Mastering Access to the Control Panel: A Complete Guide


Intro
Accessing the Control Panel on your operating system is a fundamental skill for every tech-savvy individual. Whether adjusting system settings, managing hardware, or troubleshooting software issues, the Control Panel serves as a crucial interface. Understanding its various access points can significantly enhance your efficiency in using technology. This guide will provide a detailed exploration of methods to navigate to the Control Panel, highlighting step-by-step instructions, troubleshooting tips, and alternatives for different operating systems.
We will examine key aspects that make understanding access to the Control Panel essential. Factors including operating system differences, user interface variations, and the relevance of this knowledge in common tech scenarios will be discussed. Through this exploration, readers will gain clarity on how to optimize their computing experience effectively.
Understanding the Control Panel
The Control Panel serves as a central hub for system preferences and settings in both Windows and macOS operating systems. Its significance in managing various aspects of a computer cannot be overstated. Understanding the Control Panel equips users with the necessary knowledge to effectively navigate and manipulate system settings. This knowledge is valuable not just for personal use, but also in professional environments where system management is crucial.
Familiarizing oneself with the Control Panel can enhance a user's overall computing experience. It allows for troubleshooting system issues, customizing user preferences, and managing network settings. By grasping how to access and use the Control Panel, users can streamline their workflows and mitigate common technical problems.
In this section, we will delve deeper into what the Control Panel is and its importance in system management.
What is the Control Panel?
The Control Panel is a feature in various operating systems that consolidates a wide range of settings and configurations. In Windows, it provides access to various system features that let users adjust settings for hardware, software, user accounts, and etc. On macOS, similar functions are found within the System Preferences.
Through the Control Panel, users can alter system settings to their liking. For instance, one can adjust display settings, set user accounts, and control network connections. It provides a straightforward interface to interact with complex system configurations, making it essential for both novice and expert users.
Importance of the Control Panel in System Management
The Control Panel plays a vital role in the efficient management of a system. Here are some key points to consider:
- Centralized Settings: It gathers all important system configurations in one place, enabling users to quickly locate and adjust settings without navigating through numerous menus.
- Customizability: Users can personalize their systems by adjusting settings according to their preferences. This can include changing themes, managing devices, or configuring network options.
- Troubleshooting Tool: The Control Panel provides options for solving common issues. Whether it's network problems or software conflicts, users can diagnose and remedy a variety of problems directly through this interface.
"Adopting a systematic approach to learning the Control Panel significantly enhances one’s ability to manage their system effectively."
Accessing the Control Panel in Windows
In the world of computer management, the Control Panel remains a cornerstone for every Windows user. This tool provides a centralized hub to modify system settings, control user accounts, adjust hardware configurations, and manage software applications. Being adept at accessing the Control Panel in Windows is essential for maintaining an efficient workflow and optimizing system performance. With the myriad of features it offers, navigating to this interface can greatly enhance user experience.
Understanding the methodologies for accessing the Control Panel ensures that users can swiftly implement changes or troubleshoot issues without wasting time.
Using the Start Menu
The Start Menu offers a straightforward way to access the Control Panel in Windows. To begin, click on the Windows icon situated at the bottom left corner of your desktop. Navigate to the search bar, type "Control Panel," and hit Enter.
The Control Panel icon should appear in the search results. Clicking on it will open the interface, providing access to its multitude of features. This method allows for quick access, especially for users who prefer graphical navigation over other avenues.
Shortcut Keys for Quick Access
For tech-savvy users, utilizing keyboard shortcuts significantly speeds up navigation. Press the Windows key + R to open the Run dialog box. Once there, typing "control" followed by Enter will take users directly to the Control Panel. This shortcut is particularly useful for those who wish to bypass graphical elements entirely, allowing for more efficient multitasking.
Accessing via Run Command


Another effective way to access the Control Panel is through the Run command. As mentioned previously, press the Windows key + R to open the command prompt. Clearly type "control panel" and then press Enter. This method is quick and straightforward, enabling users to access the settings they need without navigating through menus.
It's important to note that ensuring correct spelling is crucial. A misstep can lead to errors, hindering your access.
Utilizing Windows Search Feature
Windows features a robust search functionality, which is both accessible and intuitive. Click on the search bar located beside the Start Menu. Typing "Control Panel" will prompt the system to display the icon for direct access. This method is quick and convenient, particularly when users do not want to dive into deeper menu structures. The search feature’s efficiency allows users to access their desired settings without unnecessary navigation.
Besides just opening the Control Panel, users can also use the search function to find specific settings or features within the Control Panel. This capability contributes to a more efficient user experience by reducing time spent searching for various options.
Effective navigation to the Control Panel can significantly enhance user efficiency. Dedicating time to learn these methods pays off in streamlined computer management.
By mastering these strategies, users can optimize their approach to technology. These methods not only improve accessibility but also empower users to manage their systems more effectively. Efficient navigation within the Control Panel is key to maximizing the performance of Windows operating systems.
Navigating the Control Panel Interface
Understanding how to navigate the Control Panel is crucial for users who wish to manage their system settings effectively. The Control Panel serves as a centralized hub for all configuration tasks, enabling direct access to system settings. Ideally, users should familiarize themselves with the interface to streamline their experience and improve system efficiency.
Overview of Main Categories
The Control Panel is organized into several main categories that direct users to specific settings. The key categories include:
- System and Security: This section deals with critical settings related to system security, backup options, and administrative tasks, such as user account control.
- Network and Internet: It encompasses settings for managing network connections, Wi-Fi, and internet protocols.
- Hardware and Sound: Configuration for hardware components, such as printers and audio devices, falls under this category.
- Programs: Users can manage installed software, uninstall applications, and adjust default programs here.
- User Accounts: This allows users to change account types, manage passwords, and set parental controls.
- Appearance and Personalization: Users can modify their desktop background, screen saver, and themes within this category.
- Clock and Region: Configuration options for date, time, and region settings are found here.
Each category is designed to help users locate specific settings quickly. Navigating through these categories can significantly enhance a user's ability to optimize system performance.
Understanding System and Security Options
The System and Security options in the Control Panel are essential for maintaining a secure and functional environment. Users can access vital system information such as:
- System Information: Provides details about the operating system, hardware specifications, and performance metrics.
- Windows Defender: Users can access antivirus settings here, allowing for real-time protection against malware and threats.
- Backup and Restore: This feature allows users to set up backup schedules and restore points to safeguard important data.
Understanding these options is critical for grasping how to protect data and configure system functionality effectively. Regularly checking these settings can prevent potential security issues and help in maintaining system integrity.
Exploring Network and Internet Settings
Within the Network and Internet settings, users can control how they connect to the web and manage various network configurations. Key functions include:
- Network Status: Displays your current network connection and allows for troubleshooting connectivity issues.
- Wi-Fi Settings: Users can view available networks and manage network connections, including password modifications.
- Proxy Settings: Configuration of proxy servers can be found here, allowing users to enhance their privacy or adjust connection settings.
- Network Sharing: This section enables users to set up file and printer sharing across devices on the same network.
Familiarity with these settings is essential. It allows users to fine-tune connection parameters and troubleshoot issues that may arise during use.
Overall, a strong grasp of the Control Panel's user interface enhances navigation efficiency.
By understanding each category and its respective options, users can modify their systems to better fit personal and professional needs.


Accessing the Control Panel on macOS
Accessing the Control Panel on macOS is essential to understanding system management and preferences on Apple devices. While macOS does not have a Control Panel like Windows, the equivalent, called System Preferences, contains various settings to customize the user experience. Knowing how to navigate these areas allows users to tailor their devices to their needs effectively. The advantages of mastering this section include improved efficiency in accessing and modifying settings and ensuring a more personalized and optimized computing environment. By familiarizing oneself with the different methods to access these settings, users can enhance their interaction with macOS.
Using System Preferences
System Preferences is the heart of configuration on macOS. To access System Preferences, click the Apple logo in the top left corner of the screen. From the dropdown menu, select System Preferences. This action opens a window featuring various icons, each representing a different category of settings. \n Within System Preferences, users can manage important settings such as Network, Display, Sound, and Security & Privacy. Adjusting these settings is integral for optimal system performance and user satisfaction. Here are some key functionalities accessible through System Preferences:
- Network Settings: Connect to Wi-Fi, manage connections, and configure network options.
- Display Options: Adjust resolution, brightness, and color settings for optimal viewing.
- Sound Control: Set input and output options for sound.
- Security & Privacy: Have oversight on application permissions and manage firewall settings.
Each icon brings you closer to customizing the user experience, streamlined for quick access. For those who often tinker with settings, creating a shortcut to System Preferences in the Dock can enhance accessibility even further.
Utilizing Finder
Finder serves as the primary access point for all files and applications on macOS. To access System Preferences indirectly via Finder, open a Finder window by clicking on the Finder icon in the dock. In the menu at the top, click Go, then select Applications.
In the Applications folder, locate the System Preferences application. Double-clicking it opens the same interface as from the Apple menu. This method might appeal to users who prefer a file exploration approach and enjoy managing their applications more directly.
"Mastering System Preferences is vital for a seamless macOS experience, offering complete access to your device's features and settings."
Using Finder not only grants access to System Preferences but also allows users to explore other applications and files they require regularly. This pathway can save time for those familiar with their system layout. Understanding how to navigate these settings on macOS is crucial for effective device management, ensuring users maintain control over their digital environment.
Alternative Methods to Access Settings
Understanding the different ways to access settings in an operating system is essential for users seeking flexibility and efficiency. While the Control Panel is a traditional hub for managing system settings, relying solely on this method may limit options. Exploring alternative methods enhances user experience and empowers individuals to customize their systems more effectively.
Using Windows Settings App
The Windows Settings app provides a modern alternative to the Control Panel. It consolidates numerous settings and offers a more user-friendly interface. Users can access it quickly by clicking on the Start menu and selecting the gear icon. This method is particularly useful for those who prefer a streamlined experience rather than navigating tabs in the Control Panel.
Some key benefits of using the Windows Settings app include:
- User Interface: The app presents a cleaner layout, categorized for ease of navigation.
- Feature Updates: As Windows evolves, the Settings app receives regular updates, often integrating new functionalities first.
- Search Functionality: Users can quickly locate settings by typing keywords in the search bar, which is absent in the traditional Control Panel.
Overall, the Windows Settings app is an efficient alternative that offers simpler access to system settings as compared to the Control Panel.
Exploring Command Prompt
Using Command Prompt is a powerful way to access various settings and configurations quickly. Though it may appear daunting for some users, it provides a direct line to numerous system functions. Accessing the Command Prompt is straightforward: simply type into the search bar and press Enter.
From the Command Prompt, users can employ specific commands to tweak system settings, troubleshoot issues, and manage system configurations. For example:
This command will open the Control Panel directly from the Command Prompt. It's a quick way to bypass the standard navigation methods.
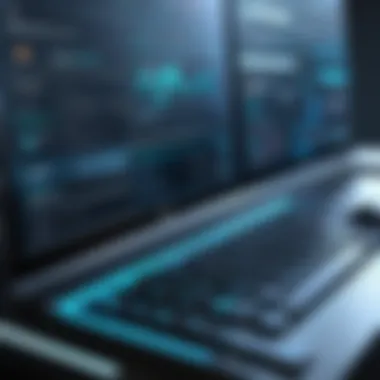

Key considerations when using Command Prompt include:
- Efficiency: Users can execute commands quickly without navigating through multiple menus.
- Versatility: A variety of commands can be executed, allowing users to manage almost every aspect of their operating system.
- Learning Curve: While it is powerful, using Command Prompt may require some learning, which could be a barrier for less tech-savvy individuals.
Troubleshooting Common Issues
In the quest for an efficient computing experience, users often encounter various obstacles when trying to access the Control Panel. Therefore, diagnosing and resolving these common issues is paramount. Navigating swiftly to the Control Panel not only enhances productivity but also helps in efficient system management. Understanding the potential problems can save time and reduce frustration during attempts to access system settings.
Identifying issues like the Control Panel not opening or missing icons can lead to a better understanding of underlying system problems. Let’s delve into specific issues and their resolutions.
Control Panel Not Opening
One of the most common frustrations users experience is when the Control Panel fails to open. This issue can stem from several causes, including system glitches, corrupted files, or conflicts with other software. The inability to access it hinders effective control over system settings and configurations.
Here are some steps to troubleshoot this issue:
- Check for Updates: Ensure your system is running the latest updates. Sometimes, pending updates can cause features to malfunction.
- Run the System File Checker: Use this built-in Windows utility to detect and repair corrupted system files. You can initiate this by opening the Command Prompt as an administrator and inputting the command .
- Perform a Clean Boot: This helps in identifying if background programs are interfering with the opening of the Control Panel. To do this, you’ll need to disable startup items and services.
- Reboot the System: A simple restart can often fix temporary glitches.
If these methods do not resolve the issue, consider consulting resources like en.wikipedia.org for deeper insights on troubleshooting Windows operating systems.
Missing Control Panel Icons
Another issue that may arise is missing icons within the Control Panel. This can be particularly disconcerting as it complicates navigation and access to essential settings. Various factors contribute to this problem, from corrupted user profiles to system updates that may have altered settings.
- Restore Default Settings: Sometimes, changes made inadvertently lead to missing icons. You can restore default settings through the Control Panel, if accessible, or using other system restore options.
- Creating a New User Account: If the profile has a corruption, setting up a new user account can often rectify this problem, allowing access to all Control Panel components.
- Check Icon Settings: Ensure that icons are set to display. In some cases, the icons might be set to ‘hidden’ in display settings.
- Update the System: Similar to the previous issue, ensuring the system is updated can fix broken icon functionality.
Troubleshooting requires a methodical approach to identify what is not functioning correctly and adapt solutions accordingly.
Identifying and resolving these common problems empowers users to efficiently manage their systems, reinforcing the importance of understanding troubleshooting in the context of the Control Panel.
Finale
Accessing the Control Panel is crucial for users who wish to manage their systems effectively. This article has outlined various methods to navigate to the Control Panel on both Windows and macOS.
Recap of Access Methods
Various approaches exist for reaching the Control Panel, each suitable for different user preferences:
- Using the Start Menu: A straightforward method for quick access in Windows. Users can locate the Control Panel either by looking for it directly or utilizing the search functionality.
- Shortcut Keys: For those who favor keyboard shortcuts, pressing the Windows key + R to open the Run command and typing "control" can serve as a rapid access point.
- Windows Search Feature: This allows users to type “Control Panel” directly into the search bar, ensuring immediate location of the tool.
- Using System Preferences on macOS offers a clean interface for accessing similar system settings.
- Command Prompt and Windows Settings App: These provide alternative pathways, especially for users who prefer to interact with their computer through commands instead of graphical interfaces.
These methods allow users to customize their experience and choose a route that aligns with their workflow, maintaining efficiency and ease of use in system navigation.
Final Thoughts on Navigation Efficiency
Understanding the nuances of access methods enables users to streamline their system management tasks. Knowledge of the Control Panel enhances one's capability to:
- Tweak settings to optimize system performance
- Resolve issues quickly through diagnostic tools
- Manage hardware and software configurations seamlessly
Moreover, as technology continues to evolve, being proficient in navigating foundational tools such as the Control Panel remains relevant. This guides users toward better utilization of their devices and ultimately leads to enhanced productivity.
"A well-informed user is an empowered user, able to unlock the full potential of their technology."
It is essential to remain adaptable and continuously explore these options to maintain an efficient workflow in an increasingly complex digital landscape.







