Accessing Files in iCloud: A Comprehensive Guide

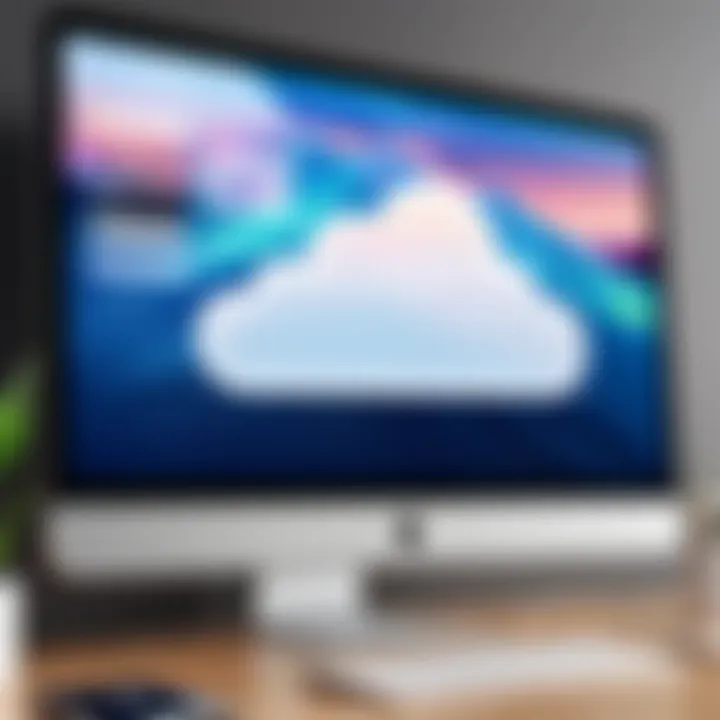
Intro
As we move towards a more interconnected world, the need for accessible and reliable cloud storage solutions becomes paramount. iCloud, Apple's proprietary service, offers users a streamlined way to store and access their files across various devices. It is particularly designed to support the seamless synchronization of data among iPhones, iPads, and Macs. For tech-savvy individuals, understanding how to utilize iCloud effectively can enhance productivity and ensure that important files are always within reach. This comprehensive guide will explore the intricacies of accessing files in iCloud, addressing common challenges, and providing strategic organization tips.
Overview of the Technology
Key specifications
iCloud provides users with several key specifications that make it a compelling storage solution. The service offers up to 2TB of storage for users, depending on their subscription plan. It supports various file types, including documents, photos, and backups, which can be accessed from any iOS or macOS device and online through iCloud.com.
Another important aspect is iCloud's integration with Apple's ecosystem. This allows for features like Handoff, which seamlessly transfers tasks between devices, and Family Sharing, which enables sharing of storage plans and purchases with loved ones.
Unique selling points
One unique selling point of iCloud is its ease of use. The service requires minimal setup; users can enable it directly through their device settings. Furthermore, iCloud constantly keeps files updated across devices. Changes made on one device reflect almost instantly on all others. This real-time synchronization is essential for users who work on files from multiple locations.
In addition, iCloud employs robust security features. Data is encrypted both in transit and at rest, ensuring that users' files remain private and secure. Furthermore, two-factor authentication can be enabled for added protection, providing users with peace of mind when storing sensitive information.
"iCloud is designed for heavy integration within Apple's ecosystem, making it simple yet effective for users who prioritize accessibility and security."
By having a clear understanding of these specifications and selling points, users can appreciate the advantages of iCloud more fully. As we move deeper into the guide, we will explore how to access and manage files across different devices.
Understanding iCloud
In a world increasingly reliant on digital solutions, comprehending iCloud is fundamental. iCloud facilitates seamless integration of your data across devices, which holds significant relevance for users immersed in Apple’s ecosystem. Knowing the ins and outs of iCloud enables users to harness the service's capabilities to manage their files effectively, improve productivity, and prevent data loss.
What is iCloud?
iCloud is Apple's cloud storage service designed to allow users to store data such as documents, photos, and backups remotely. By utilizing iCloud, users can access their files from various devices, including iPhones, iPads, and Macs, ensuring consistency across platforms. This synchronization is automatic, preserving the latest version of a document or file irrespective of the device used. Such convenience proves essential in today's fast-paced lifestyle where multiple devices operate interchangeably.
Key Features of iCloud
Several core features distinguish iCloud from other cloud storage solutions:
- iCloud Drive: This feature allows users to store files privately and securely, with access granted from any Apple device connected to the same account.
- Photo Library: Automatically syncs photos and videos across devices, making them accessible anytime.
- Backup and Restore: iCloud supports backup of device settings and app data, allowing quick restoration when setting up a new device.
- Family Sharing: This feature enables sharing of apps, music, and photos among family members while maintaining individual accounts.
These features underscore the service’s value, particularly for those deeply engaged in Apple-related environments.
Benefits of Using iCloud
Opting for iCloud confers numerous benefits that enhance user experience:
- Accessibility: Users can access files from anywhere, provided there is internet connectivity, thus promoting flexibility.
- Safety: With automatic backups and data encryption, iCloud adds layers of security to personal information, mitigating data loss risks.
- Collaboration: iCloud facilitates collaboration by making it easy to share documents and projects in real-time through apps like Pages or Numbers.
- Storage Management: The service provides options for managing storage space effectively, allowing users to monitor usage and optimize their file allocations.
Overall, a clear understanding of iCloud sets the foundation for how users can efficiently engage with Apple’s services and maximize their digital workflows.
Getting Started with iCloud
Getting started with iCloud is a crucial step for anyone looking to navigate Apple's expansive cloud storage offerings. This section aims to guide you through the foundational actions necessary to leverage iCloud effectively. By setting up iCloud correctly, users gain access to a seamless experience that integrates with various Apple devices. This synchronization enhances productivity and ensures that important files are available when needed.
Creating an Apple
A central aspect of using iCloud is the Apple ID. It acts as a universal key that provides access to all Apple services. To create an Apple ID, follow these straightforward steps:
- Visit the Apple ID website or open the Settings app on your iOS device.
- Tap on "Create Apple ID."
- Fill in your personal details, including your email address, password, and security questions.
- Verify your email to activate your account.
With an Apple ID, you benefit from personalized services, including app purchases, music, and more. Importantly, it also serves as your gateway to iCloud, where you can store, share, and manage files efficiently.
Setting Up iCloud on Your Device
Once your Apple ID is established, the next step is to set up iCloud on your device. This process is essential for harnessing the full potential of Apple’s cloud services. The setup varies slightly depending on the device:
On iOS Devices:
- Open the Settings app.
- Tap on your name at the top.
- Select iCloud.
- Choose the services you want to enable, such as Photos, Mail, and iCloud Drive.
On macOS:
- Click on the Apple menu and select System Preferences.
- Click on Apple ID, and then select iCloud.
- Check the boxes for the services you intend to use.
Setting up iCloud on your devices ensures that all members of your Apple ecosystem stay interconnected. This allows for easy access to your important data and files from any device, at any time.
iCloud Storage Plans
Understanding iCloud storage options is vital for optimizing your use of the service. Apple provides various storage plans to accommodate different needs:
- Free Plan: Offers 5GB of storage which is useful for light users primarily for backups and a few documents.
- 50GB Plan: Ideal for moderate users who require extra space for files and media.
- 200GB Plan: Suitable for families or users with extensive photo collections.
- 2TB Plan: Best for professionals or heavy users who manage large files continuously.


Users have the flexibility to upgrade or downgrade their plans as needed. Regularly monitoring your storage usage can prevent issues related to space limitations.
Tip: Consider sharing plans with family members under the Family Sharing feature to optimize costs.
These fundamentals of getting started with iCloud establish a foundation for a smooth user experience. By setting up an Apple ID, configuring your devices, and understanding your storage options, you position yourself to fully engage with all the benefits that iCloud can offer.
Accessing iCloud on Various Devices
Accessing files in iCloud across various devices is central to optimizing the user experience offered by Apple's cloud storage system. Understanding how to seamlessly integrate iCloud into different platforms allows users to maintain continuity in their work, access their files anytime, and ensure that data is updated in real time. This section explores methods of accessing iCloud on multiple devices, emphasizing user benefits and considerations.
Using iCloud on iOS Devices
Accessing iCloud on iOS devices like the iPhone and iPad is quite straightforward. Once your device is set up with iCloud, any file stored in the cloud can be accessed easily. Here's how to do it:
- Sign In: Go to Settings and tap on your name. Make sure you are signed in with your Apple ID.
- iCloud Drive: From the Settings menu, select iCloud and enable iCloud Drive. This allows apps like Pages, Numbers, and Keynote to save and access documents seamlessly.
- Files App: Open the Files app. You will see the option to access iCloud Drive, where all your files are stored.
This integration means users can create, edit, and access documents anytime, improving overall productivity. The real time syncing ensures that any changes are visible across devices, providing a smoother workflow.
Accessing iCloud from macOS
macOS also makes it easy to access iCloud. The interface is user-friendly, designed to provide efficiency to users familiar with Apple's ecosystem. Follow these steps to access iCloud:
- Apple Menu: Click on the Apple menu at the top left corner.
- System Preferences: Select System Preferences, and then click on Apple ID. Here you can check whether iCloud is enabled.
- iCloud Drive: Check the box next to iCloud Drive. After it is enabled, the files can be accessed directly from Finder.
By leveraging Finder, users have a clear view of their files and can manage them easily, enhancing their productivity during tasks that require file manipulation.
Using iCloud on Windows PCs
Accessing iCloud on Windows requires a bit of setup, but it is relatively simple. To begin, follow these instructions:
- Download iCloud for Windows: Visit Apple's website to download the latest version of iCloud.
- Install iCloud: Run the installation and follow the on-screen instructions to set it up. Sign in with your Apple ID.
- Access Files: Once set up, you can access iCloud Drive directly from File Explorer. Simply create a shortcut for easier access.
Utilizing iCloud on Windows allows users to bridge the gap between different operating systems, ensuring that critical files are accessible regardless of the device being used.
Accessing iCloud via Web Browser
If you do not have access to the iCloud app on your device, you can still access your files through a web browser. Here's how to do it:
- Visit iCloud.com: Open your preferred browser and go to iCloud.com.
- Sign In: Log in with your Apple ID and password.
- iCloud Drive: Click on the iCloud Drive icon to access your stored files.
This method is particularly useful for quick access on public or shared devices, allowing users to retrieve important documents without needing to set up dedicated software.
iCloud offers versatility across platforms. Understanding how to access your files from different devices enhances productivity and ensures seamless operation.
In summary, accessing iCloud across various devices—iOS, macOS, Windows, and web browsers—ensures a cohesive experience irrespective of the hardware. Mastering these methods allows users to efficiently organize and access their important files at any time.
Navigating the iCloud Interface
Understanding how to navigate the iCloud interface is crucial for effective file management. This section delves into the main elements of iCloud, highlighting its layout and functionalities. A well-organized navigation system increases efficiency, and mastery of this interface will enable users to access files quickly, enhancing overall productivity. Familiarity with the setup will assist users in avoiding frustration while locating necessary documents, images, or any stored data.
Exploring the iCloud Drive Layout
The iCloud Drive serves as a central hub for your files, mirroring the structure of a local hard drive. Once logged in, you will encounter a clean and user-friendly layout. Files are organized into folders, simplifying access and allowing for easy file retrieval.
On the main interface, you will notice a sidebar. This sidebar provides quick access to recently opened files, shared folders, and tags. You can rapidly switch between different sections with just a click. Also, the main display area includes options like upload, new folder, and search bar at the top, streamlining your workflow.
Navigating through the drive is straightforward. You can click on folders to open them, while icons represent different file types, creating a visual cue for easy identification. For a better viewing experience, you can toggle between list view and grid view, allowing flexibility depending on your preferences.
Organizing Files within iCloud
Effective organization is vital to manage your files in iCloud efficiently. You can use folders to group files by category, project, date, or any other criteria. A systematic approach will aid in rapid file retrieval and minimize time spent searching.
To create a new folder, simply click on the "New Folder" icon. Name your folder according to your organizational system. Once folders are set up, you can drag and drop files into them. This action enhances file management, enabling users to keep related documents together.
Additionally, it is important to regularly review and clean up your iCloud Drive. Deleting unnecessary files frees up space and makes navigation smoother. You can also rename files and folders easily. To do this, select the file and click on the name to edit it directly.
Utilizing Tags for File Management
Tags offer an effective way to categorize files across different folders in iCloud. They provide a visual and systematic method for organizing documents, making it easier to locate files, regardless of their storage location. You can assign multiple tags to a single file, supporting a multi-faceted organization strategy.
To add tags, right-click on a file or folder and select the "Tags" option. You can either create a new tag or use existing ones. Once tags are applied, you can filter by them in the sidebar, which helps in narrowing down searches quickly.
Utilizing tags leads to a more streamlined method of file management. By employing this feature, you can maintain a cleaner workspace, making important documents accessible at a moment's notice.
Efficient navigation and organization within the iCloud interface can significantly enhance your productivity and reduce frustration.
Ultimately, mastering the iCloud interface is essential for anyone leveraging Apple's cloud service. It enables better file arrangement, improved retrieval speed, and an overall more enjoyable experience.


Syncing Files with iCloud
Syncing files with iCloud is a crucial aspect of managing data across Apple devices. This functionality ensures that your files are consistently updated, accessible, and organized across all your devices. Understanding how these syncing mechanisms function can significantly enhance your workflow. Users benefit from real-time access to important documents, photos, and other files, regardless of the device they are using. Furthermore, syncing minimizes the likelihood of losing data by maintaining automatic backups.
Understanding Syncing Mechanisms
iCloud sync works primarily through seamless integration with Apple products. When you create or modify files in an app that supports iCloud, the changes automatically reflect on all devices logged in with the same Apple ID. This includes popular apps such as Pages, Numbers, Keynote, and Photos. iCloud synchronizes these changes through the internet, relying on both Wi-Fi and cellular data connections for efficiency and flexibility.
It uses a technology called iCloud Drive, which essentially acts as a virtual filing cabinet. Every change or addition in your iCloud Drive is updated in real time. The synchronization process operates in the background, ensuring that files are ready for you whenever you need them. However, it is important to note that the frequency and speed of syncing can be influenced by your internet connection and available bandwidth.
Setting Sync Preferences
Setting sync preferences in iCloud is essential to customize the experience according to your needs. To manage these preferences:
- Open Settings on your iOS device or system preferences on a Mac.
- Tap on your Apple ID, then select iCloud.
- Here, you will find a list of apps that can store data in iCloud. You can toggle on or off various options based on your importance. For example, you may prioritize Photos and Notes over lesser-used apps.
- On a Windows PC, you can use the iCloud app to manage your sync preferences similarly. Choose what you wish to sync by checking or unchecking the corresponding boxes.
By customizing these preferences, you can conserve storage space or enhance organization based on what matters most to you.
Resolving Sync Issues
Sync issues can occasionally arise, disrupting the flow of data across your devices. Common problems include files not appearing on other devices or discrepancies in file versions. To effectively resolve these issues, consider the following steps:
- Check Internet Connection: Ensure that your Wi-Fi or cellular data is stable and working.
- Update Software: Keeping your device's operating system up to date can resolve compatibility issues.
- iCloud Status: Visit the Apple System Status page to check if iCloud services are functioning normally.
- Restart Devices: A simple restart often resolves transient glitches in syncing.
- Re-sign into iCloud: On occasion, signing out and back in can correct sync issues.
By taking these steps, you can usually restore normal sync operation.
Common Problems and Solutions
Understanding common problems and their solutions is essential for anyone using iCloud. This knowledge can save time and reduce frustration when accessing files. As iCloud serves as a vital component of Apple’s ecosystem, being aware of potential issues enables users to troubleshoot effectively and enhances overall productivity. Many users might encounter access challenges, file recovery needs, or storage limitations. Addressing these elements ensures a smoother experience while utilizing iCloud.
Troubleshooting Access Issues
Accessing files in iCloud can sometimes be disrupted. Issues may arise due to incorrect Apple ID credentials, network connectivity problems, or device settings not being properly configured. To troubleshoot access issues, users can follow these steps:
- Verify Apple ID Credentials: Double-check that you are using the correct Apple ID and password. If forgotten, reset your credentials through Apple’s official process.
- Check Network Connection: Make sure the device is connected to the Internet. Test the connection by browsing other websites or streaming content.
- Update Device Settings: Ensure that iCloud is enabled on your device. Revisit the settings app and verify iCloud is listed under the Apple ID section.
- Sign Out and Back In: Sometimes, signing out of the iCloud account and then signing back in can resolve access issues.
- Software Updates: Keep your device operating system updated. Older versions may affect performance and compatibility with iCloud.
Recovering Deleted Files
Accidental file deletion is a common concern in iCloud. Fortunately, files deleted from iCloud are generally not permanently lost immediately. Instead, they are recoverable for a period. Here’s how to recover deleted files:
- Visit the iCloud Drive: Access iCloud Drive, either through a browser or app. Look for the "Recently Deleted" folder.
- Select Files to Recover: Files retained in this folder can usually be restored. Select any file you wish to recover and choose the "Recover" option.
- Check Other App Integration: If files were stored in other apps like Pages or Numbers, check within those applications. Each app typically has its own recovery options.
- Use iCloud.com: If necessary, log in to iCloud.com and navigate to the options available on the website for additional recovery steps.
"iCloud stores deleted files for 30 days, providing a safeguard against unintentional deletions."
Managing Storage Space
Managing storage effectively is crucial for maintaining performance on iCloud. Users often find that their storage fills up quickly, leading to limitations on file uploading and syncing. Here are some strategies to manage storage space:
- Evaluate Storage Usage: Periodically review your iCloud storage from the settings app. This gives insight into what consumes space.
- Delete Unused Files and Backups: Remove files or backups that are no longer necessary. This can be done via iCloud Drive or through the iCloud settings on devices.
- Optimize Photos Storage: For users that store photos in iCloud, use the "Optimize Storage" feature to limit stored photo size on devices while keeping originals in iCloud.
- Upgrade Storage Plan: If storage consistently becomes a limitation, consider upgrading to a higher storage plan tailored to your needs.
By addressing these common problems and their solutions, users can significantly improve their experience with iCloud. Knowledge in these areas fosters confidence in navigating the platform, ensuring that file access continues smoothly.
Enhancing Productivity with iCloud
The ability to enhance productivity through iCloud is crucial for individuals who rely heavily on digital tools. Utilizing iCloud effectively can streamline processes and facilitate better collaboration. This section focuses on the various ways in which iCloud can be leveraged to boost productivity, by helping users to better share files, collaborate in real-time, and integrate seamlessly with third-party applications.
Sharing Files via iCloud
iCloud allows users to share files easily across devices. This feature ensures that collaboration is efficient and straightforward. Users can share documents, photos, and other files with specific people or create shared spaces for teams.
To share files, you can simply follow these steps:
- Navigate to the file you want to share in iCloud Drive.
- Click on the share icon, typically represented by a box with an arrow pointing out.
- Choose how you wish to share the file. Options include email or via a direct link.
- Set permissions for the file, determining whether recipients can view or edit the content.
This feature is particularly useful in work settings, enabling real-time updates and access to necessary documentation without the hassle of email chains. The ability to share files directly contributes to increased efficiency and productivity.
Collaborating in Real-Time
Collaboration has evolved significantly with the rise of cloud services. iCloud supports real-time collaboration on shared files, which allows multiple users to work on a document simultaneously. This capability is especially beneficial for teams spread over different locations as it allows for instant feedback and changes.
For real-time collaboration:
- Open a document in a compatible app like Pages, Numbers, or Keynote.
- Invite collaborators by entering their email addresses.
- Everyone with access can make edits, add comments, and track changes instantaneously.
The ability to collaborate in real-time helps eliminate bottlenecks in project timelines, fostering flexibility and creative interaction.
Integrating iCloud with Third-Party Apps
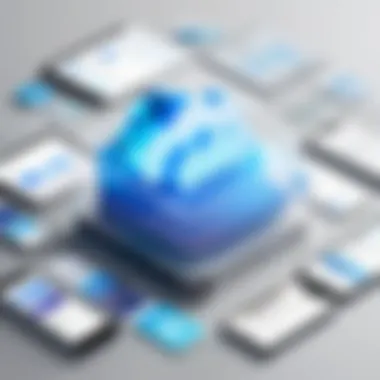
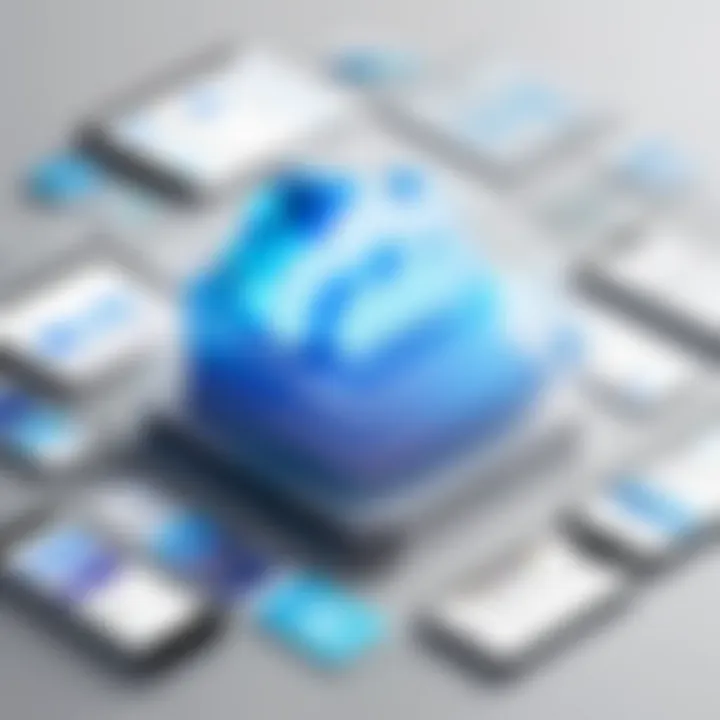
Another significant advantage of iCloud is its compatibility with various third-party applications. Many productivity tools are designed to work with iCloud, enhancing its utility.
By integrating with applications like Microsoft Office, Adobe products, or task management tools like Trello, users can:
- Access and save documents directly to their iCloud Drive.
- Streamline workflows by minimizing the need to switch between applications.
- Ensure that all content is backed-up and synchronized across devices instantly.
This integration not only simplifies the user experience but also amplifies productivity by allowing individuals to use their preferred tools while maintaining seamless access to their iCloud files.
The blend of sharing features, real-time collaboration, and third-party application integration presents iCloud as an essential tool for modern productivity.
Overall, enhancing productivity with iCloud involves leveraging its robust functionalities. These features allow users to manage their work efficiently, ensuring that they maximize their time and resources.
Security Considerations
Understanding the security considerations when using iCloud is imperative in today's digital environment. With the increasing amount of personal and sensitive data stored online, prioritizing security is vital for safeguarding information. This section will elaborate on key aspects of security within iCloud, highlighting its features and best practices for ensuring data safety.
Understanding iCloud Security Features
iCloud implements multiple layers of security to protect user data. Apple places a strong emphasis on encryption, ensuring that files are encrypted both in transit and at rest. This means that while your data is traveling to and from iCloud servers, it is securely encrypted. Additionally, once stored, data remains encrypted until it is accessed by an authorized user.
Another notable security feature is end-to-end encryption for certain types of data. This provides an added layer of protection, making it nearly impossible for unauthorized users to access information. Data types that benefit from this level of encryption include messages and health data. Furthermore, iCloud uses advanced security protocols to safeguard against unauthorized access. With features such as encryption keys stored within the user's device, even Apple cannot access this data directly, giving users peace of mind regarding their privacy.
Managing Two-Factor Authentication
Two-factor authentication (2FA) is crucial for protecting your iCloud account. This feature adds a second layer of security by requiring not only your password but also a secondary verification, such as a code sent to a trusted device or a phone number. Enabling two-factor authentication drastically reduces the chances of unauthorized access to your account.
To set up 2FA, navigate to your Apple ID settings and choose 'Password & Security.' Here, you can activate 2FA and follow on-screen instructions to link a trusted device. It is important to keep your trusted devices secure, as they receive the codes needed for accessing your account. If the 2FA is not properly managed, it could potentially lead to complications in recovering access to your account.
Best Practices for File Security
To ensure your files are secure in iCloud, follow these best practices:
- Use Strong Passwords: Always set complex passwords for your Apple ID. Combine upper and lowercase letters, numbers, and special characters to create a robust password.
- Regularly Update Passwords: Change your password periodically to enhance security; this can help protect your account from potential breaches.
- Monitor Account Activity: Regularly check your iCloud account for any suspicious activity. If you notice any unauthorized access attempts, take immediate action, including changing your password.
- Be Cautious with Sharing: When sharing files through iCloud, carefully manage the permissions and only share with trusted individuals.
- Educate Yourself on Phishing: Be aware of phishing scams that attempt to acquire your password. Always verify the source before providing personal information via links.
Protecting your data in iCloud requires vigilance and understanding of its security features. By utilizing built-in protections and following best practices, you can enhance your security posture significantly.
Implementing these measures will help maintain the integrity and confidentiality of your data in iCloud. By remaining informed and proactive, you can ensure a secure experience when accessing and utilizing this powerful cloud storage service.
Alternatives to iCloud
Choosing the right cloud storage solution is crucial for safeguarding your files and streamlining your workflow. While iCloud offers many features, it is not the only option available. Understanding this section is important. It explores various alternatives and helps in making an informed decision based on specific needs and circumstances.
Comparing Cloud Storage Solutions
When it comes to cloud storage, several services present different advantages. Here are some popular alternatives to iCloud:
- Google Drive: This service provides 15 GB of free storage and integrates seamlessly with various Google apps. The collaborative features stand out.
- Dropbox: Well-known for its simplicity and ease of use, Dropbox offers various plans with flexible storage options. Its file-sharing capabilities are strong.
- OneDrive: Microsoft's cloud solution comes with 5 GB of free storage. Integration with Microsoft Office can be a benefit for users who work with Word, Excel, and PowerPoint.
- Box: Focused on businesses, Box provides strong security features and collaborative tools. It's especially good for enterprises needing extra security.
When comparing these cloud storage solutions, consider storage capacity, collaboration tools, compatibility with your existing software and devices, as well as security measures. These factors can strongly influence how well the solution fits into your workflow.
When to Consider Other Options
There are specific situations where exploring alternatives to iCloud becomes essential. Here are some considerations:
- Storage Needs: If your storage requirements exceed the free limits of iCloud or its paid plans, other options might offer better deals.
- File Size Management: iCloud has file size limits that might not meet your needs if you deal with large files frequently.
- Cross-Platform Compatibility: If you use devices across different operating systems, some alternatives synchronize more seamlessly than iCloud.
- Privacy Concerns: If data privacy is a top concern for you, different providers have varying policies, and some may offer better security guarantees than iCloud.
Evaluating these points can guide you toward the most suitable alternative, ensuring your files are not only accessible but also secure enough for your requirements. Here's a quick summary for easy reference:
- Evaluate storage limits against actual needs.
- Look for software compatibility with your devices.
- Consider the importance of privacy and security.
"The right choice in cloud storage can streamline your processes and protect your data efficiently."
Overall, while iCloud remains a popular choice for many, being aware of viable alternatives expands your options and helps achieve the best solution for your digital requirements. You can visit resources like Wikipedia for detailed features on specific providers.
Ending
In the realm of digital storage, iCloud stands out as a vital tool for users seeking seamless access to their files across various devices. This article has navigated the many dimensions of iCloud, enabling readers to grasp not only how to access their files but also the organizational and collaborative possibilities inherent within the platform. The importance of understanding iCloud cannot be understated. It serves as an essential resource for individuals and professionals alike, providing flexibility and efficiency in file management.
The benefits of using iCloud extend beyond mere storage. Users can leverage its syncing capabilities for a more integrated workflow. Ensuring that files are up-to-date and accessible at any time allows for enhanced productivity. Furthermore, iCloud's secure environment gives peace of mind as users store sensitive information.
Being aware of the challenges that come with iCloud access is also crucial. Issues such as syncing problems or storage limitations can hinder efficiency. However, the article has also highlighted solutions and management strategies that users can implement to overcome these hurdles.
In summary, the takeaway here is that understanding and leveraging iCloud can enhance not just file access but also overall productivity. iCloud is more than just cloud storage; it is an integral component of the Apple ecosystem, encouraging collaboration, security, and ease of use among its users.
Recap of Key Takeaways
- iCloud Accessibility: iCloud allows access to files across multiple devices including iOS, macOS, and Windows.
- Organizational Tools: Users can organize their files effectively using folders, tags, and shared features.
- Collaboration Features: iCloud supports real-time collaboration, making teamwork more efficient.
- Security: iCloud provides robust security features including two-factor authentication to protect user data.
- Troubleshooting: Understanding common problems, such as sync issues, can help maintain a smooth user experience.
Future of iCloud Services
Looking forward, iCloud services are poised for expansion and improvement. As technology evolves, so does the need for more advanced storage solutions.
- Enhanced Features: Future updates may introduce more user-friendly features, focusing on AI integration to optimize file management.
- Greater Integration: With Apple's ecosystem growth, we can expect even tighter integration between iCloud and other Apple services.
- Cross-Platform Collaboration: There is potential for improved cross-platform accessibility, allowing users not just on Apple devices but also on third-party platforms to interact with iCloud.
- Expansion of Services: As data storage needs increase, Apple may consider additional tiers or services within iCloud to cater to varying user requirements.
These prospective enhancements suggest a promising path for iCloud, ensuring that it remains relevant in an ever-changing digital landscape.







