Accessing Internal Storage on Samsung Phones: A Guide
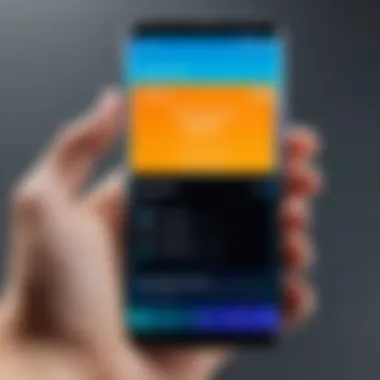
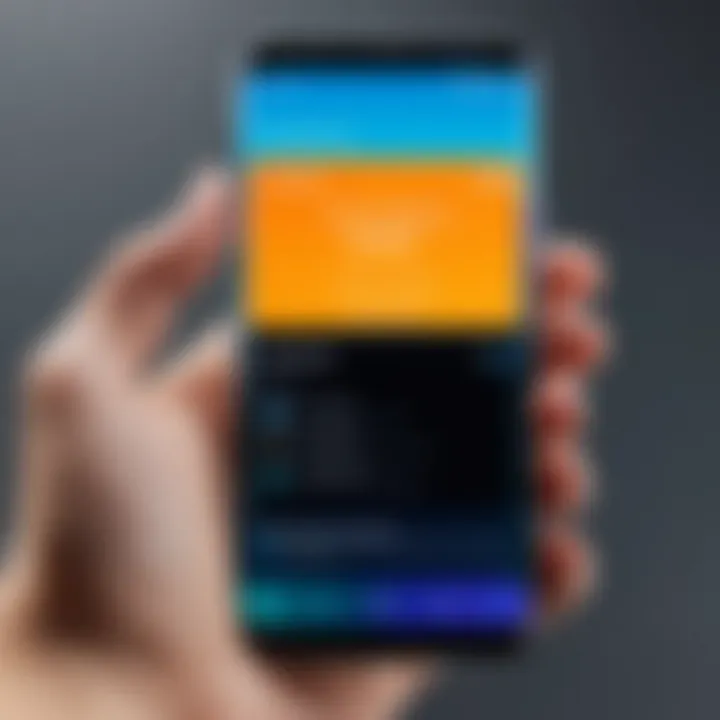
Intro
In the age of smartphones, accessing internal storage has become a fundamental aspect of device management. For Samsung phone users, understanding how to efficiently navigate and utilize internal storage can significantly enhance their device experience. This entails not only knowing where files are stored but also how to manage them effectively.
Many Samsung models offer a range of storage options, from high-capacity internal memory to external microSD support. Given the increasing reliance on apps, photos, and videos, a structured approach to storage access is crucial. Improper management can lead to performance issues or unintentional data loss.
This guide aims to equip users with the necessary knowledge to access their internal storage seamlessly. It will explore the technical processes involved, provide insights on necessary permissions, and present various tools that facilitate storage management. Readers will also encounter common challenges, and this resource will offer actionable troubleshooting tips. With clear directives and best practices, individuals can maximize their Samsung devices' capabilities and maintain optimal storage health.
Understanding Internal Storage
Understanding internal storage is crucial for any Samsung phone user who wishes to maximize their device's potential. Internal storage serves as the primary repository for all applications, system files, and user data. As technology evolves, the importance of managing this storage effectively increases. Without proper understanding and management, users can encounter performance issues and inadequate space for necessary apps or files.
Definition of Internal Storage
Internal storage refers to the built-in memory available in devices, specifically Samsung phones. This memory is not easily removable and is essential for the operation of the operating system. Unlike external storage options, such as microSD cards, internal storage directly influences the speed and efficiency of the phone. It is where operating systems, applications, and user files reside, making it a fundamental component for device functionality.
Importance of Internal Storage Management
Managing internal storage effectively has various benefits. Firstly, adequate management ensures that devices run smoothly. When storage is nearly full, applications may slow down or crash. Regular management allows users to maintain optimal performance. Secondly, understanding this aspect helps in prioritizing storage for essential applications and files.
Moreover, being aware of how internal storage works aids in preventing data loss. By regularly backing up important files and performing maintenance, users protect their data against unexpected device issues. As technology continues to advance, effective storage management remains vital to ensure seamless user experiences with Samsung devices.
"Efficient internal storage management can enhance overall device performance and user satisfaction."
Types of Samsung Phones
Understanding the various types of Samsung phones is essential for effectively accessing and managing internal storage. Samsung's diverse lineup caters to different segments of the market, offering a variety of features, specifications, and storage options. This variety means that the methods and tools for accessing internal storage may differ based on the phone series. Better knowledge of the specific phone series can enhance the user experience, improve device performance, and reduce storage-related issues.
Galaxy S Series
The Galaxy S series represents Samsung's flagship offering. These phones feature high-end specifications and larger internal storage options, often starting from 128GB and going up. This series is aimed at tech-savvy users who require powerful devices for intensive applications, photography, and media consumption. With such expansive internal storage, effective management becomes vital. Users can take advantage of features such as dual SIM capability and expandable storage in certain models, further improving their options for storing data. Keeping internal storage organized in the Galaxy S series can enhance phone performance, as free storage can lead to a smoother operating experience.
Galaxy Note Series
The Galaxy Note series is known for its large display and includes the S Pen, which turns the phone into a productivity tool. This series typically comes with significant internal storage, often starting at 128GB, but can reach up to 1TB depending on the model. Users who opt for the Galaxy Note series often engage in creative tasks, including note-taking, drawing, and video editing. As such, they require efficient methods for accessing and managing their internal storage. Ensuring adequate space for creative applications is crucial, as these tasks can quickly fill storage. Users should regularly check storage status to maintain optimal device functionality.
Galaxy A and Series
The Galaxy A and M series cater to a broad audience, focusing on affordability without compromising essential features. Generally, these devices come with moderate internal storage, ranging from 32GB to 128GB. For users who choose this series, understanding their storage management capabilities is crucial because phones in this tier may not support expandable storage in all models. Efficient file management is essential to maximize the available space. Users often switch between apps or store large media files, making it necessary to identify which files can be moved or deleted. Lack of sufficient internal storage can lead to performance issues, motivating users to stay vigilant in managing their data.
Prerequisites for Accessing Storage
Accessing internal storage on Samsung phones is essential for managing files, applications, and media efficiently. Understanding the prerequisites before diving into this process ensures that you can maximize the performance of your device. This section outlines the critical elements that you need to consider before starting to access storage, including permissions and unlocking your device.
Required Permissions
To access the internal storage on Samsung phones, it is crucial to have the necessary permissions. Each application that interacts with the file storage requires specific permissions granted by the user. These permissions are designed to protect sensitive data and prevent unauthorized access. When you attempt to access files or manage storage, you may be prompted to provide these permissions.
For most standard file manager apps, you will need to allow access to storage. Here are some key points regarding permissions:
- Storage Access Permission: This is the primary permission and must be granted for any app to read or modify files.
- Install Unknown Apps: If you are using third-party applications, you may also need to enable this permission within the settings to allow installations from outside the Play Store.
- Permissions Management: You can manage app permissions in the Settings menu under Apps. Here, check which applications have storage permissions enabled and modify them as necessary based on your preferences.
Without these permissions, accessing the storage might not be possible, leading to frustrating experiences for users.
Unlocking the Device
Unlocking your Samsung phone is another crucial step to accessing internal storage. This involves ensuring that you can navigate your device without restrictions. Here’s why unlocking your device matters:


- Image and Data Security: Your device’s lock screen serves as the first line of defense against unauthorized access. By unlocking the device, you ensure that your data remains private and secure from potential threats.
- Variety of Unlock Methods: Samsung devices offer several unlocking methods, including PIN, pattern, password, fingerprint, and facial recognition. Choose the method that you find most comfortable and secure.
- User Accessibility: By simply unlocking the device, you gain immediate access to storage management options through settings and installed applications, enhancing your overall user experience.
Unlocking your device is not just a formality; it is an important security measure that grants you access to essential features, including internal storage management.
Methods to Access Internal Storage
Accessing internal storage on Samsung phones is a critical topic for users who aim to make the most out of their devices. Understanding methods to access this storage not only enhances user experience but also provides insights into effective management practices. Mobile devices often contain vast amounts of data including apps, media, and documents. Therefore, knowing how to navigate and manage this data is essential.
The process of accessing internal storage is straightforward. However, users often encounter different methods, each with its unique advantages. For instance, file manager applications provide a user-friendly interface for navigating files. On the other hand, accessing settings can allow for deeper insight into storage usage and optimization options available. Advanced users may even leverage ADB commands for direct control over their devices.
Each method has its challenges and considerations. User permissions are a common hurdle, while device settings may vary across different Samsung models. Knowing how to effectively utilize these methods leads to improved performance and a smoother experience.
Using File Manager Applications
File manager applications stand out as one of the most approachable ways to access internal storage. They simplify the process of file navigation by providing an organized view of folders and files. Common options include the default Samsung My Files app and popular third-party apps like ES File Explorer or Solid Explorer.
These applications often feature intuitive designs that make it easy to locate files. Users can copy, move, delete, or share files directly from these interfaces. Additionally, many file managers offer cloud integration, allowing files to be accessed from multiple devices.
However, awareness around storage permissions is crucial when using these apps. Users must ensure that the app has the necessary access to internal storage. This often requires explicit approval through device settings.
Accessing Storage via Device Settings
Accessing internal storage through device settings is a method that allows users to view storage usage and make adjustments. Users can navigate to Settings > Device Care > Storage on their Samsung phones. Here, a comprehensive overview of used and available space appears, alongside the option to manage it more efficiently.
This method provides insights into which apps and files consume the most space. Users can uninstall apps, clear cached data, or even access built-in tools to free up space. The advantage of this method is that it gives users direct control over their storage management without needing third-party applications.
It is worth noting that changes made in settings can impact the performance of applications. Therefore, discretion is advised when clearing data or uninstalling apps.
Employing ADB for Advanced Users
For those inclined toward technology, the Android Debug Bridge (ADB) is an advanced tool that facilitates direct communication with the device. ADB provides a command-line interface that allows users to execute various commands, including those to manage files on internal storage.
To start using ADB, users need to enable Developer Options by going to Settings > About Phone > Software Information and tapping Build Number seven times. After enabling it, they need to enable USB debugging. This allows the device to be connected to a computer where ADB commands can be executed.
Once set up, users can utilize commands like and to transfer files effectively. While this method is powerful, it carries risks. A slight mistake could lead to data loss or even device malfunctions. Therefore, it is recommended for users who have a solid understanding of command-line operations and seek full control over their device's storage.
"Understanding how to access and manage internal storage is key to maintaining an optimal experience with your Samsung phone."
Knowing these methods empowers users to handle their internal storage with confidence, paving the way for a more organized and efficient digital life.
Navigating the File System
Navigating the file system on Samsung phones is a critical skill for users who want to manage their internal storage effectively. Understanding where files are stored, how the directory structure works, and the functions of common folders can significantly enhance the user experience. A well-organized file system allows users to locate files quickly and ensures that the device runs efficiently. Misplaced files or clutter can lead to performance issues. Therefore, knowing how to navigate the file system is essential for anyone aiming to optimize internal storage on their Samsung device.
Understanding Directory Structure
The directory structure on a Samsung phone resembles that of a traditional computer. At the top level is the root directory, which contains all other directories and files. Within this root directory, various folders exist, each serving a unique purpose.
Some of the primary directories include:
- Root Directory: This is the starting point of the file system. It contains subdirectories of the phone's operating system and user data.
- Internal Storage: Here, you will find space allocated for user files, applications, and their data. This is where most personal data resides.
- Application Data: Each installed app usually has its folder where it stores settings, caches, and files created during its use.
Understanding how these directories are structured helps users move files efficiently and organize important data logically. Being aware of the hierarchy within the file system aids in preventing accidental deletions or mismanagement of files.
Common Folders and Their Functions
In internal storage, specific folders are commonly utilized for various functions. Knowledge of these folders is important for effective storage management.
Some of them include:


- DCIM: This folder holds images and videos taken with the camera. It is crucial for users who frequently capture photos and wish to organize them.
- Downloads: As the name suggests, this is where files downloaded from the internet are stored. Regularly checking this folder can help manage and declutter unnecessary files.
- Pictures: Users often save images that are not taken with the camera here. Understanding which folders contain personal files is vital for organization.
- Music: This folder typically holds audio files. For users who enjoy music, properly managing this folder can enhance the listening experience.
It is beneficial to routinely check and organize these common folders to ensure your internal storage remains uncluttered and efficient.
In summary, navigating the file system requires a basic understanding of directory structures and the typical folders found within internal storage. Mastering this navigation emphasizes file organization, facilitates easy access, and contributes to overall device efficiency.
Transferring Files to and from Internal Storage
Transferring files to and from internal storage on Samsung phones is crucial for efficient device management. Understanding this process allows users to maintain optimal performance and accessibility of their data. It also enhances the user's ability to organize and backup valuable information, be it photos, documents, or applications. Given the significance of efficient file transfer methods in daily digital life, mastering this topic helps users several ways: high-speed data transfer, secure data management, and improved overall system performance.
Using USB Connection
When it comes to transferring files, using a USB connection is one of the most reliable methods. This approach provides a direct link between the Samsung phone and a computer, allowing for fast and efficient file management. Additionally, using a cable reduces potential interruptions compared to wireless methods, which can suffer from connectivity issues.
- Steps to Use USB Connection:
- Connect your Samsung phone to the computer using a compatible USB cable.
- Ensure your phone is unlocked to grant access permissions.
- Select the "File Transfer" option on your phone when prompted. This setting enables the computer to view your device's storage.
- Open the file explorer on your computer. You should see your Samsung phone listed as a drive.
- You can now drag and drop files as needed between your computer and internal storage.
This method offers a straightforward and secure way to manage files. However, keep in mind that not all cables support data transfer. Always use the original or a certified USB cable to avoid compatibility issues.
Wireless File Transfer Options
Wireless file transfer has become increasingly popular due to its convenience. Methods like Bluetooth, Wi-Fi Direct, or cloud services make it easy to share files without physical cables. While these methods provide flexibility, it's essential to understand their limitations and advantages.
- Bluetooth:
- Wi-Fi Direct:
- Cloud Services:
- Pros: Easily accessible and works across various devices. Good for small file sizes.
- Cons: Slower transfer speeds compared to other methods.
- Pros: Significantly faster than Bluetooth, suitable for large files.
- Cons: Requires both devices to support this feature.
- Options like Google Drive and Dropbox enable seamless uploads and downloads.
- Pros: Accessible from multiple devices and provides backup.
- Cons: Requires internet access.
Important Considerations:
- Ensure that the devices are paired or connected correctly if using Bluetooth.
- For Wi-Fi Direct, always check compatibility before attempting transfers.
- Regularly back up crucial files using cloud services to avoid data loss.
In summary, both USB and wireless file transfer methods have their unique benefits and considerations. Skilled users can leverage these techniques to enhance data management on their Samsung devices.
Troubleshooting Common Issues
Understanding the troubleshooting process for common issues concerning internal storage on Samsung phones is essential for every user. The need for effective troubleshooting stems from the reality that even the most sophisticated technology can experience hiccups. By addressing these issues, users can maintain their devices' operational integrity and enhance their overall experience.
This section will focus on two primary problems: inaccessible storage and transfer errors. Recognizing these issues and knowing how to tackle them promotes efficiency. It allows individuals to harness the full capacity of their Samsung devices while minimizing the risk of data loss or disruption.
Storage Not Accessible
When a user encounters a problem where internal storage is not accessible, it can be frustrating. There are several contributing factors to this issue, from software glitches to hardware failures. An essential step is to ensure that the device is updated with the latest software version.
Outdated software can often lead to incompatibilities. To address this,
- Navigate to Settings.
- Tap on Software Update.
- Follow the prompts to check for available updates.
In addition, users should verify that they have the necessary permissions set correctly. Sometimes, applications may request access to internal storage, but those permissions are either not granted or have been revoked. Checking application permissions can be done through the following steps:
- Go to Settings.
- Select Apps.
- Choose the relevant app and tap on Permissions.
- Ensure Storage access is enabled.
If the storage remains inaccessible, restarting the device may resolve temporary glitches. This simple solution can refresh system processes and restore storage access.


Errors During Transfers
Errors during file transfers can cause delays and disrupt workflows. These errors may arise from various reasons, including cable issues or incorrect settings. First, ensure that the USB cable is functioning correctly and is compatible with the Samsung phone. A faulty or non-compliant cable can lead to a failure in transferring files.
When users are transferring files between a computer and their Samsung device, it is critical to select the correct mode. Many Samsung phones present options like "File Transfer" or "MTP" upon connection. Ensure that the correct mode is selected on the phone.
Common errors could also stem from insufficient storage space. Users must regularly monitor their internal storage capacity to avoid transfer issues. Here’s a straightforward checklist to consider:
- Confirm enough free storage is available.
- Delete unnecessary files or transfer them elsewhere if space is tight.
- Always eject the device safely from the computer to avoid corruption.
By being proactive and understanding these common hurdles, users can significantly enhance their experience with internal storage on Samsung phones.
Best Practices for Internal Storage Management
Managing internal storage on Samsung phones is crucial for maintaining device performance and ensuring data integrity. Users may unknowingly clutter their internal storage, leading to slowdowns or difficulties accessing apps and files. This section highlights the best practices that will help users optimize their device's storage effectively.
Regular Backups and Maintenance
Regular backups serve as a safeguard against data loss due to accidental deletions or hardware failures. For Samsung phone users, backing up internal storage should be a routine practice. This can be done using several methods. Users can leverage Samsung Cloud, which integrates seamlessly with the device, allowing automatic backups of important files, including photos, contacts, and documents. Alternatively, Google Drive provides ample storage space for users who want to backup files without relying solely on Samsung's services.
In terms of maintenance, routinely deleting unnecessary files, such as old downloads or apps no longer in use, keeps the storage in check. Samsung phones come with built-in optimization tools that can assist in clearing cache and residual files left by applications. Regularly performing these maintenance tasks not only keeps storage organized but also enhances device speed and responsiveness.
Monitoring Storage Capacity
Monitoring storage capacity is key to avoiding unexpected shortages that can hamper the device's usability. Samsung phones provide a clear view of internal storage usage in the settings menu. Users should regularly check the amount of storage taken up by apps, media files, and system files. This information allows users to identify which areas require a cleanup and gives insight into how much additional content can be stored.
It is beneficial to set up alerts or reminders to check storage capacity at intervals. Some applications can automatically notify users when they approach their storage limits. By being proactive, users can avoid last-minute rushes to delete files before they confirm an essential app update or download.
Keeping an eye on storage can help maintain device performance and ensure a smooth user experience.
Through regular backups and consistent monitoring of storage capacity, users can effectively manage their internal storage. Both of these practices not only prevent data loss but also enhance the overall usability of Samsung devices.
Future Storage Trends
As technology continues to advance, understanding future storage trends becomes vital for users of Samsung phones. This section focuses on how these developments can influence internal storage systems. Recognizing what is on the horizon allows users to prepare and adapt their storage management practices effectively.
Evolving Storage Technologies
Storage technologies are evolving at a rapid pace. With the rise of solid-state drives (SSDs) and the development of more efficient methods of storage such as Universal Flash Storage (UFS), Samsung phones benefit from faster read and write speeds. This improvement enhances overall performance. UFS, for instance, enables smoother multitasking and quicker access to files. This lowers lag time, especially when accessing large files, such as high-resolution videos and images.
Moreover, the upcoming trends focus on even more advanced technologies, like 3D NAND, which stacks memory cells for higher capacity without increasing physical space. This is particularly relevant as users require more storage for applications and data.
Predictions for Device Storage Innovations
Looking ahead, several innovations are predicted to shape the storage landscape in Samsung devices. One major trend is the integration of artificial intelligence (AI) to optimize storage management. AI could analyze user behavior and suggest automatic file organization. This functionality can help end users to manage data more effectively, identifying which files can be backed up or deleted.
Additionally, the growth of cloud storage solutions cannot be ignored. While internal storage is crucial, many will start to rely more on cloud services like Google Drive for large files. This helps maintain internal storage efficiency and agility. Users will find flexibility in downloading files as needed, instead of storing all data locally.
"The future of storage is not only about capacity but also about the efficiency of managing that capacity."
By staying informed of the ongoing changes, users can adapt and make the most of their internal storage, prolonging the life and usability of their Samsung phones.
End
In this article, we delved into the intricacies of accessing and managing internal storage on Samsung phones. Understanding the processes involved in accessing internal storage is critical for users who want to optimize their device's performance. Effective storage management allows users to free up space, enhance speed, and prolong the device's lifespan.
Summary of Key Points
- Internal storage is vital for storing applications, media, and documents on Samsung devices.
- Various methods to access internal storage include file manager applications, device settings, and advanced options like ADB.
- Knowledge of the directory structure helps users navigate their storage effectively.
- Transferring files can be accomplished through USB connections or wireless methods.
- Routine maintenance and monitoring of storage capacity can prevent issues down the line.
- Understanding common errors associated with storage access can save time and frustration.
"Staying informed about storage technologies and best practices can maximize your device's potential."
Encouragement for Ongoing Learning
As technology evolves, so too will the methods and tools available for managing internal storage. It is essential for users to stay updated on the latest trends in storage technology. Engaging with technology communities, following relevant forums on platforms like Reddit, and seeking out resources such as Wikipedia or Britannica can deepen your understanding of device management. Remaining curious and proactive will ensure that you maximize the efficiency and functionality of your Samsung phone.







