Accessing Task Manager: A Complete Guide
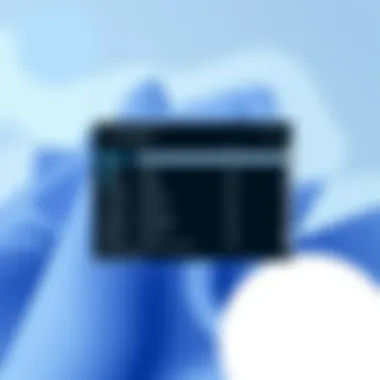

Intro
In the fast-paced world of technology, knowing how to efficiently manage your system can be the difference between a smooth user experience and a frustrating one. Task Manager is an indispensable tool that allows users to monitor system performance and control processes running on their devices. For tech enthusiasts, understanding how to access Task Manager can elevate their proficiency and provide them with insights that go beyond the surface level of their operating systems.
Whether you're running Windows or macOS, the methods to access Task Manager vary, yet they all serve the same ultimate goal: to give you a clearer picture of what's happening in real time on your device. This guide aims to demystify the ways to access Task Manager and enhance your ability to navigate its features.
Overview of the Technology
Task Manager is not merely a utility; it’s a gateway into the inner workings of your computer's operating system. Both Windows and macOS have their distinctive versions of Task Manager, each built with unique functionalities and layouts that cater to differing user needs.
Key specifications
- Windows Task Manager: This version presents a wealth of real-time data about running applications, performance metrics, and system resource usage. It includes tabs such as Processes, Performance, App history, Startup, Users, Details, and Services, delivering a comprehensive view.
- macOS Activity Monitor: Functioning similarly to Windows Task Manager, it showcases real-time information about CPU, memory, energy, disk, and network usage. It provides various charts and graphs for a visual representation of system activities.
Unique selling points
- Versatility: Both tools allow users to terminate unresponsive applications and manage startup items—all with a few clicks.
- Performance Monitoring: The ability to monitor CPU, memory, and other resource usages aids in troubleshooting sluggish systems.
With the right knowledge and access, these features can turn a novice into a tech-savvy user, able to optimize their computer's potential and troubleshoot like a pro.
Methods of Accessing Task Manager
There are several ways to access Task Manager on both Windows and macOS. Each method offers users different pathways to reach their goals, depending on preferences and situational needs.
Windows Access Methods
- Using Keyboard Shortcuts: Pressing directly opens the Task Manager, providing immediate access.
- Via the Start Menu: You can right-click on the taskbar and select Task Manager from the context menu.
- Run Command: Hitting and typing in will also bring up Task Manager.
macOS Access Methods
- Spotlight Search: By pressing , you can type in Activity Monitor and open it seamlessly.
- From Utilities: Navigate to Applications > Utilities > Activity Monitor for a more traditional approach.
- Dock Access: If Activity Monitor is added to your Dock, you can access it with just one click.
"Accessing Task Manager is just the beginning; knowing what to do with it is where the magic happens."
Closure
Ultimately, understanding how to access Task Manager equips users with the tools needed to take control of their computer systems. Whether you're managing programs or monitoring resource allocation, familiarity with Task Manager can greatly enhance your overall computing experience.
As you navigate through this guide, you'll gain confidence in leveraging this powerful tool and uncovering insights that keep your device running smoothly.
Understanding Task Manager
Understanding Task Manager is essential for anyone looking to wield their computer's capabilities with confidence. It serves as a critical interface that allows users to monitor and manage applications, processes, and system performance. Not only does it provide information at a glance, but it also offers the ability to intervene when things don’t go as planned. In this section, we’ll delve deeper into its significance and functionalities, spotlighting why it deserves a spot on your tech toolkit.
Definition and Purpose
At its very core, Task Manager is a system monitoring tool that provides insight into the programs and processes currently running on your machine. It's like the control center for your system, presenting real-time data about system performance. With Task Manager, users can observe how much memory and CPU each process is utilizing, along with general statistics related to the performance of the entire system.
Beyond mere observation, Task Manager allows users to end unresponsive programs, monitor startup applications, and even keep tabs on resource usage. This sort of utility is invaluable. Imagine you’ve got a slow system, and you want to pinpoint the culprit—perhaps it’s a browser hogging memory or a rogue process eating CPU cycles. Task Manager provides that clarity.
Importance in System Management
The importance of mastering Task Manager cannot be overstated. In a world where multitasking is the norm, ensuring your computer runs smoothly is paramount. By giving users the power to terminate processes that are consuming excessive resources, Task Manager aids in troubleshooting everyday issues like lag or crashes.
Another significant role Task Manager plays is in startup management. Many applications set themselves to launch when your computer starts. Having the ability to selectively disable these can lead to notable improvements in boot time and overall system responsiveness. This is vital for users who often find themselves juggling between programs, as it enhances their efficiency.
Additionally, for the tech enthusiasts out there, understanding Task Manager grants a deeper insight into the inner workings of a computer. It serves as a gateway into the world of system resources, shedding light on how various applications interact with hardware. This enhances one’s ability to make informed decisions, whether it’s deciding when to upgrade hardware or troubleshoot software issues.
“Effective computer management starts with understanding your tools.”
In summary, knowing Task Manager inside and out equips users, both novice and advanced, with the knowledge to optimize their computing experience. Learning the ins and outs of this essential tool can not only save time but also prevent future headaches associated with system performance.
Accessing Task Manager in Windows
Navigating the labyrinth of modern operating systems often requires deft skills and quick reflexes. Amongst the many tools available, Task Manager stands out as an indispensable ally for any tech aficionado. It's not just a simple facilitator for closing misbehaving applications; it’s a gateway into understanding the inner workings of a system. Knowing how to access Task Manager in Windows opens doors to various features that can improve performance, troubleshoot issues, and manage startup services effectively.

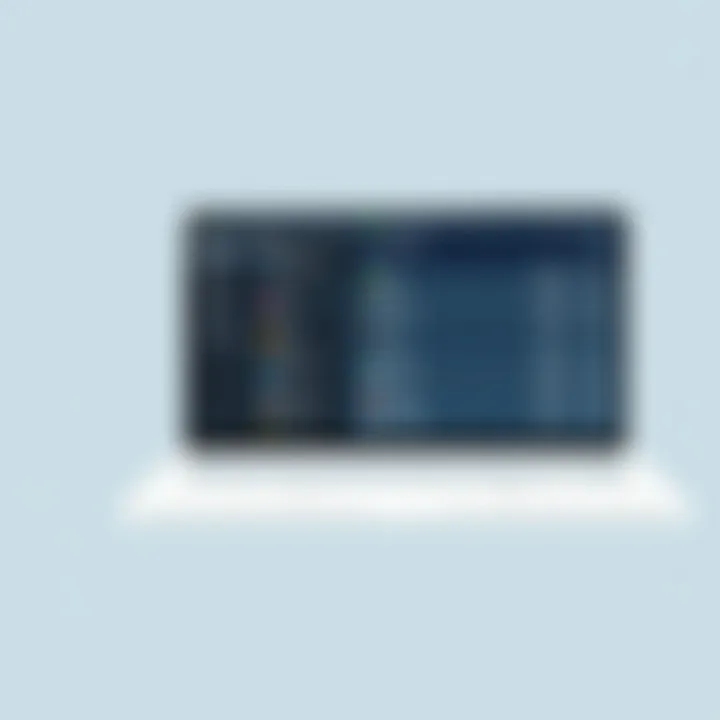
In this segment, we dive into the different methods to access Task Manager. Each method has its own merits, and recognizing when to use which can certainly elevate your tech-savvy game.
Using Keyboard Shortcuts
Keyboard shortcuts serve as the oil that keeps the gears of productivity turning smoothly. They offer an expedient means to summon applications without diving through endless menus. Here are two prominent shortcuts to access Task Manager swiftly.
Ctrl + Shift + Esc
The Ctrl + Shift + Esc combination is the golden key for immediate access to Task Manager. This shortcut eliminates any intermediary steps by transporting you directly to the interface. Its main strength lies in its efficiency. For those who prefer keeping their hands on the keyboard, this combo feels like a godsend.
One unique feature of Ctrl + Shift + Esc is that it bypasses the initial security screen, making it feel as if you have demystified the access process. While some may consider this a minor detail, for frequent users, it means saving valuable seconds, especially in urgent situations.
The only downside, if you could call it that, is that some users aren’t aware of this shortcut's existence. Despite its benefits, many end up using alternative shortcuts, inadvertently prolonging their workflow.
Ctrl + Alt + Delete
On the flip side, Ctrl + Alt + Delete is a multitasking juggernaut that brings forth a screen wherein you can make various choices, including opening Task Manager. This method often resonates with users who might have encountered a system freeze or are dealing with unresponsive applications.
The key characteristic of this shortcut lies in its versatility. It not only provides access to Task Manager but also some safety features, like logging out or changing passwords. The downside? It takes an extra step; you must then select Task Manager from the options presented. However, its utility in situations that demand a more thorough assessment of system health cannot be overstated.
Via Taskbar Context Menu
Accessing Task Manager can also be done through the Taskbar. Simply right-click on an empty space in the Taskbar and select Task Manager from the context menu. This method is elegant and efficient for those who are comfortable using a mouse.
While it may seem less direct than keyboard shortcuts, it becomes quite handy in scenarios where you are multitasking and have several windows open. Plus, it doesn’t require you to memorize any shortcuts, making it user-friendly for less tech-savvy individuals.
Utilizing the Run Command
Another less conventional way to summon Task Manager is via the Run command. Hit Windows Key + R, type , and press Enter. This method is a bit of a hidden gem within Windows and offers an efficient path for users familiar with the Run dialog. It reinforces the notion that multiple avenues lead to the same destination — an open Task Manager.
Access through Windows Search
For those who lean on visual navigation, you can always access Task Manager through the Windows Search function. Simply type Task Manager into the search bar next to the Start menu, and you’ll see it pop up among the results. It's simple: a click and you're in. This method works particularly well for users who may not recall shortcuts but still wish to retain a seamless experience.
Employing the Command Prompt
If you fancy yourself a bit of a command line aficionado, you might find using the Command Prompt appealing. Access the Command Prompt by typing in the Windows Search, hit Enter, and then enter to close an application or to initiate Task Manager. While this may not be the most straightforward method, it does give you a robust understanding of how command-line interfaces operate alongside graphical interfaces.
Exploring Task Manager Interface
In today's tech-heavy landscape, understanding the Task Manager interface is much more than a mere novelty; it’s a necessity for anyone eager to take control of their computing experience. The interface serves as the control center for users looking to monitor and manage system processes. By exploring the various tabs within Task Manager, you can gain insights that make troubleshooting significantly easier or even prevent system slowdowns before they escalate into more significant issues.
Overview of Available Tabs
Task Manager boasts a set of tabs that each serves specific functions. Let's break them down.
Processes
The Processes tab is your starting point for understanding what’s actively running on your machine. Here, you can see a list of applications and background processes, complete with their CPU and memory usage statistics. The key characteristic of this tab is its real-time data display, helping you zero in on resource hogs quickly. This is particularly beneficial for anyone experiencing lag or an unresponsive system. One unique feature of the Processes tab is the ability to end or prioritize processes, giving users the means to free up valuable system resources. However, be cautious; terminating a critical system process can lead to instability, worsening your situation.
Performance
When it comes to system health at a glance, the Performance tab shines. This section provides an overview of CPU, memory, disk, and network utilization. One of its standout traits is the graphical representation of this data, making it easy for anyone to grasp where potential bottlenecks lie. For instance, a sudden spike in disk usage indicates that something might be amiss, perhaps a runaway application. While informative, it’s important to note that this tab can sometimes obscure minor issues, as it usually highlights the overall performance without delving into specifics of running processes.
App History
The App History tab focuses on resource usage by applications over time. This is particularly valuable for users who want insights into which apps are consistently heavy on resources versus those that play nice. One unique feature here is tracking the usage of applications in terms of CPU time, which can aid in understanding performance fluctuations. However, some users may find this tab less intuitive, especially if they are used to immediate resource metrics.
Startup
The Startup tab gives users the power to control what runs when your system boots up. This tab is noteworthy because it can have a dramatic impact on boot time and overall system performance. You can enable or disable applications from launching at startup—a level of control that’s not just useful but crucial for systems with numerous applications. While making changes here can lead to better performance, the risk lies in disabling something essential, potentially hindering your usual workflow.
Users
The Users tab displays all logged-in accounts and their respective resource usage. This feature is particularly useful in shared environments, making it easier to see who may be consuming resources unduly. The key characteristic here is the ability to manage users' activities—disconnect or sign out other users directly from this tab. Nonetheless, it might not offer in-depth insights, focusing more on a summary view rather than detailed process information.
Details
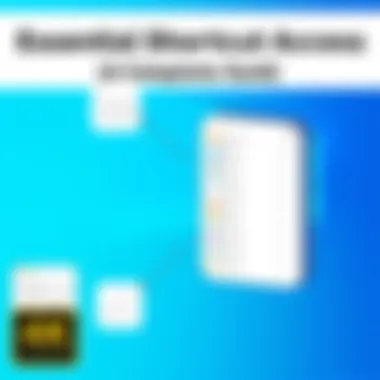
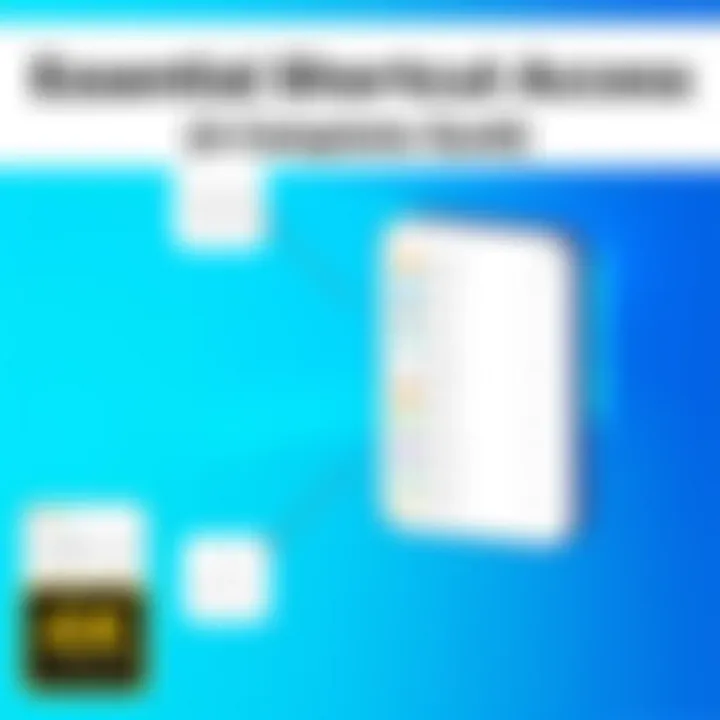
For those seeking a granular look at running processes, the Details tab is the go-to. This tab allows you to see a deeper dive into all running processes, displaying their IDs and precise resource allocation. It supports advanced functionality, such as changing process priority and affinity, which can help to optimize performance. However, this depth comes with complexity; casual users may feel overwhelmed if they're not familiar with system processes.
Services
The Services tab provides a complete listing of services that run in the background. This feature is crucial for anyone looking to manage what’s operational at a system level. The key characteristic of this tab is its vast array of service management options, from starting and stopping services to examining their statuses. Still, mismanagement here can lead to system instability, making it essential to tread carefully when modifying services.
Interpreting Process Data
Interpreting data in Task Manager helps you see your computer not just as a collection of hardware but as a functioning ecosystem. Understanding how each component interacts lays the foundation for robust troubleshooting and effective system management. By grasping not just the numbers but what they represent, you empower yourself to make informed decisions about your system's health moving forward.
Accessing Task Manager on Mac
When it comes to managing applications and processes efficiently, accessing Task Manager on a Mac is just as essential as using it on Windows. Apple's equivalent tool, the Activity Monitor, serves a similar purpose, allowing users to monitor resource usage and manage running applications. Understanding how to access this tool can enhance your experience by providing insights into system performance, helping troubleshoot issues, and ensuring optimal function of your computer. This section will delve into various methods to access Activity Monitor and optimize your use of Mac's built-in process management tools.
Using Activity Monitor
Activity Monitor is the go-to application for Mac users seeking to understand what is happening behind the scenes of their operating system. This utility offers a real-time view into your computer's performance, displaying CPU, memory, disk, and network usage.
To access Activity Monitor, you can often find it in the Utilities folder within your Applications folder. This allows you to directly see what applications are using the most resources, which is particularly useful if your Mac starts to lag or freeze. One of the key features is its ability to sort processes by usage stats, making it easy to identify resource hogs.
Simply put, knowing where to find Activity Monitor and how to interpret its data keeps you one step ahead in maintaining system health.
Keyboard Shortcuts for Mac
Keyboard shortcuts are a lifesaver when it comes to quickly navigating your system. For Mac, there are two significant combinations worth noting that can expedite access to Task Manager functionalities. Also, these shortcuts can save time and streamline your workflow, enhancing your overall efficiency as a tech enthusiast.
Command + Spacebar
Using the shortcut Command + Spacebar allows you to activate Spotlight, Mac's powerful search tool. From there, typing "Activity Monitor" will instantly show the application, letting you access it with just a couple of keystrokes. This method is highly regarded among users for its speed and convenience.
Key characteristic: The Spotlight feature is known for its ability to search through files, applications, and even web content swiftly.
While it does not directly open Activity Monitor, it leads you there quickly, offering the added benefit of being able to search for nearly anything on your Mac seamlessly. A downside? If you're not familiar with the Spotlight feature, it may take some time to learn how to utilize it fully. However, once you get the hang of it, it's an irreplaceable tool in your computing arsenal.
Option + Command + Esc
On the other hand, there's the Option + Command + Esc shortcut, which opens the Force Quit Applications window. This is particularly useful when an application is unresponsive. Instead of going through multiple clicks, this shortcut allows you to quickly choose which application to terminate.
Key characteristic: This shortcut is particularly beneficial during those frustrating moments when an app freezes, saving you from needing to restart your entire system. Although it does not provide the detailed performance stats available through Activity Monitor, it serves its purpose well for quick fixes.
However, relying too heavily on this can lead to a tendency to force quit applications rather than attempting to diagnose performance issues. It's essential to balance quick resolutions with an understanding of underlying problems.
Navigating Finder for Access
Another reliable method of accessing Activity Monitor involves using the Finder application. By navigating through your Mac's folder structure, you can locate Activity Monitor directly:
- Open Finder.
- Go to Applications in the sidebar.
- Scroll down to Utilities.
- Select Activity Monitor.
This method may be a bit longer than using keyboard shortcuts, but it is foolproof. Each approach has its merits; some users prefer the tactile feel of clicking through folders, while others favor the swiftness of a shortcut. Whatever your preference, familiarity with these methods increases your capability to monitor and manage your Mac effectively.
Mastery of Activity Monitor not only empowers users to control their system effectively but also fosters a deeper understanding of how applications interact with system resources.
Task Manager Features and Functions
Understanding the features and functions of Task Manager is crucial for anyone looking to harness its full potential. Whether you're managing processes or keeping an eye on performance metrics, knowing how to navigate these tools effectively can significantly enhance your computing experience. Task Manager goes beyond merely showing running applications; it acts as a command center for monitoring system health and optimizing performance.
Ending Processes
Simultaneously empowering and frustrating, the ability to end processes in Task Manager can be a game changer for tech enthusiasts. Sometimes, applications freeze up, causing a headache that seems to linger longer than a rainy day. The 'Ending Processes' function allows users to forcibly close these unresponsive applications, freeing up system resources and returning your machine to a more stable state.
To end a process, simply navigate to the Processes tab, where all currently running applications are listed. Find the application causing the hiccup, right-click on it, and select End Task. But use this function with caution. Ending a process can lead to loss of unsaved data, much like accidentally tossing out an important document you meant to keep.
Key Considerations:
- Risk of Data Loss: Anything not saved could vanish into thin air.
- Identifying Processes: Make sure you recognize the application before you end it; stopping critical system processes can lead to instability.
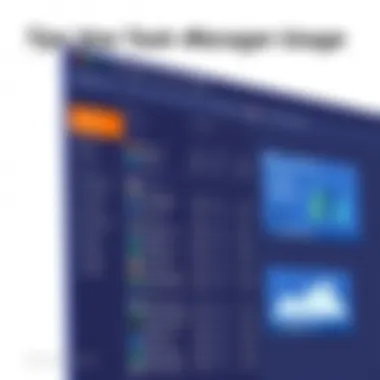
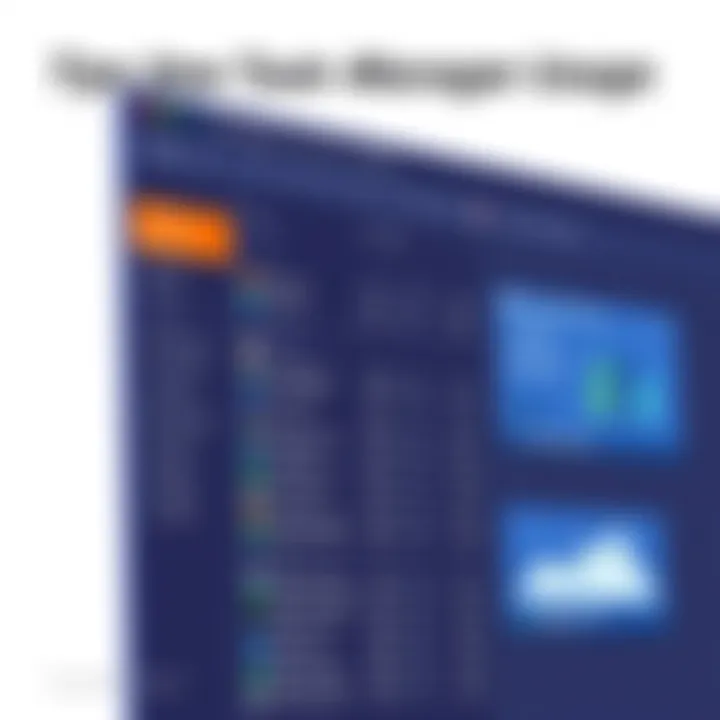
Monitoring System Performance
Monitoring System Performance with Task Manager provides a real-time snapshot of your computer's health. For performance junkies or anyone concerned about how their hardware is handling tasks, knowing where to look in Task Manager can reveal a wealth of information. This feature displays CPU usage, memory consumption, and disk activity, thus highlighting any bottlenecks.
To access this information, navigate to the Performance tab. Here, you can view graphs that illustrate usage over time, something akin to watching your gas gauge on a long road trip. If your CPU usage is always peaking, or if memory is filling up faster than a sponge in water, it might be time for some housekeeping.
Benefits of Monitoring:
- Identify Resource Hogs: Recognizing which application is eating up your precious CPU cycles can help maintain a smoother operation.
- Diagnosing Issues: If your computer feels sluggish, examining this data can lead you to the root causes behind performance issues.
Managing Startup Programs
Managing Startup Programs is like being the bouncer at a club for your computer's resources. Who gets in first can significantly affect boot times and system responsiveness. When you turn on your machine, various programs may automatically launch, many of which may not be necessary. The Task Manager can help you take control of this chaos.
In the Startup tab, you will see a list of all the programs set to launch at startup. Each entry includes its status—enabled or disabled. You can easily turn off unnecessary startup options by right-clicking and selecting Disable.
Points to Note:
- Faster Boot Times: Less clutter means quicker access to your desktop.
- Improved Performance: Reducing the number of programs running in the background frees up resources for what you are actually using.
Keeping your computer running smoothly requires vigilance and understanding. Mastering Task Manager can provide you with the insights you need to ensure peak performance and hassle-free operation.
By leveraging these features within Task Manager, you can maintain a tidy tech environment where performance thrives. Not only does it enhance your control over the machine, but it also builds your confidence in managing technical hiccups as they come along.
Common Troubleshooting with Task Manager
When it comes to managing a computer, having the right tools at your disposal can make all the difference. Task Manager is often a first responder in troubleshooting scenarios, allowing users to diagnose and resolve performance hiccups quickly. Knowing how to manipulate this tool effectively ensures that you're always one step ahead when things go awry.
There are several specific benefits of using Task Manager for troubleshooting purposes. Primarily, the ability to visualize system performance in real-time offers immediate feedback on how your computer is behaving. You can monitor CPU, memory, disk, and network usage, giving you the insight to pinpoint what's dragging down your system. Beyond that, it provides an avenue to terminate unresponsive programs or services that might be causing your computer to freeze or slow down. All these features empower users to take control over their computing experience, leading to smoother performance.
However, while Task Manager is a robust tool, it’s not a panacea for every issue. It’s crucial for tech-savvy individuals to consider when and how to utilize it. Not every slowdown can be resolved simply by shutting down processes. Some problems may stem from hardware failures or deeper system issues. Thus, being informed about the limitations of Task Manager is equally important. It’s not just about knowing how to use it but knowing when it’s appropriate.
"An informed user is always in better hands than one who relies on tools without understanding them."
When to Use Task Manager for Troubleshooting
In the world of troubleshooting, timing is everything. You’ll want to reach for Task Manager when you observe certain signs such as applications freezing, prolonged loading times, or unusually high resource consumption. For instance, if your computer is barely responding, it’s a good time to open Task Manager. You can see which application is hogging the CPU or using an unexpected amount of memory. This situation often signals the necessity of closing these resource-heavy applications to restore normalcy.
In addition, when installing new software or updates, it’s wise to monitor Task Manager for any unusual behavior right after the installation. It’s not uncommon for new software to conflict with existing applications or consume system resources disproportionately. If you notice spikes in usage, you may need to take action before issues escalate.
Interpreting High CPU Usage
High CPU usage can feel like the proverbial straw that breaks the camel’s back. It can slow down your entire system and lead to frustrating delays. Upon noticing that your CPU is frequently maxing out, the first port of call should indeed be Task Manager.
Look for processes that consume excessive CPU power indicated on the Processes tab. They could range from benign applications like web browsers running resource-heavy tabs to rogue malware. Pay attention to unfamiliar names or applications that don’t seem pertinent—these might be the culprits causing your issues.
- If you find a particular application constantly at the top of this list, it’s a strong indicator to investigate further. Ask yourself:
- Additionally, consider the frequency of high usage. Regular peaks may suggest a need to optimize your usage or, in some cases, uninstall and reinstall the application in question.
- Is this application essential?
- Does it have recent updates?
- Is it running multiple instances for no reason?
By understanding how to interpret high CPU usage effectively, you can take steps to alleviate bottlenecks in your system where possible. This approach not only improves performance but also enhances your overall experience with technology.
Ending
In wrapping up our exploration of Task Manager, it’s vital to understand its role in fostering a more secure and efficient computing environment. No matter if you’re a Windows enthusiast or a Mac lover, knowing how to harness this tool can elevate the way you interact with your device. Task Manager allows users to manage processes, monitor performance, and troubleshoot issues that can pop up unexpectedly.
By familiarizing oneself with the shortcuts and various access points, tech-savvy individuals can ensure smoother operation of their systems. The ability to swiftly terminate unresponsive applications or monitor resource usage is invaluable. Not only does this lead to improved device performance, but it also reduces frustration and downtime when things go haywire.
Furthermore, understanding Task Manager fosters a proactive approach to system maintenance. Instead of waiting for problems to escalate, users can take charge and oversee what processes are consuming their resources. This not only saves time but also enhances the overall computing experience.
Recap of Key Points
- Task Manager is a powerful utility that empowers users to monitor and manage applications and system performance.
- Accessibility features differ for Windows and Mac, with numerous methods to access it such as keyboard shortcuts, taskbar, and command line.
- Familiarity with Task Manager’s interface, such as its tabs and the data presented, enables users to interpret performance metrics effectively.
- Practical functionalities, like ending processes and managing startup applications, contribute to a well-maintained system.
- Troubleshooting capabilities provided by Task Manager can address performance hiccups and high CPU usage without requiring extensive technical knowledge.
Importance of Mastery
Mastering Task Manager is not so much about knowing how to escape a crashed program; it’s about developing a deeper understanding of how your system runs. When users can navigate this tool seamlessly, they gain insights into their device's resource allocation and performance thresholds. This knowledge helps in making informed decisions on upgrades, software installations, or even system changes.
With technology evolving constantly, being equipped with the know-how to manage it is essential. As applications grow more demanding and multitasking becomes the norm, proficiency in Task Manager becomes a critical skill for anyone wishing to enhance their tech-savviness. Not only does it position users to respond more adeptly to challenges, but it empowers them to optimize their computing environment around their needs and activities.
"A tool is only as good as the hand that wields it. Task Manager is no exception."
In this digital age, where efficiency reigns supreme, personal mastery of Task Manager might be just the edge one needs to stay ahead.







