Assessing Your Computer's Performance Effectively


Intro
In today's fast-paced digital world, the performance of your computer can make or break your experience. Whether you're editing videos, gaming, or managing crucial work tasks, a sluggish machine can be a real headache. Understanding how to assess your computer's performance is vital for keeping things running smoothly. Without the right insights, you might be left in the dark, unable to pinpoint why your system is lagging or crashing.
This guide aims to arm you with the knowledge needed to closely evaluate your computer’s performance. We'll delve into various tools and methods that help measure and improve the efficiency of your device—ensuring you’re not wasting precious time on unnecessary frustrations. Throughout this article, we'll review how to check system resources, analyze software performance, and assess hardware capabilities, all to pave the way for informed upgrade or troubleshooting decisions.
The bottom line is simple: by the end of this read, you should feel more confident in diagnosing issues and optimizing your system. Let's roll up our sleeves and jump into the nitty-gritty of computer performance evaluation!
Understanding Computer Performance
When it comes to the realm of computing, understanding computer performance is more than just a technical exercise; it’s about grasping the very heart of your device’s capabilities. The ability to assess performance helps you identify the strengths and weaknesses of your system, enabling you to make informed decisions about upgrades, maintenance, and optimizations. After all, an effective computer is the backbone of productivity and creativity in our increasingly digital world.
Definition of Computer Performance
Computer performance refers to how well a computer executes its tasks, including the speed and efficiency with which it processes data. At its core, this encompasses various factors: the power of the CPU, the amount of RAM, the storage technology employed, and even the type of software being utilized. To be specific, performance can be measured in terms of processing speed, responsiveness, and multitasking abilities among others. A swift machine can run applications simultaneously without breaking a sweat, allowing users to work more efficiently.
Importance of Regular Performance Checks
Regular performance checks are essential for several reasons. Firstly, they can help spot issues before they escalate into significant problems, potentially saving users time and headaches. If you consistently monitor your system, you’ll notice when it starts lagging or struggling under pressure. Additionally, these checks can help maintain the longevity of your computer. Just like the human body needs regular check-ups, your machine benefits from ongoing assessments too.
Furthermore, knowing the state of your computer can help you realize when it might be time to upgrade certain components. For instance, if you find that your RAM usage is consistently high while running basic applications, it could be a cue to invest in more memory. By being proactive, you optimize performance and also extend the life of your device, preventing gradual decline.
"A stitch in time saves nine." This old adage rings particularly true in the world of computer performance.
Being in tune with what your computer is capable of can change the way you interact with technology altogether. You're not just a user; you're a savvy operator who understands the nuances of your digital environment.
Baseline Performance Metrics
Understanding baseline performance metrics is crucial as it sets the foundation for evaluating a computer's efficiency. It's like checking the pulse of your system; without knowing how it normally behaves, how can you identify when something's off? By establishing baseline metrics, one can gauge not only current performance but also track improvements after optimizations or upgrades. It’s a methodical approach to understanding how different aspects of your computer function in harmony.
What Metrics Matter?
When diving into baseline performance, not all metrics are created equal. Some key indicators you should be paying attention to include:
- CPU Usage: Indicates how much of your processor's capacity is being used.
- RAM Utilization: Reflects the amount of memory in use versus what is available.
- Disk Usage: Tells you how much of your storage is being accessed or filled.
Each of these metrics highlights different system capabilities and areas of weakness—having the right tools to measure and analyze them is pivotal.
CPU Usage and Its Implications
The CPU is often referred to as the brain of your computer. High CPU usage can signal several things. Under regular conditions, you wouldn’t want your CPU hovering at 100% consistently—that's a recipe for sluggish performance. On the flip side, sustained low usage might suggest your system isn't fully leveraging its capabilities.
When assessing CPU usage:
- Identify processes that are hogging resources. Task Manager on Windows or Activity Monitor on Mac can help here.
- Look closely at the types of applications running. Resource-intensive programs during normal tasks can degrade performance significantly.
RAM Utilization: A Key Indicator
RAM is your computer's short-term memory, dictating how many processes it can handle simultaneously. High RAM usage can lead to a sluggish experience. The sweet spot varies based on usage, but generally, if you find yourself frequently maxing out your RAM, it hints you may need to upgrade.
To evaluate RAM utilization:
- Monitor what applications are running and the amount of memory they consume.
- Consider the number of browser tabs or applications open at any given time, as these can dramatically increase memory needs.
Disk Usage: Identifying Bottlenecks
Disk usage is like traffic on a highway; when it's at full capacity, everything slows down. Unlike CPU and RAM, a full disk can lead to serious performance issues. Monitoring disk usage is essential to prevent bottlenecks.
Keep an eye on:
- The percentage of disk full versus free space. Ideally, you should keep some free space available to allow for optimal functioning.
- What processes are reading or writing heavily to the disk. You can often find this in resource monitors provided by your operating system.
Tools for Monitoring Performance
When it comes to understanding a computer’s capabilities, monitoring tools serve as your trusty compass. These tools not only help you spot performance hiccups but also let you measure how well your system handles tasks over time. Knowing what’s happening inside your machine offers several advantages – you can proactively address issues before they snowball into bigger problems.
Using the right tools can provide insights into your system’s health, identify bottlenecks, and assist in decision-making when considering upgrades or repairs. With a multitude of options available, it’s vital to know what specific information you can gain from them and how to effectively utilize these tools for optimal results.
Integrated System Tools
Most operating systems come with built-in tools designed to monitor performance. These integrated system tools can be handy, especially for those not wanting to delve into third-party software. They provide a straightforward way to keep tabs on your computer’s health without complicating things.


- For Windows, the Task Manager is a reliable companion, showcasing CPU usage, memory utilization, and disk activity all at a glance. Just hit Ctrl + Shift + Esc, and boom, you’re in.
- On macOS, using Activity Monitor gives a similar overview. It tells you how applications are consuming resources, which can be useful when evaluating if a specific app is dragging down performance.
- Linux users aren't left out, with tools like and providing real-time stats in a terminal interface. These options offer flexibility, allowing users to choose the level of detail they need.
Third-Party Software Solutions
If built-in tools don’t quite fit the bill, third-party software can offer enhanced features and deeper insights into your computer’s performance. These applications often provide more comprehensive monitoring capabilities, historical data comparison, and customizable alerts.
- HWMonitor allows users to keep a close eye on voltage, temperature, and fan speeds, ensuring that hardware isn’t operating outside of safe limits.
- Process Explorer dives deeper than Task Manager, allowing users to track processes and their respective resource consumption with more precision.
- For those passionate about gaming, tools like MSI Afterburner enable real-time monitoring of frame rates and graphics card performance, ensuring you’re getting the most out of your gaming experience.
"Using the right performance monitoring tools is like having a dashboard in a car; you need to know how fast you're going and if something's off before it leads to bigger trouble."
Using Task Manager Effectively
Task Manager deserves a special mention for its wide-reaching capabilities. Many users dismiss it as just another system tool, but harnessing its full potential can yield impressive results. Here’s how to make it work for you:
- Startup Tab: Review what applications are launching when your computer starts. Disabling unnecessary ones can speed up boot times.
- Performance Tab: Access real-time data on CPU, memory, disk, and network usage. It�’s a helpful way to gauge what might be slowing down your system.
- Processes Tab: Discover which individual processes are using the most resources. If something looks suspicious or unusually high, it could be worth a closer examination.
- History: You can even analyze how applications have performed over time, which aids in spotting trends in resource usage.
By mastering the Task Manager, users can effectively keep their computers in check, enabling smoother operation and a better computing experience.
Conducting System Resource Checks
Conducting system resource checks is a pivotal step in maintaining optimal computer performance. This practice involves scrutinizing the resources your system utilizes, which helps in pinpointing any inefficiencies. It is akin to a routine health check-up for your computer—without this process, you risk letting hidden problems balloon into major performance issues.
Regular resource checks provide insights into how your system runs. You can identify programs or processes that consume disproportionate amounts of CPU, RAM, and disk space—elements that are vital for smooth operation. This not only aids in enhancing performance, but also prolongs the lifespan of your machine.
Identifying Resource Hogs
Resource hogs refer to applications or processes that significantly drain your computer's resources, often affecting overall performance. These culprits can take various forms: heavy applications, such as video editing software or even web browsers with multiple tabs open, can easily consume more RAM than you’d like. Tracking down these resource hogs is essential.
To start this process, utilize Task Manager on Windows or Activity Monitor on macOS. Here’s how:
- Open Task Manager (press Ctrl + Shift + Esc or right-click on the taskbar).
- Navigate to the Processes tab.
- Observe the CPU and Memory columns. Any numbers that are markedly higher than the rest should be viewed with suspicion.
You might be surprised by what you find. A misbehaving software, like a browser plugin running amok or a game left open in the background, can munch through resources without you even realizing it. Take action by either closing these resource-hungry applications or finding alternatives that are less taxing on your computer.
"Regular checks can not only enhance the speed of your computer but also ensure it remains as healthy as the day you bought it."
Assessing Background Processes
Not all programs running are in the foreground. Background processes, while necessary for some functions, can contribute to sluggishness too. These are often less visible and might include applications automatically starting up with your operating system—some of which you might not even use.
Assessing these background processes requires diligence. Follow similar steps as those for identifying resource hogs:
- Access Task Manager or Activity Monitor.
- Switch to the Startup tab or find the related section for startup items.
- Review the list of applications and their impact on startup.
Consider disabling those that aren’t essential. Disabling unnecessary startup programs can shave valuable seconds off boot time and free up resources for applications you do use. Remember, a leaner start equates to a sprightlier system.
In summary, conducting system resource checks is not just a nice-to-have but a core part of system maintenance. Identifying resource hogs and assessing background processes can lead to tangible performance gains, turning your underperforming machine into a finely tuned gadget ready to tackle any task.
Examining Software Performance
When it comes to assessing how well your computer operates, examining software performance is crucial. Software, after all, runs the show— it dictates what your machine can do, how smoothly it performs tasks, and even how efficiently it utilizes hardware resources. A well-optimized software setup can turn a sluggish system into a nimble powerhouse, while unoptimized applications can drag everything down to a crawl.
There are several specific elements to consider when analyzing software performance:
Analyzing Installed Software
Having a thorough understanding of what software is running on your machine is no small matter. Not all applications are created equal; some consume resources like there's no tomorrow, while others quietly work in the background without much fuss. Regularly auditing installed software helps in identifying any resource-hungry applications that might be slowing down your performance.
- Start by documenting all your installed programs. This will not only give you a snapshot of what’s in your arsenal but also help identify any redundant tools. If you’ve got five different media players fighting for attention, for instance, it might be time to trim the redundant ones.
- Research the resource profiles of each application. There are plenty of forums and tech documentation online that can shed light on how heavy or light a specific application is on system resources. Websites like reddit.com often have threads where users share experiences with various software.
- Remove or disable those applications that are seldom used. If there’s software collecting dust and taking up precious space, it’s a no-brainer to clear them out. Less clutter means more room for the essentials, and that can directly enhance system speed.
Impact of Software Updates
The importance of keeping software up to date cannot be overstated. Updates come with a mix of performance improvements, security patches, and new features that can reshape how effectively an application runs on your computer.
- Performance Enhancements: Regular updates often include tweaks and optimizations that reduce overheads, such as system resource usage. For instance, an update to a productivity app might significantly decrease its RAM consumption, allowing other programs to run more freely.
- Security Fixes: Outdated software is like leaving the front door open for intruders. Cybercriminals often exploit security loopholes within older software versions. Even a top-notch application can turn into a liability if it’s not maintained, leading to potential system slowdowns due to infections that could take hold.
- New Features: Software developers continuously improve their products, which may lead to additional functionalities or better user experiences. However, assuming a feature is beneficial for everyone can be misleading. Sometimes, new features may slow down overall performance if you're not utilizing them effectively or if your hardware can't keep pace.
In summary, systematically analyzing installed software and understanding the impact of software updates is essential for maintaining optimal performance. By periodically reviewing your applications and ensuring they’re regularly updated, you can prevent potential slowdowns and keep your computer running like a well-oiled machine.
Regularly auditing your software not only improves performance but also enhances security, giving you peace of mind.
Ultimately, a proactive approach is key in software performance assessment, leading to a noticeable uplift in system efficiency and user satisfaction.
Evaluating Hardware Efficiency
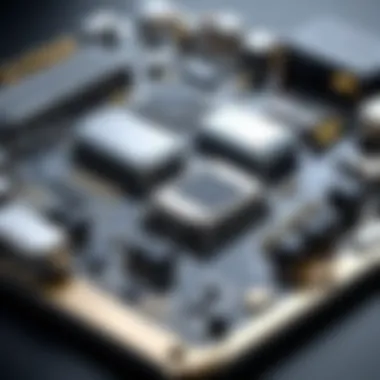

Evaluating hardware efficiency is key to understanding how your computer performs overall. It encompasses various components, from the CPU and graphics card to the hard drive. By assessing these individual parts, you can pinpoint performance bottlenecks that might be holding your system back. This is essential for both troubleshooting existing issues and planning for future upgrades.
Checking CPU Health
The CPU, or central processing unit, is often dubbed the "brain" of your computer. It manages all the commands and processes. Thus, checking its health should be a priority when assessing performance. A well-functioning CPU can handle tasks quickly, while a failing one can lead to sluggishness and frustration.
Signs of a healthy CPU include:
- Consistent clock speed without dramatic fluctuations.
- No overheating; temperatures should generally remain below 80°C under heavy load.
- A low rate of errors during intensive tasks.
Using software tools like CPU-Z or Core Temp can give you a detailed look into your CPU’s performance data. These tools measure temperature, clock speed, and voltage, helping you make informed decisions about potential cooling solutions or, in some cases, a necessary upgrade.
Assessing Graphics Card Performance
The graphics card plays a pivotal role in how video and graphics render on your computer; it handles everything from photo editing to gaming visuals. Evaluating its performance helps identify whether it meets the demands of the programs you use.
Common indicators of graphics card health include:
- Frame rates in games and graphics applications.
- Artifacting, or visual glitches, can suggest a failing GPU.
- High temperatures; ideally, temperatures under load should stay below 85°C.
Utilizing benchmarking tools like 3DMark or Unigine Heaven helps measure how your graphics card performs under stress. If your benchmarks fall significantly behind expectations, it might be time to consider an upgrade or cleaning dust out of the card.
Hard Drive Speed Tests
Your hard drive is another critical component that affects performance. If it's slow, the entire system can grind to a halt. Hard drives can be tested for speed using a variety of software tools that measure read and write speeds.
Here are some common tests to assess its efficiency:
- Sequential read and write speeds - Useful for assessing how quickly large files transfer.
- Random I/O performance - Important for understanding how your drive handles many small files, typical in daily usage.
- Disk fragmentation - Although more relevant for traditional HDDs, it can impact performance significantly.
Utilizing tools like CrystalDiskMark or HD Tune can provide you with detailed read/write speed data. Upgrading from a traditional hard drive to a Solid State Drive (SSD) can make a world of difference in overall performance and speed.
Evaluating hardware can uncover issues that might not be immediately visible but can hinder your computer's performance significantly. Not addressing these issues could lead to bigger problems down the line.
Ultimately, a thorough evaluation of your hardware components will give you a clearer picture of how well your computer operates and what steps you might need to take to optimize its performance.
Understanding Performance Bottlenecks
Understanding performance bottlenecks is crucial for anyone looking to optimize their computer's efficiency. A bottleneck in a system occurs when the capacity of one component limits the performance of others. This can manifest in different forms—be it a slow hard drive, insufficient RAM, or an underpowered CPU. When these limitations exist, they can lead to frustrating slowdowns and dips in productivity.
Recognizing and addressing these issues not only enhances user experience but can also extend the lifespan of your device. With the pace of technology advancing, identifying bottlenecks can give you insights into critical upgrades or tweaks that could dramatically change your computer's performance.
When you understand where the bottlenecks are, you're much better positioned to make informed decisions, be it by upgrading hardware or optimizing software configurations.
Identifying Common Issues
There are several signs that indicate the presence of performance bottlenecks:
- System Slowdowns: If your system consistently slows down when multiple applications are running, it could be a RAM issue.
- Long Application Load Times: If it feels like an eternity for software to launch, you might be looking at a hard drive problem.
- Gaming Frame Rate Drops: If your frame rates are lower during high-action sequences, the GPU might be struggling under load.
For identifying these bottlenecks, software tools can be invaluable. Task Manager, for instance, showcases real-time performance data that can signal where slowdowns occur. Other third-party software tools provide in-depth insights into how different components interact with each other.
Resolving Hardware Limitations
Once the bottlenecks are identified, it’s time to roll up your sleeves and resolve the hardware limitations. Here are some steps to consider:
- Upgrade RAM: If multitasking is your work style, increasing your RAM could provide a noticeable boost.
- Switch to SSDs: Replacing a traditional hard drive with a Solid State Drive can dramatically reduce load times and improve system responsiveness.
- Clean and Replace Cooling Systems: Overheating can lead to throttling. Ensure your system is well-ventilated, and consider replacing thermal paste or upgrading cooling systems if necessary.
Identifying and resolving performance bottlenecks not only enhances operational efficiency but can also rejuvenate your computing experience. By making strategic adjustments based on careful assessment, you can enjoy a computer that works smoother and more responsively.
Optimization Strategies
When it comes to squeezing the most out of your computer, knowing about effective optimization strategies is key. Whether you're gaming, editing videos, or just want a smoother experience while browsing, these strategies can make a world of difference. The primary goal here is to enhance your device's overall performance while ensuring that it runs efficiently without unnecessary hiccups or slowdowns.
Through optimization, you can improve not just the speed but also the lifespan of your machine. Some elements to keep in mind include minimizing resource consumption, upgrading select hardware components, and using specialized tools to streamline processes.
> "Optimal performance isn't just about speed; it's about balance and efficiency."
Best Practices for Software Optimization
Software optimization often starts with a simple overhaul of the applications you have installed. It’s tempting to leave every shiny new program on your system, but in reality, less can often mean more. Here are some best practices:


- Uninstall Unused Applications: Take a hard look at what you rarely use. Reducing clutter by uninstalling unneeded software can free up valuable system resources.
- Disable Startup Programs: Many applications run at startup, eating up RAM right off the bat. Use tools like Task Manager on Windows or System Preferences on macOS to manage these.
- Regularly Update Software: Keeping your operating system and applications up to date ensures you benefit from performance improvements and security patches.
By adopting these practices, you can see a significant performance boost without any drastic changes.
Upgrading Hardware Components
While software can be optimized to a good extent, sometimes the hardware needs a bit of nudging to keep up with modern demands. Upgrading hardware components can unlock significant performance gains. Here are some key components to consider:
- RAM: If you're noticing slow load times or lag during multitasking, upgrading your RAM can provide the necessary boost to keep things running smoothly.
- SSD Upgrade: Switching from an HDD to an SSD can dramatically improve boot times and application load times.
- Graphics Card: Gamers or those working with graphic-intensive software will benefit greatly from a graphics card upgrade. This can elevate visual performance and frame rates.
Evaluate your specific needs and budget when planning any upgrades, so you target the areas where your system is falling short.
Utilizing Performance-Enhancing Tools
There’s a plethora of tools available to help enhance your computer's performance. These applications can provide insights, suggestions, and automations that take the stress out of manual optimization. Here are some examples:
- CCleaner: Great for clearing temporary files and optimizing the registry, which can speed up general operation.
- Malwarebytes: Protects against malware that could sap your system's resources without you knowing.
- Game Booster Tools: If you're into gaming, these tools can optimize your system's settings when you’re about to dive into a game, ensuring maximum performance.
Using these tools intelligently can help you achieve a system that’s not only fast but also keeps running stably under various loads.
Regular Maintenance Routines
Regular maintenance routines are the backbone of computer performance. Just like a car needs oil changes and tire rotations, a computer benefits greatly from systematic upkeep. Ignoring these routines can lead to sluggishness, crashes, or even data loss. Keeping a consistent maintenance schedule can mitigate these risks, extending the life of your computer and enhancing its efficiency.
To put it simply, regular maintenance routines allow you to stay ahead of issues that might masquerade as minor irritations. When you proactively manage your system's health, you ensure that it runs smoothly and effectively, minimizing the chances of more serious complications down the line. Here are specific elements and benefits of regular maintenance:
- Prevention of clutter: Over time, unnecessary files and programs can accumulate, leading to bloated storage and reduced performance.
- Increased speed: A computer that is cleaned and regularly checked can perform tasks faster, reducing lag during critical operations.
- Early detection of problems: Regularly scheduled checks can catch issues before they escalate, saving you time and money in repairs.
- Longevity of hardware: Just like maintaining physical equipment, proper care can prolong the operational life of your computer's components.
It's crucial to consider that a few simple practices can lead to big gains in performance. Now, let's dive into two fundamental aspects of these regular maintenance routines.
Scheduling System Checks
Scheduling system checks can seem tedious, but it pays off in the long run. Setting a regular time—perhaps once a month—ensures that your computer remains in good shape. This routine includes checking for software updates, scanning for malware, and looking for unnecessary files that can be cleaned up.
A good schedule could resemble:
- Week 1: Install software updates and firmware patches.
- Week 2: Run a full system antivirus scan.
- Week 3: Check disk health and storage utilization using integrated tools like Windows’ Disk Cleanup.
- Week 4: Back up essential files and review performance metrics to spot any new issues.
Keeping a calendar on your digital device or using a task manager app to remind you of these checks can simplify this process significantly. It's all about building the habit so that it becomes second nature.
Cleaning Up Storage
Cleaning up storage is one of those tasks that can transform your computer's performance overnight. Too many files, apps, and programs can slow down your machine faster than you can say "lagging." The main culprits are often hidden in plain sight, occupying precious space needed for smoother operation.
Here are some practical methods to clean up your storage effectively:
- Uninstall unused programs: Go through the list of installed applications. If you haven’t used something in months, it might be time to let it go.
- Delete temporary files: Tools like CCleaner help in clearing unnecessary temporary files that can pile up.
- Organize files: Create folders for easy navigation and delete duplicates. Cloud services can also be useful for offloading files you seldom access.
- Utilize cloud storage: Consider using services such as Google Drive or Dropbox to store documents and media. This method frees up local space while keeping your files accessible.
"A tidy computer reflects a tidy mind. Keep it organized, and it’ll serve you well."
Through these cleaning techniques, your computer’s operational speed may improve dramatically, providing noticeable enhancements to your everyday computing experience.
Implementing these regular maintenance routines can offer significant dividends in performance, ensuring that your tech remains a trusty ally in your daily tasks.
Recording and Analyzing Performance Trends
Understanding performance trends over time is vital for anyone keen on optimizing their system’s efficiency. By actively recording and analyzing performance metrics, you equip yourself with the knowledge necessary to pinpoint issues before they spiral into significant problems. It's like keeping your finger on the pulse of your computer's health.
Using Performance Logs
Performance logs are statistics that accumulate over time, offering a detailed snapshot of your system’s activity. By logging these figures, you can track how your computer behaves under different workloads. For instance, perhaps you notice that your system starts crawling during high usage periods, like when you're gaming or video editing. With a performance log, you're not just guessing what's happening; you can see the actual numbers.
Benefits of Using Performance Logs:
- Identifying Patterns: Spotting recurring issues is easier when you have historical data. You may find that slowdowns happen during software updates or when multiple applications are running simultaneously.
- Baseline Establishment: By understanding normal performance levels, you can better gauge when something isn't quite right.
- Informed Decision Making: Logs provide insight into whether upgrading hardware or optimizing software will yield better performance.
To set up performance logging, you can utilize tools like built-in Windows Performance Monitor or third-party applications such as HWMonitor or Process Explorer. These tools allow for extensive monitoring of CPU, RAM, and disk activity, recording this data for deep-dive analysis.
Understanding Long-Term Trends
Once you have a collection of performance logs, the next step is to analyze them to discern long-term trends. This aspect is as much an art as it is a science. Look for gradual increases in resource usage that might signal creeping inefficiency or confirm your techniques for optimization are working effectively.
"Regularly examining long-term trends can save time and money by preemptively identifying problems before they hit critical levels."
Key Aspects to Look For:
- Resource Utilization: Are you consistently reaching high CPU or RAM usage? That could hint at the need for an upgrade.
- Performance Fluctuations: Sudden drops might suggest software conflicts or failing hardware. With the right logs, you can track these dips back to their cause over time.
- Predictive Maintenance: Long-term analysis helps you foresee potential issues, allowing for scheduled upgrades or cleanups before performance drastically declines.
In tech-savvy circles, this practice is considered an essential layer of operational awareness. By keeping tabs on these trends, you're not merely reacting; you’re proactively managing your computer’s performance, ensuring it runs smoothly for years to come.







