Efficiently Backing Up Your iPhone on a PC
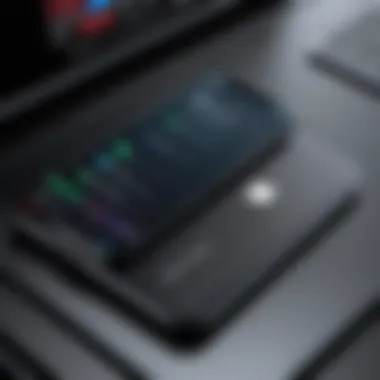

Intro
Backing up your iPhone is vital for preserving important data, minimizing the risk of data loss, and ensuring smooth device operation. While iCloud offers a convenient backup solution, many users prefer the control and flexibility of backing up their iPhones onto a personal computer. This guide will explore various methods to accomplish this task, making sure to cater to a range of technological proficiency. Moreover, the discussion will include the pros and cons of using iTunes as well as popular third-party applications. Thus, this article aims to equip users with the knowledge to make informed decisions regarding their data management strategies.
Overview of the Technology
Backing up an iPhone on a computer primarily involves leveraging either iTunes or third-party software. Each tool has its own set of capabilities, which can vary significantly in terms of user experience and feature set. Users looking for detailed and nuanced understanding must consider not just the technical specifications, but also the overall User experience these tools offer.
Key Specifications
- iTunes: A program developed by Apple, provides a comprehensive solution for managing iOS devices. It allows syncing music, movies, and apps while serving as a backup location for iPhone data.
- Third-Party Applications: Software such as iMazing and AnyTrans, offer sophisticated backup solutions. They often come with additional features, such as selective data backup and more extensive transfer capabilities which can surpass iTunes.
Unique Selling Points
The notable advantages of using iTunes include its direct integration with Apple systems and ease of use for basic tasks. However, its limitations may deter power users seeking in-depth control over their backup processes. In that respect, third-party applications often offer more flexible backup options and support for various file types and iOS elements.
Design and Build Quality
While the focus is on software, the hardware used is equally significant. The effectiveness of a backup depends on the PC’s architecture and storage capacities, impacting the overall experience of data management for iPhone users.
Material Used
Most PCs are built from aluminum or plastic materials, and the requirements for robust storage solutions are significant. Investing in an external hard drive can facilitate larger backups without taxing internal memory.
Ergonomics and Usability
Usability involves both the interface of backup software and the physical handling of devices. Programs like iMazing offer an accessible and user-friendly interface, allowing even novice users to navigate their options with ease. Well-organized pathways for backup and restore processes contribute greatly to overall user satisfaction.
"Regular backups are essential. They ensure that your data remains intact, even in the event of device failure or accidental deletion."
With these foundational understandings established, we will now move into the specifics of how to set up and execute these backups using both iTunes and recognized third-party tools.
Prolusion to iPhone Backup
Backing up your iPhone is a crucial practice in today’s technology-driven world. As devices become more integral to our lives, the necessity of safeguarding our data cannot be overstated. The data on an iPhone includes contacts, photos, messages, and app data which many users consider invaluable. If a device fails or data is unintentionally deleted, having a backup means that the harm can be mitigated.
Moreover, when transitioning to a new device, a proper backup ensures that no important information is lost. This section sets the stage for understanding the various nuances involved in backing up an iPhone. It will help readers appreciate the complexities of data preservation and the tools available for performing backups on a personal computer. Knowing these aspects enables iPhone users to make informed decisions about their data management strategies.
Understanding Backup Types
When discussing backups, it is important to distinguish between different types of backups available for iPhones. Each type serves specific purposes and comes with its own advantages.
- Full Backup: This process backs up all the data on your device. It offers the most comprehensive safety net, ensuring that everything can be restored in its original state.
- Incremental Backup: Unlike a full backup, this method only stores changes made since the last backup was performed. It can save time and storage space but might be a bit more complex to manage.
- Differential Backup: This type saves every change made since the last full backup, making it easier to restore if needed.
Understanding these backup types is vital. Users should choose the method that best fits their needs, taking into account how often they update their data and how critical that data is to them. By knowing which backup type to utilize, individuals can enhance their data security effectively.
Why Backing Up is Essential
Backing up your iPhone is an often-overlooked necessity that ensures your valuable data is protected. With the increase in reliance on smartphones for various tasks, the importance of having an up-to-date backup cannot be overstated. The potential loss of important information, including photos, contacts, messages, and apps, can have serious implications. Therefore, understanding why backing up is essential is the first step in safeguarding your digital life.
Data Security
Data security is among the foremost reasons why backing up your iPhone is vital. A phone is susceptible to various threats, such as malware, theft, or accidental deletion. If your device suffers from a hardware failure, you may not have the immediate means to recover your lost data. Here are a few critical points about data security through iPhone backups:
- Protection Against Data Loss: Regular backups safeguard against unexpected data loss due to various issues. If your iPhone is damaged or lost, a backup ensures you can restore your information.
- Staying Ahead of Malware Threats: As cyber threats evolve, having a backup allows you to recover your data without succumbing to security risks posed by malicious applications.
- Accidental Deletion Recovery: Mistakenly deleting a file could mean permanent loss without a backup. However, with a proper backup strategy, restoral is just a few clicks away.
Device Restoration
The ability to restore data is crucial for any smartphone user. Should your iPhone require a complete reset or if you upgrade to a new device, backups play a significant role in reinstating your settings, apps, and data. This restoration process can save time and reduce frustration. Here are some insights about device restoration linked to iPhone backups:
- Quick Recovery: When applying a backup, your essential data is quickly restored. You don’t need to manually reinstall applications and settings, which can be a lengthy process.
- Transfer Between Devices: For those upgrading to the latest model, restoring a backup is necessary for transferring data. This offers convenience and continuity in using your device without starting from scratch.
- Preserving Customization: Backing up also includes your personal settings and configurations. Restoring these after a reset ensures your iPhone feels just like you left it.
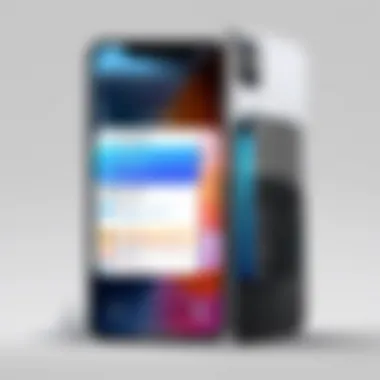

Transfer to New Devices
An undeniable benefit of backing up your iPhone is the ease of transferring information to new devices. Many iPhone users move between devices every few years. Having an effective backup strategy allows a seamless transition. Key points about transferring data to new devices include:
- Complete Data Migration: Backups handle all your data types, ensuring that when you move to a new iPhone, everything from photos to app layouts can be restored effortlessly.
- Avoiding Data Loss During Transition: During the transfer process, it is easy to lose data. A recent backup acts as a safety net, reducing the risk associated with moving from one device to another.
- User Convenience: The ability to switch devices while maintaining access to your important information is inherently comforting. Users can focus on exploring their new iPhone without worrying about lost data.
In summary, backing up your iPhone is not merely a precaution; it is a vital process that enhances data security, simplifies device restoration, and streamlines transitions to new devices. Regular backups keep your information secure and easily accessible across your technology journey.
Preparing for the Backup Process
Backing up your iPhone is a vital task, ensuring that your data remains safe and accessible. However, preparing for this process is equally important. A well-prepared backup environment improves efficiency, reduces the risk of errors, and ultimately enhances your experience. The absence of important preparatory steps can lead to complications. This can result in data loss or a lengthy and frustrating backup process.
The preparation phase involves understanding your system, checking software versions, and ensuring the proper setup is in place before initiating the backup. Knowing these specific elements can greatly influence the overall success and smoothness of your backup experience.
System Requirements
Before starting the backup process, it's essential to know the system requirements for your PC and the software you intend to use, such as iTunes. Here are the key requirements:
- Operating System: Ensure that your Windows runs at least Windows 10 or later versions. Older versions may not support the latest iTunes features.
- iTunes Version: Download the latest version of iTunes, which can be found on the Apple website. Older versions may lack important features that save time and enhance functionality.
- USB Ports: Ensure that your computer has a functional USB port available for connecting your iPhone. An unreliable port can disrupt the backup process.
- Storage Space: Verify that your computer has sufficient storage space. Generally, you should have at least twice the amount of storage needed for your iPhone data available.
Inadequate system requirements can lead to failed backups or interrupted processes. This can frustrate users and lead them to believe the backup process is too complicated. By ensuring that your system meets the necessary requirements first, you can avoid these headaches.
Updating Your Software
Keeping your software updated is another crucial step in the preparation stage. Both the operating system on your PC and the iTunes application must be up-to-date to ensure compatibility. Here are important points to consider:
- Operating System Updates: Check for any pending updates on your Windows operating system. Updates often include performance improvements and bug fixes that can enhance functionality.
- iTunes Updates: Regularly check for updates in iTunes. Apple frequently releases updates to fix bugs and improve performance.
- iPhone Updates: Ensure your iPhone is running the latest iOS version before backing it up. You can do this by going to Settings > General > Software Update on your device.
Regular updates not only improve security but also introduce new features, which might simplify your backup process. Missing an update can cause compatibility issues that hinder data transfers.
Ensuring that all components of your backup process are up to date is essential for a smooth experience. Unforeseen challenges often arise from neglected software updates, which can lead to frustration and data loss.
Using iTunes to Back Up Your iPhone
Backing up your iPhone using iTunes is a standard method that many users prefer. This approach offers both simplicity and reliability. iTunes allows for a comprehensive backup of not just your apps and media, but also your contacts, messages, and app data. Additionally, it supports both encrypted backups for enhanced security and syncing options that streamline the process. Understanding this method is crucial, as it sets the foundation for safe data management and recovery.
Installing iTunes
To begin, you must have iTunes installed on your PC. Visit the official Apple website to download the latest version suitable for your operating system. It is important to use the most current version to avoid compatibility issues. Installation is straightforward—follow the on-screen prompts. Once installed, launch the application to ensure it is functioning properly. An essential step is to connect your iPhone to your computer using a USB cable after installation. This establishes a secure link for the backup process.
Connecting Your iPhone
With iTunes open, you can connect your iPhone directly to your computer. Use a reliable USB cable to avoid connectivity issues. Pay attention to any prompts that appear on your iPhone regarding trust settings. When you connect for the first time, you will need to tap "Trust" on your iPhone screen. This is a vital security measure to make sure that your personal data remains protected. Your PC should then recognize your device almost immediately, allowing you to see it listed in iTunes.
Backing Up via iTunes
To initiate the backup process, click on the device icon that appears in iTunes after your iPhone is connected. Next, locate the "Summary" tab in the left sidebar. You will see options for backing up your device. Consider checking the option for "Encrypt iPhone backup" for added protection of sensitive information. Then click on the "Back Up Now" button. The backup process may take several minutes, depending on the amount of data on your device. It is best to avoid interrupting this process to ensure a complete backup.
Verifying Your Backup
After the backup is complete, it’s essential to verify its integrity. In the same "Summary" tab, you will see the date and time of your last backup. This information helps you confirm that the backup was successful. To find the actual backup files, navigate to the iTunes preferences. On Windows, look for your backup files in the AppData folder, while on Mac, they are typically stored in the user library. Regular checks of your backup files assure you that your data remains safe and recoverable if necessary.
Alternative Backup Methods
In the evolving landscape of technology, having a single method for backing up your iPhone may not suffice. Thus, exploring alternative backup methods is crucial. These methods provide a range of options catering to different user preferences, storage needs, and security considerations. Using both third-party applications and cloud services can enhance the backup process and offer flexibility that iTunes alone may not provide.
Third-Party Applications
Utilizing third-party applications for backing up your iPhone can be a wise decision for those seeking additional features and customization. These applications often allow for selective backups, meaning you can choose specific files instead of a full device backup. Some popular third-party options include:
- iMazing: Known for its user-friendly interface, it allows for automated backups and file transfers without using iTunes.
- Syncios: Offers a free version that allows users to manage and back up iPhone data efficiently.
- Dr.Fone: Specializes in data recovery but also provides backup options, ensuring critical data is safeguarded.


Each application has its advantages and limitations. When selecting one, consider the following:
- Compatibility with your specific iPhone model and PC.
- The types of data you wish to back up.
- Any associated costs or fees for premium features.
Third-party applications can enhance the backup experience. However, ensure you choose reputable software to protect your data privacy.
Using Cloud Services
Cloud services are another alternative backup method worth considering. They provide a way to back up your iPhone data over the internet, which can be especially useful when storage space on your PC is limited. Using cloud services like Google Drive, Dropbox, or iCloud can offer seamless data management and access from various devices.
The key benefits of using cloud services for backups include:
- Accessibility: Files backed up to the cloud can be accessed from any device, anytime, as long as there is internet.
- Storage Capacity: Most cloud services offer substantial storage options, often expandable based on need.
- Automatic Backups: Many of these services can automate the backup process, saving time and ensuring files are regularly updated.
To successfully back up your data using cloud services, it is important to set up synchronization properly. Start by ensuring the application is installed on both your iPhone and PC. During the setup, you can specify which types of data to back up, making it tailored to your needs.
Regularly managing and monitoring your cloud backups is important. Ensure to check periodically that all needed data is backed up correctly.
Optimizing Your Backup Process
Optimizing your backup process is vital to ensuring that your iPhone’s data is securely and efficiently stored. As digital content accumulates, the need for a refined method of backing up becomes increasingly essential. An optimized process enhances data availability, reduces loss, and streamlines recovery when required. Users need to be aware of how they can make their backup efforts more effective.
Selective Backup Options
Selective backup options are a significant aspect of the optimization process. Rather than backing up everything on your iPhone, you can choose the specific data you want to preserve. This approach offers several benefits. First, it saves storage space. For instance, it is often unnecessary to back up applications that can be easily re-downloaded. Second, it speeds up the backup process itself. If you only back up essential items, like contacts, photos, or notes, you can complete the task more quickly.
To utilize selective backup effectively:
- Identify Critical Data: Determine what is important. Photos, contacts, and documents should be prioritized.
- Use the Right Tools: Not all backup methods allow for selective options. iTunes provides some layers of control, and third-party applications like iMazing offer more granular choices.
- Regular Review: As your needs change, review what is essential to back up to adjust this process accordingly.
"Selective backup allows you to focus on the most important data, resulting in efficient storage usage and faster backups."
Automating Backups
Automating backups can significantly enhance the ease and frequency of data preservation. By setting up an automatic schedule, you reduce the risk of forgetting to back up important information. Regular backups ensure that all new data is protected and minimizes the chance of data loss.
To automate backups, consider these actions:
- Use iCloud Settings: For iPhones, iCloud enables automatic daily backups as long as the device is connected to Wi-Fi. This ensures that new content is seamlessly integrated into your backup without extra effort.
- Third-Party Software Automation: Some applications provide options to automatically initiate backups based on specific triggers, like device connections or at set intervals.
- Push Notifications: Many modern backup tools offer alerts or notifications when a backup has been completed or if it requires your attention. Utilize these features to monitor the process easily.
Restoring Your iPhone from a Backup
Restoring your iPhone from a backup is a critical step in maintaining your device's functionality and personal data integrity. It becomes essential when your device has encountered issues, or if you simply want to transition data to a new device. The restoration process allows you to retrieve everything from contacts and photos to apps, ensuring that you do not lose any cherished data. This section will explore how to effectively restore your iPhone using both iTunes and third-party applications, along with understanding the benefits and key considerations involved.
Using iTunes for Restoration
Restoring your iPhone through iTunes is a straightforward method, especially for those who prefer to manage their device using Apple's official software. Before starting, ensure that you have the latest version of iTunes installed on your PC. You may need to update your iTunes if the version is outdated.
To restore your device:
- Connect the iPhone to the PC: Use a USB cable to link your iPhone directly to your PC.
- Open iTunes: Launch iTunes if it does not open automatically.
- Select Your Device: Click on the device icon that appears on the iTunes interface.
- Choose Restore Backup: Under the "Summary" tab, locate the option to "Restore Backup."
- Pick the Backup: A list of available backups will appear. Select the most relevant one, dating before any issues started or before meaningful data loss.
- Start the Restoration: Confirm your selection and click on "Restore." iTunes will manage the process, and your device may restart when done.
After the restoration, you may need to enter your Apple ID password to activate certain apps and services again. Always ensure to sync your device post-restoration to get the latest updates from your iCloud account. You can check the success of this process by verifying that the data appears correctly on your iPhone.
Restoring from Third-Party Applications
While iTunes is a widely accepted method, numerous third-party applications also offer efficient and user-friendly options for restoring your iPhone. Some notable applications include Dr.Fone, AnyTrans, and iMazing. These services often come with user-friendly interfaces and extra features that iTunes may lack.
Here is a quick guide on how to use a third-party application for restoration:
- Install the Application: Download and install your chosen third-party software on your PC. Ensure it is from a trusted source to avoid security risks.
- Connect Your iPhone: As with iTunes, connect your iPhone to the PC via a USB cable.
- Identify Backup Options: Within the application, locate the section for restoring backups. Each tool might be slightly different, but thematically similar.
- Select Backup File: Choose the backup file you wish to restore. Many applications may allow you to preview content before proceeding.
- Execute Restoration: Follow prompts to initiate the restoration process. This usually requires clicking a "Restore" or similar button.


The process will vary slightly between different applications, but most ensure that your device data is preserved accurately. Remember to double-check that you have the latest version of your data after restoration.
Key Consideration: Ensure you backup your data regularly before initiating any restoration. Both methods can overwrite existing data, leading to potential loss if not handled cautiously.
Restoring an iPhone from a backup is an essential skill for every user. By understanding these various methods, you can confidently manage your data and maintain your device's performance.
Common Issues During Backup
When backing up your iPhone on a PC, several issues may arise which can hinder the process. Understanding these common problems is crucial as it helps in troubleshooting and ensuring that your backup is successful. This section outlines the most frequent challenges faced during the backup process and provides insight into how to address them effectively.
Connection Problems
Connection issues often occur when attempting to connect your iPhone to your PC for backup. Several factors can contribute to this problem. Firstly, using a charging cable that is damaged or incompatible can prevent a stable connection. It is important to use the original Apple Lightning cable or a certified third-party alternative to avoid such issues.
Moreover, your USB port could be faulty. Trying a different port or using another PC can help identify if the issue lies with the port. Sometimes, updated device drivers are necessary. Make sure that your computer's OS is up to date, as outdated drivers can cause connection failures.
If iTunes does not recognize your iPhone, this might indicate a communication issue. Restarting both your iPhone and the computer may resolve temporary connectivity glitches. Additionally, ensure that your iPhone is unlocked while the backup process is happening, as a locked device can prevent the PC from accessing necessary data. Improved troubleshooting often requires patience and systematic checking of each component involved in the process.
Storage Limitations
Storage limitations are another common issue when backing up your iPhone. It's important to understand how much space is available on your PC before initiating a backup. If your hard drive lacks sufficient space, the process will be interrupted, potentially leading to data loss.
To manage space effectively, first, identify how much storage your backup will need. iTunes typically requires around 1.5 times the size of your iPhone’s data for a successful backup. You can check the storage details on your iPhone under Settings > General > [Device] Storage to get an estimate.
If you discover insufficient space, consider freeing up storage on your PC by deleting unnecessary files or transferring them to an external hard drive. Utilizing cloud storage solutions can also alleviate local storage constraints and provide additional backup options.
Always remember to periodically check your backup settings and available storage. Staying vigilant about these aspects can significantly reduce interruptions during the backup process, ensuring that your data remains safe and secure.
Best Practices for iPhone Backup
Backing up your iPhone is crucial in today's digital age. As technology evolves, so does the risk of losing important data. Best practices for iPhone backup serve to ensure not just the security of your data, but also its accessibility when needed. In this article, we focus on two key aspects: regular backup scheduling and monitoring backup integrity, both of which play significant roles in effective data management.
Regular Backup Scheduling
Creating a routine for backing up your iPhone is essential. Regular backups diminish the risk of data loss and keep your information current. Ideally, you should perform backups weekly or monthly, depending on your usage and needs.
- Automated Backups: Many tools allow you to automate this process. For instance, iTunes can be set to back up your device automatically at specified intervals. This saves time and ensures consistency without needing manual involvement.
- Backup Frequency Considerations: The frequency could vary. If you frequently add photos, apps, or important documents, a weekly schedule may be more appropriate. Conversely, light users may find monthly backups sufficient.
Incorporating a backup schedule into your routine helps create a safety net for your data. It fosters peace of mind, knowing that your information is secure and current. Furthermore, this habit protects against unexpected device failures or system updates that may inadvertently erase data.
Monitoring Backup Integrity
It is not enough to back up your data; you must also ensure that each backup is complete and intact. Regular monitoring of backup integrity cannot be overlooked. This involves checking that your backup files are both accessible and contain all necessary data.
- Verifying Content: When performing backups with iTunes, take a moment to verify that the files actually contain your data. You can do this by accessing the backup settings and checking its size. A significantly smaller file than expected may indicate a problem.
- Consistency Check: For cloud-based backups, ensure your latest backup correctly reflects current data. Periodically restore a small part of your backup to see if the data is as expected.
Monitoring and verifying your backups is a safeguard against corrupted files or system errors, which might compromise your data's recovery in the future.
By focusing on regular scheduling and integrity monitoring, you significantly enhance your data security. Adhering to these best practices can minimize the risks associated with device data loss and ensure a more reliable backup experience.
End
In the realm of digital devices, the conclusion of this article serves as a crucial reminder regarding the process of backing up your iPhone on a PC. Regular backups are not merely a precaution but a fundamental practice that every user should adopt. The methods outlined in this guide highlight the ease with which data can be secured, ensuring peace of mind against potential data loss.
Summary of Best Methods
This section consolidates the best methods for backing up your iPhone onto your personal computer. The primary methods discussed include:
- iTunes Backup: Utilizing iTunes provides a direct way to back up your entire device, encompassing apps, settings, and media.
- Third-Party Applications: These programs often offer more flexibility and additional features compared to iTunes, allowing for selective backup and easier data management.
- Cloud Services: While this guide focuses on PC backups, integrating cloud services for additional data safety can enhance overall data management.
Collectively, these methods offer users varied options to choose from based on their individual needs, capabilities, and preferences.
Emphasizing Regular Backups
It cannot be overstated how important regular backups are for iPhone users. Routine backups can protect crucial data from accidental deletion or technical failures. Users should:
- Establish a Backup Schedule: Setting a recurring reminder can help integrate backups into your routine without much thought.
- Monitor Backup Integrity: After each backup, check the status to ensure data successfully transferred without errors.
By adopting these practices, users enhance their data security and maintain their device's integrity effectively. Regular backups are not optional but essential in the ever-evolving landscape of technology.







