Guide to Screen Video Capture on Windows Devices


Intro
Capturing screen video on Windows has become increasingly important in today’s digital landscape. Users often need to create tutorials, record gameplay, or document their workflows. This article explores the various methods and tools available for capturing screen video on Windows, aiming to provide a clear roadmap for both novice and experienced users.
The diversity of options can be overwhelming. One can opt for the built-in tools that Windows provides or turn to third-party applications that offer advanced features. Each method comes with its own set of benefits and constraints, making it crucial for users to understand their choices clearly.
Overview of the Technology
Understanding the technology behind screen capture solutions is essential for selecting the right tool.
Key specifications
Most screen recording software allows users to select the area of the screen they want to capture. Common features include:
- Video resolution: Choose from standard resolutions like 720p or 1080p.
- Frame rate: Higher frame rates produce smoother video, particularly for motion-heavy content.
- Audio capture: Options for recording system sounds or microphone input are standard.
- File formats: Common formats like MP4 or AVI determine the compatibility with other software.
Unique selling points
Different software solutions cater to varied user needs:
- Built-in options: Free and integrated into the OS, suitable for basic needs.
- Third-party applications: Offer advanced features like editing tools, overlays, or cloud storage integration.
Built-in Tools for Windows
Game Bar
For a straightforward solution, Windows Game Bar is a built-in feature designed primarily for gamers but useful for anyone capturing screen video. To access Game Bar, simply press .
Limitations:
- Only captures full-screen applications.
- Limited editing options post-capture.
Steps to Use Game Bar
- Press to open the Game Bar.
- Click on the 'Capture' widget.
- Select the screen area and start recording.
Exploring Third-Party Applications
For users seeking more robust features, several third-party applications exist. Below are a few notable options:
- OBS Studio: Free and open-source software known for its versatility, used by both streamers and content creators.
- Camtasia: Paid software that includes powerful editing tools, ideal for professional-level productions.
- Snagit: Great for those who require quick screen captures with annotation tools.
Comparisons
When choosing between built-in and third-party solutions, consider:
- Cost: Built-in tools are free, while third-party options can involve significant investment.
- Functionality: Advanced editing features in third-party solutions may justify their cost for content creators.
- User experience: Built-in tools may have a more straightforward interface for basic recordings.
Important Note: The right tool often depends on the specific needs of the user, from simple snippets to detailed tutorials.
Ending
In summation, capturing screen video on Windows is an accessible yet diverse process. By understanding the integrated options and exploring third-party applications, users can tailor their screen recording experience to meet their specific requirements. Choosing the right tool can greatly affect both the ease of recording and the quality of the final output.
Prolusion to Screen Video Capture
Screen video capture has become a fundamental skill in today's digital landscape. This capability allows users to record their computer screens, facilitating a wide range of applications from education to professional presentations. The importance of understanding how to capture screen video cannot be understated, especially in an era where visual content reigns supreme.
Recording your screen can enhance communication by providing visual demonstrations. Instead of exclusively relying on written instructions, a video can convey complex ideas with clarity. For tech-savvy users or those in fast-paced industries, screen recording can be invaluable for creating tutorials, troubleshooting documents, or even marketing content. This article explores various aspects of screen video capture, guiding readers through practical steps and essential considerations.
Understanding the Importance of Screen Recording
Screen recording serves various purposes across multiple sectors. At its core, it simplifies the process of explaining tasks and concepts. For instance, educators extensively use screen recordings to create lectures that can be accessed by students anytime, improving learning outcomes. In the realm of software development, screen recordings aid in demonstrating bugs or product features, making collaboration more effective.
Moreover, screen recording provides an efficient way to archive information. Business meetings can be recorded and referred to later, ensuring no crucial details are forgotten. This aspect is particularly useful when teams operate remotely, allowing members to stay aligned with developments.
In sum, mastering screen video capture can unlock potential for improved communication, enhanced learning, and greater efficiency in business processes.
Common Uses of Screen Video Capture
The utility of screen video capture is broad and varied. Below are common applications:
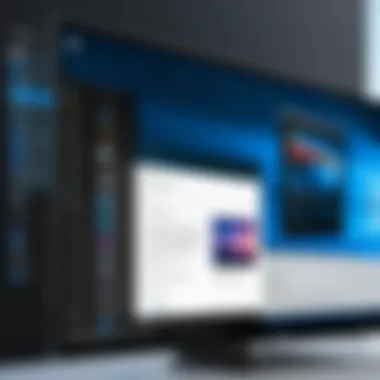
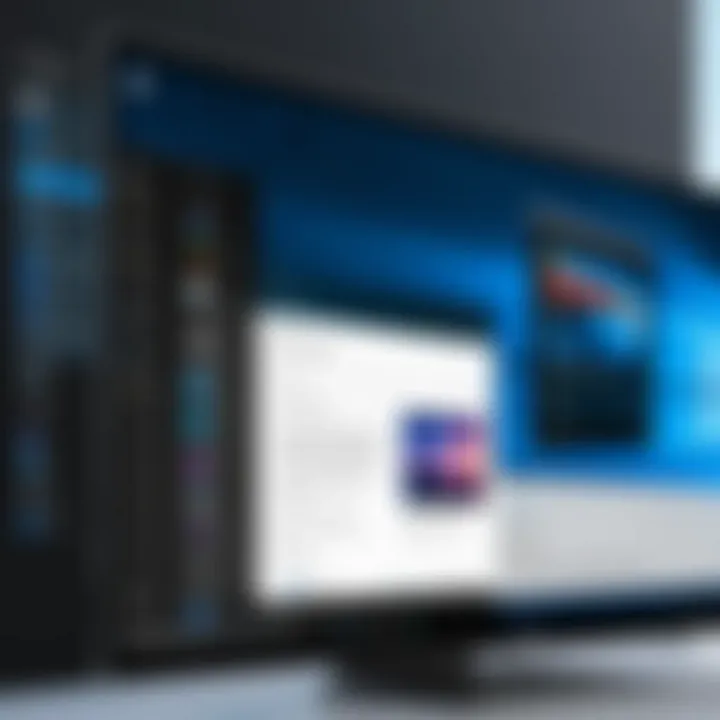
- Educational Tutorials: Teachers and trainers use screen recording to create educational materials that are engaging and informative. These videos can include software walkthroughs or explanations of complex topics.
- Software Demonstrations: Companies utilize screen captures to showcase software features to potential customers. These videos highlight capabilities and provide a hands-on look at products.
- Technical Support: IT support can create screen recordings to guide users through troubleshooting steps. This reduces confusion and enhances user understanding when facing technical issues.
- Gaming Content: Gamers often record their gameplay, sharing tips or entertainment through platforms like Twitch or YouTube. This community has fueled the popularity of screen recording tools.
- Virtual Meetings: In a business environment, recordings can document meeting discussions, ensuring clarity of communication and serving as a record for team reference.
"Screen video capture transforms communication, bridging the gap between technical detail and audience comprehension."
Screen video capture is a versatile tool that can adapt to various needs, making it an asset for anyone looking to share knowledge or showcase products. By harnessing these capabilities, users can effectively convey information, streamline their processes, and engage their audiences in a more meaningful way.
Built-in Screen Recording Options on Windows
Windows operating system has made significant strides in recent years, particularly concerning screen recording. The built-in options provided by Windows offer users a convenient and immediate solution for capturing screen videos without the necessity to seek out third-party applications. This section discusses the importance of these built-in recording tools, highlighting their specific elements, benefits, and factors to consider.
One of the most crucial features of built-in screen recording options is their accessibility. Users don't need to install additional software, which can save time and resources. Furthermore, these options are often optimized to provide a seamless experience with the operating system, leading to less frequent compatibility issues when recording. This is significant for users who want to start capturing videos quickly, without the overhead of research or installation processes.
Built-in tools like Xbox Game Bar are particularly beneficial for gamers and content creators alike. A user can capture gameplay or desktop activity with just a few clicks. Additionally, these options often include basic editing features, enabling users to trim their recordings or adjust sound levels without needing separate editing software.
While built-in options are advantageous, there are considerations to keep in mind. Limited functionalities compared to advanced third-party software can be a drawback. Users who require professional-grade features might find built-in tools insufficient. It's also essential to be aware of the system specifications, as certain features, such as high-resolution recording, may require robust hardware. Therefore, understanding the limitations is as necessary as recognizing the benefits.
The built-in screen recording tools in Windows provide an accessible and efficient method for capturing screen video, making them ideal for casual users and professionals alike.
How to Use Xbox Game Bar
Utilizing the Xbox Game Bar is a straightforward and effective way to capture screen video on Windows. This built-in tool provides a user-friendly interface, appealing especially to those who prefer not to delve into more complicated third-party software. One advantage of the Xbox Game Bar is its availability without any additional downloads or installations, making it accessible right out of the box for any user.
Starting a Screen Recording
To initiate a screen recording with Xbox Game Bar, you must first ensure the application is active. A crucial step is to press the Windows Key + G together. This combination opens the Game Bar overlay. A small window appears, showcasing various options such as capturing and performance metrics.
Before recording, some settings might need attention. Ensure your audio settings are configured properly, which can be modified in the settings menu of the Game Bar. Once you have everything set, finding the record option is simple. Click the Capture section and then the Record button or press Windows Key + Alt + R to start recording immediately. This feature allows you to capture video from any application or the desktop. It makes recording effortless, even for those unfamiliar with technology.
Stopping and Saving Your Recording
After you finish your recording session, stopping the capture is equally convenient. Simply bring up the Game Bar again using Windows Key + G, and find the stop button in the overlay. Alternatively, you can use the Windows Key + Alt + R shortcut once more to end the recording instantly.
Once stopped, you will receive a notification indicating that the recording has been saved. By default, the video is stored in your Videos folder under a subfolder named Captures. This automatic saving feature alleviates concerns about losing footage, as the Xbox Game Bar manages files efficiently without additional steps needed from the user.
Basic Editing Options within Game Bar
Within the Xbox Game Bar, minimal editing options are available right after capturing a video. Users can trim the beginning or the end of the recorded video. To access this feature, simply navigate to the captured content located in the Captures folder.
To trim a video, right-click on the file and select the trim option. The interface will allow you to adjust the start and end points of your video. While these editing capabilities are basic, they provide a quick way to make minor adjustments before sharing or saving your video. For more advanced editing, it may be necessary to use dedicated video editing software.
The Xbox Game Bar is a reliable and efficient tool for screen video capture, perfect for users who need a quick solution without the burden of complex software.
In summary, using the Xbox Game Bar for screen recording combines ease of access with basic video management capabilities. It serves as a solid starting point for capturing screen video on Windows.
Third-Party Screen Recording Software
Third-party screen recording software plays a crucial role in enhancing screen capture capabilities beyond the basic functions found in built-in tools. Understanding the landscape of third-party options can assist users in choosing the right software that aligns with their needs.
These tools often come with advanced features such as customizable recording settings, multiple output formats, and integrated editing capabilities that are not typically available in standard software like Xbox Game Bar. For tech-savvy individuals and gadget lovers, these features can significantly streamline the process of creating high-quality video content.
However, it is also essential to consider potential downsides. Not all third-party applications are created equal; some may require considerable system resources, which can affect overall performance. Licensing and cost can also be an issue, as some premium tools may not fit every budget. Factor In compatibility with your Windows version, as some software may not work seamlessly with all updates of the operating system.
Popular Screen Recording Tools
Various screen recording tools are available, each offering unique features:
- OBS Studio: An open-source software known for its powerful functionality and customization options. Its flexibility makes it popular among streamers.
- Camtasia: This is geared more for professional video creation, as it provides extensive editing tools along with screen recording capabilities. Ideal for creating tutorials and educational content.
- Snagit: A simpler option mainly focused on capturing images and short videos. Great for quick captures and annotations without much learning curve.
- Bandicam: This software offers high-quality video capturing with various formats and compression options. Its user-friendly interface appeals to many beginners.
These tools are widely recognized but evaluating them based on individual requirements is vital.
Comparison of Different Tools
When comparing different screen recording tools, various attributes must be taken into account:
- Video Quality: The ability to record in high resolution matters, particularly for professional content. Tools like OBS Studio allow for detailed customization, ensuring clear output.
- Ease of Use: User interface and overall experience can vary significantly. Some tools, like Snagit, are accessible to newcomers while Camtasia might require a learning curve.
- Editing Options: Advanced editing features can enhance final output. Camtasia excels in this area, allowing users to edit their recordings effectively.
- Price Point: Consideration of budget and whether the software offers a free version or trial can influence choice. While OBS Studio is free, tools like Camtasia come at a premium cost.
- System Requirements: Performance can be impacted by software demands. For example, OBS will generally need better hardware compared to Snagit.
In the world of screen recording, choosing the right software can significantly make or break your experience. All tools may carry advantages and limitations for each use case.
In summary, understanding third-party screen recording software equips users with the knowledge to enhance their screen capturing endeavors. Evaluating the options against personal needs and limitations will ensure the best experience possible.
Detailed Review of Top Software Options
Choosing the right screen recording software is pivotal for users seeking to capture high-quality video footage on Windows. When selecting a tool, it's critical to consider factors such as functionality, ease of use, and available features. This section delves into some of the most effective software options, examining their strengths and potential drawbacks. By understanding these tools in detail, users can align their choices with their specific needs, resulting in a more satisfactory recording experience.


OBS Studio
OBS Studio is a widely used, open-source software that appeals to both casual users and professionals. Its versatility stands out, as it allows screen recording and live streaming. One of its major advantages is the extensive customization offered, which enables users to adjust recording settings, resolution, and output formats according to their preferences.
A key feature of OBS Studio is its ability to capture from multiple sources, such as windows, screens, and even external devices like cameras. This is particularly useful for creating tutorials or promotional content. However, the initial learning curve may deter some users unfamiliar with advanced software. The intricate settings can be overwhelming at first but provide significant control once mastered.
Key features of OBS Studio include:
- Customizable Layouts: Users can create scenes composed of various elements.
- Real-Time Video/Audio Capturing: Ensures all media content is recorded accurately without lag.
- Multi-Platform Compatibility: Works well on Windows, macOS, and Linux.
Camtasia
Camtasia takes a different approach by focusing on professional-level video recording and editing. This software is user-friendly, making it accessible for beginners. Camtasia integrates screen recording with a robust editor, allowing users to create polished videos without needing separate tools.
The software offers an array of built-in templates, animations, and effects, which enhance the visual appeal of recordings. Additionally, it supports annotations, making it easy to add text and graphics during the editing process.
It is worth noting that while Camtasia provides remarkable editing capabilities, it comes at a premium price point. Users need to consider their budget, balanced against the quality and features offered. Some notable features of Camtasia are:
- Interactive Quizzes: Engage viewers by integrating quizzes into videos.
- Importing and Exporting Options: Supports various formats for easy sharing.
- Performance Analytics: Lets users track viewer engagement.
Snagit
Snagit is tailored for users seeking a straightforward and effective screen capture tool rather than a comprehensive video editor. While it does support video recording, its strength lies primarily in capturing images and quick clips, making it ideal for documentation and quick tutorials.
The software offers easy-to-use features like text capture, which can extract content from images. Snagit’s editing functionalities—while not as advanced as Camtasia—are intuitive and allow for quick adjustments. Although it has limitations in video editing, its simplicity makes it appealing for everyday users.
Some principal features include:
- Image and Video Capture: A strong focus on simplicity.
- Quick Annotations: Easy markups and text options.
- Cross-Platform Compatibility: Available on Windows and macOS.
Each of these software options serves a unique purpose, tailored to different user needs and skill levels. It's essential to evaluate personal requirements, whether for professional content creation or casual use, before making a selection.
In summary, OBS Studio, Camtasia, and Snagit represent a spectrum of choices in the realm of screen recording tools, each with its distinct attributes. Their collective strengths facilitate effective video recording on Windows, empowering users to share knowledge or ideas effortlessly.
Key Features to Look for in Screen Capture Software
When assessing screen capture software, it is crucial to identify specific elements that can significantly impact your overall experience and the quality of your recordings. The right tools can enhance your efficiency, save time, and produce a final product that meets your needs. Understanding these features provides clarity in choosing software that aligns with your objectives and technical proficiency.
Video Quality and Format
One of the most significant aspects to consider in screen capture software is video quality. High-resolution recordings make a considerable difference, especially for those who need to demonstrate software processes or create tutorials. Look for software that supports at least 1080p resolution; this ensures clarity and detail in your footage, which is essential for viewers.
Furthermore, consider the video formats that the software supports. Common formats like MP4, AVI, and MOV are popular due to their versatility and compatibility across various platforms. Maintaining the option to choose a format that best fits your requirements is key. Some programs even offer customizable settings for compression, which can affect the quality and file size.
Editing Capabilities
Editing features are an essential part of any robust screen capture software. After recording, the ability to refine your content can elevate the quality of your final product. Look for tools that provide basic editing options such as trimming, cutting, and merging clips. Advanced features like adding annotations, captions, and transitions can also enhance viewer engagement.
For example, software like Camtasia allows users to integrate these crucial editing functions directly after capturing the screen. This capability decreases the need for additional software, streamlining the workflow for users who need to make quick modifications. A suite of editing options significantly contributes to creating professional and polished video presentations.
User Interface and Usability
The user interface plays a pivotal role in how effectively you can utilize screen capture software. A clean, intuitive layout enables even novice users to navigate and operate the software without steep learning curves. Consider software that allows for simplified access to essential features like start/stop recording buttons and settings adjustments.
Additionally, usability factors such as keyboard shortcuts can greatly enhance your efficiency. Customizable hotkeys enable you to perform actions rapidly, which is especially helpful during live demonstrations or tutorials. Positive user experience reduces frustration and increases productivity, allowing you to focus on content creation.
"The right software should empower users, not hinder their creativity."
In summary, knowing the key features when selecting screen capture software is essential for maximizing its potential. Focus on video quality and format capabilities, robust editing features, and the overall user interface. Identifying these aspects can lead to more successful video projects, regardless of your initial skill level.
Tips for Effective Screen Recording
Effective screen recording is vital for producing high-quality content that meets viewer expectations. The value of clear visuals and sound cannot be overstated. This section delves into two essential tips that will significantly enhance your screen recording experience: preparing your screen and managing audio settings.
Preparing Your Screen
Before initiating any screen recording, take the time to prepare your screen appropriately. This aspect is crucial. A cluttered desktop can distract viewers and diminish the overall quality of your video. Here are some steps to ensure your screen looks professional:
- Organize your Desktop: Remove unnecessary icons and files. Create a dedicated folder for the project if needed.
- Close Unused Applications: Eliminate distractions from notifications and background processes. This will also help improve performance during the recording.
- Adjust Display Settings: Ensure the resolution is optimal for recording to enhance clarity in the final product.Consider utilizing Windows settings; you might set the display to the highest resolution available to capture more detail in your video.
- Open Only Required Windows: Only display the software or web page you want to highlight. Limiting what appears on the screen maintains focus on your main subject.
Taking these preparation steps can greatly impact the viewer's understanding and engagement with your content.
Managing Audio Settings


Managing audio settings effectively is as important as visual clarity. Poor audio quality can lead to viewer frustration. Therefore, ensuring that both system audio and microphone input are correctly set up is essential. Follow these tips:
- Test Your Microphone: Before recording, conduct a sound check. Ensure your voice is clear and at a comfortable volume. Adjust the input levels using the Sound settings in Windows.
- Use Quality Software: Employ screen recording software that allows for separate audio tracks. This means you can record your voice and system sounds independently, making post-production easier.
- Minimize Background Noise: Choose a quiet location for recording or use a directional microphone to focus on your voice.
- Consider Using Headphones: This will help avoid echoing effects caused by speakers and improve overall audio quality.
By managing audio and ensuring the setup is correct, you lay the groundwork for a more professional-quality screen recording.
Effective preparation and audio management are key components to successful screen recording.
Implementing these techniques not only streamlines the recording process but also enhances the viewing experience for your audience.
Post-Recording Tasks
Post-recording tasks hold a significant role in the overall screen recording process. After capturing video, it is crucial to refine the content. Editing offers an opportunity to eliminate unnecessary segments, enhance audio, and improve visual clarity. These tasks can vastly uplift the quality of the final product. This section will cover the essential actions to take after recordings to ensure your video is polished and ready for sharing.
Editing and Enhancing Your Video
Editing your video is vital for multiple reasons. First, it can increase viewer engagement by removing mistakes or distracting content. Utilizing software tools like OBS Studio or Camtasia makes this process straightforward. You might want to trim segments that seem irrelevant or too lengthy.
In addition, enhancing audio can also impact the viewer's experience. Clear audio helps maintain audience attention. You can adjust volume levels, reduce background noise, or even add music to your videos.
Other enhancements might include incorporating text overlays, highlights, or annotations. These can assist in conveying important messages to your viewers. For example, if your video demonstrates software usage, text instructions can guide users more effectively.
Some key editing tasks to consider:
- Cutting and trimming: Remove unnecessary parts.
- Noise reduction: Enhance audio clarity.
- Color corrections: Adjust brightness or contrast.
- Text overlays: Provide extra information.
For advanced users, adding effects might be beneficial, but keep in mind to use sparingly to avoid overwhelming the content.
Exporting Options
Once you have completed your editing, exporting your video is the next step. Different formats serve various purposes. Choosing the right export format ensures compatibility with the intended platform, whether it’s for social media, presentations, or personal archives.
Common exporting formats include MP4, AVI, and MOV. Each has its advantages:
- MP4: Widely supported, good balance of quality and file size.
- AVI: Higher quality, larger files, suited for professional purposes.
- MOV: Excellent for Apple devices and software, maintains high quality.
Additionally, bit rates and resolutions will also affect the quality of your video. A higher resolution might be necessary for detailed demonstrations but will result in larger file sizes. When exporting, consider where the video will be viewed and adjust the settings accordingly.
Remember, you may want to export in multiple formats for different uses. This flexibility helps reach a broader audience and enhances accessibility.
Ultimately, thorough post-recording tasks transform your raw footage into a professional product, enabling sharing and usage in various contexts.
Common Issues and Troubleshooting
In the process of capturing screen video on Windows, users may encounter various challenges. Addressing these common issues can help ensure a smoother recording experience. This section highlights the significance of troubleshooting in screen recording. Understanding problems and how to solve them can save time and enhance the quality of the final video.
Many users overlook the troubleshooting aspect until they face obstacles. Recognizing potential issues beforehand prepares users for a more efficient workflow. Also, being aware of common problems can lead to better video quality and functionality. In this section, two prominent issues are discussed: quality issues and compatibility issues with software.
Quality Issues
Quality issues during screen recording often stem from inadequate settings or system performance. Users may experience problems such as poor video resolution, unsatisfactory frame rates, or audio synchronization issues. Here are several factors to consider:
- Resolution Settings: Always verify the recording resolution. A low resolution results in a grainy video. For most needs, a setting of 1080p is sufficient.
- Frame Rate: A low frame rate can cause jerky or choppy playback. Aim for a frame rate of at least 30 frames per second (fps).
- Hardware Limitations: If the computer's hardware is outdated, it may struggle to handle high-quality recordings.
- Background Activities: Other applications consuming too much CPU or RAM can affect screen recording performance. Close unnecessary programs before recording.
By being mindful of these factors, users can greatly improve the quality of their recordings.
Compatibility Issues with Software
Compatibility issues may arise when using different screen recording software alongside other applications. This can hinder the recording experience or result in crashes. Here are key considerations:
- Operating System Requirements: Ensure the screen recording software is compatible with the version of Windows being used. Unsupported versions may lead to functionality issues.
- Conflicting Software: Some software may conflict with screen recorders. Common culprits include other video editing tools or even system software that alters settings. It's advisable to disable or uninstall such software temporarily.
- Drivers and Updates: Keep system drivers, especially graphics drivers, up to date. Outdated drivers can result in subpar software performance.
- Check Software Settings: Within the recording software, confirm that the correct input sources and codecs are selected. Incorrect settings can lead to failed recordings.
Diagnosing these compatibility issues can save a significant amount of time and frustration.
By addressing common issues proactively, users can focus on producing high-quality screen recordings without unnecessary interruptions.
Epilogue
Recap of Key Points
- Understanding Options: We discussed both built-in options like the Xbox Game Bar and several third-party software solutions. Each has its own strengths and weaknesses, making it critical to choose one based on your specific needs.
- Feature Awareness: Important features such as video quality, editing capabilities, and user interfaces were emphasized. Recognizing what features matter most will lead you to a more suitable tool for your projects.
- Post-Recording Guidance: We explored essential post-recording tasks and troubleshooting steps, which can save time and improve the final product quality.
Final Recommendations
When selecting a screen recording solution, consider the following:
- Evaluate Your Needs: Determine whether you need basic recording or advanced editing features. This will help in narrowing down your options.
- Test Different Tools: If possible, try multiple software to find the one that feels most comfortable. Many offer free trials.
- Stay Updated: Screen recording software often receives updates. Keeping your tool updated can help you access the latest features and improvements.
Remember, capturing screen video should not feel overwhelming. With the right tool and guidance, you can create professional-quality recordings effectively.







