Change Your Android App Icon: A Step-by-Step Guide
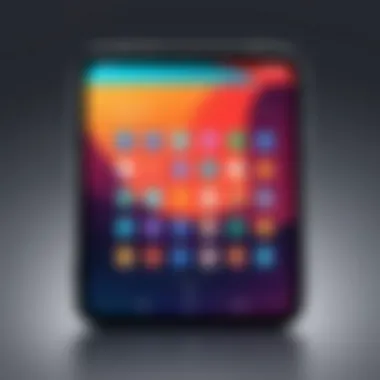
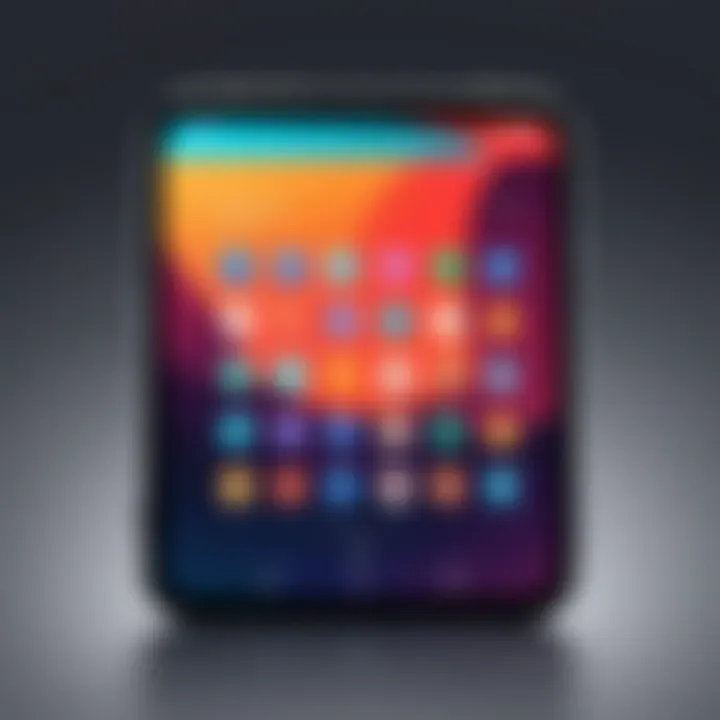
Intro
Changing the application icon on Android devices is both a practical and creative endeavor. Users often seek customization options to express their personal style or improve usability. This guide aims to provide clarity on several methods to change app icons, encompassing built-in Android functionalities as well as third-party applications. By understanding these tools, users can tailor their devices to better suit their preferences, enhancing both aesthetic appeal and navigational efficiency.
Overview of the Technology
The Android operating system has evolved significantly. This evolution provides users with various ways to modify their applications, including changing app icons. The flexibility of Android is one of its most significant advantages.
Key Specifications
- Operating System: Android varies from version to version, but the core user interface tends to remain intuitive.
- Compatibility: Most recent Android devices support icon customization. However, limitations may occur based on manufacturer modifications.
Unique Selling Points
- Customization: Unlike other mobile operating systems, Android enables extensive modifications.
- Variety of Options: Users can choose from in-built settings or explore various third-party applications for changing icons.
Methods to Change App Icons
There are several prominent methods to modify app icons on Android devices, each with its advantages. Below, we explore some effective ways:
Using the Native Launcher
- Home Screen Long Press: Simply long-press on the app icon you want to change.
- Select "Edit": In the context menu that appears, choose the "Edit" option.
- Choose New Icon: Depending on the launcher, you may have access to a gallery of icons or a pictogram of your choice.
Employing Third-Party Launchers
Third-party launchers can provide advanced levels of customization. Popular launchers include Nova Launcher and Microsoft Launcher.
- Installation: Download from the Google Play Store.
- Set as Default: After installation, set the launcher as your primary interface.
- Icon Packs: Many launchers support icon packs for a vast selection of creative icons to choose from.
Using Icon Pack Applications
Many apps are dedicated purely to providing new icons. These can be installed independently or integrated with launchers.
- Examples: Flicker Icon Pack, Icon Pack Studio.
- Process: Install the app, find your preferred icon pack, and follow the instructions to apply.
"The ability to change app icons allows users to create a personalized experience, which reflects individual taste and needs."
The End
Customizing app icons on Android devices enhances usability and personal expression. Whether utilizing built-in features or third-party applications, the process is accessible and straightforward. Understanding the methods discussed in this guide will empower users to create a unique interface that aligns with their preferences. As Android continues to evolve, the options for personalization expand, allowing for an even richer user experience.
Understanding Android App Icons
Android app icons are the visual representation of applications on a user's device. They serve not only as a functional element for launching apps but also provide a means of visual identity for the application itself. This section focuses on the significance of understanding these icons, along with the primary reasons why customization can enhance the user experience.
Definition of App Icons
App icons are small graphical images designed to symbolize applications on Android devices. They typically appear on the home screen and in the app drawer. The icons vary in shape and design, often reflecting the design philosophy of the app developer. Each app icon should encapsulate the essence of the application, offering a quick visual reference for users.
An effective app icon is crucial for brand recognition. Icons can be categorized into two main types: default system icons and custom icons created by users or developers himself. Typical system icons are standardized for apps like phone, messaging, and settings, while custom icons are unique to each application. The design of these icons can greatly influence first impressions of an app and can impact download rates on app stores.
Importance of Customization
Customization of app icons matters for a few key reasons. First, it empowers users to personalize their devices, reflecting individual tastes and preferences. Tinkering with app icons can make the home screen feel more engaging and tailored to the user’s style. This personalization is often important for users who enjoy using their device more meaningfully.
Moreover, customized icons can enhance organization. Users can categorize apps visually by color or design, making them easier to locate. For example, social media apps might be grouped together using similar icons, while productivity tools may have a completely different design scheme. This not only saves time when searching for an app but also adds a unique semblance of order to the interface.
Remember, the appearance of your app icons can change not just how you perceive functionality, but how efficiently you interact with your entire device.
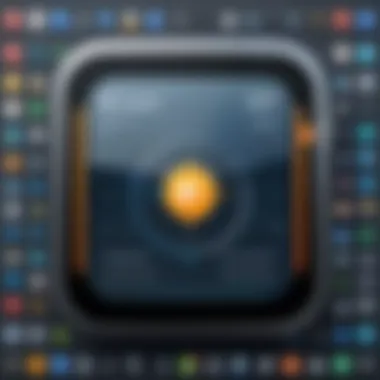
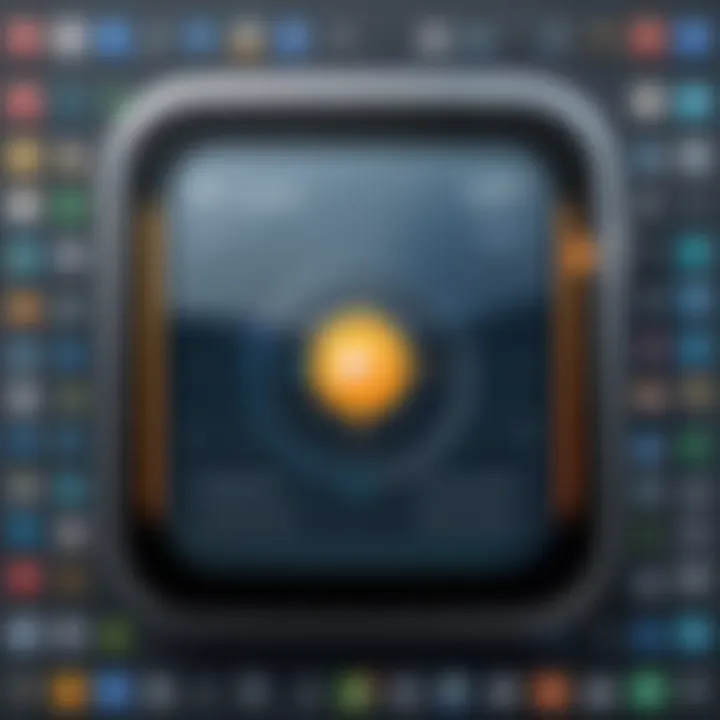
Default Android Interface
The default Android interface serves as the foundational environment in which users engage with their applications. Understanding this interface is essential when considering how to change app icons. Familiarity with the default settings can greatly facilitate the customization process, making it important to grasp how the Android framework handles app icons and user interactions.
In the default setting, users encounter a home screen filled with application icons, typically arranged in a grid format. This layout not only allows for easy accessibility but also offers a visual representation of installed apps. Each icon functions as a gateway to the respective app, making it vital for users to recognize their destinations quickly. Customizing these icons can significantly enhance user experience, allowing individuals to personalize their devices according to preferences.
One significant benefit of engaging with the default Android interface is the efficiency it promotes. Users can access frequently used applications directly from the home screen without diving deep into menus. However, the rigidity of the default options may leave some wanting more in terms of personalization. Here, an understanding of the options available within the default interface becomes crucial, enabling users to make informed decisions about customization.
Also, it is worth noting that many vanilla Android devices adopt a similar structure, yet the experience can differ across manufacturers. Each manufacturer applies custom skins on top of Android, which can affect the appearance and functionality of the interface. Therefore, users must recognize that their experience may vary based on the device and the software version.
Navigating the Home Screen
Navigating the home screen is an intuitive process, yet it involves specific elements that enhance user capability. The home screen displays app icons, widgets, and background themes, providing a multi-faceted view of the user’s digital space. Users can swipe between different home screens, allowing them to organize apps by function or intent.
To achieve this organization, simple gestures enable adding, moving, or removing icons. Holding an icon prompts options to alter placement or even remove it from the home screen. This fluid interaction is foundational for anyone looking to customize their app icons.
Accessing Application Settings
Accessing application settings is another crucial aspect regarding the default Android interface. To change an icon effectively, users must dive into specific app settings. Application settings can be reached easily by following these steps:
- Open the App Drawer: Access the complete list of installed applications by swiping up or tapping the App Drawer icon.
- Locate the Desired App: Scroll or search for the application whose icon you wish to change.
- Long Press on the App Icon: This initiates options where you can see information about the app, including a settings gear icon valid for access.
- Settings Menu: Tap on the gear icon to access the application's settings, where various options may be available, including notifications and permissions, but also the icon modification options.
Through these steps, users can find their way to undertake changes in their app appearance, enhancing the device's overall visual appeal and functionality.
Understanding how to navigate these settings is key to an enriching personalization process, an often overlooked yet vital aspect of user engagement with Android.
Changing App Icons via Built-in Options
Changing app icons via built-in options is a crucial topic for individuals seeking to personalize their Android experience. This method allows users to modify their application icons with minimal effort, leveraging the tools that are readily available on their devices. By using built-in features, users can quickly achieve a fresh look for their app icons without needing extensive technical knowledge or additional software. Customization through the default launcher enhances not only the visual appeal of the home screen but also contributes to a more organized and user-friendly interface.
Using the Default Launcher
The default launcher on an Android device is the primary interface that users interact with daily. This element serves as the gateway to all applications. The significance of using the default launcher lies in its integration with the operating system. Changes made within this interface typically do not require additional installations, making it a convenient option for users. Whether to make a dramatic change or just a subtle shift, the default launcher provides a straightforward approach to app icon customization.
Steps to Modify Icons
Accessing the Application
Accessing the application you wish to change is a straightforward process. Begin by locating the app on your home screen or within the app drawer. Tapping it opens the app, allowing interaction. This step is significant as it highlights the user's choice in customization. The simplicity of accessing applications makes this an effective method for gaining insight into how often apps are used and perceived. This process is beneficial because it leads directly to the personalization of iconography, enhancing user engagement with the device.
Locating Icon Change Option
Once the application is opened, the next step is locating the icon change option. This typically exists within the settings menu or through long-pressing the app icon on the home screen. Not only does this feature streamline the process, but it also reinforces user familiarity with Android's design. Finding this option can vary based on the device model and Android version, but generally, it remains accessible. A unique aspect is that it gives users control over visual customization, allowing for an intuitive approach to personal interaction with their apps.
Selecting New Icon
After accessing the icon change function, selecting a new icon involves browsing options provided by either the launcher or the operating system. Users may choose from pre-installed icons or personal images saved on their devices. This step is vital as it determines how an application will visually be represented on the home screen. Users can express their individuality through their choices, which adds a personal touch to the Android experience. One key characteristic of selecting icons through built-in options is the ease of returning to defaults if desired, minimizing the pressure of choice due to available flexibility.
Utilizing Third-party Launchers
Utilizing third-party launchers opens a new dimension of customization for Android users. While the default launcher serves basic needs, third-party options provide advanced control over aesthetic and functional elements. This flexibility appeals to users seeking a unique user experience.
These launchers often include features that allow for detailed customization of app icons, layouts, and gestures. This permission to modify enhances the overall usability and enhances the visual appeal of the device. By opting for a third-party launcher, users can redefine their interface, making it both practical and visually satisfying.
What are Third-party Launchers?
Third-party launchers are applications that replace the default home screen on Android devices. They allow users to customize how apps are displayed, including altering app icons. Unlike the pre-installed options, these launchers often come with additional features, making them highly versatile.
For instance, users can choose among different themes, layouts, and widget options. These launchers are a way to express individuality. They can provide capabilities not found in default launchers. Users who seek variety or additional options may see great benefit in using these applications.
Popular Options
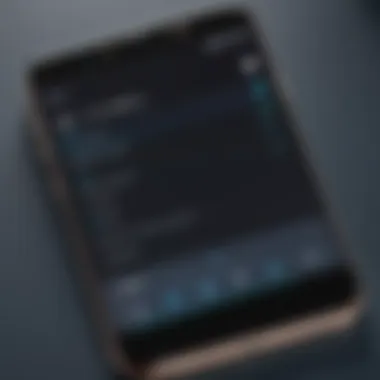
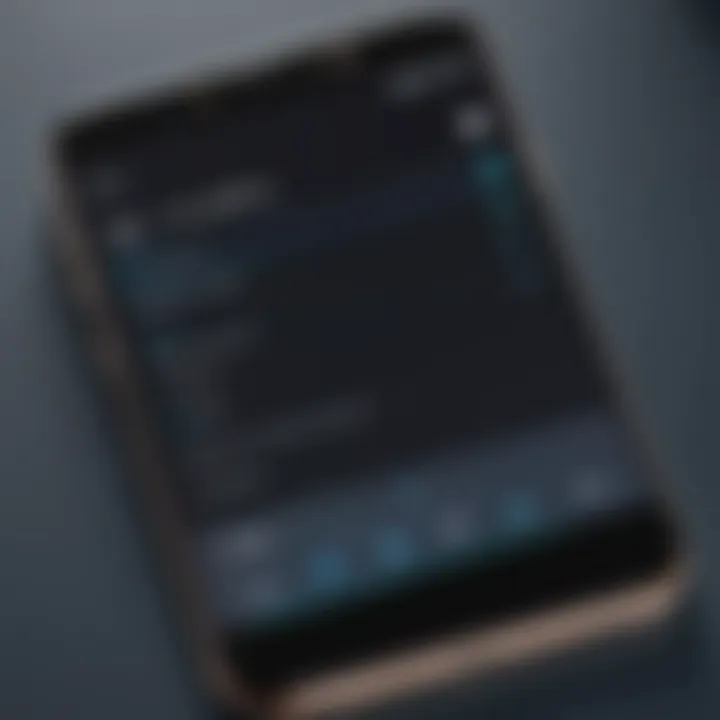
Nova Launcher
Nova Launcher stands out for its high level of customization. It allows users to change app icons, layouts, and even animations easily. One key characteristic of Nova Launcher is its speed and smoothness, making it a popular choice for those wanting a fast and responsive experience.
A notable feature is the ability to create custom gestures for easier navigation. This can significantly enhance user efficiency. However, as a downside, some advanced features are part of the paid version, which may deter budget-conscious users.
Microsoft Launcher
Microsoft Launcher is known for its integration with Microsoft services. It provides a seamless experience for users of Outlook and Office apps, which can be a benefit for those who use these services often. The key characteristic of Microsoft Launcher is its ability to create a unified experience across devices if you are using Windows.
Additionally, it offers customizable news feeds and task lists integrated into the home screen. On the downside, it may not be as flexible in terms of visual customization compared to others, leaving some users wanting more design choices.
Action Launcher
Action Launcher sets itself apart with unique features like Quicktheme, which allows users to match colors with wallpaper automatically. Its key advantage is the focus on speed and quick access to apps. This can cater to power users looking for efficiency.
A compelling unique feature is the Covers option, which allows users to open multiple apps from a single icon. However, the interface can feel cluttered to some, which might deter those who prefer simplicity.
Installing and Setting Up a Launcher
To install a third-party launcher, search the Google Play Store. Look for your preferred launcher, download, and follow the prompts to set it up as the default. The setup process may involve logging into accounts for features that require additional permissions. It is a straightforward task and generally gives a clear installation guide.
Changing Icons with a Launcher
Accessing Launcher Settings
Accessing launcher settings is crucial for anyone wanting to change app icons. These settings usually reside in the app drawer or the home screen's preferences menu. By navigating to this section, users can find options tailored for icon changes, shortcuts, and layouts.
This part of the application is vital since specific features might be unique to each launcher. For instance, many launchers allow for immediate previews of icon changes, providing a chance to see potential adjustments before applying them.
Modifying App Icons
Modifying app icons through the launchers can be an enriching experience. Users can tap on the icons they wish to change and select an option to edit or modify. This could range from selecting an icon from a pack or using a personal image.
This personalization enhances users' connection with their devices. Furthermore, some launchers can include options for icon packs that simplify the selection process. It can, however, come with the drawback of limited options if the launcher does not support certain icon formats.
Using Icon Packs
Customizing the app icons on an Android device can greatly enhance the visual appeal of your home screen and make it feel more personal. Using icon packs provides an effective means to achieve this. Icon packs are collections of pre-designed app icons that can replace standard icons with new, more aesthetically pleasing designs. This approach is appealing for various reasons, including the ability to unify the look of your apps, the ease of customization, and the possibility to create a unique interface that reflects personal style.
What are Icon Packs?
Icon packs consist of a curated selection of icons, often designed around a specific theme or style. They typically come in various sizes and formats, allowing for a seamless integration into your device. Some packs may include additional wallpapers or widgets, making them a comprehensive choice for users looking to overhaul the look of their device.
Installing Icon Packs
To take advantage of icon packs, you must first install them. The process usually involves the following steps:
- Finding an Icon Pack: Visit the Google Play Store where you can search for icon packs. Popular choices include packs like Whicons, Pix Material UI, or Gorgeous icon pack.
- Downloading: Select an icon pack that matches your aesthetic preferences and tap the download button. Wait for the installation to complete.
- Compatibility Check: Prior to using, ensure your launcher supports the icon pack format. Some launchers require specific formats or settings.
Applying Icon Packs
After installation, applying the icon pack to your device stems from a few straightforward steps:
- Access Launcher Settings: Navigate to the settings of your launcher. You can usually find this by long-pressing on the home screen and looking for 'Settings' or 'Themes' options.
- Select Icon Pack: In the settings, locate the option that allows changing the icon pack. You may see the installed packs listed, select the one you've just downloaded.
- Confirm Changes: Finally, confirm your selection. You should see the app icons on your home screen change to the new designs.
Using icon packs offers a quick way to change the appearance of your device without the need for complex modifications, ensuring both simplicity and satisfaction.
Customizing Icons via Image Editors
Customizing icons through image editors is a significant method in enhancing personal expression on Android devices. It allows users to break away from the standard app icon design and opt for something that resonates more with their personal taste or aesthetic preferences. This process not only elevates the visual appeal of the interface, but it also gives the user a sense of ownership over their digital environment.
Moreover, employing image editors provides a unique flexibility that built-in methods or third-party launchers may not offer. Users can create icons that mirror their interests or themes. However, there are also considerations regarding the technical aspects of image editing, such as resolution and format, which can affect the functionality of the icons.
Selecting an Image Editing App
Choosing the right image editing app sets the stage for creating effective custom icons. There are numerous image editing apps available on the Google Play Store. Popular choices include Adobe Photoshop Express, Pixlr, and Canva. Each of these apps comes with its own set of tools and features that can simplify image manipulation.
It’s crucial to look for features such as layer support, various editing tools, and an intuitive interface. Selecting an app that aligns with one’s comfort level in image editing can make the process smoother and yield better results.
Steps to Create Custom Icons
Choosing the Right Image
The image you select for an app icon plays a pivotal role in custom icon creation. This is not just about picking any image; it should effectively represent the function or theme of the app. A clear, high-quality image avoids blurriness when resized. Moreover, using images that conform to standard icon dimensions can improve the overall appearance on the interface.
Choosing an iconic representation that resonates with users is a beneficial strategy. For example, using a recognisable symbol related to the app's functionality helps maintain usability while still adding a personal touch. On the downside, too much embellishment or detail could clutter the icon, reducing its effectiveness.
Editing and Resizing
Editing and resizing the chosen image is essential to fit the specific dimensions required for an app icon. This step often involves cropping, adjusting brightness and contrast, and sometimes adding effects or text. The main goal is to ensure the icon is visually appealing while remaining easily identifiable.
The resizing process needs particular attention as icons must conform to device resolutions. Using tools that maintain quality during scaling is crucial. Poorly resized images can appear pixelated or unclear, leading to a suboptimal user experience. Although simple in concept, finding the right balance between aesthetic and functionality is what makes this stage essential.
Replacing the App Icon
Once the custom icon is prepared, the next task is replacing the existing app icon on the device. This process may require navigating to specific settings depending on the previously selected methods. Utilizing image editors usually pairs well with certain launchers or requires additional steps if relying solely on the file explorer.
The method can differ, but the common process involves locating the app, accessing its settings, or using a specific launcher’s options to input the new icon. Ensure that the new icon looks good on the screen. After replacing, test the app to confirm its usability remains intact.
In summary, customizing app icons via image editors not only aesthetically enhances your Android device but also allows for personalization that standard methods may lack. Choosing the right tools and carefully considering design choices ensures a rewarding experience in customizing icons.
Potential Limitations and Issues
Understanding the potential limitations and issues when changing app icons on Android is crucial for a seamless customization experience. While there are various ways to modify icons, some methods may not work as intended due to device specifications or app designs. Hence, recognizing and addressing these limitations can save time and frustration.
Compatibility Issues
Compatibility issues arise when certain features or applications do not function correctly on all Android devices. The Android ecosystem is vast, with numerous manufacturers and custom interface overlays. These differences can lead to discrepancies in how app icons behave. For instance, users of Samsung devices may experience a different icon customization process compared to those using Pixel devices.
Additionally, some app icons may not support changes due to their design or restrictions from the developers. Certain built-in applications might have fixed icon appearances to maintain brand consistency. To avoid incompatibility:
- Check Device Specifications: Before making changes, confirm that your method supports your Android device.
- Test Various Launchers: Not all third-party launchers are equal; some may support icon customization better than others.
App-Specific Restrictions
Some applications impose restrictions that hinder customization efforts. Popular apps like Facebook may lock their icons to preserve brand identity, meaning users cannot easily change them. Understanding these app-specific rules helps in setting realistic expectations. Here are key points to note about app-specific restrictions:
- Branding Standards: Many developers prioritize uniformity in branding, making icon changes difficult.
- OS Updates and Bug Fixes: Occasionally, updates to an app may reset any custom icons back to defaults or even break the functionality of icon packs.
- Temporary Alterations: Consider that some apps might allow temporary icon changes, influenced by promotional events or special editions.
By acknowledging these limitations, users can better navigate the customization landscape on their Android devices, leading to a more satisfying user experience.
Customization is rewarding, but understanding its constraints is essential to achieving desired outcomes.
Closure
Changing the app icon on Android devices presents users with various customization options. This article has explored numerous methods that empower you to modify not only the appearance of your apps but also profoundly enhance your interaction with your device.
Summarizing the Customization Process
In brief, the customization process involves multiple steps. First, familiarizing yourself with the default launcher settings allows quick alterations without external tools. The potential of third-party launchers offers greater flexibility, enabling changing not just icons but overall themes and layouts. Furthermore, utilizing icon packs enhances the aesthetic appeal dramatically.
You might also choose image editing apps to create bespoke icons tailored to your preferences. While not every method suits every user, each has its own advantages. It's essential to assess which method aligns best with your needs to enhance your Android experience effectively.
Encouragement to Explore Options
With a plethora of options available, it’s beneficial to explore beyond the basics. Don’t hesitate to try out different launchers or icon packs to find what feels right for you. Engaging in this customization opportunity not only personalizes your device but also improves functionality and accessibility.
Experiment with image editors to create unique icons that truly represent your style. By taking the initiative to modify your device's appearance, you actively participate in enhancing your user experience. Stay curious and keep exploring. The Android ecosystem is vast, and your device can reflect your identity with just a little effort.







