How to Change Date on iPhone: A Comprehensive Guide
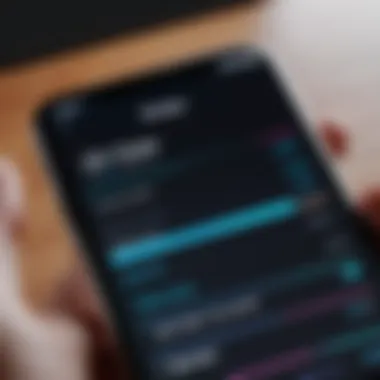
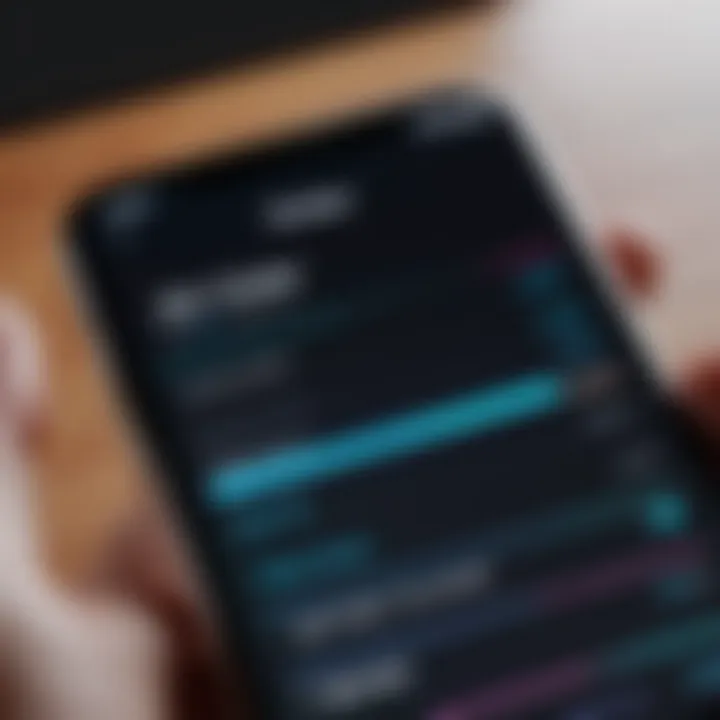
Intro
In today’s fast-paced world, having accurate date and time settings on your iPhone is critical for both personal and professional activities. Whether you’re scheduling important meetings or just trying to keep track of your day, a correctly set device is essential. This comprehensive guide will delve into the various methods to change the date and time on an iPhone, addressing common issues and offering step-by-step instructions.
Understanding the significance of these settings extends beyond mere convenience. Incorrect date and time can lead to missed appointments and confusion with messaging timestamps. For those navigating different time zones or working with teams across various locations, having the ability to adjust these settings effectively is paramount.
In the sections ahead, we will explore several key aspects, including manual adjustments, automatic settings based on location, and troubleshooting techniques. Our goal is to empower users, whether they are novices or more seasoned iPhone aficionados, to manage their date and time settings with ease.
Understanding iPhone Date and Time Settings
Setting the correct date and time on an iPhone is vital for maintaining an accurate representation of time-sensitive information. When the date and time settings are incorrect, it can lead to missed appointments, inaccurate timestamps on messages or emails, and potential issues with app functionality that rely on time. Understanding these settings ensures that users can easily navigate the complexities of time management in their devices.
In today's fast-paced digital world, where events unfold quickly and synchronization with calendars is key, having an accurate date and time is more than just a convenience—it is a necessity. It also plays a significant role in how apps function, particularly those that depend on location and timing, such as calendaring, travel, and social media applications. Precise timekeeping allows users to engage effectively with these tools, enhancing overall productivity.
Furthermore, comprehending the difference between automatic and manual settings allows users to make informed decisions. This knowledge contributes to a better user experience, minimizing frustration from inevitable time discrepancies. In the following sections, we will break down the specifics regarding these settings, aiming to provide clarity and assist users in managing their iPhone date and time efficiently.
Importance of Accurate Date and Time
Accurate date and time settings serve multiple functions; they set the foundation for countless operations on any device, not just the iPhone. When the date and time are incorrect, the results can be uncomfortable and even detrimental. For instance,
- Emails may be sent with wrong timestamps, creating confusion.
- Calendar events can clash if not aligned properly, which might lead to missed meetings.
- Location services may malfunction, affecting navigation apps depending on the device’s time accuracy.
In the corporate world, this accuracy is even more critical. Synchronized time helps organizations to maintain records that align across various platforms and services. Therefore, whether using an iPhone for personal use or in a professional setting, ensuring the time is accurate is crucial.
Automatic vs. Manual Settings
When it comes to time settings, iPhone users typically have two options: automatic or manual setting.
Automatic Settings:
When this feature is enabled, your iPhone automatically synchronizes its date and time based on your location. This ensures that the device's date and time update without requiring a manual intervention. This option is convenient, especially for users who travel frequently across time zones. For example, if you fly from New York to London, your device adjusts to the local time, saving you from having to change the settings each time.
However, automatic settings rely heavily on network availability and can be affected if the device is offline, leading to potential inaccuracies.
Manual Settings:
On the other hand, users can opt for manual settings to gain complete control over the date and time, allowing for specific customization. This flexibility may be helpful in circumstances where users want precise control, for instance, setting the device's clock ahead for appointments or adjusting it intentionally. However, this requires users to remember to update the settings as needed, which may lead to errors if forgotten.
It's essential for each user to evaluate their needs and decide whether automatic settings or manual adjustments best suit their lifestyle and preferences.
Accessing Date and Time Settings
Accessing the date and time settings on an iPhone is an essential skill for users who wish to keep their device updated with the correct time. In a world that thrives on punctuality, having accurate time and date settings on your phone is critical. This section will explore how to access these settings, equipping you with the knowledge to adjust your device according to your needs. While this process seems straightforward, understanding the different components involved ensures that you maximize your iPhone's functionality.
Opening the Settings App
To begin, unlocking your iPhone will give you access to the Home Screen, where the dear icon for "Settings" is located. This is the gateway to numerous features and controls.
- Locate the grey gear icon.
- Tap on the icon to open the Settings application.
This initial step is crucial, as it lays the foundation for accessing the date and time options. The Settings app is comprehensive and includes controls for Wi-Fi, Bluetooth, and various other features, but the focus here is on time management.
Navigating to General Settings
Once you have opened the Settings app, the next step is to navigate to the General settings.


- Scroll down slowly to find the option labeled "General."
- Tap on it to access a list of additional settings.
Within the General section, you will see various settings that pertain to the overall function of your device. This step is significant as it is from here that you can locate the date and time settings, paving the way for essential adjustments you might need to make.
By following these steps, you can gain direct access to modify date and time settings on your iPhone. This process equips users with the capability to ensure their devices reflect accurate information, an aspect that is often taken for granted but holds substantial importance in daily operations.
Changing Date and Time Manually
Changing the date and time manually on your iPhone is essential for users who prefer to have control over their device settings. This could be important due to travel, personal preferences, or necessity when automatic updates are not functioning properly. Manually adjusting the date and time can ensure that your device always shows accurate information.
This section will cover two main aspects of changing the date and time manually: disabling automatic settings and setting the date and time. It will help tech-savvy individuals understand the straightforward steps to achieve this and highlight the benefits, such as avoiding potential discrepancies that automatic settings might bring.
Disabling Automatic Settings
Disabling automatic date and time settings is the first step to gaining manual control. Your iPhone generally syncs the date and time from the network, which can lead to issues if you are in a location with a poor signal or if network settings are incorrect. To turn off automatic settings, follow these steps:
- Open the Settings app on your iPhone.
- Scroll down and select General.
- Click on Date & Time.
- Toggle off the switch next to Set Automatically.
Once you perform these actions, your device is ready for manual adjustments. Disabling automatic settings allows you to correct errors promptly.
Setting the Date and Time
After disabling the automatic settings, you can proceed to manually set the date and time as per your needs. Here’s how:
- In the same Date & Time settings menu, tap on the option for Date or Time.
- A date picker will appear. Scroll through and select the correct date.
- Next, tap on the Time picker to select your desired time. Ensure you set the correct AM or PM setting.
- Confirm by checking the visual cues that show the changes on the display.
Setting the date and time manually can mitigate impacts from incorrect automatic updates, especially important if you are traveling across time zones or if your device ever misrepresents time data.
By understanding how to change the date and time manually, you empower yourself to ensure your iPhone reflects the most accurate information, enhancing overall usability.
Adjusting Time Zone Settings
Understanding how to adjust time zone settings on your iPhone is vital for maintaining accurate time displays. This becomes especially crucial if you travel frequently or are coordinating with contacts in other areas. The right settings ensure appointments, reminders, and other time-dependent applications function correctly without overlap or miscommunication.
Selecting a Time Zone
To select a time zone on your iPhone, you first need to access the Settings app. From there, navigate to the General section and then to Date & Time. Here, you will find the option to enable or disable "Set Automatically." If you choose to set it manually, tap on the Time Zone field. This lets you search for your desired time zone quickly. It can be as simple as typing the name of a city or region into the search bar. Once you’ve selected your current time zone, ensure that it reflects the accurate location you're in.
Keep in mind that some regions may observe daylight saving time adjustments, which can further affect the time setting.
Understanding Time Zone Differences
The concept of time zones can be somewhat tricky. Different parts of the world follow different time standards, often varying by hours or even half-hours.
- UTC (Coordinated Universal Time): Most time zones are defined by their offset from UTC. For example, Eastern Standard Time is UTC-5, meaning it is five hours behind UTC.
- Regional Variances: Countries and regions may adjust their clocks based on local laws; this includes daylight saving time practices which can shift the clock forward or back, typically by one hour.
Understanding these differences helps in scheduling calls, meetings, or any other time-sensitive activities across various regions. Without this insight, you might risk missing important updates or appointments. Therefore, make sure you are consciously aware of the difference in time zones relevant to your engagements.
Common Issues with Date and Time Settings
The date and time settings on an iPhone are crucial for many daily functions. Issues often arise, leading to confusion and disruption in user experience. Recognizing common problems helps users troubleshoot and find solutions quickly. Accurate timekeeping is essential for reminders, calendar events, and various applications that rely on correct timings.
With this understanding, let's explore some prevalent issues that users often encounter.
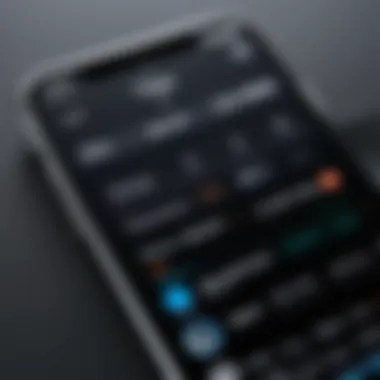
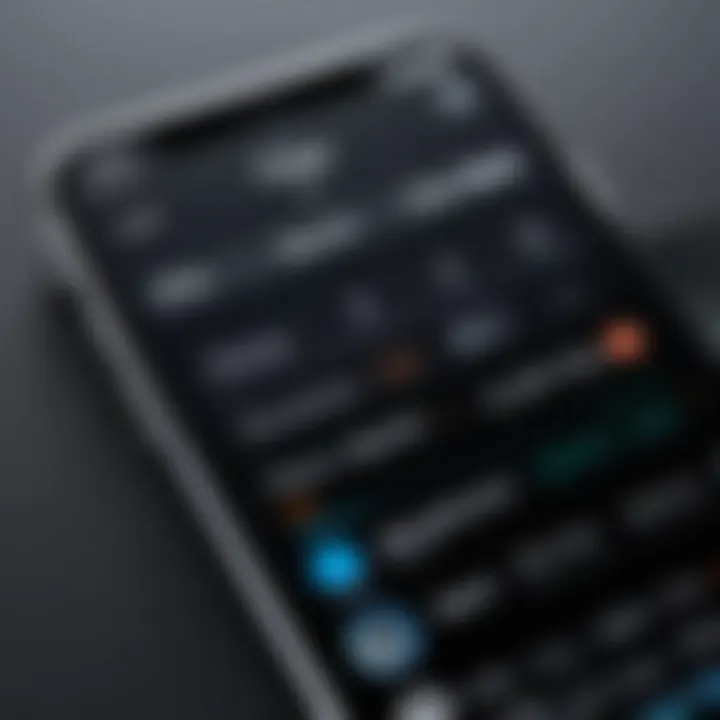
Device Not Updating Automatically
One significant problem iPhone users face is the device not updating the date and time automatically. This can occur due to several reasons, such as a poor internet connection or incorrect settings. When automatic update settings are turned on, your iPhone should sync to the network and fetch the correct date and time.
If this process fails, it can lead to drifted time settings. A mismatch in timing can also affect notifications and operation of apps that depend on real-time data. To check the settings, navigate to Settings > General > Date & Time. Ensure Set Automatically is toggled on. This simple step often resolves many issues related to incorrect time displays.
Battery and Location Services Impact
Battery life can unintentionally affect how the device handles date and time settings. iPhones often require the Location Services feature to determine the correct time zone. If Location Services are disabled, the device may struggle to update relevant time settings. This situation is compounded when the battery is low. The system may limit background processes to save power, which can prevent automatic updates from occurring.
To verify this, go to Settings > Privacy > Location Services and ensure it is enabled. Furthermore, regularly charging the device can help maintain all functions, including those critical for date and time.
It is recommended to periodically check both battery health and location settings to ensure an uninterrupted experience with date and time updates.
By addressing these common issues, users can ensure their iPhones consistently reflect the correct date and time, fostering improved functionality and reliability.
Resolving Date and Time Issues
When using an iPhone, encountering date and time issues is not uncommon. These problems can lead to a variety of inconveniences, including inaccurate timestamps on messages and missed appointments due to wrong calendar entries. Understanding how to resolve these issues is crucial for the effective functioning of your device. It ensures consistent connectivity with services that rely on accurate date and time settings, such as updates, scheduling, and even security features.
It is essential to grasp some specific elements that can lead to date and time discrepancies. For instance, if your device does not update automatically, you may find your settings differing significantly from real-time. This issue can arise from various factors such as software glitches, incorrectly configured settings, or even hardware-related complications. When working through these issues, two effective strategies often come to mind: restarting your device and resetting all settings. Both methods can offer a fresh start, helping to restore the functionality of your iPhone's date and time settings.
Restarting the Device
Restarting your iPhone should be your first step when dealing with date and time problems. This simple action can often rectify minor software glitches that may be causing your device to lag in updating the time or date. A restart clears the memory and allows for a smoother operation upon reboot.
To restart your iPhone, follow these steps:
- Press and hold the power button until you see the "slide to power off" slider.
- Swipe the slider to turn off the phone.
- After a few moments, press and hold the power button again until the Apple logo appears.
After your iPhone has restarted, check if the date and time settings have been corrected. This action may also help refresh your network connection, which is often necessary for automatic updates.
Resetting All Settings
If a simple restart does not solve the issue, resetting all settings might be your next best move. This process will not delete your data or apps, but it will restore all system settings to their defaults. It can eliminate any misconfigurations affecting your date and time settings.
Here’s how to reset all settings on your iPhone:
- Open the Settings app.
- Scroll down and tap on General.
- Scroll to the bottom and select Reset.
- Tap Reset All Settings. You may need to enter your passcode.
Resetting all settings could be the solution to persistent problems. After completion, you will need to reconnect to Wi-Fi networks and reenter passwords, as this action clears saved wireless connections.
Remember, resolving date and time issues quickly is vital for maintaining the full functionality of your iPhone. Accurate settings prevent missed appointments and ensure proper synchronization with various apps and services.
Using Siri to Change Date and Time
Using Siri for changing the date and time on your iPhone adds convenience and efficiency. Siri, Apple's virtual assistant, allows for quick adjustments through voice commands. This feature is particularly beneficial for those who use their devices frequently and prefer a hands-free approach. The integration of voice commands streamlines the process, reducing the time spent navigating through menus.
When using Siri, you can adjust your date and time settings with just a few phrases. This method is an essential part of achieving not only personal convenience but also ensuring that your device's settings sync seamlessly with your day-to-day activities. As such, the focus on voice commands in this section underscores its relevance in modern technology usage.
Voice Commands for Date Settings
Siri can respond to a variety of voice commands to change the date and time. Some common commands include:
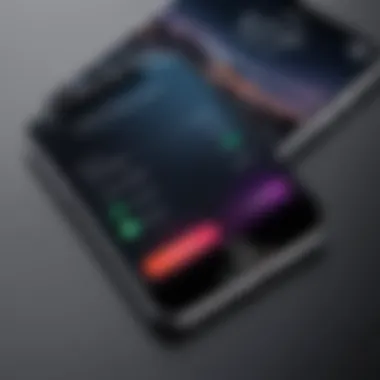
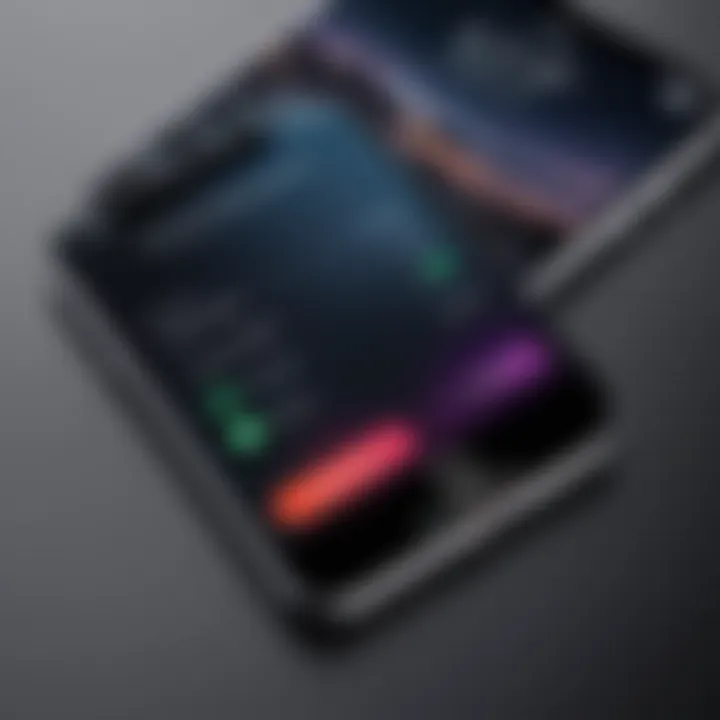
- "Change my date to [specific date]."
- "Set my clock to [specific time]."
- "Change my time zone to [specific zone]."
These commands make it much easier to adjust settings without tapping on the screen. Users often find this method more intuitive, particularly in situations where multitasking is required, or when manual entry is impractical. However, it is important to articulate the commands clearly for better recognition by Siri.
Limitations of Siri Commands
While using Siri can be very useful, it has its limitations. Not all features are accessible through voice commands. For instance:
- Siri may struggle with complex date variations, such as when trying to set a date and time for a specific event in the past or future.
- Some users find that Siri does not recognize certain accents or dialects, which can lead to frustration.
Additionally, Siri requires an active internet connection for processing commands accurately. Without this, its functionality will be limited, potentially requiring users to revert to manual settings.
Understanding these limitations is key to using Siri efficiently. Being aware of what the assistant can and cannot do allows users to manage their expectations and find alternative solutions when needed.
Importance of Keeping Software Updated
Keeping your iPhone's software updated is essential for various reasons. Software updates are designed to fix bugs, improve security, and enhance the overall user experience. When you update iOS, you often receive enhancements that can directly influence how date and time are managed on your device.
Outdated software may lead to glitches in the date and time settings. Sometimes, the automatic updates fail to sync correctly if the software is behind. This leads to frustration, especially when trying to adjust for daylight saving time or when traveling across time zones. Moreover, new features related to date and time functions may only be available in the latest releases, which means older versions could lack functionality that enhances user experience.
Furthermore, keeping your software updated ensures that you have the latest security patches. An apt example is when bugs in previous versions can lead to exploits. Thus, timely updates are fundamental not just for device performance but also for the safety of your personal information.
Impact of iOS Updates on Date and Time
iOS updates often include adjustments to how date and time are managed. For instance, when new time zone data becomes available or when changes in daylight saving rules are enacted, these updates ensure that your device reflects accurate time.
Specifically, updates can fix issues related to:
- Automatic time sync errors
- Inconsistencies in time zone recognition
- Problems with daylight saving adjustments
Newer version of iOS might also overcome bugs from previous releases. If users experience that the time does not update correctly, it is often a sign that the device needs a new software version. Therefore, the impact is multifaceted, not just limited to the cosmetic updates but also addressing core functionality that can affect daily usage.
Checking for Updates
To confirm whether your iPhone has the latest iOS version, follow these steps:
- Open the Settings app.
- Scroll down and tap on General.
- Select Software Update.
- Here, you will see if your device is up to date or if a new version is available.
If an update is available, you should see options to download and install it. It's advisable to connect to Wi-Fi and have sufficient battery life to avoid interruption during the update process.
Keeping your iPhone updated is not just a recommendation; it is a necessity to ensure the best performance and accuracy in functionalities such as date and time management.
Finale
Changing the date and time on an iPhone may seem like a trivial task, yet its implications on daily device usage are profound. This article has delved into several key aspects regarding date and time settings, emphasizing not just how to make adjustments, but also why such modifications are essential for optimal iPhone functionality.
Summary of Key Points
Throughout this guide, we examined the following critical components:
- The role of accurate date and time settings in various applications and features.
- The distinction between automatic and manual settings, giving users flexibility based on preferences.
- Step-by-step instructions for changing these settings, ensuring that users can confidently navigate the process.
- Common issues that can hinder the automatic updating of date and time, such as battery and location service settings.
- Useful resolutions to fix these problems, including restarting devices or resetting settings.
By understanding these elements, users become equipped to maintain their devices effectively, ensuring they are always in sync with the real world.
Final Thoughts on Date and Time Settings
Accurate date and time settings on an iPhone are not merely a matter of preference; they influence how the device interacts with applications and services. The ability to customize these settings helps users to stay organized and maintain accurate records. Moreover, being proactive about checking these settings can prevent a range of functional issues from arising. As technology continues to evolve, keeping your software up-to-date also plays a crucial role in ensuring that all features, including date and time synchronization, work seamlessly.
Engaging with the date and time settings on an iPhone is an essential practice for all users, catering not only to functionality but also to enhancing the overall user experience. An informed user is indeed a more empowered user.







