Changing Your iPhone Name for AirDrop: A Practical Guide
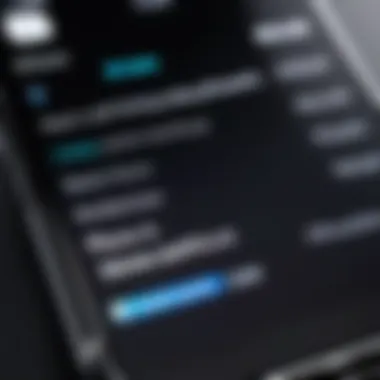
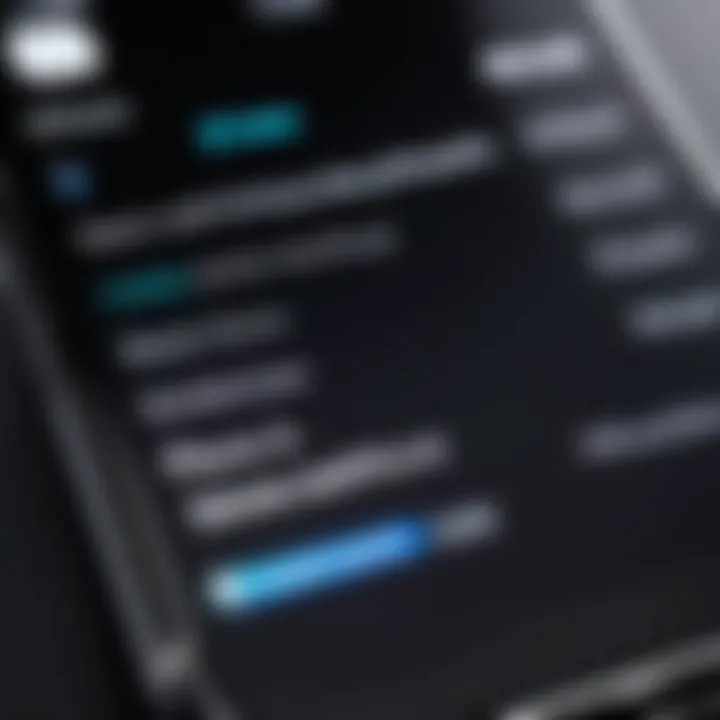
Intro
In today’s fast-paced digital world, sharing files seamlessly has become an essential part of our daily routines. One efficient tool for this purpose is AirDrop. Designed exclusively for Apple devices, AirDrop allows users to share files effortlessly over Wi-Fi and Bluetooth. However, for a smooth experience, a well-identified device is crucial. This is where changing the name of your iPhone comes into play. By having a distinct name, you can easily locate your device on AirDrop, making file transfers quicker and more straightforward. This article aims to provide a structured guide on how to change your iPhone's name to optimize AirDrop usage.
Overview of the Technology
Key specifications
AirDrop operates through a combination of Bluetooth and Wi-Fi technology. This pairing enables it to transfer files between compatible devices without requiring an internet connection. AirDrop supports various file types, including photos, videos, documents, and links, making it versatile for users. The technology seamlessly integrates into the Apple ecosystem, allowing Mac, iPad, and iPhone users to share among themselves efficiently.
Unique selling points
The simplicity of AirDrop is one of its standout features. Users can share files with just a few taps. There’s also the advantage of speed, as AirDrop transfers files much faster than traditional methods such as email. Additionally, privacy is a strong point, as files are only shared with nearby devices and remain confidential during the transfer.
Understanding the Need for Changing Your iPhone Name
Importance of Device Identification
A clear understanding of which device is which can simplify the AirDrop experience. If multiple devices are around, having a recognizable name reduces confusion, ensuring the right content reaches the intended recipient. Changing the name can also help friends locate your device without unnecessary back-and-forth.
Benefits of a Personalized Name
A personalized iPhone name can reflect your personality or make it easier for others to recognize your device. This aspect is particularly useful in communal settings, where devices tend to look alike. A unique name helps to distinguish your device swiftly.
Steps to Change Your iPhone Name
Changing your iPhone name is a straightforward process that can enhance your AirDrop functionality significantly. Here’s how to do it:
- Open the Settings app on your iPhone.
- Tap on General.
- Select About.
- Tap on Name.
- Enter your desired name in the text field.
- Tap Done to save the changes.
After completing these steps, your iPhone will display the new name when you use AirDrop.
Potential Issues
Sometimes, users may face issues after changing their iPhone name. Here are a few common problems:
- Name not updating: Ensure your iPhone is connected to the internet to sync changes properly.
- AirDrop not appearing: This could be due to Bluetooth or Wi-Fi being turned off. Always double-check that both are enabled.
- Privacy setting adjustments: Remember that AirDrop settings can affect visibility, so adjust them if necessary.
Additional Tips for Effective AirDrop Usage
To maximize your AirDrop experience, consider these suggestions:
- Enable AirDrop for Everyone when in a crowded area. This ensures that your device is visible to more users.
- Use Do Not Disturb mode to avoid disruptions during file transfers.
- Regularly check your device name if you share your phone frequently, ensuring it remains recognizable.
By optimizing your iPhone's name, you can significantly enhance your AirDrop experience, making file sharing both efficient and effective.
Ending
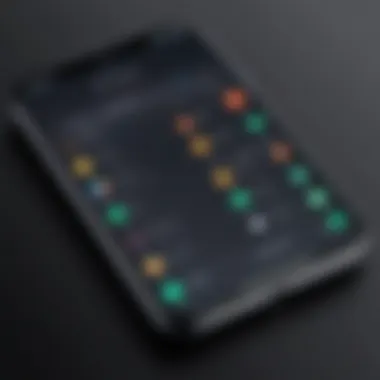
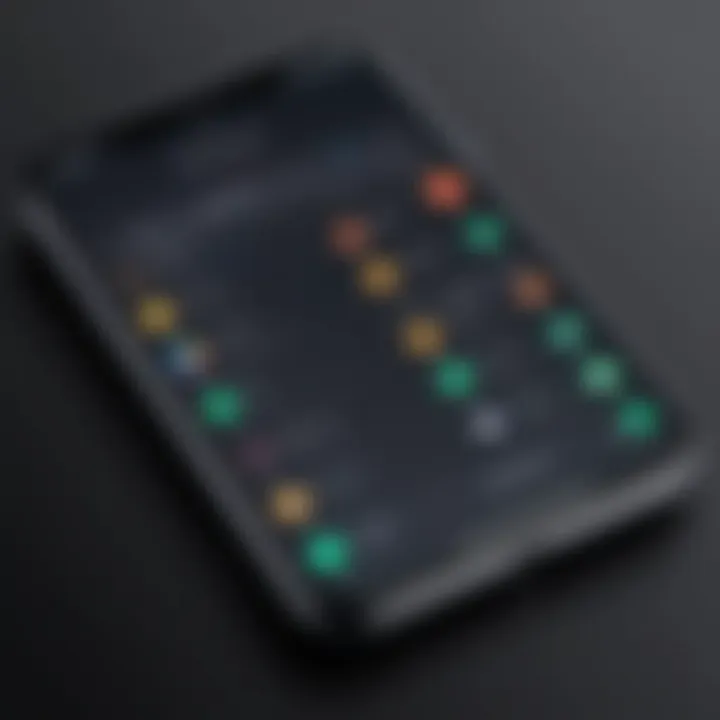
Changing your iPhone name for AirDrop is a simple yet effective way to optimize your device's identification. The process is quick, and the benefits extend beyond mere convenience. With the right name, you can ensure that your files reach the correct destination every time, thus making the most of this handy feature. Understanding the technology behind AirDrop can further elevate your user experience, enhancing the overall efficiency of file sharing.
Preface to AirDrop
AirDrop is a powerful feature on iPhones that allows for seamless file sharing between Apple devices. Understanding how to effectively use AirDrop can significantly enhance the user experience, especially when exchanging files with friends, colleagues, or across devices. This section introduces the critical aspects of AirDrop, focusing on how a simple name change can make your device more easily identifiable during file transfers.
Understanding AirDrop Functionality
AirDrop uses a combination of Bluetooth and Wi-Fi to create a peer-to-peer network. This technology enables devices to locate one another and securely share files such as photos, documents, and more, without needing an internet connection. Users simply need to ensure that both Bluetooth and Wi-Fi are enabled on their devices. The process is typically straightforward: once AirDrop is active, it displays a list of nearby devices, allowing users to select their intended recipient for easy transfers.
There are three settings for receiving AirDrop files: Receiving Off, Contacts Only, and Everyone. Choosing the right setting affects who can see your device and send files to you. The ease of use, combined with the ability to control visibility, makes AirDrop a preferred method for many users.
Benefits of Customizing Your Device Name
Customizing your iPhone's device name can have several immediate benefits. First, it can reduce confusion when sharing files with multiple devices in the vicinity. For instance, if your name is John's iPhone and your friend has a device named John's iPhone, it can lead to frustration as you try to figure out which device is which. By personalizing your device name, you can efficiently identify your phone, making the sharing process faster and smoother.
Another benefit is enhanced recognition in shared environments, especially in places like offices or gatherings where many devices are around. When you give your iPhone a distinctive name, it stands out, helping others find it quickly during the file-sharing process. This can be particularly useful in collaborative situations, or simply when you want to share a picture with a friend quickly.
Preliminary Considerations
Before diving into the mechanics of changing your iPhone name for AirDrop, it is vital to understand some preliminary considerations. This section lays the foundation for comprehension as you prepare to customize your device’s identification. Recognizing these aspects ensures a smoother process and helps in troubleshooting potential issues.
Compatibility Requirements for AirDrop
AirDrop's functionality hinges on several compatibility requirements. Primarily, both the sending and receiving devices must be Apple products, specifically iPhones, iPads, or Macs. For iPhones, the requirement is to have at least an iPhone 5 or later model. Additionally, ensure that both devices are equipped with iOS 7 or later. It’s also crucial that Wi-Fi and Bluetooth are activated on both devices, as AirDrop relies on these two technologies for file transfers.
- Both devices must be Apple devices
- Minimum requirement: iPhone 5 or later
- Ensure iOS 7 or later is installed
- Wi-Fi and Bluetooth must be enabled
Checking Your iPhone Version
Before you attempt to change your iPhone's name for AirDrop, you need to check its operating system version. This is an essential step to ensure your device supports the required features for seamless file sharing. To check your iPhone version, follow these steps:
- Open the Settings app.
- Scroll down and tap on General.
- Select About.
- Look for Software Version.
If your device is running an older version than iOS 7, consider an update. To update your device, go back to the General settings and select Software Update. This will help avoid unexpected issues when using AirDrop.
Navigating to Settings on Your iPhone
Understanding how to navigate the settings on your iPhone is crucial when changing the name for AirDrop. The settings provide access to various configurations that affect not only the device name but also the overall functionality of AirDrop. A well-customized device name enhances recognition and ensures smoother file transfers among users.
Accessing the General Settings
To begin the process, you first need to access the general settings of your iPhone. This is typically straightforward.
- Unlock your iPhone and locate the Settings app, typically represented by a gear icon.
- Tap on the Settings app to open it. This will lead you to a myriad of options that control various aspects of your device.
- Scroll down and look for General. This section encompasses critical device settings, including those needed to modify the device name.
Accessing the general settings not only allows for name changes but also provides insights into device performance. Through these settings, you can manage other essential features that influence connectivity and user experience.
Finding the About Section
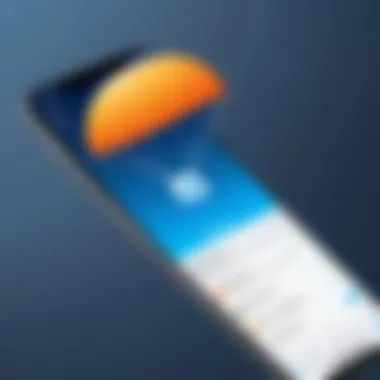
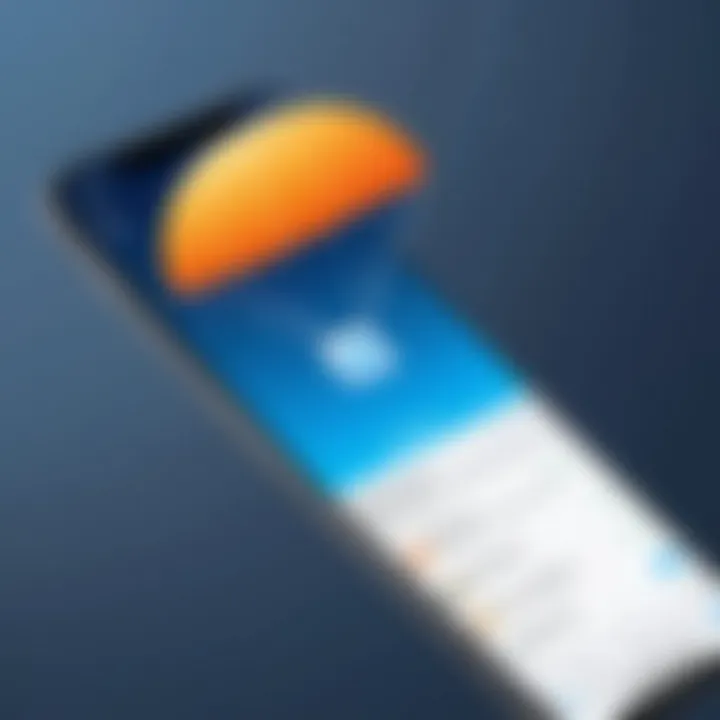
Once you are in the General settings, the next step is to navigate to the About section. This area contains detailed information about your iPhone, including the current name.
- After tapping on General, scroll down to the About option and select it.
- In this section, you will see various information, such as your iPhone's serial number, software version, and importantly, the device name.
- The current name will be displayed at the top of the screen. This is the name others will see when you use AirDrop.
Finding the About section is essential for confirming the existing name and proceeding with the desired changes. Without this step, altering the device name wouldn’t be possible.
Key point: Knowing how to navigate your settings can drastically improve your AirDrop experience. Effective customization leads to better recognition and ease in file sharing.
Changing Your iPhone Name
Changing your iPhone's name may seem trivial, but it plays a significant role in enhancing your AirDrop experience. The device name is the identifier that others see when they search for nearby AirDrop-enabled devices. A clear and recognizable name can minimize confusion when sharing files, ensuring that you connect with the intended recipients.
By customizing your iPhone's name, you not only create a more personal touch but also improve the efficiency of file transfers. This is especially beneficial if multiple users are around, as it reduces the risk of sending data to the wrong device.
The focus of this section is to help you understand how to identify your current device name and the steps required to modify it effectively. These actions paves the way for optimized usage of AirDrop, setting you up for seamless data sharing in various settings—be it personal or professional.
Identifying the Current Device Name
Before you can change your iPhone name, it is vital to know what it currently is. To locate your device’s name on the iPhone, follow these steps:
- Open the Settings app. This is the gear icon present on your home screen.
- Scroll down and tap on 'General.' This option is towards the top of the options provided.
- Select 'About.' This section contains crucial information about your device.
- Look for 'Name.' Here, you will find your current device name displayed.
Recognizing your current name helps in ensuring that the new name you choose is distinctive and relevant, thus aiding better identification for your AirDrop activities.
Steps to Modify the Device Name
Modifying the name of your iPhone is a straightforward process. Here’s how to do it:
- Open the Settings app. As mentioned earlier, find the gear icon.
- Navigate to 'General.' Select this option again as you did to check your current name.
- Tap on 'About.' You will revisit the same section.
- Select 'Name.' This allows you to edit the current name.
- Delete the existing name. Use the backspace key to remove it.
- Enter a new name. Type in the name you wish to use. Try to keep it intuitive and relevant.
- Press Done. This action saves your new device name.
Changing your iPhone name is quick but has a lasting impact on your AirDrop usage.
Make sure that the new name is something easily recognizable by you and your contacts. Avoid using cryptic or overly complex names. Once modified, your new name will appear to others using AirDrop.
In summary, changing your iPhone's name is an essential step to ensure optimal functionality within AirDrop. It is a key element that enhances clarity during file sharing.
Confirming the Name Change
Changing the name of your iPhone is an important step for optimizing its functionality during AirDrop transfers. Confirming the name change ensures that the new identifier is recognized by other devices when sharing files. This verification can enhance the user experience significantly by avoiding confusion during file exchanges.
Verifying the New Name in AirDrop
After changing the name of your device, the first step is to ensure that the new name is correctly displayed in AirDrop. To do this, you can initiate an AirDrop session with another compatible device. Open the AirDrop menu in the Control Center and invite another device to share files. If the new name appears there, it confirms that the update was successful.
This verification stage is crucial. If the new name does not appear, it indicates that there may still be a lingering issue with the change process. You might need to restart the device or check if any settings were overlooked during the renaming process. Therefore, always make it a point to verify the new name post-change.
Ensuring AirDrop Visibility
In conjunction with the verification process, ensuring AirDrop visibility is equally significant. There may be instances where your iPhone's name has changed, but it remains invisible to other users. This can hinder file sharing and cause unnecessary frustration. To manage this, follow these tips:
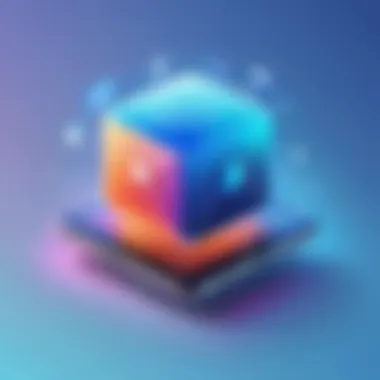
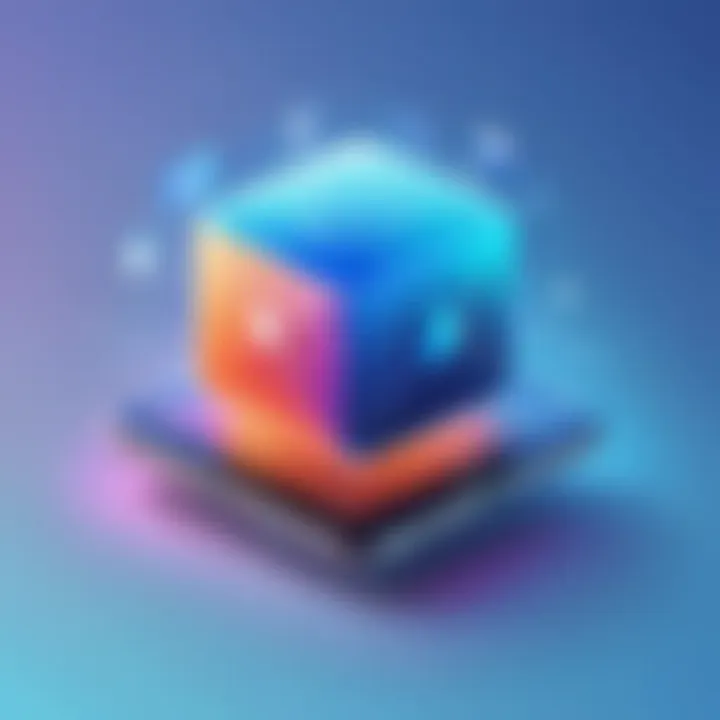
- Check AirDrop Settings: Make sure your AirDrop settings are configured to allow sharing with everyone or with contacts.
- Network and Bluetooth: Verify that both Wi-Fi and Bluetooth are enabled, as AirDrop relies on these networks to identify and connect with other devices.
- Proximity: Ensure you are close to the other device you want to connect with; AirDrop has a limited range.
By confirming the name change and ensuring visibility, you can maximize the efficiency and ease of use of AirDrop. This leads to a more streamlined experience when sharing files, ultimately allowing for smoother interactions within your tech-savvy community.
Troubleshooting Common Issues
In the world of technology, troubleshooting is often a necessary step. This is especially true when changing your iPhone name for AirDrop. Understanding common issues can prevent frustration and help you utilize AirDrop effectively. Proper troubleshooting not only resolves potential problems but also enhances overall user experience. It ensures that your device communicates seamlessly with others. Thus, being aware of possible hiccups can save time and keep your workflow smooth.
AirDrop Not Recognizing the New Name
One common issue users face is when AirDrop does not recognize the new name you assigned to your iPhone. This can occur for various reasons. First, ensure that both Wi-Fi and Bluetooth are enabled. If these connections are not active, AirDrop may fail to identify your device correctly. Additionally, check if your iPhone is set to allow AirDrop to receive files from the correct group. Setting it to "Contacts Only" may lead to complications with unfamiliar devices.
Preparation also matters. After changing your iPhone's name, it may take some time before the new name appears on other devices. Restarting your iPhone can help in refreshing device settings. If issues persist, consider resetting network settings. This option can be found under Settings > General > Reset > Reset Network Settings. Remember, performing this action will erase saved Wi-Fi passwords but improve AirDrop recognition overall.
Device Visibility Problems
Another aspect to consider is device visibility. Ensure that your iPhone is visible to others. When using AirDrop, if your device is not appearing for others, check the visibility settings. These settings dictate whether other iPhone users can see you. Users can change these settings in the AirDrop menu, accessible via the Control Center.
If the device remains hidden, verify that it is not in Do Not Disturb mode. When this mode is enabled, notifications and visibility can be restricted, affecting AirDrop functions. Moreover, make sure that all involved devices are updated to the latest iOS version. Outdated software can often lead to various connectivity problems, including issues with AirDrop.
Keeping your iPhone updated is key for smooth operation, especially when dealing with file-sharing features like AirDrop.
Best Practices for Using AirDrop
Optimizing your AirDrop experience involves adopting certain best practices. These practices ensure that file transfers are efficient, secure, and seamless. Understanding the right habits to foster while using AirDrop can significantly improve your interactions with other devices.
Maintaining Device Connectivity
Consistent connectivity is crucial for a smooth AirDrop experience. Poor connection can lead to failed transfers or long wait times. To maintain strong connectivity, consider the following:
- Wi-Fi and Bluetooth: Ensure that both Wi-Fi and Bluetooth are enabled on your device. AirDrop utilizes these features to detect nearby devices, so they must be active.
- Proximity: Keep the devices close. AirDrop works best within a range of roughly 30 feet. If you are too far apart, the transfer might not work.
- Avoid Interference: Other wireless devices can create interference. Move away from electronics that may disrupt the connection, like microwaves or cordless phones.
- Network Settings: Sometimes, resetting your network settings might improve connectivity. Go to Settings > General > Reset > Reset Network Settings, but be aware this will remove saved Wi-Fi passwords.
Choosing the Right AirDrop Setting
Selecting the correct AirDrop setting can impact your sharing experience and security. The settings tailored to how you want your device to be perceived can influence your ease of sharing. Here are some insights to consider:
- Receiving Options: AirDrop offers three settings – Receiving Off, Contacts Only, and Everyone. Choose Contacts Only for added security if you are worried about visibility. However, if you frequently share with new people, Everyone can facilitate quick access.
- Learning About Recipients: It's helpful to remind yourself who can send files. If you have Contacts Only selected, ensure that the person sending has their contact details saved in your device.
- Changing Settings: You can adjust your AirDrop settings by swiping down from the upper right corner, tapping on the AirDrop icon, and selecting your preferred option.
"Keeping your settings streamlined not only speeds up file transfers but also ensures you retain control over your device's visibility to others."
By following these best practices, you can enhance the quality of your AirDrop interactions and reduce potential issues that may arise during usage. This not only assures effective file sharing but also keeps you in control of your device's interactions.
Closure
Changing the name of your iPhone significantly enhances its visibility during AirDrop interactions. A customized device name allows both you and others to identify the iPhone easily when sharing files. This is especially beneficial in crowded situations. Consider how many devices are often present. A unique name reduces confusion by ensuring that the correct device is selected for file transfers.
Summarizing the Importance of Custom Naming
Custom naming is essential for a smoother user experience. When you assign a personalized name to your iPhone, it streamlines the process of file sharing. For instance, instead of seeing a generic name like "John's iPhone", you might choose something like "John's Work iPhone". This instant recognition can save time. It helps you avoid selecting the wrong device. It also consistently reminds users of the model or purpose of the device, particularly in settings where multiple iPhones are present.
Encouraging User Engagement Through Customization
Taking the step to customize your iPhone's name creates a deeper sense of ownership. This minor adjustment reflects your personality and preferences, making technology feel more personal. Engaging with your device in small ways, such as naming, can enhance overall satisfaction. The process is simple but can lead to a greater appreciation of the technology you use daily. Also, customizing can spark curiosity among friends and family. They may be inspired by your approach, leading to shared experiences around device personalization.
Custom naming your iPhone is not just about aesthetics; it plays a vital role in practical usage and connection.







