Changing Your Password on a Laptop: A Comprehensive Guide
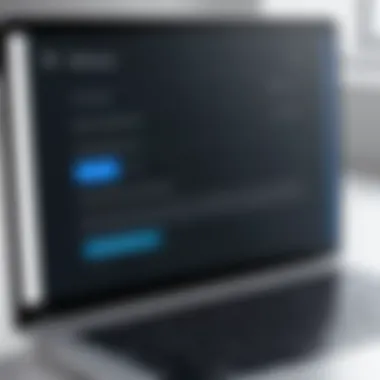

Intro
In today's digital age, the significance of password management cannot be overstated. A secure password is often the first line of defense against unauthorized access to personal and sensitive information stored on laptops. This comprehensive guide aims to provide you with essential methods for changing passwords across various operating systems. By understanding these processes, you can enhance your security and ensure that your personal data remains protected.
The discussion will focus on practical, step-by-step instructions tailored for different operating systems, such as Windows, macOS, and Linux. Each operating system has its unique method for password changes, which can vary based on system settings and user preferences. Therefore, the guidance offered here will be clear and precise, ensuring that even those with limited technical knowledge can follow along.
Additionally, the importance of strong passwords cannot be overlooked. A strong password is not merely a combination of letters and numbers; it encompasses best practices that can significantly reduce the risk of hacking and identity theft. This guide will also highlight these best practices to help you create passwords that are both secure and memorable.
"Passwords are like toothbrushes. You shouldn’t share them, and you should change them often."
Ultimately, by the end of this guide, you will have a thorough understanding of how to effectively manage your laptop's password settings and how to select passwords that bolster your overall security. Let's begin our exploration of the essential methods for changing your password on a laptop.
Prelude to Changing Passwords
As technological advancements accelerate, the digital landscape becomes more complex. The ability to manage passwords effectively is critical. This section aims to explore why changing passwords is not just a routine task but a necessary practice for maintaining security and privacy on laptops. An engaging understanding of the importance of changing passwords can significantly contribute to a user's overall security posture.
Passwords act as the first line of defense against unauthorized access to personal data and accounts. Once compromised, these credentials can lead to dire consequences, including identity theft or data breaches. Thus, understanding the nuances associated with password changes can help individuals mitigate risks associated with online vulnerabilities, especially in ubiquitous environments where devices such as laptops are prevalent.
Some of the specific elements addressed include the potential impacts of ignoring password management, how a secure password can protect sensitive information, and strategies that can enhance a user’s cybersecurity practices.
Understanding the Importance of Password Security
In an era where data breaches occur frequently, prioritizing password security has never been more crucial. Strong passwords are a fundamental component of cybersecurity. They help to safeguard personal and financial information from falling into the hands of malicious actors.
Using weak passwords creates an easy avenue for hackers. They often employ techniques such as brute force attacks to gain access. A strong password should consist of at least 12 characters, using a mix of uppercase letters, lowercase letters, numbers, and special symbols. Here are some key factors in password security:
- Complexity: Create passwords that are not easily guessable. Avoid common phrases, birthdays, or easily accessible information.
- Uniqueness: Use different passwords for different accounts. If one account gets compromised, others will remain safe.
- Regularity: Change passwords regularly to minimize the risk of unauthorized access over time.
Engaging with reputable resources on password security can further enhance understanding. For example, Wikipedia provides valuable insights into password practices and theories.
"Using a strong, unique password is one of the simplest yet most effective ways to secure your information."
When to Change Your Password
Another vital aspect is knowing the right time to change your password. Password changes should not wait until a breach or unsolicited access is detected. Here are specific scenarios when changing your password is advisable:
- After a Data Breach: If you are notified about a breach at any service you use, change your password immediately.
- Suspicious Activity: If you notice any unusual activity on your accounts or devices, act quickly by changing your password.
- Periodic Updates: As a general practice, consider changing your password every three to six months to stay ahead of potential threats.
Following these guidelines ensures a proactive approach to personal security. Staying aware of these factors can help mitigate risks and maintain secure access to your valuable data.
Common Password Management Practices
In the digital age, the significance of robust password management practices cannot be overstated. Passwords serve as the first line of defense against unauthorized access to personal and sensitive information on laptops. Thus, understanding and implementing effective management strategies is critical for every user. Password management provides not just a means of accessing devices, but also safeguards personal data against potential threats.
Benefits of Common Practices
Adopting common password management practices leads to numerous benefits. First, it minimizes the risk of data breaches. Strong passwords, combined with their effective storage and change routines, greatly reduce the chances of unauthorized access. Secondly, these practices enhance compliance with security policies, which is especially important for professionals handling sensitive information. Lastly, good password management often contributes to greater user confidence. When users feel secure about their data, they can operate more freely and effectively on their laptops.
Using Strong Passwords
Strong passwords are essential in today's security landscape. A strong password should contain a mix of upper and lowercase letters, numbers, and symbols. This complexity helps thwart brute-force attacks where attackers use automated tools to guess passwords.
Key characteristics of strong passwords include:
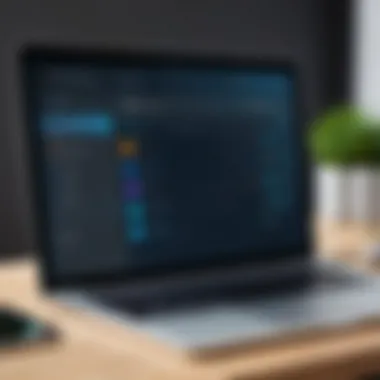
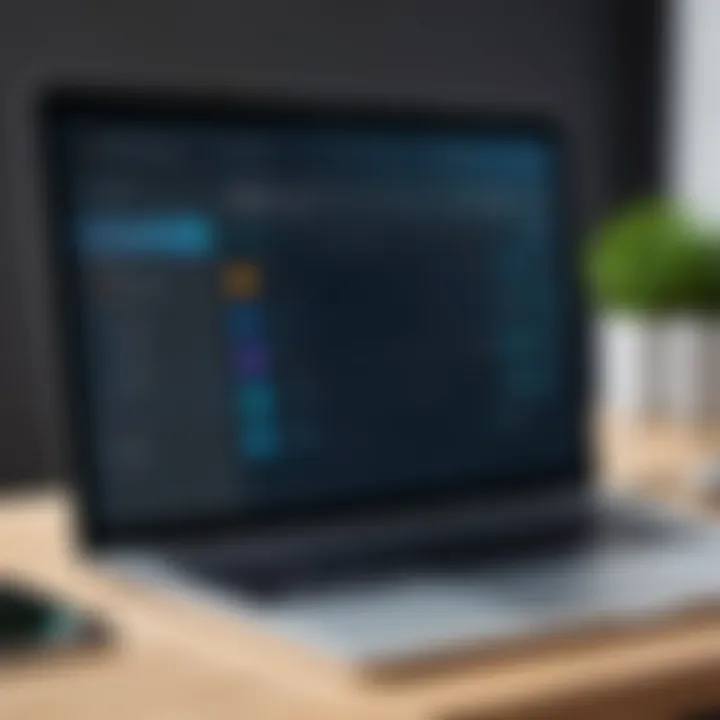
- Length: A minimum of twelve characters is recommended. Longer passwords are inherently harder to crack.
- Complexity: Use different types of characters and avoid dictionary words or easily guessable information, such as names or birthdays.
- Uniqueness: Avoid using the same password across multiple sites. Each account should have a distinct password to limit exposure in case of a breach.
Tips for Creating Strong Passwords:
- Combine random words with numbers and symbols. For example, instead of "password123", try "0rangeJuice$Hunter!"
- Use a passphrase, which can be easier to remember. For example, "MyDogIsFurry@2023!"
- Utilize password managers like LastPass or Dashlane to generate unique passwords and store them securely.
Storing Passwords Securely
How you store your passwords can be as important as how you create them. Poor password storage practices can negate the advantages of a strong password. There are several options for secure password storage:
- Password Managers: These are applications designed specifically for securely storing and encrypting passwords. They can create strong passwords and auto-fill them, reducing the necessity for memorization while ensuring security.
- Encrypted Files: For those who prefer not to use a dedicated password manager, creating a document that stores passwords encrypted with strong encryption methods can be an alternative. Ensure that the file is stored on an encrypted drive or a secure cloud service.
- Physical Storage: This method involves writing passwords down and keeping them in a safe place. While this can be effective, it is not advisable for everyone. If misplaced, physical notes can lead to major security losses.
Important: Always back up your password data securely to prevent loss in case of device failure or theft.
In sum, effective password management practices are not merely an option but a necessity. By creating strong passwords and implementing secure storage methods, users can significantly enhance their overall security posture.
Changing Your Password on Windows Laptops
Changing the password on a Windows laptop is a significant step towards maintaining your personal security. Given the prevalence of cyber threats, the process of altering your password serves multiple purposes. It helps to safeguard your data and adds an extra layer of security against unauthorized access.
Notably, changing your password periodically can minimize risks. It limits potential harm if someone has gained access to your previous password. Furthermore, Windows provides various methods to change your password, accommodating different levels of technical expertise among users.
This section will guide you through the essential steps to update your password on Windows laptops, ensuring that even the less tech-savvy can follow along without complications.
Accessing the Settings Menu
To initiate the password change on a Windows laptop, you first must access the Settings menu. This menu houses various configurations, including user accounts. Follow these steps closely:
- Click on the Start Menu: Locate the Windows icon in the bottom-left corner of your screen and click it.
- Select Settings: In the Start Menu, click on the gear icon labeled "Settings". This will open the Windows Settings panel.
- Navigate to Accounts: In the Settings window, find the option labeled "Accounts" and click on it. This section is where you manage user profiles and login information.
By following these initial steps, you lay the groundwork for a secure password change process.
Steps to Change Password
Once you are in the Accounts section, you can proceed with modifying your password. Here are the steps to follow:
- Locate Sign-in Options: Within the Accounts panel, choose "Sign-in options" from the left sidebar.
- Find Password Section: You will notice various options for sign-in. Look for the "Password" header and click on it.
- Click on Change: This will prompt a button labeled "Change". Click it to continue.
- Verify Your Identity: You will be required to enter your current password first for security reasons. Input your existing password and click "Next".
- Enter New Password: Now, input your new password. Make sure it is strong and meets the required criteria, which usually includes a combination of letters, numbers, and special characters. Confirm the new password by entering it again.
- Complete the Change: Follow the prompts to finish the process. A confirmatory message should appear after successful completion.
This straightforward process ensures that you have an updated password in just a few minutes, enhancing your overall security.
Using Command Prompt for Password Change
For more advanced users, changing your password can also be done using the Command Prompt. This method may be quicker for those familiar with command-line interfaces. Here’s how to do it:
- Open Command Prompt: Type "cmd" into the Windows search bar. Right-click on "Command Prompt" and select "Run as administrator".
- Type User Account Command: Enter the following command, replacing "YourUsername" with your actual username:
- Enter New Password: After hitting Enter, you will be prompted to enter a new password for your account.
- Confirm Password Change: You will need to enter the new password again to confirm it.
- Finish: Once you've done this, you should see a message confirming the command’s success.
This method is particularly useful in situations where the graphical interface is not accessible. However, it can be risky for those unfamiliar with command-line prompts, thus it is advisable that only experienced users try it.
Changing Your Password on macOS Laptops
Changing your password on macOS laptops is a significant task. It ensures that your personal information and data remain secure. macOS has specific features and protocols for password management. Adhering to practices in this section can help users maintain their digital security effectively. Regularly updating your password adds an extra layer of protection against unauthorized access.
Navigating to System Preferences
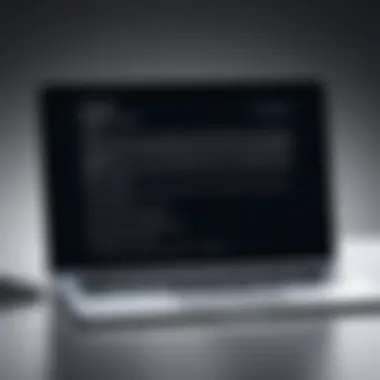

To begin the password change process, you must access the System Preferences. This application is the hub for configuration on a Mac. Here are the steps to navigate:
- Click on the Apple icon in the top-left corner of the screen.
- Select System Preferences from the dropdown menu.
This step is the first in accessing the password settings. System Preferences includes various options for personalizing your laptop. Understanding this interface is crucial for successfully changing your password.
Steps to Change Password
Once you are in System Preferences, changing your password can be done in a few steps:
- Click on Users & Groups.
- Select the user account you wish to change the password for.
- Click the Change Password button.
- Enter your current password, then your new password.
- Confirm your new password and click Change Password.
Following these steps ensures that the password change is completed quickly. It is essential to choose a strong password to avoid potential security issues. Aim for a blend of uppercase, lowercase letters, numbers, and symbols.
Resetting Password Using Apple
If you forget your Mac password, you can reset it using your Apple ID. This method is straightforward and saves time. Here’s how to do it:
- At the login screen, enter the wrong password three times.
- Click on the Reset it using your Apple ID option that appears.
- Enter your Apple ID and password.
- Follow the prompts to create a new password.
This option is an essential safety net. It allows access to your laptop even when the password is forgotten. Mac’s integration with Apple ID enhances security and user experience.
Remember, good password hygiene is vital. Regular updates and complex passwords help protect your data.
Changing Your Password on Linux Laptops
Changing your password on a Linux laptop is a critical aspect of maintaining computer security. Many users opt for Linux due to its flexibility, customization capabilities, and strong security features. However, just like any operating system, it requires regular password management to protect sensitive information.
Linux offers various ways to change your password, typically through the Terminal, which is integral to many users. Understanding this process is vital not just for personal protection but also for safeguarding any work or projects you might be involved in.
Using complex and unique passwords helps defend against unauthorized access and potential breaches. This enhances the overall security posture of your Linux system, something appreciated by tech enthusiasts and security-conscious users alike.
Accessing Terminal for Password Management
To manage passwords on a Linux laptop, access to the Terminal is required. The Terminal acts as a command-line interface that allows users to interact directly with the operating system. It can be accessed in several ways. Pressing generally opens a new Terminal window in most Linux distributions. Alternatively, you can search for "Terminal" in your applications menu.
Once you have the Terminal open, you can execute several commands pertinent to password management. This access is necessary for changing your password and any other system-level modifications.
Steps to Change Password
Changing your password in Linux through the Terminal involves simple commands. Here is a step-by-step guide:
- Open the Terminal. Use the shortcut mentioned earlier.
- Enter the command. Type and press Enter. You may need administrative privileges, depending on your user profile.
- Provide your current password. You will need to enter the existing password to confirm your identity.
- Set your new password. Input your new password when prompted. Make sure it’s strong and unique. It should contain a combination of letters, numbers, and special characters.
- Confirm the new password. You will have to enter your new password again to ensure accuracy.
- Receive a success message. If everything is correct, you will see a confirmation message that your password has been successfully updated.
By following these steps, you not only secure your system, but also contribute to a safer computing environment overall.
Remember, a strong password is the first line of defense against unauthorized access. Regular updates to your password can markedly increase your security.
Troubleshooting Password Change Issues
Changing your password on a laptop is usually a straightforward process. However, issues can arise that may complicate matters. Understanding troubleshooting for password changes is crucial. This ensures you can regain access efficiently when encountering obstacles. Additionally, navigating the complexities can save time and reduce frustration.
Recognizing the significance of troubleshooting password issues also enhances your overall laptop security. Effective troubleshooting practices can prevent temporary access loss and safeguard your data. Often, users may overlook these scenarios until they face a problem. Thus, knowing how to troubleshoot is essential for maintaining password security and smooth access to your laptop.
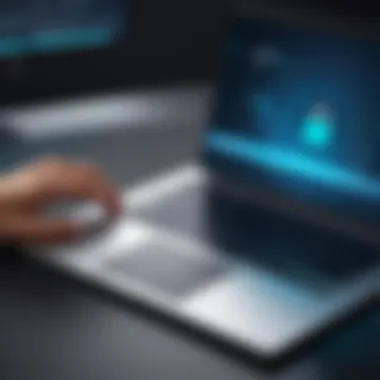

Common Problems Encountered
Several common problems may arise during the password change process. Understanding these issues can help you to prevent them.
- Incorrect Password Entry: One of the most frequent errors is entering the current password incorrectly. This mistake prolongs the process and can create unnecessary tension.
- Forgotten Password: Forgetting your old password can hinder you from changing to a new one. This can be especially distressing if you require immediate access.
- Account Lockout: After multiple incorrect attempts, your account may become locked. This security measure is designed to protect your information but can be an obstacle if you are trying to reset your password.
- Software Glitches: Sometimes, technical issues such as software bugs can prevent password changes. These may arise due to operating system updates or conflicts with other applications.
- Outdated System: An outdated operating system can lead to compatibility problems during the process. Ensuring that your system is up to date may alleviate various issues.
Awareness of these problems allows for quicker resolution instead of prolonged downtime.
Solutions for Forgotten Passwords
For individuals who forget their password, several solutions can help recover access efficiently.
- Using Recovery Options: Most operating systems provide recovery options. For example, Windows allows you to reset your password via a recovery disk or email link. Check your system's documentation for specific details.
- Reset via Safe Mode: On some systems, booting into Safe Mode can provide access to a built-in administrator account. This can allow you to reset your password without extensive complications. Each operating system has specific instructions for Safe Mode access.
- Contacting Support: If the previous methods fail, consider contacting customer support. They can offer personalized assistance and address any technical concerns.
- Password Reset Tools: Several third-party tools can help reset passwords. It’s essential to conduct thorough research before using these tools to avoid unwanted software.
- Identification Verification: Some systems may require identification verification to recover your account. Be prepared to provide required forms of ID when prompted.
Overall, always ensure to keep your recovery methods and personal information updated to facilitate easier password management in times of difficulty.
Post-Change Security Measures
After you have successfully changed your password, implementing robust post-change security measures is essential for safeguarding your laptop and personal information. Changing your password is only part of a comprehensive security strategy. The real challenge lies in maintaining the integrity of your account in a world filled with cyber threats. By adopting specific practices post-change, you can ensure an additional layer of protection that goes beyond merely having a complex password.
Setting Up Two-Factor Authentication
One of the most effective ways to secure your laptop after a password change is to enable Two-Factor Authentication (2FA). This method requires not only a password but also a second factor of verification, which can be a text message code, an authenticator app, or biometric data like a fingerprint. Enabling 2FA significantly reduces the chances of unauthorized access.
To configure Two-Factor Authentication on your laptop, follow these general steps:
- Navigate to the security settings of your operating system.
- Look for the Two-Factor Authentication option.
- Choose your preferred method of verification (such as SMS, authentication app).
- Follow prompts to link your phone or set up the method chosen.
- Remember to save any backup codes provided, as they can be essential for account recovery.
"Two-factor authentication adds an extra layer of security. Even if someone knows your password, they cannot access your account without the second factor."
The implementation of 2FA is straightforward on most platforms, including Google, Microsoft, and Apple services.
Regularly Updating Passwords
Another essential aspect of post-change security measures is the practice of regularly updating your passwords. Even robust passwords can be compromised over time, especially if they are the same across multiple sites or devices.
Consider the following strategies for effective password management:
- Change your passwords every three to six months.
- Avoid using easily guessable information, such as birth dates or pet names.
- Incorporate a mix of uppercase, lowercase, numbers, and special characters in your passwords.
- Utilize a password manager to generate and store complex passwords securely.
- Review your password strategy regularly to include any recent security recommendations.
By adhering to these strategies, you reinforce your account's defenses against potential breaches, ensuring your sensitive data remains secure.
Epilogue and Best Practices
In today's digital landscape, password management stands as a cornerstone of personal computer security. This article highlights the fundamental aspects of changing passwords on various laptop operating systems. Recognizing how frequently to update passwords and utilizing secure practices are essential for safeguarding sensitive information. The process of altering a password should not be taken lightly, as it directly impacts not only individual privacy but also the broader security network.
Summary of Key Steps
When changing your password, consider these fundamental steps:
- Choose a strong password: Incorporate uppercase letters, lowercase letters, numbers, and symbols. The longer, the better—aim for at least 12 characters.
- Access the settings: Depending on your operating system, navigate through the settings menu until you find the option for password management.
- Follow the changes: Ensure to carefully follow the prompts to change your password. Incorrect entries can lead to access issues.
- Secure storage: Utilize a password manager to store passwords securely. This helps in maintaining complex passwords without the risk of forgetting them.
- Enable two-factor authentication: This additional layer of security can prevent unauthorized access, even if a password is compromised.
"Password security is a dynamic responsibility; it does not end with choosing a forte password and calling it a day."
Encouragement to Prioritize Password Security
Prioritizing password security is not just a safety measure; it is a necessity in the contemporary, interconnected world. Failure to do so may lead to serious repercussions, such as identity theft or financial loss. Strengthening your password strategy involves adopting a proactive approach: regularly update passwords, ensure diversity among them, and maintain awareness of phishing attempts.
In summary, taking security seriously means fostering responsible behaviors and habits. Consistent vigilance and adaptability to new security threats can dramatically enhance your protection against potential breaches.
By investing time into proper password management practices, you secure your digital presence effectively.





