Chrome Remote Desktop for Android: A Complete Guide
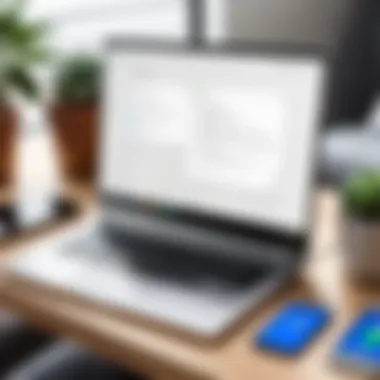

Overview of the Technology
Chrome Remote Desktop is a service that allows users to remotely access their computers from an Android device. This technology relies heavily on both the Chrome browser and Google's infrastructure, ensuring a smooth and reliable experience.
Key specifications
- Accessibility: It provides remote access across different platforms, meaning you can control your computer from any Android device.
- Compatibility: Works on various operating systems, including Windows, macOS, and Linux.
- User Interface: The interface is designed to be intuitive, allowing users to navigate easily.
- Network Requirements: It functions well over Wi-Fi, mobile data, and VPN, making it versatile for many scenarios.
Unique selling points
One of the most appealing aspects of Chrome Remote Desktop is its simplicity. Users can set it up quickly without complex configurations. The service integrates seamlessly with Google accounts. This ensures enhanced accessibility when using different devices. Additionally, its multi-platform support allows users to connect regardless of the operating system in use.
Design and Build Quality
Material used
While Chrome Remote Desktop is software-based, the experience can vary based on the hardware of the devices used. Indeed, users should consider devices with reliable build quality for optimal performance.
Ergonomics and usability
The usability of the app hinges on an ergonomic design. Controls are placed thoughtfully, enabling users to perform functions like keyboard shortcuts or right-clicks efficiently. The touch screen interface is responsive, reflecting actions with minimal delay. This enhances user satisfaction while navigating remotely.
The End
In this article, we will explore the installation procedures, troubleshoot common issues, and discuss security considerations that come along with using Chrome Remote Desktop. Moreover, we will analyze practical applications of this technology in both personal and professional settings. Understanding these elements empowers users to utilize Chrome Remote Desktop effectively.
Prelude to Chrome Remote Desktop
The rise of remote work and the demand for flexible working arrangements have made remote desktop access a pivotal aspect of modern computing. Chrome Remote Desktop, a product from Google, has gained attention for its simplicity and effectiveness in providing remote access to computers. This section will discuss the significance of Chrome Remote Desktop within the domain of remote access solutions and its various benefits.
Defining Remote Desktop Access
Remote desktop access allows users to control a computer from a different location. By establishing a connection over the Internet, users can interact with their desktop or applications as if they were sitting in front of the machine. This technology can be beneficial for various purposes such as troubleshooting, file access, and remote collaboration. The ease of use and accessibility make it a valuable tool for tech-savvy individuals and professionals who often work from different locations.
Overview of Chrome Remote Desktop
Chrome Remote Desktop is an application that simplifies remote desktop access. Compatible with various operating systems, it provides users with a straightforward way to connect to their computers from any device that runs Google Chrome. The following features contribute to its appeal:
- Cross-Platform Use: Available on Android, Windows, macOS, and Linux, allowing users to connect regardless of their device.
- No Installation Fees: Free to use, which is a significant advantage for users concerned about costs.
- Ease of Setup: Users can quickly set up remote access with a few simple steps, making it accessible even for those with limited technical expertise.
- Security: Offers data encryption during connections, ensuring user privacy and data integrity.
Chrome Remote Desktop presents an effective option for those seeking reliable remote access. Its combination of user-friendliness, cost-efficiency, and secure connections makes it stand out in a crowded market.
While Chrome Remote Desktop has its drawbacks, understanding its functionality can empower users to make informed choices regarding remote access technology. Through this article, we will explore Chrome Remote Desktop's features, installation processes, practical applications, and security implications.
Key Features of Chrome Remote Desktop
Understanding the key features of Chrome Remote Desktop is essential for users looking to optimize their remote access experience. This application provides various functionalities that make it a favorable choice for both individual users and organizations. By discussing its cross-platform compatibility, user-friendly interface, and robust security protocols, we can reveal how these features contribute to its overall effectiveness and user satisfaction.
Cross-Platform Compatibility
Chrome Remote Desktop stands out with its impressive cross-platform compatibility. Users can access their desktops from a variety of devices, including Android, iOS, Windows, and macOS. This flexibility facilitates seamless transitions between devices, making it easier for users to work from virtually anywhere.
The importance of cross-platform functionality cannot be overstated. For professionals who switch between desktops and mobile devices frequently, having a reliable tool that works across platforms ensures continuity. It allows for efficient work processes and reduces the learning curve associated with using different remote applications.
User-Friendly Interface
A key component of Chrome Remote Desktop is its user-friendly interface. The minimalist design emphasizes functionality over unnecessary features, making it accessible even to less tech-savvy individuals. Upon launching the application, users are greeted with an intuitive layout that guides them through the connection process.
Helpful prompts and straightforward navigation simplify the setup and management of remote connections. For example, users can easily view their connected devices and initiate remote sessions with just a few taps. This ease of use positions Chrome Remote Desktop as an appealing option for those seeking hassle-free access to their files and applications.
Security Protocols
Lastly, security remains a fundamental aspect of Chrome Remote Desktop. This application employs robust encryption standards to safeguard user data during remote sessions. All connections are secured with a secure Socket Layer (SSL) encryption, ensuring that sensitive information remains protected from potential threats.
Moreover, the application requires users to authenticate their identity through Google accounts, adding another layer of security. This dual approach—encryption and authentication—affirms the commitment to user privacy and data integrity. It instills confidence in users that their connections will remain secure, which is vital when accessing sensitive information remotely.
Installation Process on Android
The installation process of Chrome Remote Desktop on Android is a vital aspect of effectively utilizing this tool. It encompasses several steps that, once completed, ensure a seamless remote connection between devices. Understanding this process not only enhances user experience but also helps in troubleshooting future issues. The benefits of a proper installation include quick access to your computer from anywhere and the ability to perform tasks efficiently, making it essential for remote work and technical support.
Downloading the Application
Downloading the Chrome Remote Desktop application is the first step in setting up remote access on your Android device. This app is available on the Google Play Store, ensuring easy accessibility for all Android users.

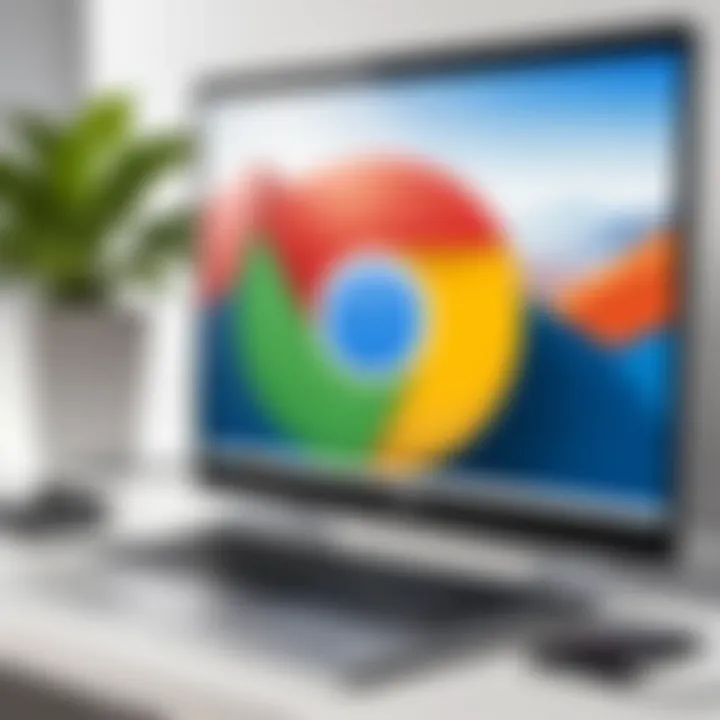
- Unlock your Android device and open the Google Play Store.
- Use the search function to find "Chrome Remote Desktop".
- Select the correct app from the search results.
- Tap on the install button and wait for the application to download and install.
Once installation is complete, you are ready to move on to setting up the remote connection. This application allows you to access your desktop environment securely, which is crucial for those who need regular remote access.
Setting Up the Remote Connection
The next step involves configuring the remote connection settings. Proper setup ensures that your device can communicate with your computer effectively. Follow these general steps:
- Open the Chrome Remote Desktop app on your Android device.
- Sign in using your Google account. This step is crucial as it links your Android device with your desktop.
- On your computer, you will need to set up remote connections directly in the Chrome browser. You may have to install an extension to enable remote access.
- Once the setup process is complete on your desktop, return to the Android app. Your computer should now appear in the list of connections.
By following these steps, you ensure that both devices are correctly connected and ready for use, facilitating easy access to your workspace.
Managing Permissions and Settings
To fully utilize Chrome Remote Desktop, it is essential to manage permissions and app settings. This step helps in safeguarding your connection and optimizing performance. Pay attention to the following:
- Permissions: The app will request permission to access various features on your device. Granting these permissions is necessary for effective remote access.
- Settings: Customize your settings within the app to suit your preferences. This may include options for display, connection security, and keyboard shortcuts.
After managing permissions and settings, it’s vital to regularly review them to adapt to any changes in your usage patterns or security requirements. Effective management of these elements can enhance your overall experience and ensure a secure connection during remote access.
"A well-navigated installation and configuration process can save hours of troubleshooting down the line."
Configuring Chrome Remote Desktop
Configuring Chrome Remote Desktop is a crucial step in maximizing the potential of this remote access solution. Proper configuration allows users to seamlessly connect their devices, ensuring that they can access their computers from virtually anywhere. This section focuses on three main aspects: creating an account, linking devices, and accessing your computer remotely. Each contributes to a smoother remote working experience and enhances productivity.
Creating a Chrome Remote Desktop Account
To start using Chrome Remote Desktop, you must create an account. This account will serve as your gateway to accessing your devices remotely. You can begin by signing in with your Google account. If you do not have one, you will need to create it first. After logging in, you will be directed to a user-friendly interface.
- Navigate to the Chrome Remote Desktop website.
- Click on the option for setting up remote access.
- Follow the prompts, which may ask you to name your computer and set a PIN for added security.
Creating an account is essential as it links your devices and ensures only you can access them. The simplicity of this process makes it accessible for any user, regardless of technical expertise.
Linking Devices
Once you have set up your account, the next step involves linking your devices. This is pivotal for effective remote access. For linking:
- Ensure that both devices, the one you want to access and the controller device, are connected to the internet.
- Open Chrome Remote Desktop on the device you plan to control.
- Select the option to link or add a new device.
- Follow the instructions, which typically involve entering the access code generated by the host computer.
This process allows you to establish a secure connection between the devices. Each connection is identified, ensuring that your devices remain safe and only you can initiate the connection.
Accessing Your Computer Remotely
The ultimate goal of configuring Chrome Remote Desktop is to gain remote access to your computer with ease. After you have linked your devices, accessing your computer is straightforward. Simply launch the app on your Android device and sign in with your Google account. You will see a list of your linked devices. Select the one you wish to access and enter your PIN.
This access allows you to control your computer as if you were sitting right in front of it. Ensure you have a stable internet connection for optimal performance, and be aware that functionalities will depend on the computing power of your host machine.
"Configuring Chrome Remote Desktop effectively transforms how users can interact with their devices, making remote access more productive."
By understanding these steps, you can better harness the power of Chrome Remote Desktop. The benefits gained through proper configuration can greatly enhance your digital experience.
Practical Applications of Chrome Remote Desktop
Chrome Remote Desktop has become an essential tool in various fields due to its versatility and convenience. It provides functionalities that suit different needs, such as remote work, technical support, and education. In this section, we will explore how the application can be beneficial in these practical scenarios. Understanding the real-life implications of Chrome Remote Desktop makes it clear why many users find it indispensable in their daily activities.
Remote Work Enhancements
The shift towards remote work has seen a significant rise, especially in recent years. Chrome Remote Desktop enables seamless access to one’s work computer from any location. This ability allows for a more flexible working environment. Employees can work from home or on the go, accessing all necessary files and software regardless of their physical presence in the office.
Being able to connect remotely means that productivity remains unaffected. Individuals can resolve issues quickly without having to commute back to the office. Furthermore, team collaboration becomes easier, as members can access shared resources in real time.
Technical Support Solutions
Technical support teams often face challenges when assisting users who encounter issues on their devices. Chrome Remote Desktop offers a streamlined way for support technicians to access clients' computers directly. This functionality allows for real-time troubleshooting, which is often faster than guiding users through complex steps over the phone.
Support personnel can observe issues as they appear on the user’s screen. This direct observation enables more efficient and accurate solutions. Users benefit from a reduced downtime, making it a win-win situation for both support teams and clients.
Educational Use Cases
Education has also embraced the digital transformation brought about by tools like Chrome Remote Desktop. Students can log into their computers at school from home, ensuring access to resources required for assignments. This can be particularly useful for students who need assistance with technology that might not be readily available off-campus.
Teachers can utilize Chrome Remote Desktop to provide remote tutoring sessions or to demonstrate software and tools in a live setting. This capability enhances the learning experience by allowing immediate access to necessary tools and aiding in comprehension of complex topics.
Performance Considerations
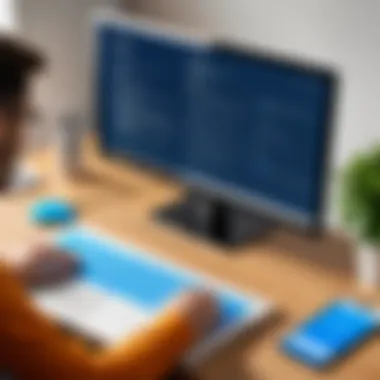
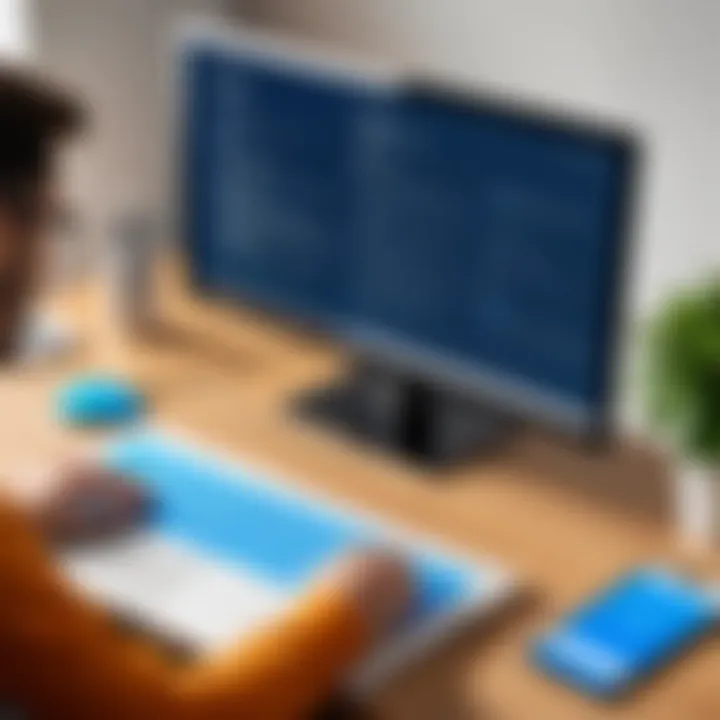
Understanding the performance considerations of Chrome Remote Desktop is vital for ensuring a seamless remote access experience. In this section, we will examine key factors that directly impact the effectiveness of the application. By addressing these considerations, users can optimize their remote desktop usage to align with their specific needs.
Network Speed Requirements
Network speed serves as the backbone of any remote desktop application, especially for Chrome Remote Desktop. A reliable and fast internet connection is paramount for effective remote access. The recommended bandwidth for optimal performance is at least 3 Mbps for both upload and download. Insufficient speed can lead to several issues, including lag, disconnections, and poor image quality.
When working in environments that require bandwidth-intensive tasks, such as video editing or graphic design, it is advisable to ensure higher speeds. Users might consider connecting via a wired Ethernet connection where possible. Wi-Fi connections can introduce variability. To evaluate your connection, various online speed tests can offer insights into current performance. Devices with robust Wi-Fi standards, like 802.11ac, can enhance stability and speed relative to older standards.
Device Compatibility
Device compatibility plays a crucial role in the performance of remote access tools. Chrome Remote Desktop supports a range of devices, including various Android versions. However, it is essential to ensure both the remote and accessing devices meet the minimum system specifications for the best experience. Outdated operating systems may not take full advantage of the latest features offered by Chrome Remote Desktop.
For instance:
- Operating System: Chrome Remote Desktop is compatible with Windows, macOS, and Linux. Users need to guarantee that they are running supported versions.
- Hardware: The performance can also depend on the hardware capabilities of the devices. A device with multiple cores and increased RAM can handle tasks more efficiently compared to older, entry-level devices.
Always verify if any software updates are available for both the Chrome browser and the remote desktop application. This practice ensures that devices leverage the full potential of Chrome Remote Desktop, ultimately leading to an enhanced remote experience.
"The efficiency of remote access solutions is only as strong as the weakest link in performance chain—speed and compatibility are critical."
The consideration of network speed and device compatibility is fundamental for users seeking effective remote desktop solutions through Chrome Remote Desktop. Addressing these two factors can drastically improve the experience, paving the way for smoother, more reliable interactions.
Common Issues and Troubleshooting
Understanding common issues and their respective troubleshooting processes is crucial for users of Chrome Remote Desktop. Effective problem-solving skills ensure that users can maintain a seamless remote access experience. Various factors can lead to connection issues, performance lags, or unexpected error messages. Knowing how to address these concerns not only improves user satisfaction but also fosters confidence in using the tool for remote desktop access.
Connection Problems
Connection problems are among the most frequent challenges faced by users of Chrome Remote Desktop. These issues can stem from a variety of causes, including network instability, incorrect device settings, or software incompatibility. When a user attempts to connect to their device remotely and runs into issues, it can lead to frustration and decreased productivity.
To diagnose connection problems, first, verify that both the local and remote devices are connected to the internet. Cross-check the network settings to ensure compatibility. Here are some steps to troubleshoot:
- Restart the Chrome Remote Desktop application on both devices.
- Check if the remote device is powered on and connected to the right network.
- Ensure that all permissions are correctly set within the app.
- Disable any VPNs or firewalls temporarily to see if they are causing interference.
If connection issues persist, referring to the official support resources can provide additional guidance on identifying and resolving specific system settings or network configurations.
Performance Lag
Performance lag can severely hinder the efficiency of remote sessions. Users may experience slow response times or choppy visuals, which can detract from their experience. Lag can be attributed to factors like insufficient bandwidth, resource-heavy applications on the remote device, or network congestion.
To mitigate performance issues, consider the following:
- Ensure both devices have stable and fast internet connections, preferably wired instead of wireless if possible.
- Close unnecessary applications on the remote device to free up resources and enhance performance.
- Adjust the display settings within the application to reduce the graphical load.
Regularly monitoring your network speed can help in assessing if the internet connection is adequate for remote usage. Additionally, understanding how devices interact over different connection types can aid in planning for optimal performance.
Error Messages and Solutions
Encountering error messages during the use of Chrome Remote Desktop is common. Each error may indicate a specific issue that requires immediate attention. Some users may see messages regarding connection timeouts, authentication failures, or connectivity errors.
To address these error messages effectively, take the following steps:
- Read the error message carefully; understanding its context is key.
- Re-check user credentials for accuracy in case of authentication errors.
- Perform a quick search of the error code online to find tailored solutions in user forums or on technical support websites.
- If all else fails, reinstallation of the application on affected devices can sometimes resolve unexplained issues.
"Troubleshooting common issues not only enhances user experience but signifies the adaptability of the workflow in dynamic environments."
This section serves as a guide to navigating the typical problems encountered while using Chrome Remote Desktop. By implementing these solutions, users can maintain effective remote access and enjoy a smoother experience.
Security Implications
Remote access technologies, such as Chrome Remote Desktop, open doors to convenience but also expose vulnerabilities. Understanding the security implications of using this tool is critical for users. This section examines key elements like data encryption standards and best practices for secure access. By focusing on these aspects, users can safeguard sensitive information and ensure their remote connections remain robust against potential threats.
Data Encryption Standards
Data encryption is the backbone of secure remote access. Chrome Remote Desktop leverages advanced encryption protocols to protect user data during transmission. This ensures that any information exchanged between devices remains confidential. The use of the Transport Layer Security (TLS) protocol helps secure connections, preventing unauthorized access and man-in-the-middle attacks.
Moreover, end-to-end encryption plays a pivotal role in safeguarding sessions. This means that data is encrypted on the sender's device and only decrypted on the receiver's side. Thus, even if data is intercepted, it remains unreadable to potential attackers. Users need to recognize the significance of these encryption standards in maintaining the integrity of their remote sessions.
Best Practices for Secure Access
To enhance security while using Chrome Remote Desktop, follow these best practices:
- Strong Passwords: Ensure that your Google account utilizes a robust password. A combination of uppercase letters, lowercase letters, numbers, and symbols is recommended. Avoid common phrases or easily guessable words.
- Two-Factor Authentication (2FA): Enable Two-Factor Authentication on your Google account. This additional layer of security makes it harder for unauthorized users to gain access.
- Regular Updates: Keep Chrome Remote Desktop and your operating system updated. Updates often contain patches for security vulnerabilities, enhancing overall security.
- Device Management: Be cautious about which devices have access to your remote desktop. Limit access to trusted devices and remove any that are no longer in use.

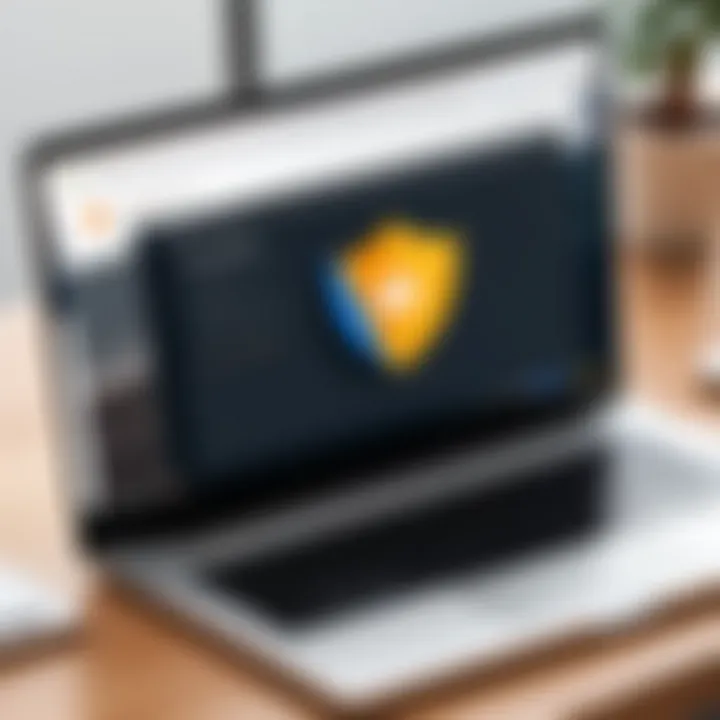
"Effective remote access relies not just on technology, but also on user vigilance and adherence to security protocols."
- Session Termination: After completing a remote session, ensure you terminate it properly. This can prevent unauthorized users from re-establishing a connection.
- Network Security: Utilize a secure Wi-Fi connection. Avoid public wi-fi for remote access, as it increases the risk of data interception.
By implementing these best practices, users can considerably enhance their security posture while taking advantage of the flexibility Chrome Remote Desktop offers.
Comparison with Other Remote Access Solutions
In the landscape of remote access tools, users have numerous options available. It is crucial to assess the differences between them to make informed choices that align with specific needs. This section will dive into two prominent alternatives: TeamViewer and AnyDesk, drawing comparisons with Chrome Remote Desktop. Understanding these distinctions can reveal the strengths and weaknesses of each solution.
TeamViewer vs. Chrome Remote Desktop
TeamViewer is widely recognized for its extensive feature set and user-centric design. This software provides robust functionality, including file transfer, session recording, and remote support capabilities, making it suitable for both personal and professional use.
On the other hand, Chrome Remote Desktop, while simpler, excels in its accessibility. It integrates seamlessly with the Chrome browser and allows access across various operating systems without the need for installation of additional software.
Some key considerations when comparing the two include:
- Pricing: TeamViewer offers a free version; however, its premium features come at a cost. In contrast, Chrome Remote Desktop is completely free, providing basic remote access without charge.
- Installation Process: TeamViewer may require a more complex installation process. Chrome Remote Desktop simplifies this with an easy setup through a browser.
- Usage Limitations: TeamViewer has some restrictions on sessions in its free version. Chrome Remote Desktop does not impose such limitations, allowing for uninterrupted access.
The highlighted differences suggest that users focused on convenience may prefer Chrome Remote Desktop, while those requiring advanced features may gravitate towards TeamViewer.
AnyDesk vs. Chrome Remote Desktop
AnyDesk presents another formidable alternative to Chrome Remote Desktop. Its selling point lies in its lightweight design and high responsiveness, tailored for users needing quick and efficient remote access.
Key differences include:
- Performance: AnyDesk uses proprietary DeskRT codec for high-quality motion rendering at minimal bandwidth. Chrome Remote Desktop generally provides satisfactory performance but may experience lag in lower bandwidth environments.
- Mobile Support: Both tools offer mobile applications, but AnyDesk excels with a more responsive interface on mobile devices, which is an important consideration for frequent users on the go.
- Custom Branding: AnyDesk facilitates custom branding for business accounts. Chrome Remote Desktop lacks such customization features, making it less ideal for companies seeking a branded experience.
"Choosing the right remote access solution involves understanding not only feature sets, but also personal or organizational needs to optimize collaboration and productivity."
Considering the rapid evolution of remote access technologies, reviewing various options ensures users achieve optimal benefits tailored to their individual preferences.
User Experiences and Reviews
Understanding user experiences and reviews is crucial when evaluating Chrome Remote Desktop for Android. They provide insights that transcend technical specifications and marketing narratives. Feedback from actual users often reveals the practical strengths and weaknesses of the application. This section highlights those experiences and the consequential data that help prospective users make an informed decision.
Positive Feedback
Users often commend the simplicity of Chrome Remote Desktop. Many find the initial setup to be straightforward. The ease of accessing their computers remotely is frequently highlighted. Users appreciate that they can access files, software, and applications from virtually anywhere.
Some positive aspects include:
- Efficient User Interface: A clean and intuitive design makes navigation easy.
- Performance: Many users remark on the efficient performance, debating minimal connection delay even with average internet speeds.
- Integration: The integration with Google accounts simplifies the login process. This is particularly advantageous for individuals already using other Google services.
Moreover, technical support professionals laud this application for providing a seamless connection. The ability to assist clients or colleagues remotely is especially valued in today's remote work environment. Users consistently express satisfaction when they successfully resolve their issues using Chrome Remote Desktop.
Critiques and Limitations
While there exists ample positive feedback, a balanced view also recognizes critiques and limitations. Some users report limitations in functionality, particularly around cross-platform compatibility. Not all devices may support the same features.
Key critiques include:
- Occasional Connection Issues: Some users encounter disconnections during usage. This can result in frustration, especially during critical tasks.
- Limited Features Compared to Competitors: Users have pointed out that alternatives like TeamViewer might provide more robust features.
- Dependency on Google: As it is integrated with Google services, users note that one would need to be comfortable with this ecosystem. Users concerned with privacy may find this off-putting.
In summary, while many users find cruising through their tasks smoothly with Chrome Remote Desktop, certain operational hurdles exist that warrant consideration. Evaluating user experiences allows prospective users to foresee potential challenges while harnessing the benefits this software offers. This balanced analysis ensures they engage with the tool thoughtfully.
Future of Remote Desktop Technology
The evolution of remote desktop technology is crucial in understanding where solutions like Chrome Remote Desktop stand today and where they might progress. As more users work from various environments and flexibility becomes a necessity, the demand for reliable remote access tools increases.
Businesses are embracing remote interactions. This is driven by the need for efficiency, productivity, and the growing trend of remote work. The relevance of these technologies lies in their potential to offer seamless access to systems, irrespective of location. Understanding the future of remote desktop solutions allows users to stay ahead and make informed choices.
Trends in Remote Access Solutions
Several trends shape the future of remote access technologies. Here are some key points to note:
- Cloud Computing Integration: More solutions are integrating with cloud architectures. This allows for improved accessibility and data management.
- Increased Security Measures: With rising cyber threats, remote access solutions will incorporate more robust security features, including multi-factor authentication and advanced encryption methods.
- AI Enhancements: Artificial intelligence will play a role in optimizing performance and troubleshooting. AI-enabled insights can predict connection issues and suggest solutions.
- User-Centric Design: As remote work continues to be the norm, user experience design is becoming a priority. Solutions will likely be more intuitive and easier to use.
These trends relay the importance of adapting to the shifting landscape of technology. Keeping pace with trends makes it easier for users to select tools that meet their needs.
Potential Advancements
Future advancements in remote desktop technology may transform how users interact with their devices. Some possibilities include:
- Improved User Interface: Expect interfaces that are cleaner and allow easy navigation, minimizing the learning curve.
- Enhanced Performance Metrics: Future versions might offer real-time feedback on performance, enabling users to optimize their connections based on actual conditions.
- Broader Device Compatibility: As more devices emerge in the tech landscape, remote desktop solutions will likely expand compatibility across them, supporting a wider array of operating systems and hardware.
- Better Mobile Integration: With mobile working on the rise, features that better support mobile access could become standard, enhancing usability on smaller screens.
The potential for innovation in remote access solutions lies not only in technology but also in user engagement and evolving demands.
Tracking these advancements will provide users with a clearer picture of how their tools will evolve. As remote desktop technologies progress, understanding their significance and future trends can empower users to make informed choices.







