Enhance Laptop Performance with Effective Cleaning Tips
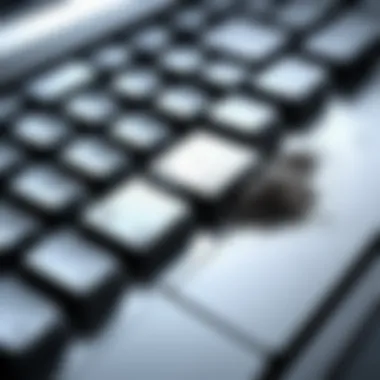

Intro
Maintaining optimal performance of a laptop is crucial in the fast-paced, tech-driven world we live in. As digital tasks become increasingly demanding, a clogged or inefficient laptop can drastically slow one's productivity. Cleaning and optimizing your laptop should not be an occasional task but a regular part of its maintenance. Given that technology constantly evolves, understanding how to care for your device is essential.
This article serves as a detailed guide to help users enhance their laptops through effective cleaning techniques and regular maintenance practices. From addressing physical hardware needs to optimizing software performance, every aspect will be considered.
Practices outlined here aim to mitigate performance constraints that often lead to frustration. By applying these strategies, one can not only maximize the laptop's potential but also prolong its lifespan.
Overview of the Technology
In today’s laptops, technological specifications are essential for understanding their operational capabilities. Each component plays a significant role in the overall performance.
Key specifications
- Processor (CPU): The heart of any laptop, influencing speed and multitasking capability.
- Memory (RAM): Essential for running applications smoothly. Insufficient RAM can slow down processes.
- Storage (SSD vs. HDD): Solid-State Drives provide faster access speeds compared to traditional Hard Disk Drives, affecting boot time and file access.
- Graphics Card (GPU): Important for gaming and graphic design, impacting rendering speeds and visuals.
Unique selling points
Laptops possess unique features that can differentiate them in the market. Some offer high-definition displays, while others may focus on battery life or compact design. Understanding these selling points can aid in identifying what specific enhancements or cleans might be necessary.
For instance, a laptop with a powerful processor and limited storage might benefit from a thorough digital file cleanup to ensure that its processing capability is not hampered by excessive data storage.
Design and Build Quality
Physical characteristics of a laptop matter. They determine not only aesthetic appeal but also usability over extended periods.
Material used
Many laptops use aluminum or carbon fiber, which can enhance durability and reduce overall weight. It is vital to recognize the material because proper cleaning of these surfaces may require different methods.
Ergonomics and usability
The design also encompasses keyboard layout, touchpad responsiveness, and screen size. A well-designed laptop allows for more comfortable working conditions, which can indirectly enhance performance by reducing strain and improving efficiency.
Understanding Laptop Performance
Understanding laptop performance is crucial for maximizing the efficiency and lifespan of your device. A laptop's performance can be influenced by numerous factors, contributing to its responsiveness and speed during use. Recognizing these elements helps users make informed decisions about maintenance and upgrades, ensuring optimal performance over time.
Performance can decline due to software bloat, outdated drivers, or even cluttered storage space. It’s essential to acknowledge that both hardware and software interact to influence overall effectiveness. By identifying the keys to better performance, users can reclaim speed and efficiency.
Factors Affecting Performance
Numerous factors affect laptop performance, including:
- Processor Speed: The processor plays a major role in how quickly tasks are completed. A faster CPU enables smoother multitasking.
- RAM Capacity: More RAM allows for multiple applications to run simultaneously without significant lag.
- Storage Type: Solid State Drives (SSDs) are much faster than traditional Hard Disk Drives (HDDs) and can substantially decrease loading times.
- Operating System: An optimized operating system is key. Periodic updates and maintenance can enhance performance.
- Heat Management: Excessive heat can lead to thermal throttling, reducing performance to protect hardware.
Consideration of these factors enables users to prioritize adjustments and upgrades effectively. By optimizing hardware and software configurations, their laptops can perform at a higher level, leading to increased productivity and user satisfaction.
The Importance of Regular Maintenance
Regular maintenance is essential for sustaining a laptop’s performance. It helps to prevent the accumulation of digital debris and ensures that the hardware is functioning optimally. A routine check can reveal hidden issues that may not be immediately apparent.
Some benefits of regular maintenance include:
- Prevention of Performance Decline: Regular checks can catch potential problems early before they escalate.
- Enhanced Lifespan: Keeping a laptop in good condition can extend its usable life, making the investment more worthwhile.
- Improved User Experience: Consistent maintenance results in a faster and more reliable system, allowing users to accomplish tasks more efficiently.
In summary, understanding laptop performance and the factors that influence it is paramount. Moreover, recognizing the importance of routine maintenance empowers users to proactively manage their devices, ultimately leading to enhanced performance and satisfaction.
Assessing the Current State of Your Laptop
Before embarking on the journey to clean up and optimize your laptop, it is imperative to assess its current state. This evaluation serves as the foundation for understanding the performance issues you may face. By accurately gauging the existing conditions, one can make informed decisions about the necessary steps to improve functionality.
Assessing your laptop helps to identify critical problems and build a strategy tailored to its needs. Understanding the hardware and software limitations can direct maintenance efforts effectively. Moreover, this process can highlight areas where immediate attention is required, ensuring no resources are wasted on redundant tasks.
Here are several key points to consider when assessing your laptop's state:
- Recognition of any noticeable slowdowns in processing speed.
- Evaluation of available storage space, as insufficient space can directly impact performance.
- Analysis of application usage, understanding which programs consume the most resources.
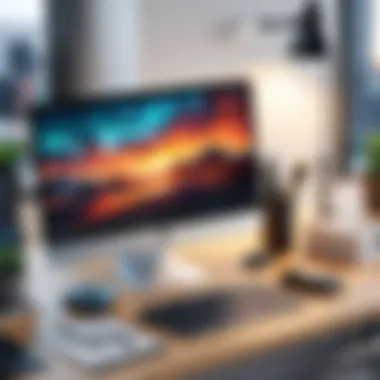
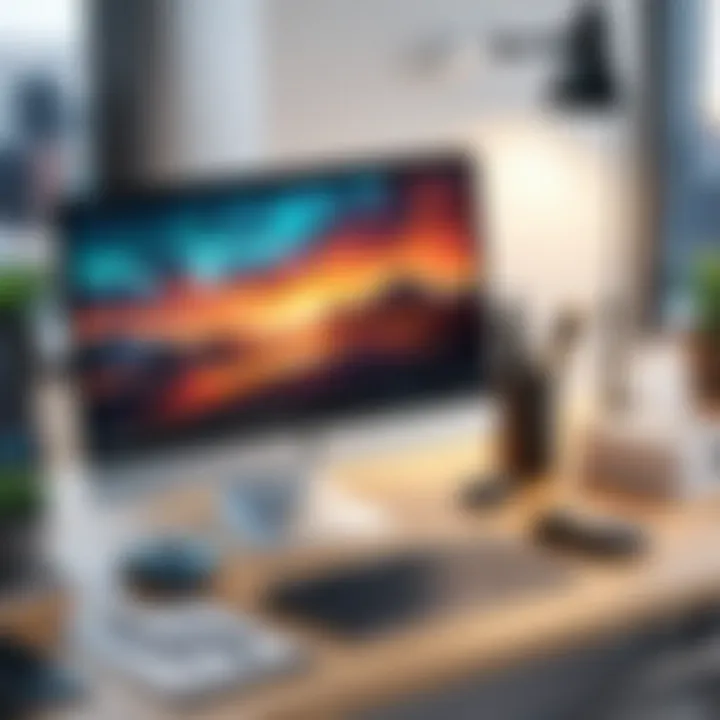
"A systematic evaluation helps prioritize actions and allows you to address the root causes of performance issues effectively."
Utilizing Built-in Diagnostic Tools
Most laptops are equipped with a range of built-in diagnostic tools that can assist in assessing performance. For example, systems like Microsoft Windows come with Performance Monitor and Resource Monitor, which provide insights into CPU usage, memory consumption, and disk activity. These tools allow you to identify bottlenecks and inefficiencies, essential for pinpointing specific issues.
To access these tools, you can search for them in your system settings. Familiarize yourself with their interfaces, as this knowledge will prove useful throughout your optimization efforts. Monitoring performance over different tasks may reveal irregularities and help monitor improvement after maintenance actions.
Identifying Resource-Heavy Applications
Analyzing which applications consume the most resources is an essential part of this assessment phase. Some applications may run in the background, using up CPU and RAM without you being fully aware. Identifying these heavy applications can assist in making decisions about what to uninstall or limit.
You can check your system's task manager or equivalent for this information. A quick overview often reveals surprising findings. Here are common culprits you may encounter:
- Web browsers: Especially those with many open tabs.
- Media players: Applications that run heavy video codecs or large files.
- Games: Intensive graphically demanding games can take much processing power.
By recognizing these applications, you can then take steps to manage or replace them with lighter alternatives, enhancing overall performance.
Physical Cleaning of Your Laptop
Maintaining physical cleanliness of your laptop is often overlooked, yet it plays a critical role in how well the device performs. Dust, grime, and debris can accumulate over time, impacting both the aesthetics and functionality of your machine. This section aims to delve into the methods of effectively cleaning your laptop, ensuring that it runs smoothly and lasts longer. A clean laptop not only prevents overheating but also enhances user experience by providing a more responsive interface. Neglecting these physical cleaning tasks can lead to potential hardware damage, decreased performance, and an overall frustrating user experience.
Gathering the Right Tools
Before embarking on the cleaning process, it is essential to gather the correct tools. Having the right equipment ensures cleaning is done effectively and without causing harm to your laptop. Below are some recommended items:
- Microfiber Cloth: Ideal for screen cleaning without scratching.
- Compressed Air Can: Perfect for dislodging dust from hard-to-reach areas.
- Isopropyl Alcohol: Useful for disinfecting surfaces like the keyboard.
- Soft Brush: Helpful for sweeping away accumulated dirt around ports and hinges.
- Cotton Swabs: Excellent for precise cleaning in small and intricate areas.
Collecting these items before starting minimizes interruptions and makes the process more efficient. Using inappropriate materials can create scratches or worse, damage internal components. Thus, investing in quality cleaning supplies matters.
Cleaning the Screen and Keyboard
The screen and keyboard of your laptop are the areas that encounter the most contact and thus require careful attention. Begin with the screen. Use a microfiber cloth lightly dampened with water, or with a bit of isopropyl alcohol, to wipe away fingerprints and smudges. Always apply the cleaning solution on the cloth first, never directly on the screen. This avoids moisture seeping into the device, which could cause serious issues.
Proceeding to the keyboard, you should first disconnect the power and remove batteries if possible. Turn the laptop upside down to allow any loose debris to fall out. Use compressed air to blow away crumbs and dust from beneath the keys. After that, take your damp cloth and gently wipe down the keys. Be cautious not to allow any liquid to seep between keys.
Removing Dust from Internal Components
Cleaning internal components is an advanced step that can substantially improve laptop performance. Accumulated dust can trap heat, causing the laptop to overheat and significantly slowing down performance. And here’s how to go about it effectively:
- Power Off and Unplug: Always turn off the laptop and disconnect it from any power source.
- Open the Back Panel: Depending on your laptop model, you may need a screwdriver. Refer to the manufacturer’s guide for specific instructions.
- Use Compressed Air: With the back panel off, use compressed air to blow out dust from the fans and other internal mechanisms. Keep the can upright to prevent moisture release into the laptop.
- Wipe Down Components: If accessible, gently wipe surfaces with a microfiber cloth. Be careful not to disturb any cables or components.
- Reassemble the Laptop: Finally, once you are done cleaning the internal parts, carefully put the back panel on and secure it.
Regular physical cleaning can extend the life of your laptop and improve its overall performance. Lack of maintenance increases the risk of hardware failure and diminishes efficiency.
Software Optimization Techniques
Software optimization is crucial for ensuring that your laptop operates at peak performance. In this digital age, where multitasking is common, inefficient software can significantly hinder overall system speed and responsiveness. By focusing on optimizing your software environment, you can free up essential resources for the applications that truly matter. This directly affects your productivity and the longevity of your hardware investment.
Uninstalling Unused Applications
One of the most impactful steps is uninstalling applications that you no longer use. Many laptops come pre-installed with applications that may never be needed. These unused programs can occupy significant disk space and run background processes, consuming precious system resources.
Here’s how you can effectively uninstall these applications:
- Open the Control Panel (for Windows) or Applications Folder (for macOS).
- Scan through the list of installed applications.
- Identify software that you do not use anymore.
- Right-click (or drag to the Trash on Mac) and select Uninstall or Move to Trash.
Keeping your software library lean helps the system run smoother. Remember to review your applications regularly to prevent accumulation of unused software.
Managing Startup Programs
Another vital area of software optimization involves managing startup programs. These programs launch automatically when your system boots up, which can significantly delay the startup time. Managing these programs can lead to faster boot-up times and better performance when using your laptop.
To manage your startup programs:
- For Windows:
- For macOS:
- Press Ctrl + Shift + Esc to open the Task Manager.
- Navigate to the Startup tab.
- Disable programs that are unnecessary during startup by right-clicking and selecting Disable.
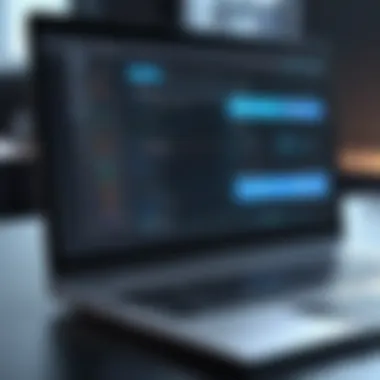

- Go to System Preferences > Users & Groups > Login Items.
- Select the items you do not want to launch at startup and click the - button to remove them.
By controlling what loads at startup, you enhance your laptop’s speed and reduce clutter in your system’s memory.
Regular Updates and Upgrades
Staying current with software updates is essential for both security and performance. Software developers regularly release updates to fix bugs, improve compatibility, and enhance features. Neglecting these updates not only exposes your system to vulnerabilities but can also lead to suboptimal performance.
Follow these guidelines for managing updates:
- Enable automatic updates for your operating system and important applications. This ensures you receive critical updates without needing to check manually.
- Regularly check for updates in applications and device drivers. Sometimes those require manual intervention.
Additionally, consider upgrading software to newer versions that are often optimized for performance and resource efficiency. This practice helps your laptop remain efficient and capable of handling modern tasks with ease.
Taking the time to manage software can significantly impact your laptop's overall performance. Efficient software usage leads to higher productivity and a more enjoyable computing experience.
By focusing on software optimization techniques like uninstalling unused applications, managing startup programs, and keeping up with regular updates, your laptop will perform better in several activities.
Enhancing Storage Efficiency
Enhancing storage efficiency is vital for maintaining satisfactory laptop performance. Over time, as files accumulate, they can significantly affect how quickly the system operates. Reduced storage efficiency can lead to sluggish response times, making it difficult to execute everyday tasks. Addressing storage effectively can yield several benefits.
- Faster Access to Data: When data is organized and properly managed, the time needed to retrieve files decreases.
- Optimal Use of Storage Space: Maximizing storage can prevent unnecessary complications such as low disk space warnings, which can hinder system functionality.
- Increased Lifespan of the Drive: Proper storage management can help extend the life of hard drives, particularly solid-state drives, by minimizing wear and tear.
Addressing the aspects of storage not only improves performance but also provides a smoother user experience.
Utilizing Disk Cleanup Tools
Disk cleanup tools are essential to maintaining your laptop's storage efficiency. These tools help identify unnecessary files that can be safely removed. Most operating systems come with built-in utilities.
For example, Windows has the built-in Disk Cleanup utility. It helps users remove temporary files, system files, and other items that are no longer necessary. Regular use of this tool can take up less space and free up the laptop for vital applications. Here's how to use it:
- Open Disk Cleanup: Search for Disk Cleanup in the start menu.
- Select the Drive: Choose the drive you want to clean, usually the C drive.
- Select Files to Remove: Check the boxes next to the file types you want to delete, such as temporary files or system cache.
- Delete Files: Click OK to remove these files and confirm your choice.
Using such tools can lead to a noticeable uptick in performance, especially in older devices.
Managing Disk Fragmentation
Fragmentation occurs when files are stored non-sequentially across the drive. This can happen over time as files are added, deleted, and modified. Regularly managing disk fragmentation is key to ensuring that files are stored contiguously.
For Windows users, the built-in defragmentation tool helps in this aspect:
- Access the Tool: Search for ‘Defragment and Optimize Drives’.
- Select the Drive: Choose the drive you wish to optimize.
- Analyze: Click on Analyze to see the fragmentation level.
- Defragment: Click on Optimize to begin the process if necessary.
This maintenance task ensures that your laptop can access files more efficiently, which directly improves performance. Regularly checking for fragmentation is an excellent practice.
The Role of External Storage Solutions
External storage solutions play a crucial role in enhancing overall storage efficiency. They offer additional space without compromising the laptop's internal capacity. Options like external hard drives, solid-state drives, and USB flash drives can be used for various purposes:
- Backups: Keeping backups of important files on external drives protects against data loss.
- Extra Space: If the internal drive is filling up, external drives can serve as an extension.
- Portable Access: Files can often be accessed on different devices using external storage, providing flexibility.
When choosing an external solution, consider factors such as speed, size, and compatibility with your laptop. Whether it’s for everyday use or long-term storage, external drives are an excellent way to manage storage efficiently.
Regularly enhancing your storage strategy can yield immediate benefits in laptop performance, keeping your device responsive and efficient.
Improving System Performance through Settings Adjustments
Adjusting system settings is a crucial aspect of optimizing laptop performance. Proper configuration ensures that your device runs smoothly and efficiently. Focusing on power settings and visual effects can lead to a noticeable improvement in overall responsiveness and speed. These adjustments are particularly important for users who rely on their laptops for demanding tasks, such as gaming or heavy software usage.
Small changes can yield substantial benefits. The adjustments not only enhance real-time performance but also contribute to better battery management where applicable. Understanding how to configure these settings offers a valuable pathway to prolong the life and efficiency of your laptop.
Adjusting Power Settings for Efficiency
Power settings play a significant role in how your laptop consumes energy, and more importantly, how it performs under different circumstances. By accessing the power settings menu, you can select the mode that best suits your needs.
For instance, using the ‘High Performance’ setting enables your laptop to use all its resources effectively. Conversely, if battery conservation is a priority, opting for the ‘Power Saver’ mode may limit performance but extend battery life. It is often beneficial to strike a balance between performance and energy savings based on the tasks at hand.


Here are some steps to adjust your power settings:
- Go to Control Panel
- Click on ‘Hardware and Sound’
- Select ‘Power Options’
- Choose a suitable plan (High Performance, Balanced, or Power Saver)
Also, you may customize the plan further to ensure that specifications fit your usage
Adjusting power settings is often overlooked, yet it is key to maximizing efficiency and performance depending on user needs.
Disabling Visual Effects
Visual effects can consume significant system resources, particularly on laptops with limited processing power or RAM. Disabling these effects can lead to smoother performance, especially in resource-intensive applications.
By minimizing animations and graphical enhancements, your laptop's CPU and memory can focus more on running applications rather than visually rendering these effects. Here's how to disable those effects:
- Right-click on 'This PC' and select 'Properties'
- Click on 'Advanced system settings'
- In the Performance section, click ‘Settings’
- Select ‘Adjust for best performance’ or manually uncheck specific visual effects
The results are often immediate, providing a quicker and more responsive user experience. Adjusting these settings can transform a sluggish laptop into a much more capable device ready to meet your demands.
When to Consider Hardware Upgrades
Sometimes, cleaning up your laptop may not be enough to ensure optimal performance. As technology advances, the demands placed on laptops can surpass their hardware capabilities. At this point, it may be necessary to consider hardware upgrades. This section delves into key elements to recognize when an upgrade is essential, the benefits of doing so, and factors to keep in mind during the process.
Recognizing Signs of Hardware Limitations
Identifying hardware limits is critical. Look for these signs:
- Slow Performance: If basic tasks like opening files or switching between applications take noticeably longer, it indicates that your current hardware may be struggling.
- Frequent Crashes: Crashes during resource-heavy applications, especially while gaming or video editing, can point to insufficient hardware.
- Insufficient Storage Space: If you regularly encounter "low disk space" warnings, increasing your storage may be necessary.
- High Temperatures: Persistent overheating during normal use suggests that your laptop cannot handle the workload efficiently.
If you notice these signs, take the time to analyze your laptop’s specifications and match them against your usage needs. This assessment is essential to determine if an upgrade is appropriate.
Exploring Upgrade Options: RAM and SSD
When considering upgrades, two common components often come into play: RAM (Random Access Memory) and SSD (Solid State Drive).
RAM Upgrades
Increasing RAM can result in significant performance improvements, especially for multitasking and memory-intensive applications. When upgrading RAM:
- Capacity: Look for the maximum capacity supported by your laptop’s motherboard. Upgrading to 16 GB or more is advisable for demanding tasks.
- Speed: Higher speed RAM modules can enhance performance, particularly in gaming and graphic design. Check compatibility before purchasing.
SSD Upgrades
Replacing an HDD (Hard Disk Drive) with an SSD can drastically increase boot times and application load times. Benefits include:
- Speed: SSDs are significantly faster than HDDs, resulting in snappier performance.
- Durability: SSDs have no moving parts, making them more resistant to physical damage.
- Cost: While SSD prices have declined, they may still be more expensive per gigabyte than traditional HDDs.
"Upgrading to an SSD can often breathe new life into an aging laptop, making it feel like a new machine."
Before proceeding with upgrades, research compatibility and installation options. For laptops, it is also essential to verify if the additional components are user-serviceable or if professional help is warranted.
Culmination
In the context of maintaining laptop performance, the conclusion emphasizes the necessity of a structured approach to regular care and optimization. Regular maintenance is not just a recommendation; it serves as a foundation for ensuring that laptops can meet the demanding needs of modern software applications. By consistently undertaking cleaning tasks—both physical and digital—users can avoid irreversible damage and performance degradation.
Regular Maintenance as Best Practice
Taking an organized approach to maintaining your laptop leads to significant improvements in performance and longevity. Regular maintenance includes a routine check of hardware, ensuring software is up to date, and assessing system resource usage. Establishing a schedule for these tasks is beneficial. Monthly physical cleaning can prevent dust buildup, while software checks can occur weekly or bi-weekly.
Conducting these practices will help to prevent minor issues from escalating into major problems. Consider the following:
- Dust Accumulation: Ensure the cooling fans and vents are free from dust to prevent overheating.
- Software Updates: Regularly check for updates to improve security and efficiency.
- Application Management: Periodically review installed software to identify any unused programs that can be uninstalled.
By adopting these practices, users develop a proactive stance toward their devices, ensuring their laptop not only performs well but also lasts significantly longer.
The Long-Term Impact of Performance Optimization
Performance optimization yields substantial benefits in the long term. Effective cleaning and maintenance lead to speeds that allow users to handle tasks without frustration. Over time, a laptop that is well cared for maintains its responsiveness, avoiding the slowdowns that often accompany older machines.
The benefits include:
- Increased Lifespan: Devices that receive regular attention last longer, which means users can avoid early replacements.
- Cost Efficiency: A laptop that runs smoothly means users spend less time troubleshooting or seeking repairs.
- Enhanced User Experience: Smooth operation results in better productivity and a more enjoyable computing experience.
"Investing time in laptop maintenance is investing in your productivity and peace of mind."
Through careful and continuous optimization, users can keep their devices operating at peak efficiency, reinforcing the necessity of diligent performance upkeep in today's digital landscape.







