Ultimate Guide to Cleaning Your Mac System


Intro
Maintaining a clean and well-functioning Mac is vital for optimal performance. Over time, systems can accumulate clutter, which can slow down operation and reduce efficiency. This article aims to unveil effective methods that individuals can deploy to clean their Mac systems, enhancing both speed and user experience.
By following this guide, users can expect to learn how to implement both software and manual cleaning processes. We will also cover essential maintenance tips that ensure ongoing system health. Whether one is a tech enthusiast or an everyday user, these insights serve to help keep Mac devices in peak condition.
Prelude to System Cleaning
In the realm of technology, maintaining an efficient system is paramount. This is especially true for Mac users, who rely on their devices for productivity, creativity, and leisure. System cleaning is not merely a matter of aesthetics; it impacts performance, extends the lifespan of the computer, and enhances the user experience.
A clean system operates more smoothly. It reduces the time taken for applications to launch, improves boot times, and minimizes the chances of encountering unexpected crashes or slowdowns. The process involves removing unnecessary files, managing applications, and optimizing storage. When system clutter accumulates, it can create bottlenecks, leading to frustration among users who expect swift performance.
Moreover, regular system cleaning promotes a better workflow. As data accumulates, users may inadvertently lose track of important files or applications. By engaging in systematic cleaning, one prioritizes organization and efficiency. This also leads to improved safety. Outdated software can pose security threats. Regular cleaning often involves uninstalling unused applications that may be vulnerable to exploitation, thus safeguarding sensitive information.
Another critical aspect is the emotional and psychological benefit of having a clean workspace. A well-maintained system can lead to less stress and a more enjoyable user experience, allowing you to focus on your tasks without distraction.
In this guide, we will delve through practical steps and methods to achieve a cleaner and optimized Mac. Each section is designed to systematically address various aspects of system maintenance, ensuring that your Mac continues to perform at its best.
Understanding Mac OS Performance
Understanding the performance of Mac OS is crucial for any user seeking to maintain an efficient and responsive system. A well-performing Mac not only boosts productivity but also enhances user satisfaction. In the digital age, we rely heavily on our machines, thus making it vital to be aware of their operational status.
There are several specific elements to consider when evaluating your Mac's performance. First and foremost is the impact of system resources. The Mac OS utilizes a range of resources including CPU, memory, and disk space. High resource consumption can lead to lag, unresponsiveness, and even crashes. Recognizing when these resources are strained can help in taking proactive measures to relieve pressure on the system.
Furthermore, understanding performance involves recognizing how software interacts with the operating system. Unnecessary applications running in the background, not only consume resources but can also lead to conflicts that hinder overall performance. Keeping an eye on both installed software and active processes is essential.
In addition, we should consider how the age of your Mac can affect its performance. Older models may struggle to handle the latest updates and applications designed for newer hardware. Regular updates can help bridge this gap but maintaining an awareness of hardware limitations is vital.
The benefits of understanding these facets of performance include a smoother operational experience and longevity of your device. With proper maintenance and monitoring, you can keep your Mac running efficiently for years to come.
Common Issues Affecting Performance
Performance issues on Mac systems can arise from several sources. One common issue is insufficient storage space. When your disk is nearing capacity, the system struggles to perform tasks efficiently. This leads to slower load times and unresponsive applications.
Another frequent culprit is the accumulation of system cache and temporary files over time. While some caches can actually improve performance, excessive buildup can backfire, slowing down the system instead. Malware and unwanted applications also can significantly degrade performance through unwanted usage of resources.
Important: Regular checks on system performance metrics can reveal significant red flags early.
The Importance of Regular Maintenance
Regular maintenance is essential in ensuring that your Mac continues to perform at optimal levels. This involves periodic cleaning of system files, monitoring installed applications, and managing startup items.
The significance of regular upkeep cannot be overstated. First, it prevents the accumulation of unnecessary files that clutter the system and slow it down. By routinely removing unused applications and data, you free up valuable disk space.
Secondly, regular maintenance allows users to identify issues before they escalate. By staying proactive, you can catch potential problems with software updates, memory usage, or hardware malfunctions. Keeping an organized system translates to improved performance and a more efficient workflow.
Finally, making maintenance a part of your routine fosters a disciplined approach to managing your devices, extending their useful life. Regular cleaning and monitoring turn into habits that guards against unforeseen slowdowns.
Identifying Unnecessary Files
Identifying unnecessary files is the first and fundamental step in cleaning your Mac system. This process not only frees up valuable storage but can also enhance overall performance. As users accumulate files over time, many become obsolete or redundant. Recognizing these files ensures that your system runs smoothly and efficiently.
By clearing out unnecessary files, you can prevent issues that typically arise from low storage space, such as slow response times and application crashes. Moreover, a system free of clutter provides a more organized workspace, making it easier to find important documents when needed.
What Constitutes Unnecessary Files?
Unnecessary files can take on many forms. These might include:
- Temporary files created by your web browser during online browsing.
- Duplicate files from downloads or backups that serve no current purpose.
- Cached files from applications that are no longer in use.
- Junk files from uninstalled applications that still reside on the hard drive.
- Any old documents or media that are no longer relevant.
Recognizing these file types is crucial for effective cleaning. Regularly reviewing your stored files prevents them from accumulating beyond a manageable threshold.
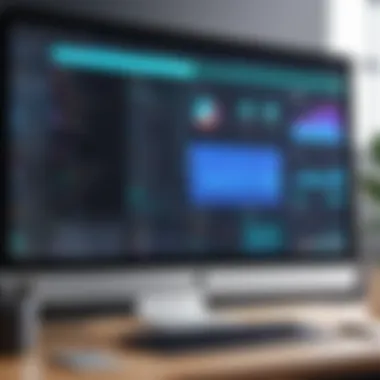
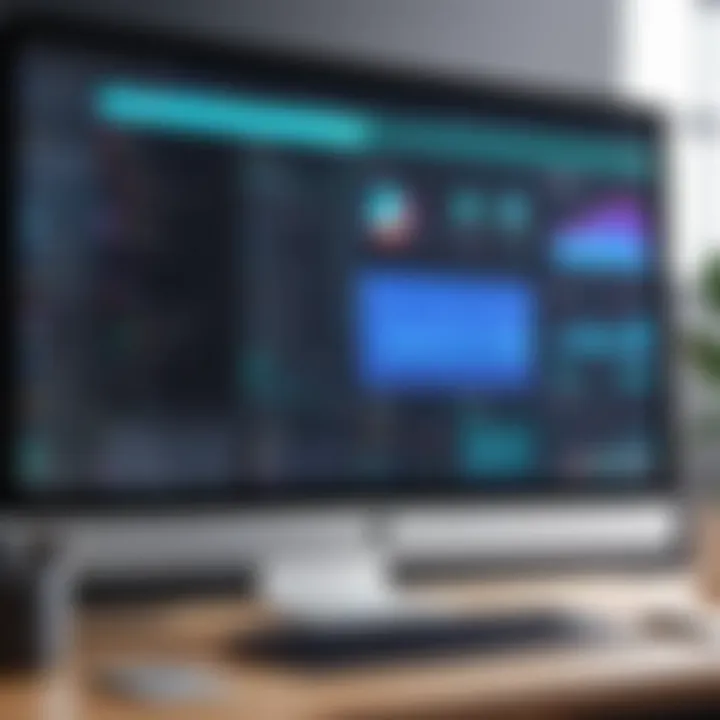
Using Storage Management Tools
Using storage management tools can significantly aid in the identification and removal of unnecessary files. These tools can streamline the process, making it much easier for even less-tech-savvy users.
Built-in Storage Tool
The built-in storage tool on macOS provides a comprehensive overview of what takes up space on your hard drive. This feature offers recommendations for optimizing storage, such as:
- Reviewing large files: Users can easily find files that occupy significant space.
- Reducing clutter: The tool suggests deleting files that haven’t been used in a long time.
- iCloud integration: You have the option to store files in the cloud, which further minimizes local space usage.
The key characteristic of the built-in storage tool is its integration into the macOS user interface. This makes it a beneficial choice for users who prefer a straightforward approach without needing to download external software. However, its capabilities may not be as advanced as some third-party options.
Third-Party Applications
Third-party applications can also help simplify the task of identifying unnecessary files. These applications often come with enhanced features that provide detailed insights into file storage and management. Popular options like CleanMyMac and DaisyDisk allow users to visualize storage usage, identifying not just what files exist but how they impact performance.
A key benefit of third-party applications is the automation of cleanup processes. They often include features such as duplicate file removal and cache cleaning, which saves time and effort. However, it is essential to choose reputable applications to avoid security risks and ensure safe usage.
Cleaning Up System Storage
Cleaning up system storage on a Mac is essential for maintaining operational efficiency and enhancing performance. Over time, accumulated files and data can burden the system, leading to sluggish performance and unresponsiveness. Cleaning system storage not only frees up valuable disk space but also helps in reducing the time it takes for applications to load. Knowing how to manage this effectively can significantly extend the life and functionality of your device.
Manual Deletion Techniques
Removing Downloads
Removing downloads is a fundamental part of cleaning up system storage. The Downloads folder often contains files that users no longer need but forget to delete. By routinely checking and clearing this folder, you can reclaim substantial storage space. This practice is straightforward and does not require technical skills, making it accessible for all users.
The key characteristic of removing downloads is its directness. It allows for immediate space recovery without the need for additional software. However, the downside is that some users may unintentionally delete files they still require. Therefore, it is wise to occasionally review the contents of this folder before taking action.
Emptying Trash
Emptying the Trash is a straightforward yet crucial step in cleaning system storage. When files are deleted, they are not permanently removed; instead, they are moved to the Trash. Users must take the extra step to empty the Trash for those files to be fully cleared from the system. This process can recover a significant amount of space, depending on the user's activity and file usage.
The uniqueness of emptying the Trash lies in its finality. Once the Trash is emptied, the files cannot be easily recovered, which can be both beneficial and risky. Users who are confident in their file management can find this an effective choice, but for those who tend to hold onto files longer, caution is advisable.
Optimizing Cloud Storage
Utilizing cloud storage effectively is another vital aspect of managing system storage. Services like Apple iCloud allow users to offload files, photos, and documents from their local drives to the cloud. This method not only saves physical disk space but also provides easy access to files from multiple devices.
To optimize cloud storage, users should assess which files are essential on their Mac and which can be stored online. Moving larger files—like video projects and extensive photo libraries—to the cloud can dramatically lighten the load on the Mac's internal storage. Moreover, cloud storage often offers scalability. Users can choose plans that fit their needs and upgrade as necessary.
"Regularly managing your system storage can help prolong the life of your Mac and enhance its performance."
Uninstalling Unnecessary Software
Uninstalling unnecessary software is crucial for maintaining the efficiency of your Mac. Over time, users may install many applications that are rarely or never used. These applications can take up valuable storage space, leading to degraded performance. By removing unneeded software, you can reclaim storage space and streamline your system. This section will cover how to identify these applications and the best methods to uninstall them.
Identifying Bloatware
Bloatware refers to software that comes pre-installed on your Mac or applications that you downloaded but do not use. Many times, users are not even aware of their existence. This type of software often consumes system resources, resulting in sluggish performance. Identifying bloatware involves checking both the applications installed and their usage patterns. You can do this easily by going to the Applications folder and reviewing what is there.
To assist in this process:
- Take note of applications that you do not remember installing.
- Look for applications that you open rarely, or never.
- Consider third-party tools that can help scan your system for less-used applications.
Procedure for Uninstalling Applications
Uninstalling applications on a Mac is not a complicated process. However, there are specific methods that can make the process more efficient and complete. Here are two commonly used methods:
Drag-to-Trash Method
The Drag-to-Trash method is one of the simplest approaches to uninstalling software on your Mac. Users simply drag the application icon from the Applications folder into the Trash can. This method is beneficial because it's straightforward and does not require additional software or knowledge.


Key Characteristics of Drag-to-Trash Method:
- It is easy to execute.
- It does not require intricate understanding of the system.
- It's a quick way to delete an application.
However, this method has a unique feature; while it removes the main application, it might leave behind residual files, such as caches and preferences. Thus, you may need additional steps to fully clean up.
Using Uninstallation Software
Using uninstallation software can provide a more thorough cleanup compared to the Drag-to-Trash method. Many of these tools are specifically designed to identify and remove not only the application but also any residual files left behind. This can significantly help those who want to ensure no unnecessary files remain on their Mac.
Key Characteristic of Using Uninstallation Software:
- It offers a more comprehensive removal process.
- It often provides additional features such as system optimization.
This method can save time and ensure your system remains clean. However, be cautious when choosing uninstallation software; some may not be reliable or could potentially harm your system. Always choose respected applications, like AppCleaner or CleanMyMac, known for their efficiency and safety.
In summary, uninstalling unnecessary software is a practical step for maintaining your Mac's performance. Identify bloatware, and choose the removal method that best suits your needs. Taking the time to clean up can lead to a more efficient and faster system.
Cleaning System Caches and Preferences
Cleaning system caches and preferences is an essential aspect of maintaining your Mac’s performance. Over time, cached files accumulate and can take up significant storage space. They may also interfere with system operations if not managed properly. Understanding how to clean these caches can lead to improved system speed and efficiency, reducing lag and increasing the smoothness of your tasks.
Understanding System Caches
System caches are temporary files created by the operating system and applications to speed up processes. These files store frequently accessed data, preventing the need to retrieve it from the original source each time, which can be quite slow. While caches serve an important purpose by enhancing performance, they can also become bloated. This bloating can end up consuming valuable space and, in some cases, may cause applications to behave unpredictably due to outdated cache data. Regularly clearing these caches helps free up this space and ensures your applications run more effectively.
Steps to Clear Cache Files
Clearing cache files on your Mac can be done in one of two ways: manually or with the help of third-party tools.
Manually Removing Cache
Manually removing cache files can be an effective method for Mac users who prefer hands-on control. The process involves navigating to the Library folder, where cache files are stored. Users can find the folder by holding down the Option key, clicking on the "Go" menu in Finder, and selecting "Library."
Inside, you can locate the Cache folder. Here, users may see folders for individual applications. You can safely delete contents within these folders; however, proceed with caution not to delete essential files. The key characteristic of this method is that it allows users to control which cache files are being deleted. This direct approach can be especially satisfying for users who want to ensure they are only removing unnecessary data. Moreover, it’s a popular choice for those who are familiar with their system and want to maintain complete oversight.
However, manually clearing caches has its drawbacks. It requires a certain level of technical knowledge, and if done incorrectly, it could lead to the loss of important data or settings. Therefore, it’s recommended to create backups before proceeding with this method.
Using Third-Party Tools
Using third-party tools for cache cleaning is a widely chosen approach due to its convenience and efficiency. Many applications, like CleanMyMac X or CCleaner, automate the process of detecting and removing caches. These tools scan your system, identify unnecessary files, and allow you to delete them with a few clicks. This method is notable for its speed and ease of use, making it a favorite among users who may not be tech-savvy.
Additionally, these tools often provide options to clean other system junk beyond just caches, providing a more comprehensive maintenance solution. However, while they save time and effort, it’s essential to choose reputable software. Poorly designed tools can lead to unintended data loss or even security risks.
Managing Startup Programs
Managing startup programs is an essential step in optimizing your Mac's performance. When too many applications launch at startup, they consume system resources, resulting in slower boot times and decreased performance. By managing these programs effectively, users can ensure a smoother and more efficient experience right from the moment they turn on their device.
Identifying Startup Applications
Identifying startup applications on your Mac is the first step towards effective management. Many apps are set to launch automatically upon system startup, but not all of them are critical for daily use. To check which applications are set to start:
- Go to System Preferences.
- Click on Users & Groups.
- Select your user account and click on the Login Items tab.
Here, you will see a list of applications that are set to launch at startup. It's essential to understand which of these are necessary and which can be disabled. Some applications may seem useful, but they may not need to run all the time, thus taking up valuable system resources.
Disabling Unnecessary Startups
Once you have identified the startup applications, the next step is to disable the unnecessary ones. Keeping your startup clean can improve boot times and overall system responsiveness. To disable an application from starting:
- In the Login Items list, select the application you want to remove.
- Click the minus (-) button below the list.
This action will prevent the selected application from launching during startup. Be cautious when removing items; ensure that you are not disabling essential system processes or critical applications necessary for your workflow.


Using Third-Party Cleaning Tools
Using third-party cleaning tools can significantly enhance the process of maintaining your Mac. While the built-in tools offered by macOS provide a decent baseline, third-party applications often bring advanced features that can streamline and automate the cleaning process. These tools can help identify and eliminate files that may go unnoticed during manual cleaning, such as deep caches, duplicates, or remnants from uninstalled applications.
The primary benefit of utilizing these applications is efficiency. Many users may not have the time or technical knowledge to pinpoint every unnecessary file. Third-party tools, such as CleanMyMac, CCleaner, and DaisyDisk, feature user-friendly interfaces that guide users through the cleaning process while providing insights into system performance. They often offer comprehensive scanning options that provide detailed reports on storage usage and system health, making it easier for users to take action quickly.
When considering third-party applications, however, caution is essential. Not every tool is built the same, and some may pose risks to your system. It is important to evaluate the reputation, reviews, and support of each application before installation.
Reputable tools often have positive user feedback, a proven track record, and are frequently updated to keep up with macOS changes.
Evaluating Popular Cleaning Applications
When it comes to cleaning applications for Mac, evaluating the available options is vital. Popular applications, such as:
- CleanMyMac X: A robust tool that offers deep cleaning, optimization options, and built-in malware detection.
- CCleaner: Known for its simplicity, it focuses on cleaning temporary files, browsing history, and application caches.
- DaisyDisk: This application provides a graphical representation of disk space usage, allowing users to visually identify large files for removal.
Each tool brings unique features to the table. For example, CleanMyMac X not only cleans but also optimizes your Mac's performance by managing startup items and background processes. CCleaner is lightweight and straightforward, making it perfect for users who want a quick, efficient cleanup. DaisyDisk offers the ability to visually manage space, which can be particularly appealing for those who prefer a more hands-on approach in selecting what to delete.
Best Practices for Safe Usage
To ensure a positive experience with third-party cleaning tools, follow these best practices:
- Research Thoroughly: Always read reviews and user feedback before selecting a cleaning application. This step helps avoid unreliable or harmful applications.
- Backup Your Data: Prior to any system cleaning, back up your important files. This precaution protects against accidental deletions.
- Use Built-in Features First: Whenever possible, start with built-in macOS tools to perform a basic cleanup. Use third-party tools primarily for deeper cleaning needs.
- Check for Updates: Regularly update your cleaning tool to ensure compatibility with the latest macOS version. Updated tools run more efficiently and securely.
- Follow Instructions Carefully: Pay attention to prompts and options within the application. Some cleaning tools can be aggressive, and it's important to confirm what you want to delete.
By integrating third-party cleaning tools into your regular maintenance schedule, you can notably enhance your Mac’s performance and longevity while ensuring a streamlined user experience.
Regular Maintenance Practices
Maintaining a clean Mac system is essential to ensure optimal performance and longevity. Engaging in regular maintenance practices allows users to prevent system slowdowns, overflow of unnecessary files, and other issues that can hinder a smooth computing experience. A well-maintained Mac not only runs faster but also improves user satisfaction and overall productivity. By setting aside time for systematic upkeep, you can evade more severe complications that arise from neglect.
Establishing a Cleaning Schedule
Creating a cleaning schedule is a fundamental aspect of maintaining your Mac. Frequency can vary based on usage, but a consistent routine is crucial. Users might consider cleaning their systems on a monthly basis. This can involve checking for unnecessary files, clearing caches, and updating software.
Important elements to include in your schedule are:
- Weekly checks for available updates: Keeping your operating system and applications up to date enhances security and performance.
- Monthly deep cleaning sessions: Allocate a more extensive cleaning session each month to tackle projects that require more time, such as uninstalling unused apps and emptying the Downloads folder.
- Quarterly full system checks: At least every three months, it is wise to conduct a comprehensive evaluation of both software and hardware aspects of your Mac.
Setting reminders or utilizing calendar applications can help in maintaining this schedule. Regular commitment to these practices ensures your Mac remains in good shape, enhances storage management, and limits system clutter.
Monitoring System Performance
Monitoring system performance plays a vital role in detecting issues before they escalate. By being proactive about performance, users can identify stress points in real-time. This could include checking system resource usage through Activity Monitor, which gives insight into CPU and memory usage and helps identify heavy applications that may impede performance.
Several metrics can be useful for monitoring:
- Disk Usage: Regularly review how much disk space is in use versus how much is available. This helps anticipate storage needs and manage files efficiently.
- App Responsiveness: Note if applications frequently freeze or crash, as this could indicate deeper issues or the need for updates.
Regular monitoring allows users to address minor problems before they become major headaches.
In addition to these metrics, consider installing third-party applications specifically designed for performance monitoring. Tools like iStat Menus or CleanMyMac provide detailed insights through user-friendly interfaces. By implementing regular monitoring and adjusting processes accordingly, you can enhance your Mac’s reliability and performance.
Concluding Thoughts on System Cleanup
Cleaning and maintaining your Mac system is not just a task; it’s a continuous process that ensures optimal performance and longevity of the device. By engaging in regular system cleanup, users can significantly enhance their work efficiency and enjoy a smoother computing experience. Such practices can prevent the potential buildup of unnecessary files and software that may otherwise compromise system speed and responsiveness.
Reflection on Best Practices
Employing best practices in system cleaning can mitigate risks. First, users should establish a regular cleaning schedule. Keeping your Mac organized is an effective way to monitor file storage and prevent the clutter that often accumulates over time. Regular checks on installed applications, as well as files stored on the desktop and downloads folder, might reveal unnecessary items waiting to be removed. One recommendation is to use built-in tools like Storage Management to keep track of large files and applications that are no longer needed.
"Regular maintenance is key to preserving the efficiency of your Mac. It’s a small investment of time that yields significant returns."
In addition, staying updated on the latest software releases and system updates is vital. Apple frequently releases updates that can improve security and performance. By being proactive about cleaning and maintaining your system, you not only enhance current performance but can also prolong the life of your Mac. Furthermore, utilizing third-party applications can help in efficiently conducting cleanups without needing in-depth technical knowledge.
Future Considerations for Mac Users
As technology evolves, the considerations around system maintenance will shift. For instance, upcoming versions of macOS may introduce more features for cleaning and optimizing systems. Users might need to familiarize themselves with new utilities that Apple provides. Moreover, there is a growing trend towards cloud storage solutions. While these can help reduce physical storage needs, users should ensure that they understand their data's security and how to manage these cloud services effectively.
It is also likely that newer, more sophisticated third-party applications will emerge, designed to offer deeper insights into system performance and storage optimization. Adopting a flexible approach to system cleanup will keep users ahead in managing the efficiency of their Macs.







