Free Up Space: Effective Ways to Clear Mac Storage


Intro
Storage management is a crucial aspect of maintaining optimal performance on your Mac. As applications and files accumulate, you may find your device slowing down or encountering storage warnings. This guide aims to provide a comprehensive overview of methods to effectively clear and manage storage on your Mac. The focus is on practical steps that cater to both tech-savvy individuals and everyday users, ensuring everyone can improve their experience with their devices.
In this article, we will discuss strategies, software tools, and built-in features that simplify the process of storage optimization. We will address common challenges faced by users and provide actionable insights for enhancing your Mac's performance.
Overview of the Technology
Maintaining sufficient storage is essential for a seamless user experience. The Mac operating system integrates various tools and settings aimed at helping users manage space effectively.
Key specifications
Among these features is the Storage Management utility, which provides insights into how space is utilized across applications, documents, and system files. Users can access this tool to visualize storage allocation and identify areas that require attention. Another useful tool is Finder, which offers options for organizing files efficiently.
Unique selling points
What sets Mac apart is its user-friendly interface and robust file management capabilities. Built-in software, like macOS Cleanup, helps users quickly remove unneeded files, cache, and duplicate documents. This not only conserves storage but also boosts performance significantly.
Design and Build Quality
The design of macOS prioritizes usability and convenience, particularly in file management.
Material used
The interface is created with simplicity in mind, allowing users of varying technical expertise to navigate through files easily. Elements such as the Dock and Finder enhance accessibility, making it straightforward to locate and manage files.
Ergonomics and usability
Ergonomically, macOS supports intuitive gestures and interactions, enabling users to drag-and-drop files with ease. This is critical for efficiently clearing storage. For example, entering Finder and utilizing the Smart Folders feature can help categorize files and streamline retrieval.
To truly optimize your Mac, follow a systematic approach. Regularly review your storage habits and utilize the tools available to maintain performance.
In the following sections, we will delve deeper into specific storage clearing strategies, software options, and best practices to enhance your Mac's functionality.
Understanding Mac Storage Management
Understanding Mac storage management is critical for ensuring your device operates efficiently. Proper management of storage space allows your Mac to run smoothly and prevents system slowdowns associated with insufficient storage. As files, applications, and temporary data accumulate, it becomes essential to oversee how you utilize available space and identify areas for optimization.
This article delves into a comprehensive guide on clearing storage on a Mac. By exploring various tools and methodologies, users can regain valuable disk space and enhance overall performance. Recognizing the various elements of storage management is the first step toward a well-maintained Mac.
The Importance of Storage Space
Storage space on your Mac directly impacts its performance. When storage reaches capacity, the system struggles to operate efficiently, leading to slower processing times and increased load on the CPU. A cluttered disk may lead to unexpected errors, crashes, or even data loss in some cases. Keeping adequate free space allows for smoother operation and better responsiveness.
Moreover, having ample storage makes way for essential updates, new applications, and files that may come into play over time. Users benefit from regular evaluations of their storage status, thus ensuring the machine does not become bogged down with unnecessary data. This is particularly significant for creative professionals, developers, or anyone who regularly works with large files.
Default Storage Configuration on Mac
When it comes to the default storage configuration on Macs, Apple typically provides a managed setup that aligns with user needs. Most Macs come equipped with a specific amount of SSD or HDD space, which can vary significantly from one model to another, impacting how users engage with their device.
macOS also offers a built-in storage management system. This system prioritizes various file types, including applications, documents, photos, and system files. By default, the system allocates space without user intervention, but it is not always optimized for individual use cases.
Understanding your default configuration helps you to assess what is taking up most storage space. By reviewing storage settings periodically, users can better tailor their management strategies to fit their personal and professional needs, ensuring their Mac remains efficient and ready for any task.
Assessing Your Current Storage Usage
Understanding how to assess your current storage usage is fundamental for effective storage management on your Mac. The ability to know what takes up space on your device allows for informed decisions about what to keep or discard. As digital files accumulate over time, users may find themselves with cluttered storage, leading to inefficiencies and potential slowdowns. Furthermore, accurately assessing storage can also prevent unexpected crashes or system issues related to low storage availability.
Accessing Storage Information


To get started, the first step is to access the storage information on your Mac. Here’s how to do it:
- Click on the Apple logo in the top left corner of your screen.
- Select "About This Mac" from the dropdown menu.
- Navigate to the "Storage" tab at the top of the window.
This interface provides a clear visual representation of what occupies your storage. You will see categories such as Apps, Documents, Photos, and System Files, each represented in a unique color. This categorization helps you to assess exactly where your storage is utilized.
"A clear understanding of your current storage usage is the first step to efficient management."
Analyzing Storage Distribution
Once you have accessed the storage information, the next step is to analyze storage distribution. Understanding how storage is distributed can reveal potentially large files or categories that could be optimized or removed. Take a closer look at each category:
- Apps: Often, applications can take up a significant amount of storage. Consider removing apps that are rarely used.
- Documents: This includes files created by users. Sort these by size to find any documents that may no longer be necessary.
- Photos and Videos: Media files can rapidly consume storage space. Consider archiving older or less significant files to an external drive or cloud.
- System Files: These files are essential for macOS operations. It’s typically not advisable to delete these, but understanding their size can help gauge remaining usable storage.
After analyzing your storage distribution, you should have a better idea of your storage situation. Use this information to prioritize which files or applications to delete or optimize, creating a more efficient system.
Built-in Tools for Storage Management
Built-in tools for storage management on Mac are essential for optimizing device performance. These tools utilize the capabilities of macOS to help users reclaim valuable storage space. Their integrated nature means they are designed to work seamlessly within the operating system. Understanding these tools allows users to make informed decisions and strategies for effective storage management.
Optimizing Storage with macOS Features
macOS offers various features aimed at optimizing storage. Each feature includes unique tools that address specific storage needs and challenges to ensure smooth user experience.
Using Recommendations
Using the Recommendations section in storage management provides personalized suggestions for users. This feature highlights files, applications, and other items that may be taking excessive space. By analyzing user behavior, it recommends steps to optimize storage effectively.
The key characteristic of Using Recommendations is its simplicity. It presents a clear overview of possible actions, such as moving files to iCloud or emptying the trash. This makes it a popular choice for users wanting immediate solutions without deep technical knowledge.
However, one unique aspect is that the recommendations may vary based on usage patterns; there might be items suggested that the user does not want to remove. This can lead to potential frustration or oversight. Still, the advantages strongly outweigh disadvantages, as it simplifies the process of managing storage efficiently.
Identifying Large Files
Identifying Large Files is another vital aspect of storage optimization. This feature allows users to view which files occupy significant storage space. Once identified, users can make decisions on whether to keep, move, or delete them.
The key characteristic of this feature is the clarity it provides. It organizes data by file size, making it simple for users to spot problem files quickly. The utility of Identifying Large Files stands out as a beneficial tool within this article because it allows proactive management of storage.
A notable unique feature is the ability to sort files by size in various categories. It offers insight not only into documents but also into images, videos, and downloads. The main advantage here is that users can address storage issues directly. However, a potential disadvantage may be overlooking smaller but excess files that still consume space.
Removing Unused Apps
Removing Unused Apps can significantly impact total storage usage. This feature enables users to review applications that have not been utilized for a long time. By identifying these apps, one can make choices about their necessity.
The essential characteristic is its focus on user behavior and app usage patterns. Regularly monitoring app usage is a beneficial consideration for users, ensuring they aren't holding onto unnecessary software. In this article, it is highlighted as a popular choice because it often directly clears storage.
A unique feature includes suggestions based on the frequency of use. Apps used less frequently can be prioritized for removal. The advantages of this approach are clear as they streamline overall system performance. The drawback may be the chance of losing a seldom-used app that the user may later want.
Utilizing the Storage Management Utility
The Storage Management Utility offers a detailed interface for managing different facets of storage. It provides personalized options that combine various functions aimed at enhancing user experience. This utility streamlines the process, guiding users through practical steps to free up space. It serves as a centralized point where users can assess their storage needs efficiently. By using this utility, one can execute several storage-related tasks in one location.
In sum, macOS built-in tools highlight a range of functions geared towards optimizing and managing storage space. They empower users to make informed decisions accordingly and elevate overall system performance.
Clearing Cache and Temporary Files
Clearing cache and temporary files is a critical aspect of maintaining the performance and efficiency of your Mac. Both cache and temporary files accumulate over time as you use applications or browse the internet. While these files can expedite processes initially, they can lead to congestion in storage and slow down system performance if left unchecked. Understanding how to clear out these files can lead to a more responsive system and enhanced overall performance.
Understanding Cache Types
Cache files exist in diverse forms, each serving its purpose in optimizing system functions. Here are some common types of cache:
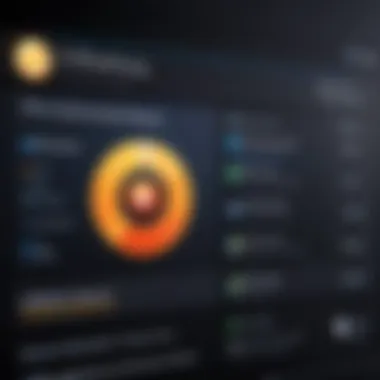
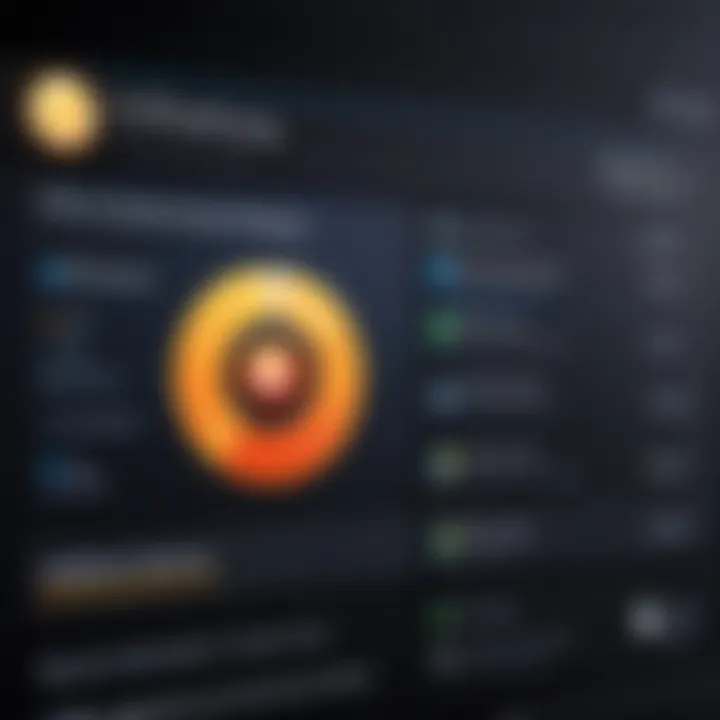
- System Cache: Created by macOS to improve the speed of the operating system by storing frequently accessed data.
- User Cache: Generated by individual applications, these caches keep data that helps software run faster, especially apps like web browsers and photo editing programs.
- Browser Cache: When browsing the web, your browser stores HTML pages, images, and other site data to minimize loading times during revisits.
While these caches are beneficial, they can consume significant storage. Identifying how these caches operate is the first step in understanding why clearing them can benefit your Mac.
Steps to Clear System Cache
To clear the system cache, follow these simple steps:
- Open Finder: Click the Finder icon in the Dock to access the file system.
- Navigate to Library: Hold down the Option key, then click on "Go" in the menu bar. Select "Library" from the dropdown.
- Locate "Caches" Folder: In the Library folder, find and enter the "Caches" directory.
- Delete Unwanted Files: Inside the Caches folder, you'll see directories for various applications. Review these folders and remove what is unnecessary. Be cautious not to delete important system files.
- Empty Trash: Finally, after deleting, right-click the Trash icon in the Dock and choose "Empty Trash" to permanently remove the files and free up space.
This routine can help refresh your system, ensuring that outdated files do not hinder performance.
Managing Application Cache
Aside from system cache, application cache also requires diligent management. Each app generates cache files that can grow large over time. Here is a brief method to keep them in check:
- Identify Greedy Apps: Go to the "Caches" folder, as mentioned earlier, and identify which applications use substantial space. Apps like Google Chrome or Adobe Photoshop may have hefty caches.
- Use Built-in Options: Some applications, such as Safari, allow easy cache clearing through their settings. For Safari, go to "Preferences," then "Privacy," and choose "Manage Website Data" to remove cached files.
- Third-party Tools: Sometimes, using tools like CleanMyMac can help. These tools can automate the process of cleaning application cache efficiently.
By following these simple steps on managing your application and system caches, you can maintain your Mac’s performance at optimal levels.
Deleting Redundant Files
In the digital age, file accumulation is inevitable. From photos to documents, the clutter of files can drastically reduce your Mac's efficiency. Deleting redundant files is not merely about freeing up space. It is about enhancing the overall performance of your system. Redundant files include duplicates, unnecessary downloads, and outdated versions of documents. When this space is cleared, your Mac operates better, responds faster, and reaches its full potential.
Identifying Duplicate Files
Before removing anything, you need to know what you have. Duplicate files often occur due to careless downloading or syncing across devices. To identify these, conduct a thorough audit of your files. Here are some methods:
- Use Finder Search: Open Finder, type the file name or extension in the search bar, and select “Duplicate” from the search criteria. This allows you to view duplicates easily.
- Third-party Applications: Programs like Gemini 2 scan for duplicates and provide streamlined options to remove them with one click.
Being vigilant ensures you are not deleting unique files by accident. Check which files you want to keep before you act.
Using Finder to Remove Files
Once duplicates are identified, the next step is removal. This can be done easily with Finder. Here is how to proceed:
- Open Finder: Launch the Finder application from your dock.
- Search for Duplicate Files: As previously mentioned, use the search bar to find duplicates.
- Select the Files: Hold down the Command key and click to select the files you want to delete.
- Move to Trash: Right-click on the selected files and choose “Move to Trash.” Alternatively, you can drag the files to the Trash icon in your dock.
- Empty Trash: Finally, don’t forget to empty your Trash. Right-click on the Trash icon and select “Empty Trash.” This action permanently deletes the files and makes space available again.
If you have several large duplicate files, keeping your system optimized is crucial,
consider conducting periodic checks. Regular file maintenance can prevent future storage issues. By continually assessing the files you keep, performance and productivity can see significant improvement.
Managing Large Files and Downloads
Managing large files and downloads is a crucial aspect of keeping your Mac running efficiently. Over time, downloads may accumulate and take up valuable disk space. Large files often remain unnoticed, causing significant storage issues. Addressing these files directly can help free up storage and improve system performance.
Locating Large Files
Identifying large files is the first step in managing storage effectively. There are a few methods that allow you to do this:
- Using macOS Built-in Features: You can utilize the ‘About This Mac’ feature to get insights into your storage usage. Go to the Apple menu and select 'About This Mac'. Under the 'Storage' tab, it visually represents how much space is occupied and what it is being used for.
- Finder Search: Open Finder and use the search bar. Type to filter files larger than 100 megabytes. You can adjust the size value based on your needs.
- Third-party Applications: There are applications like DaisyDisk or GrandPerspective that provide a visual representation of file sizes on your drive. They can help identify large files quickly.
After locating large files, review them carefully. Some may be essential to your workflow, while others can often be removed or archived.
Efficiently Deleting Downloads
Once you locate files you no longer need, the next step is efficient deletion. Here are some strategies:
- Organizing Downloads Folder: You can regularly go through your Downloads folder. Most downloads are rarely accessed after the initial download. Create regular intervals, like weekly or monthly, to clear this folder.
- Using Finder: In Finder, you can go to your Downloads folder. Sort files by size to quickly see the largest ones. Select files not needed and move them to Trash.
- Emptying Trash: Remember that deleting files only moves them to Trash. To free up space, you must empty the Trash afterward. Right-click on the Trash icon and select 'Empty Trash'.
Regularly deleting unnecessary downloads can save you a lot of headaches in terms of managing storage.

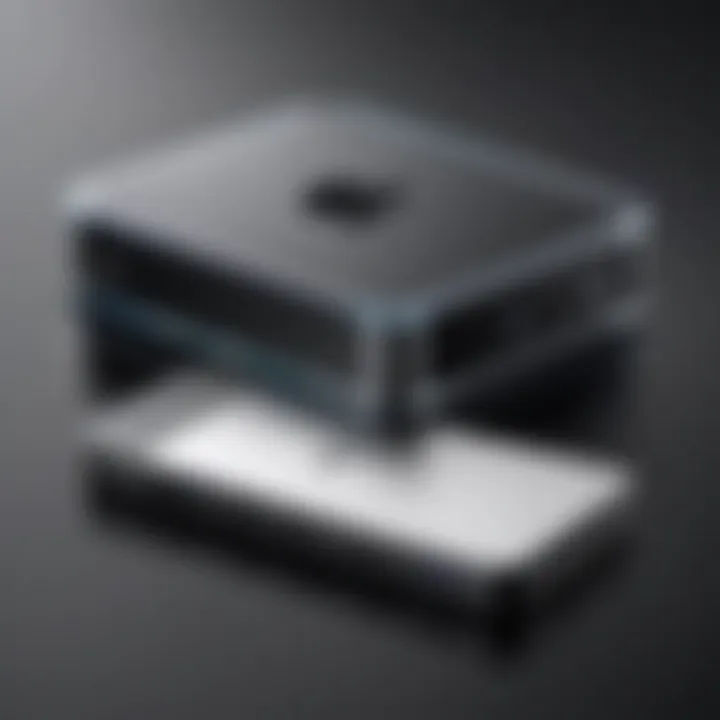
External Storage Solutions
External storage solutions provide a practical approach to manage the storage limitations inherent in Mac computers. By offloading files and data to external devices, users can free up valuable internal storage space. This is particularly relevant for individuals who manage large files, such as videos or high-resolution images, that quickly consume available capacity.
Utilizing External Hard Drives
External hard drives offer a reliable option for expanding storage capabilities on a Mac. These devices are available in various sizes, making it easy to find one that fits individual needs. They can be connected through USB ports, enabling quick access to stored content.
There are several advantages to using external hard drives:
- Large Capacity: Many external drives can hold terabytes of data, accommodating extensive file collections.
- Portability: These drives are typically lightweight, making them easy to transport and access on-the-go.
- Easy Backup: External drives can be excellent for backing up important files, ensuring data is not lost if an internal drive becomes compromised.
Installation of an external hard drive is simple. Once plugged in, the Mac will recognize the device. Users can then drag and drop files, or use backup software to manage transfers. Some popular choices for external drives include the Seagate Backup Plus and Western Digital My Passport.
Cloud Storage Options
Cloud storage options are increasingly popular for Mac users seeking to manage their files effectively. Services like Google Drive, Dropbox, and iCloud provide users with the ability to store files remotely. This option has several benefits that cater to both the tech-savvy and everyday users:
- Accessibility: Files stored in the cloud can be accessed from any device with internet connectivity, promoting flexibility.
- Security: Reputable cloud service providers often utilize encryption and other security measures to protect user data.
- Collaboration: Cloud services facilitate easy file sharing among users, making them ideal for collaborative projects or team efforts.
Setting up cloud storage typically involves creating an account with a service provider and downloading their application to the Mac. Once installed, users can save files directly to the cloud or sync files between their Mac and the cloud.
Using both external hard drives and cloud storage together can maximize data management capabilities, allowing users to efficiently handle both vast amounts of data and provide robust backup solutions.
Remember: Regularly update your external and cloud storage to ensure all files are current and safely backed up.
Strategies for Long-term Storage Management
Effective long-term storage management is essential for any Mac user. The digital landscape is ever-evolving, and users accumulate files, applications, and media at a rapid pace. Understanding how to manage storage long-term not only improves your Mac's performance, but it also provides peace of mind regarding digital organization and accessibility. With the right strategies, one can avoid the pitfalls of overflowing storage and maintain an efficient workflow.
In this section, we will discuss two key strategies: establishing regular maintenance routines and setting storage limits for applications. Employing these methods will allow users to proactively manage their storage, which can be particularly valuable in preventing storage-related issues before they occur.
Regular Maintenance Routines
Creating and following regular maintenance routines is crucial for sustaining storage health. Just as we take care of our physical belongings, digital files also require attention. Regular maintenance helps identify storage needs and clear unnecessary files before they become a problem.
One effective approach is to schedule monthly check-ins to evaluate storage usage. This can include:
- Reviewing and deleting large files or duplicates
- Emptying the Trash to free up space
- Uninstalling applications that are no longer needed
These tasks help keep storage manageable and ensure your Mac runs smoothly. Also, consider using built-in tools such as macOS’s Storage Management to provide insights into what takes up space. By staying on top of file organization and deletion, you create a habit that fosters digital cleanliness.
Setting Storage Limits for Applications
Setting storage limits for applications can help prevent any single application from monopolizing your Mac's storage. Many applications, such as games or multimedia software, can use substantial amounts of space. Establishing limits can be beneficial for performance and storage efficacy.
To set these limits:
- Review the storage used by individual applications via the Activity Monitor.
- Limiting download sizes or cache usage in Settings if available.
- Close or delete application files that exceed a predetermined size.
By actively managing how much storage applications can use, you minimize the risk of surprise storage shortages. Additionally, keep an eye on data-heavy apps like Adobe Photoshop or video editing software, as they can quickly fill up space.
"Regular upkeep and controlling application storage are key to effective long-term management.”
Epilogue
In this article, we have delved into the intricate processes involved in clearing storage on a Mac. Managing storage effectively is vital not only for improving overall performance but also for prolonging the lifespan of your device. A Mac with adequate free space operates more efficiently, leading to enhanced speed and responsiveness. \n\n### Recap of Key Strategies
To summarize the critical strategies discussed:
- Assess your storage usage regularly to monitor space consumption.
- Utilize built-in tools such as the Storage Management Utility to identify large files and remove those that are unnecessary.
- Clear cache and temporary files to free up hidden storage that can accumulate over time.
- Delete redundant or duplicate files using Finder or third-party software to keep your files organized.
- Implement external storage solutions to safely keep less accessed files.
- Establish regular maintenance routines for ongoing optimization.
These strategies combine to create a holistic approach to storage management on your Mac.
Final Recommendations
- Regular Check-ups: Set reminders to review your storage every few weeks. This proactive approach will help prevent unexpected storage issues.
- Backup Your Data: Before you begin deleting files, ensure that you have backed up important data using Time Machine or a cloud service such as Google Drive or Dropbox.
- Educate Yourself: Stay informed about new macOS features and updates that improve storage management.
- Limit App Storage: Pay attention to applications that consume large amounts of storage and limit their usage or find alternatives.
- Engage with the Community: Platforms like Reddit can offer insights and solutions for specific issues you face with storage management.
By following these recommendations, you can maintain a well-optimized Mac, ensuring you have the performance you need for your everyday tasks. Remember, a little effort in managing your storage goes a long way in enhancing your user experience.







