Effortlessly Connect Your Dynex TV to HDMI Without a Remote


Intro
In a world increasingly reliant on technology, owning a Dynex TV that lacks a remote can seem outdated. However, connecting to HDMI can still be simple and practical for tech-savvy users. This guide shows you how to access HDMI inputs directly, ensuring you can enjoy your entertainment without being held back.
Overview of the Technology
Dynex TVs are known for their affordability and decent performance. They support various input options, including HDMI, which is essential for connecting devices like gaming consoles, Blu-ray players, or streaming devices. The seamless transmission of audio and video over HDMI makes it a preferable choice for many users.
Key Specifications
Dynex TVs often come with the following specifications that enhance connectivity:
- Resolution: Commonly available in 720p or 1080p, providing decent picture quality.
- Screen Size Options: Vary from 32 inches to larger sizes like 55 inches.
- HDMI Ports: Typically equipped with multiple HDMI ports, which facilitate connection to various devices.
- Audio Capability: Some models offer integrated speakers that support various audio formats.
Unique Selling Points
What sets Dynex TVs apart includes:
- Cost-Effectiveness: They provide reliable features at a budget-friendly price.
- Simplicity: Straightforward setup makes them user-friendly for non-tech-savvy individuals.
- Decent Build Quality: While not premium, the materials used offer sufficient durability for typical household use.
Design and Build Quality
Dynex TVs embody a straightforward design that caters to practical functionality rather than extravagance.
Material Used
The chassis of a Dynex TV is usually built with plastic, which helps keep the cost down. However, the overall aesthetic is clean and modern, making it fit well in a contemporary living space.
Ergonomics and Usability
- Buttons on TV: Most models have touch-sensitive buttons located conveniently. This allows users to navigate menus directly when the remote is missing.
- Setup Process: Connecting to external devices is typically straightforward, requiring minimal steps to configure the settings.
"The understanding of technological interfaces enables easier navigation when physical remote access is absent."
Culmination
Though many rely on remote controls, knowing how to connect a Dynex TV to HDMI without one is beneficial. Understanding the technology and design behind your Dynex TV enhances your ability to troubleshoot issues and maximize your viewing experience.
Understanding HDMI Connections
Understanding the intricacies of HDMI (High-Definition Multimedia Interface) connections is crucial for any tech-savvy individual looking to connect their Dynex TV effectively. HDMI has become the standard for transmitting high-quality audio and video signals, making it essential knowledge for gadget lovers and early adopters of technology. In the absence of remote control options, knowing how to navigate HDMI connectivity can greatly enhance the viewing experience.
The main benefit of using HDMI lies in its ability to convey both audio and video through a single cable. This reduces clutter, as multiple cables are no longer necessary. The simplicity of this connection method is particularly relevant when dealing with multiple devices, such as gaming consoles, Blu-ray players, or streaming devices. Moreover, HDMI cables can transmit a high-definition signal, supporting resolutions up to 4K and beyond.
When connecting devices to your Dynex TV, several considerations come into play. Not all HDMI cables are created equal; some may support different features or bandwidths, which can affect performance. For instance, an HDMI 2.0 cable offers capabilities like 4K resolution at 60Hz, while older specifications might not support these advanced features. Thus, understanding these specifications can help avoid potential connection issues.
In essence, a solid grasp of HDMI connections will not only facilitate easier connections between devices and your Dynex TV, but it will also enhance the overall audio-visual experience.
What is HDMI?
HDMI stands for High-Definition Multimedia Interface. It is a standard that facilitates the transmission of high-definition video and high-quality audio from one device to another. The HDMI format was introduced in December 2003, quickly becoming the prevalent connection type for home entertainment systems. This interface supports various video resolutions, including standard, enhanced, and high-definition formats.
The simplicity of HDMI is appealing, as it allows for a single cable connection, eliminating the confusion of multiple cords. Additionally, due to its digital nature, HDMI connections do not suffer from analog interference, ensuring a clearer signal. This reliability is what many look for when setting up their home entertainment systems.
Why Use HDMI?
Using HDMI connections offers several advantages when connecting devices like a Dynex TV. First and foremost is the convenience. As mentioned, HDMI can handle both audio and video in one cable, which means fewer cables to manage. This can simplify setup considerably.
Moreover, HDMI provides superior picture quality compared to other connection types, such as composite or component video. With HDMI, users can enjoy 1080p and higher resolution with excellent color accuracy. The clarity of the audio signal is also better, contributing to an overall enhanced viewing or listening experience.
Another consideration is the wide compatibility of HDMI with various devices. Most modern TVs, game consoles, and streaming devices come equipped with HDMI ports, making it easy to connect an array of devices without needing adapters or specialized cables. HDMI also supports features like Consumer Electronics Control (CEC), allowing control of multiple devices with one remote, enhancing functionality.
Identifying Your Dynex TV Model
Identifying your specific Dynex TV model is a crucial first step in successfully connecting it to HDMI without a remote. Every model may have slight variations in buttons, input ports, and even menu configurations. This makes it important to know what model you own to follow the correct steps and achieve a seamless connection.
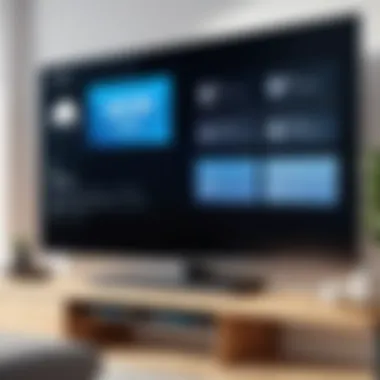
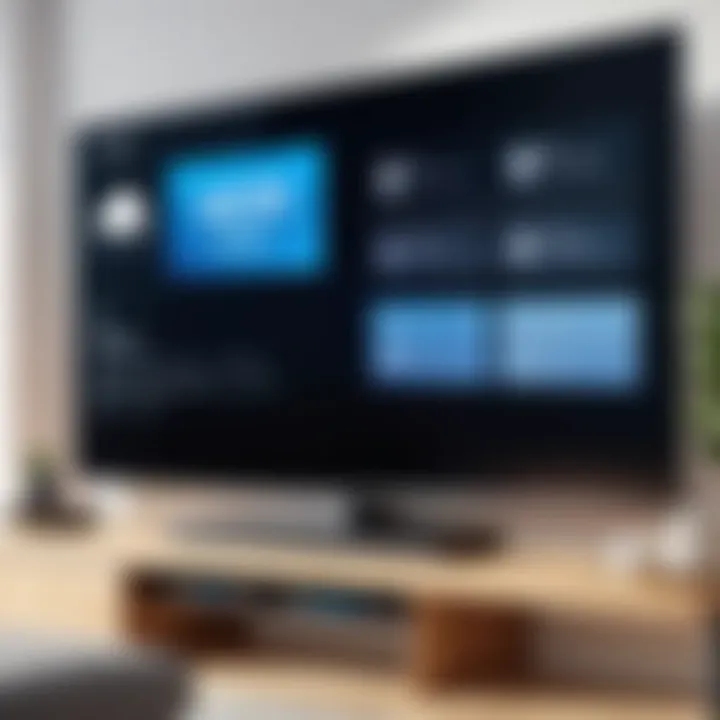
The benefits of understanding your model extend beyond just HDMI connectivity. It can lead you to make informed decisions about compatibility with various devices, as well as troubleshoot potential issues. Having the model number at hand will also assist you in finding support and detailed specifications online if needed.
Checking the Model Number
To find the model number of your Dynex TV, look at the back or the side of the unit. Most Dynex TVs will have a sticker with the model number printed on it. If you are unable to locate it there, try checking inside the menu settings, which might display the model under 'About' or 'Information'.
Here are simple steps to check the model number:
- Inspect the back of the TV: Locate the label.
- Examine the side: Some models have it visibly placed.
- Access the TV menu: Navigate to 'Settings' then find 'About' or 'Info'.
It is advisable to write down the model number or take a picture of it for future reference. This makes it easier to match your TV with the correct HDMI configurations and instructions.
Understanding Model Specifications
Once you have identified the model number, the next logical step is to understand its specifications. Each Dynex model could have different HDMI input options and capabilities. Knowing these details helps you determine what type of cable to use and which devices are compatible.
You might be interested in checking the resolution your model supports, such as Full HD or 4K. This could impact the streaming quality of videos or games connected via HDMI.
Consider this list of common specifications:
- HDMI Versions: Different HDMI versions (1.4, 2.0) can influence data transmission speed and quality.
- Supported Resolutions: Determine whether it supports 1080p, 4K, or HDR.
- Audio Options: Identify if it supports surround sound formats.
By comprehending these specifications, you can choose the right external devices to enhance your viewing experience, thus optimizing the use of your Dynex TV.
Assessing Input Options on Your Dynex TV
When connecting a Dynex TV to an HDMI device, understanding the input options available is crucial. Without a remote, accessing these inputs can seem daunting, but knowing their locations and configurations can simplify the process. This section will guide you through the input ports on your Dynex TV and how to switch between them manually, enabling a seamless connection experience.
Available Ports
Dynex TVs are equipped with a variety of ports that allow for different types of connections. Among these, HDMI ports are particularly important, as they offer high-quality video and audio transmission. To assess the available ports on your Dynex TV, you should follow these steps:
- Locate the Input Panel: Typically situated on the side or back of the television, the input panel houses all connection ports.
- Identify HDMI Ports: Look for labeled HDMI ports. Most Dynex TVs will have multiple HDMI inputs—commonly labeled as HDMI 1, HDMI 2, etc.
- Examine Other Ports: Besides HDMI, you may find ports for USB, Component, Composite, and possibly Ethernet. While HDMI is the focus, understanding all available ports will help you maximize your TV's capabilities.
Proper assessment of these ports will save you from future headaches. If you know where to connect various devices, you can easily switch them when needed, even without a remote.
Switching Inputs Manually
Manually switching inputs may not be as intuitive without a remote, but it can be accomplished with the television's physical controls. Here are the steps to follow:
- Power On the TV: First, ensure that your Dynex TV is powered on. Check that it is plugged in and the power indicator light is illuminated.
- Use the Control Buttons: Typically located on the front or side of the TV, these buttons can include a menu, volume, and channel controls. Press the button that corresponds to the menu or input selection.
- Navigate the Menu: Using the channel or volume buttons, cycle through the input options displayed on the screen. Look for HDMI options to make your selection.
- Confirm Your Selection: Some models may require pressing an additional button to confirm the input choice. Make sure to do this to ensure the connection is registered.
Achieving a successful input switch without a remote may require time and patience. Understanding these basic variations in button functionality will enhance your ability to manage connections efficiently. This knowledge becomes essential when attempting to set up your Dynex TV for the best viewing experience with HDMI devices.
Utilizing Physical Controls on the TV
Utilizing physical controls on your Dynex TV is essential for making the most of your viewing experience, especially when the remote is absent. These controls allow direct interaction with the TV's interface, facilitating the adjustment of settings and selection of inputs without relying on a remote. Understanding how to use these buttons can save time and prevent frustration when connecting external devices via HDMI.
Locating the Control Buttons
The first step in utilizing these physical controls is to locate the buttons on your Dynex TV. Typically, the buttons are positioned either on the side or at the bottom of the screen. The exact layout might vary depending on the specific model.
Key Buttons to Identify:
- Power Button: Turns the TV on and off.
- Volume Up/Down: Adjusts the sound level.
- Channel Up/Down: Navigates through channels.
- Menu: Accesses the TV's settings and options.
- Input/Source: Switches between different input sources.
Once you know where these buttons are, you can proceed to navigate the interface smoothly.
Navigating the Menu
Navigating the menu is a crucial part of connecting your TV to HDMI, as it allows you to access necessary settings.
Accessing Settings
Accessing settings on your Dynex TV is straightforward. You begin by pressing the "Menu" button. This brings up the on-screen interface where you can see various options like settings, picture adjustments, and audio controls. Within the settings menu, you can find specific sub-sections that pertain to connections and configurations.
One key characteristic of accessing settings is that it centralizes all necessary adjustments for different aspects of your TV in one place. This function is especially beneficial because it gives you control over the output preferences, enabling you to optimize your experience. A unique feature of accessing settings is the ability to modify resolution settings, which can greatly influence how your displays functionalities work.


Changing the Input Source
Changing the input source is critical for connecting an HDMI device. After accessing the menu, the input or source option can typically be found within the settings menu. This is where you can switch to the HDMI input you need.
The unique aspect of changing the input source is its direct impact on how the TV recognizes various devices. This action is essential for ensuring the external input is active and ready to display.
By following the designated steps to change the input source, you gain the ability to seamlessly switch between devices, increasing convenience. However, the disadvantage could be the need to perform these actions without a remote, which can be cumbersome depending on the TV's button layout.
Connecting the HDMI Cable
Connecting the HDMI cable is a pivotal step in linking your Dynex TV to an external device, such as a gaming console or streaming media player. The right HDMI connection can ensure high-quality audio and visual experiences. It's not just about plugging in a wire; it's about enhancing your entertainment, providing seamless access to a plethora of content.
Choosing the Right HDMI Cable
When selecting an HDMI cable, various factors need to be considered. First, ensure that you get a cable that suits your needs regarding length and version. Standard HDMI cables support most applications and offer a reliable connection, but for 4K content, you may want an HDMI 2.0 or higher. Here are some points to keep in mind:
- Cable Length: Measure the distance between your TV and the external device. Too long a cable may lead to signal degradation, while too short may limit your setup flexibility.
- Version Compatibility: HDMI cables come in different versions. Version 2.0 supports 4K, while HDMI 1.4 may not handle higher resolutions adequately.
- Build Quality: A well-constructed HDMI cable can provide better performance over time. Look for cables with gold-plated connectors and flexible protective shielding.
Choosing the right cable ensures optimal performance and avoids unnecessary frustration during use.
Connecting the Device
After selecting the appropriate HDMI cable, connecting the device is straightforward. Here’s how to do it:
- Turn off your Dynex TV and the external device. This is to prevent any short circuits during connection.
- Locate the HDMI port on your Dynex TV. It is usually on the back or side of the TV. Ensure you choose the correct HDMI port if your TV has multiple inputs.
- Insert one end of the HDMI cable into the HDMI port of your TV.
- Connect the other end to the external device. This could be a Blu-ray player, gaming console, or any other HDMI-compatible device.
- Power on both the TV and the external device.
Powering both devices allows the TV to recognize the new input. This step is essential to confirm that the connection is successful and operational.
It’s crucial to follow these steps carefully. A proper connection minimizes the likelihood of signal issues and helps utilize the full capabilities of both your TV and connected device.
Adjusting TV Settings for HDMI Input
When connecting a Dynex TV to an HDMI source, proper adjustment of the TV's settings is crucial to ensure a smooth experience. Many users overlook this step, leading to challenges such as poor picture quality or no signal. A well-configured HDMI setting not only enhances visual output but also optimizes sound quality. Consequently, taking time to make these adjustments can improve overall user satisfaction significantly.
Finding HDMI Settings
To find the HDMI settings on your Dynex TV, you typically need to access the on-screen menu. This may seem straightforward, but without a remote, it can be slightly challenging. Follow these steps:
- Power On the TV: Begin by turning on your TV using the physical power button. This button is usually located on the side or bottom of the unit.
- Access the Menu: Navigate to the TV's menu using the control buttons you located earlier. Press the button that allows you to switch between options. This button will often have a symbol resembling an upward arrow or a horizontal line.
- Locate Settings: Once in the menu, look for an option labeled Settings or Setup. Select it by pressing the button next to it, directing you to further options.
- Select Input Settings: Find the section that addresses input settings. Here, you should see the available inputs, including the HDMI ports.
Once you successfully reach the HDMI settings, you can ensure that the intended HDMI port is selected. If the wrong port is active, you may face issues with connectivity.
Optimizing Picture and Sound
After locating the HDMI settings, it is important to optimize both picture and sound output. A few steps to achieve this are as follows:
- Choose the Right HDMI Port: Depending on the device you connected (like a gaming console or streaming device), ensure you have selected the correct HDMI port in the settings menu.
- Adjust Picture Settings: Most TVs allow adjustments like brightness, contrast, sharpness, and color quality. Consider:
- Sound Settings: Access the sound settings from the menu as well. Adjust elements like:
- Brightness: Increase if the picture appears too dark.
- Contrast: Adjust for clearer definition between light and dark areas.
- Sharpness: Slight adjustments can often improve details without adding artifacts.
- Color: Balance the colors to appear natural and pleasing.
- Audio Output: Ensure it is set to the correct output mode.
- Equalizer Settings: Tweak settings to match your preferences or the content type.
Troubleshooting HDMI Connection Issues
Troubleshooting HDMI connection issues is a critical aspect when connecting your Dynex TV to an HDMI device. Identifying and solving problems can ensure that the setup functions smoothly, allowing for optimal usage of your TV and connected devices. It’s often the case that what seems like a complicated issue may have a simple solution. A understanding of common problems and how to resolve them empowers users to maintain a seamless viewing experience.
Common Connection Problems
Several issues can arise when connecting your Dynex TV to an HDMI source. Some of the more prevalent problems include:
- No Signal Detected: When the TV shows a blank screen or displays a ‘No Signal’ message. This often occurs when the TV is not set to the correct input source.
- Audio-Visual Sync Issues: Sometimes the audio may not match the video, leading to an unsatisfactory viewing experience.
- Flickering or Distorted Display: A flickering screen or distorted image could arise from a faulty cable or port.
- Compatibility Issues: Not all HDMI devices are compatible. For instance, older devices may use outdated HDMI technology.
Recognizing these problems can help you pinpoint the most likely causes of connection failures.
Resolving No Signal Errors
Dealing with ‘No Signal’ errors can be frustrating but resolving them is often straightforward. Here are some steps to consider:
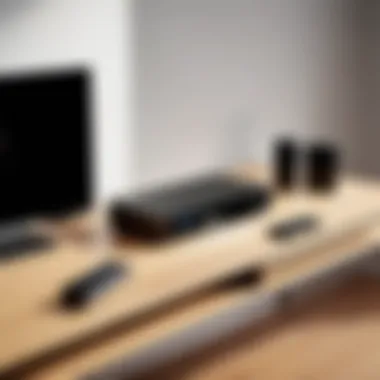
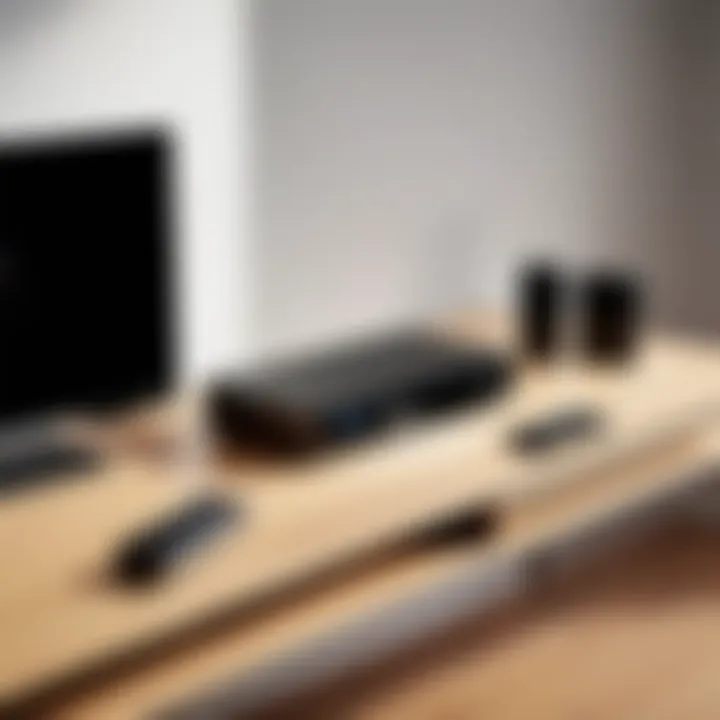
- Check HDMI Cable Connection: Ensure that the HDMI cable is tightly connected to both the TV and the device.
- Select the Correct HDMI Input: Use the physical buttons on your Dynex TV to cycle through the input options and select the correct HDMI port.
- Test the HDMI Source: Confirm that the external device is functional. Try using it with another TV or monitor.
- Inspect the HDMI Cable: Inspect the cable for any visible damage. If necessary, replace it with a new one.
- Power Cycle: Sometimes, simply unplugging both the TV and the external device, waiting a few minutes, and plugging them back in can reset the connection.
- Update Firmware: Ensure your TV and the connected device have the latest software updates.
If problems persist, consult the user manual for your Dynex TV or the connected device for further troubleshooting tips.
Each of these steps can lead you a step closer to resolving HDMI connection issues, ensuring you get the most out of your Dynex TV system.
Alternative Methods for Changing Input
In situations where the remote control for a Dynex TV is lost or not functioning, exploring alternative methods for changing the input becomes crucial. This section highlights effective strategies that can save time and reduce frustration. The focus is on using modern technology like smartphone applications or investing in a universal remote, both of which enhance flexibility and control over your viewing experience.
Using a Smartphone App
Many Dynex TV models allow control through smartphone applications. These apps can substitute for the remote control, enabling users to navigate settings and switch inputs seamlessly. The process typically involves downloading an application specifically designed to interface with the TV, such as the Amazon Fire TV app or Smart IR Remote.
To utilize this method, ensure that your smartphone is connected to the same Wi-Fi network as the TV. Once the app is installed, follow these general steps:
- Open the App: Launch the application on your smartphone.
- Device Discovery: Use the device scanning feature. Select your Dynex TV from the list.
- Control Interface: Access the control interface to navigate settings.
- Modify Input Settings: Choose the input source you wish to switch to, such as HDMI.
This method allows for more nuanced control, and several apps support features like volume adjustment and channel navigation. Thus, making it a practical solution when the traditional remote control is not available.
"A smartphone app can provide more features than a traditional remote, making your viewing experience more enjoyable and less constrained."
Purchasing a Universal Remote
If transforming your smartphone into a remote does not appeal or if the app does not support all functionality, consider purchasing a universal remote. Many options are available that can operate multiple devices, including your Dynex TV. When selecting a universal remote, consider the following:
- Compatibility: Ensure the universal remote is compatible with your Dynex TV model. Look for remotes that specifically list Dynex or generically support brands in your TV's category.
- Ease of Setup: Some universal remotes come with guided setup processes, making it straightforward to program. Many have pre-programmed setup codes for popular brands.
- Features: Look for advanced features like activity-based control, which can be beneficial if you plan to control additional devices such as gaming consoles or streaming boxes.
After acquiring a universal remote, follow the setup instructions provided with it. This usually includes entering a code associated with your TV model. Once configured, the remote can quickly switch inputs and control other functions of the TV.
Having alternative methods for changing input on your Dynex TV can greatly enhance your experience, making it less reliant on that singular remote control. This flexibility allows you to enjoy your favorite content without interruption.
Maintaining Your Dynex TV and HDMI Connections
Maintaining your Dynex TV and HDMI connections is crucial for ensuring optimal performance and longevity of your setup. Over time, wear and tear can affect both the physical condition of your cables and the software running your television. Regular maintenance can prevent issues like degraded picture quality, sound problems, and connectivity drops. Fostering a proactive approach, rather than a reactive one, can save you time and frustration in the long run.
Regular Cable Checks
Inspecting your HDMI cables regularly is essential. Cables can suffer from fraying, kinks, or damage to the connectors. These physical damages can lead to signal loss or reduced quality in picture and sound. During a cable check, look for:
- Visible Wear: Check for cracks or bends in the cables.
- Connector Cleanliness: Dust or debris on connectors can interfere with the connection.
- Proper Connections: Make sure the cables are securely plugged into both the TV and any connected devices.
If you notice any issues, replacing the cable immediately can assure a better viewing experience. Using high-quality cables can also make a difference, as cheaper options may not maintain signal integrity over time. Regular maintenance of your HDMI cables helps in extending their durability and enhances your viewing experience.
Keeping Software Up to Date
Software updates for your Dynex TV are often overlooked, yet they play a significant role in the performance of HDMI connections. Outdated software can lead to compatibility issues with newer devices or affect how your TV processes signals. Here are factors to consider regarding software maintenance:
- Check for Updates: Regularly check if your TV has software updates available. This can typically be done through the settings menu.
- Setup Automatic Updates: If possible, enable automatic updates to ensure your TV always runs the latest software.
- Seek Compatibility: Software updates may improve compatibility with HDMI devices, enhancing overall functionality and options.
By keeping your TV’s software current, you help to eliminate bugs that may cause issues with inputs and outputs, including HDMI connections. It ensures that you enjoy the best performance and access to new features as they become available.
Regular maintenance of both hardware and software is necessary to avoid frustrating problems later on.
The End and Next Steps
Understanding how to connect a Dynex TV to HDMI without a remote is not just about solving a technical issue. It illustrates the adaptability and resourcefulness of the user. In today's age, where remote controls can easily be misplaced, or when they're simply not working, knowing alternative methods to access input settings can be invaluable.
This article has covered various aspects, from identifying your TV model, assessing input options, and utilizing physical controls, to troubleshooting connection issues. Such detailed exploration is beneficial for tech-savvy individuals looking to make the most of their devices without the dependency on a remote control.
Considerations for the future: Developing a deeper understanding of your TV’s interface, keeping cables in optimal condition, and remaining informed on software updates can enhance user experience. Being proactive in these areas helps prevent issues and prolongs the life of your device.
Recap of Key Points
- HDMI Connection: Key to high-quality audio and visual performance.
- Input Access: Alternatives to remote, like control buttons, are crucial.
- Troubleshooting: Recognizing and solving common connection problems increases efficiency.
- Maintenance: Regular checks and updates create a better viewing experience.
Each element contributes to a seamless connection process and enhances viewing enjoyment.
Exploring Additional Resources
For those interested in diving deeper into HDMI technology and Dynex TV functionalities, various resources could provide further insights:
- Wikipedia has comprehensive entries on HDMI and its variations, helping you understand the underlying technology.
- Britannica offers articles that break down how modern televisions work and best practices.
- Reddit presents community discussions where users share their experiences and solutions regarding various gadgets.
- Facebook might have groups dedicated to tech enthusiasts who exchange knowledge on similar topics.
Utilizing these resources can significantly enhance your skills and knowledge, preparing you for any future challenges with tech devices.







