Connect Your Fire Stick to Wi-Fi Without Remote
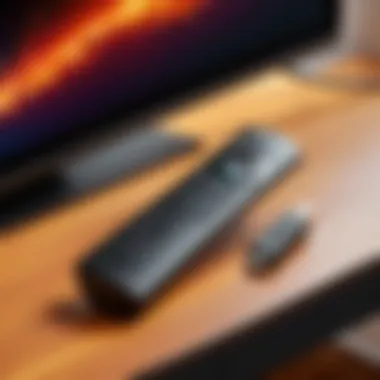
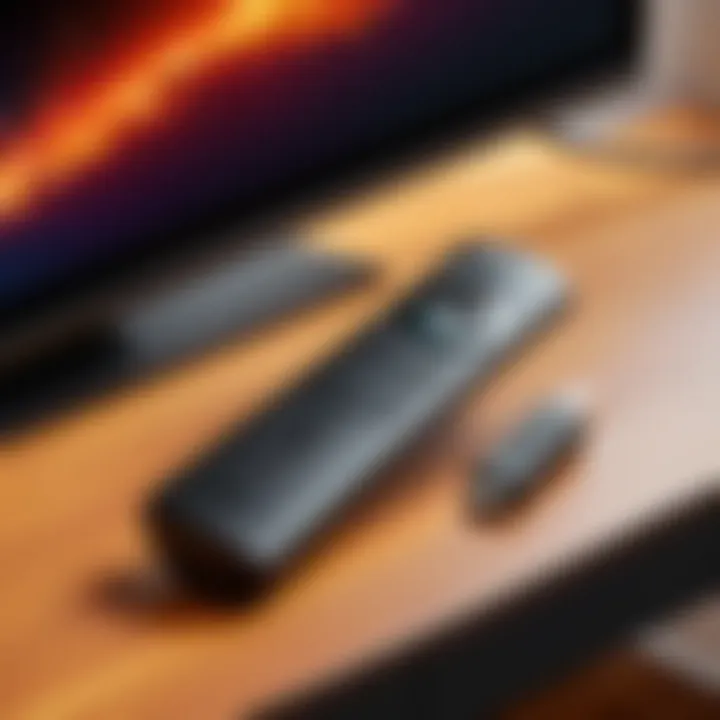
Intro
In today’s tech-driven world, seamless connectivity is a necessity. The Amazon Fire Stick offers users the opportunity to stream content, access apps, and enjoy diverse media at their convenience. However, connecting it to Wi-Fi without a remote can seem daunting for many. This article aims to demystify the process and equip users with strategies to establish a stable connection.
With a focus on practical solutions, we will explore various methods that use alternative gadgets and software, ensuring that those less familiar with technology can follow along. Troubleshooting steps will also be provided to tackle common connectivity issues. Through this comprehensive guide, readers will gain valuable insights and a clearer understanding of how to navigate the challenges associated with setting up their Fire Stick.
Understanding the Fire Stick and its Connectivity
Understanding the Amazon Fire Stick and its ability to connect to Wi-Fi is crucial for users who want to maximize their streaming experience. The Fire Stick allows access to a wide range of streaming services and content, but its functionality is heavily reliant on a stable internet connection. Users must comprehend how the Fire Stick operates and the significance of Wi-Fi, particularly in situations where a remote control is not available.
What is the Fire Stick?
The Amazon Fire Stick is a simple yet powerful streaming device designed to transform any TV into a smart TV. It plugs into the HDMI port of your television and connects wirelessly to your home network. This allows users to stream video content from popular platforms like Netflix, Hulu, and Amazon Prime Video. The device runs on a customized version of Android and offers an intuitive interface, enabling seamless navigation through numerous apps and services. It comes equipped with features such as voice control through Alexa, allowing for hands-free operation if the remote is accessible.
Importance of Wi-Fi Connection
Wi-Fi is the backbone of the Fire Stick's functionality. Without a reliable internet connection, the device cannot access streaming services or download applications. A strong Wi-Fi signal ensures smooth playback and reduces buffering when streaming high-definition content. Moreover, understanding your network's bandwidth and how it affects the Fire Stick is vital.
Users should also consider network configuration, such as enabling 5GHz bands if their router supports it, as this can improve connectivity and streaming quality. In scenarios where the remote is lost or malfunctioning, knowing how to connect via alternative methods is essential. Therefore, a thorough understanding of both the Fire Stick and its connectivity needs is fundamental to achieving a pleasant viewing experience.
Initial Considerations Before Connection
Connecting your Fire Stick to Wi-Fi is an essential step for utilizing its full capabilities. Before diving into the setup process, understanding certain initial considerations can save you time and frustration. Knowing the right requirements and compatible devices is vital. This section discusses these components in detail.
Compatible Devices and Requirements
To connect your Amazon Fire Stick properly, it is necessary to ensure that you have the right set of devices and requirements in place. First, verify that your Fire Stick is powered. Typically, it needs to be connected to a power outlet through a USB adapter. If your TV has a USB port, sometimes it can provide sufficient power, but using the supplied adapter is recommended.
Next, examine the TV you will connect to. The Fire Stick needs a free HDMI port. It is essential to check that your TV supports HDMI input. Most modern TVs do, but if your television is older, you might need an additional adapter.
Connection to Wi-Fi is of course also necessary. Ensure you have a stable internet connection, either through a router or a mobile hotspot. If you plan to use a mobile hotspot, be aware of potential data implications. Additionally, your smartphone or tablet should support the Amazon Fire TV app, which may be part of the setup if your remote control is unavailable.
Network Details Needed for Setup
Once you have confirmed that your devices are compatible, it is time to gather network details. First, you will need the name of your Wi-Fi network, often labeled as the SSID. This can usually be found on your router or in the settings if you access it through another device.
Next, ascertain the password for your Wi-Fi network. Pay attention, as this is case-sensitive. If the password entry is incorrect, connecting the Fire Stick wil fail. Make sure your Wi-Fi security settings can accommodate the Fire Stick, as some configurations may restrict access.
Having these details ready streamlines the connection process. Take note of your network settings so you can swiftly input them when prompted on the Fire Stick interface.
Ensure that your network is operational before starting the setup. This will help to avoid unnecessary troubleshooting later.
Understanding these initial considerations can minimize complications when connecting your Fire Stick to Wi-Fi. Proper preparation will enable a smoother setup experience.
Using Amazon Fire TV App as a Remote
Downloading the Amazon Fire TV App


To begin, you must download the Amazon Fire TV app. This app is available for both iOS and Android devices, allowing nearly any smartphone to serve as a remote. The installation process is straightforward:
- Open the App Store on your device (Google Play Store for Android, App Store for iOS).
- Search for "Amazon Fire TV" in the search bar.
- Select the app from the results and press the download button.
- Wait for the installation to finish.
Once installed, you will see an app icon on your home screen. This app is essential for connecting your Fire Stick when the remote is unavailable.
Connecting the App to Your Fire Stick
After downloading the app, the next step is to connect it to your Fire Stick. Ensure both your smartphone and Fire Stick are on the same Wi-Fi network. Here’s how to establish the connection:
- Open the Amazon Fire TV app. It will prompt you to find your device.
- Select your Fire Stick from the list of available devices.
- If prompted, allow the app to access your local network.
- Once connected, you will see a remote interface appear on your screen.
From here, you can control your Fire Stick as if you were using a physical remote. The app’s interface includes various buttons such as the directional pad and quick access options for apps and settings.
"Using the Amazon Fire TV app provides not only a solution for connecting without a remote but also enhances your overall Fire Stick experience."
This connection method opens up a more interactive way to manage your Fire Stick while ensuring you can overcome the immediate hurdle of lacking a physical remote.
Utilizing HDMI-CEC for Connectivity
Understanding HDMI-CEC
HDMI-CEC is a protocol that enables control of multiple devices using a single remote. This function is integrated into the HDMI standard and generally requires little configuration beyond enabling it in the TV settings. When enabled, HDMI-CEC allows users to navigate their Fire Stick menus and control playback using their television’s remote control. This can be a game-changer for those who have misplaced their Fire Stick remote or are looking for a simpler way to manage various home entertainment devices.
Some older TVs may have differing names for the feature, such as Anynet+ for Samsung, Bravia Sync for Sony, or SimpLink for LG. Understanding your TV’s specific branding aids in finding the right settings.
Enabling HDMI-CEC on Your TV
To set up HDMI-CEC, start by checking if your TV supports this feature. You can usually find this information in the user manual or on the manufacturer's website. Once you confirm support, follow these steps to enable HDMI-CEC:
- Access Settings: On your TV remote, press the settings button. This is often represented by a gear icon.
- Find HDMI-CEC Settings: Look for options related to HDMI settings or external device management.
- Enable HDMI-CEC: Activate the HDMI-CEC function. This may also involve setting options like "Device Auto-Detection" or "CEC Control."
Once HDMI-CEC is enabled, simply turn on your Fire Stick, and you should be able to control it using your TV remote, allowing for easier navigation through menus and settings.
Keep in mind that enabling HDMI-CEC can sometimes influence how your other devices behave. If you encounter issues, reviewing individual device settings may help resolve conflicts.
Enabling HDMI-CEC simplifies the user experience when connecting your Fire Stick, making technology more accessible to everyone.
Setting Up through a Computer or Laptop
To connect your Amazon Fire Stick to Wi-Fi without a remote, using a computer or laptop can be particularly valuable. This method opens up a range of options, especially if other methods seem complicated or if you face issues with direct connections via mobile apps. By utilizing tools available on a computer, you can execute commands that allow direct communication with your Fire Stick.
Using a computer provides a more extensive interface and often more convenience. Users can type commands easily, view system prompts, and troubleshoot issues in a structured way. The process may initially appear technical, but it can be broken down into manageable steps.
Using ADB Commands for Connection
ADB stands for Android Debug Bridge. It is a powerful tool that facilitates communication between your Fire Stick and your computer. Setting up ADB commands can be approached in a few straightforward steps:
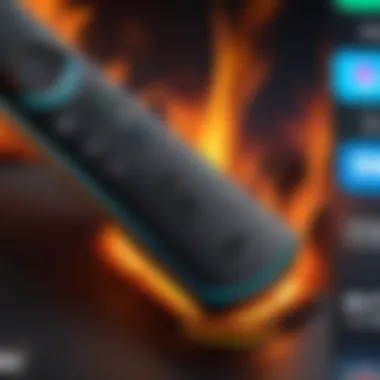
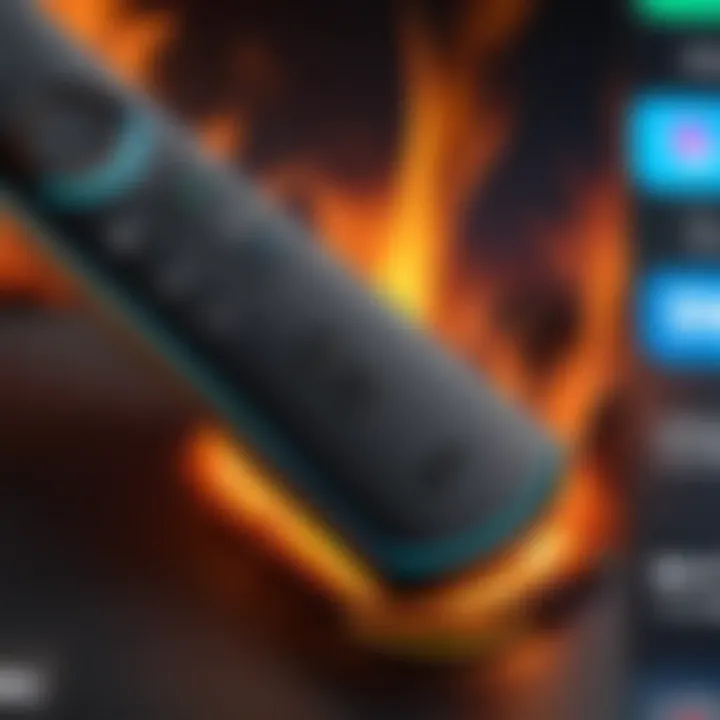
- Enable ADB on Fire Stick: You must first enable this option on your device. To do this, navigate to Settings > My Fire TV > Developer Options and toggle on ADB Debugging.
- Set up your Computer: Ensure that ADB is installed on your computer. You can download the SDK platform tools from the Android developer site.
- Connect to the Same Network: Ensure both your Fire Stick and your computer are connected to the same Wi-Fi network.
- Use Command Line: Open the terminal on your computer. You can use the command to establish a connection. If the connection is successful, you can run further commands to configure your device.
This process can seem daunting, but following each step carefully will help.
Installing Necessary Software
To execute ADB commands effectively, certain software needs to be installed on your computer. Here’s a simplified guide:
- Download the ADB Tools: As mentioned, the SDK platform tools provide the necessary ADB commands. You will need to extract the downloaded zip file to a directory that's easy to access.
- Install Drivers: For Windows users, installing the proper drivers is crucial. You might require Universal ADB Drivers, which can help your computer recognize the Fire Stick.
- Configure Environment Variables: For more seamless access, you can add the ADB path to your system's environmental variables. This way, you can run ADB commands from any command prompt without needing to specify the full path each time.
- Test ADB Connection: Run in your command line to see if your Fire Stick appears in the list of connected devices. This will confirm if the setup is correct.
Using these methods will provide not only a connection but also open potential for advanced configurations or troubleshooting. This approach is essential for tech enthusiasts or those willing to learn more about their devices.
Troubleshooting Common Issues
Troubleshooting is a critical facet when connecting the Fire Stick to Wi-Fi without a remote. It allows users to address the most common problems that may arise, ensuring a smooth setup process. This section gives vital insights into identifying issues and implementing effective solutions. Addressing these problems early can prevent frustration and maximize the device's usability. Understanding common obstacles also prepares you for future connectivity challenges. Examining these points is essential for anyone looking to enjoy their streaming experience fully.
Device Not Recognized by the App
When using the Amazon Fire TV app, one of the first hurdles users may face is when their Fire Stick is not recognized. There are several reasons for this. First, ensure that your smartphone and Fire Stick are connected to the same Wi-Fi network. If the networks differ, the app will struggle to identify the Fire Stick as a nearby device.
Additionally, check that Bluetooth is enabled on your smartphone. This feature facilitates a stronger connection between the app and the Fire Stick. Restarting both the phone and the Fire Stick can also resolve temporary glitches that might hinder recognition.
If problems persist, consider resetting your Fire Stick. To do this, unplug the device from the power source and wait for 30 seconds before plugging it back in. This process can help clear minor software issues and allow the app to recognize the device.
It's also beneficial to ensure that both your Fire Stick's and the app's software are up-to-date. Check for updates in the settings menu, as outdated software can cause connectivity problems.
Wi-Fi Network Issues
Wi-Fi network problems are common bottlenecks in the setup process for the Fire Stick. If you experience slow speeds or intermittent connections, check your router’s position. Ideally, it should be centrally located in your home to ensure a strong Wi-Fi signal. Obstacles like walls and electronic devices can weaken the signal.
If the Fire Stick is too far from the router, consider moving it closer. You can also reboot your router, as this can resolve many network-related issues by refreshing the connection.
Moreover, check for interference that could affect your Wi-Fi signal. This may include microwaves, cordless phones, or even neighboring Wi-Fi networks. If interference is a recurring problem, switching the router channel in your settings may help to improve connectivity.
Lastly, verify your Wi-Fi credentials. Using the wrong password or network name will prevent successful connection. Ensuring that your network settings are correct is fundamental in resolving any Wi-Fi network issues.
Alternative Solutions for Remote Control
Third-Party Remote Control Apps
Third-party remote control apps have emerged as practical alternatives for operating a Fire Stick. These applications can be installed on smartphones or tablets. They can mimic the functionality of a physical remote. One popular option is the Sideload remote app which is available for both Android and iOS devices.
To use these apps effectively:
- Download the app from Google Play or Apple Store.
- Connect your device (phone or tablet) to the same Wi-Fi network as the Fire Stick. This connection enables the app to discover the Fire Stick on the network.
- Open the app and select your Fire Stick. It should appear automatically if both devices are connected to the same network.
- Start using the app to navigate through menus, select content, and control playback.
These apps often include additional features. For example, voice control and typing directly from the phone. This can simplify searching for shows or applications significantly.


Using Other Smart Devices
Many households are equipped with multiple smart devices. Smart speakers like the Amazon Echo can control the Fire Stick as well. This method offers a hands-free approach to streaming. Users can interact with their Fire Stick using only their voice.
To use a smart device to control the Fire Stick:
- Ensure that both devices are connected to the same Wi-Fi network.
- Enable the Alexa skill for Fire TV. This can usually be done in the Alexa app or by asking Alexa to enable it.
- Use voice commands to navigate. Commands may include phrases like, "Alexa, open Netflix on Fire TV" or "Alexa, play [Show Name] on Fire TV."
Using smart devices not only replaces the remote but also integrates seamlessly with everyday tasks.
In summary, alternative solutions for controlling your Fire Stick, such as third-party apps and smart devices, are valuable options. Each method has advantages, and they can relieve users from reliance on traditional remotes.
Maintaining a Stable Connection
Establishing a reliable connection is critical for enjoying the full potential of your Amazon Fire Stick. Any interruptions in connectivity can lead to frustrating experiences when streaming your favorite shows or movies. To prevent such issues, there are certain considerations to keep in mind. This section will cover how optimal Wi-Fi settings and regular software updates contribute to maintaining stable connectivity.
Optimal Wi-Fi Settings
To ensure your Fire Stick maintains a strong connection to the internet, proper Wi-Fi settings are essential. A few configurations can greatly improve streaming performance:
- Router Placement: Position your router in a central location. Ideally, it should be in the same room as your Fire Stick. This reduces obstructions and enhances signal strength.
- Network Band Considerations: Consider utilizing the 5GHz band instead of the 2.4GHz band if your router supports dual bands. The 5GHz band often provides faster speeds and less interference, though it has a shorter range.
- Channel Selection: Manually switching the Wi-Fi channel on your router can alleviate interference from neighboring networks. Tools are available, such as apps, to analyze the most congested channels in your area.
- Bandwidth Management: If multiple devices are using the same network, ensure your router can manage bandwidth efficiently. Consider limiting device access during peak usage times.
By optimizing these settings, you can create a more stable environment for your Fire Stick, minimizing streaming interruptions and elevating your overall multimedia experience.
Regular Software Updates
Keeping your Fire Stick's software up to date is another vital aspect of maintaining a stable connection. Regular updates enhance performance, fix bugs, and improve security.
Steps to Update Your Fire Stick:
- Navigate to Settings: Select the gear icon on the home screen.
- Select My Fire TV: Choose this option to access device settings.
- About: Click on this section, then select Check for Updates.
Once updates are available, follow the prompts to install them. In some cases, automatic updates are enabled, ensuring your device remains current without manual intervention. Regular updates not only include improvements in connectivity but can also introduce new features. As a technology user, staying updated guarantees that you're maximizing the potential of your Fire Stick.
"Consistent performance and security rely heavily on the latest software updates, making them indispensable for any connected device."
Maintaining a connection is a combination of smart Wi-Fi setup and vigilance regarding software updates. Addressing both areas ensures that your streaming experience remains uninterrupted, thereby enhancing your enjoyment and satisfaction with Amazon Fire Stick.
End and Summary of Key Steps
Recap of Connectivity Options
- Amazon Fire TV App: This app allows you to control the Fire Stick remotely using your smartphone. Downloading it and linking it to your Fire Stick provides a convenient solution, especially if the remote is lost or broken.
- HDMI-CEC: Some TVs support HDMI-CEC. This feature enables control of devices connected via HDMI using the TV’s remote. Activating HDMI-CEC on your television can potentially permit remote access without the dedicated Fire Stick remote.
- Computer or Laptop with ADB: This more technical option involves using ADB commands to connect your Fire Stick to a Wi-Fi network. It is suitable for those comfortable with command-line tools.
- Third-Party Remote Control Apps and Other Devices: There are several remote apps available on the market, and some smart devices can also serve as a remote for the Fire Stick.
Understanding these connectivity options allows you to select the most suitable method, based on what tools you have available and your comfort level with technology.
Encouragement for Continued Exploration
The process of connecting your Fire Stick is just the beginning of your journey into exploring the full potential of smart home devices. With continual technological advancements, fresh features and options are always emerging.
- Stay updated on software updates for your Fire Stick. These updates often include new functionalities and enhancements.
- Explore other streaming devices and applications that suit your viewing preferences. Each device comes with unique capabilities that might offer even better experiences.
- Engage with online communities, such as those found on subreddit or technology forums. Sharing experiences and solutions with other users can greatly enhance your understanding and enhance your tech skills.
By embracing these aspects, you not only optimize the use of your Fire Stick but also enhance your overall digital experience, fostering a more connected home environment.







