Connect Your iPhone 11 to TV: Step-by-Step Guide


Intro
In an age dominated by screens of all sizes, connecting your smartphone to a larger display is more of a need than a luxury. The iPhone 11, a device boasting impressive features and capabilities, offers various methods to link up to a TV. Whether you're looking to share videos, display photos, or mirror your games on a bigger canvas, understanding how to make this connection is essential for enhancing your entertainment experience.
While it might seem straightforward, the journey involves different approaches, each with its own set of requirements, advantages, and quirks. Here, we'll delve into the nuts and bolts of various connection methods, equipping you with everything you need to know—from technical setup to troubleshooting typical issues. This guide isn't just for the tech-savvy; it addresses everyday users eager to extend their iPhone functionalities and enjoy them on larger screens.
Let’s dive in, get our hands dirty, and discover how to make your iPhone 11 a powerful tool for dynamic viewing experiences.
Understanding Your iPhone Connectivity Options
Connecting your iPhone 11 to a TV opens up a world of possibilities. This section aims to clarify the different ways your device can communicate with larger screens, making it essential for anyone wanting to enhance their multimedia experience. Knowledge of your iPhone's connectivity options helps you choose the most suitable method for streaming videos, sharing photos, or even displaying presentations. It’s about making informed decisions, whether you’re a gadget enthusiast or simply someone looking to enjoy your favorite content on a bigger screen.
Exploring Available Ports
The iPhone 11 has a Lightning connector, which is pivotal in connecting your device to other gadgets. Unlike older models, the iPhone has phased out the headphone jack, pushing you to rely more on available ports. This port isn’t just a passage for charging; it’s also for audio, rending it quite versatile in connectivity.
For direct connections, consider investing in a Lightning to HDMI adapter. This will enable you to plug your iPhone directly into the TV's HDMI port, providing a reliable and high-quality connection for video and audio transmissions.
When you’re checking your TV, look for options beyond just HDMI. Older TVs might have composite inputs (the red, white, and yellow ports) that can still be adapted for use. Knowing your device's ports can save you from a dead end when figuring out how to connect everything right.
Bluetooth and Wi-Fi Capabilities
Bluetooth and Wi-Fi add another layer to the versatility of your iPhone 11 in connecting to TVs. The iPhone 11 offers robust Bluetooth support, which can be utilized to link remote speakers or sound systems for an enhanced audio experience while streaming. This option is helpful if you want a clearer sound without running cables everywhere, keeping your space tidy.
On the flip side, if you prefer a wireless video option, Wi-Fi opportunities become major players. Features like AirPlay allow for seamless streaming to compatible smart TVs. You could be tapping on your screen, select a movie, and within mere seconds, it can be on the big screen, no wires in sight!
What's noteworthy is that setting up Wi-Fi for streaming may require both your iPhone and TV to be connected to the same network, enabling the magic of wireless communication. Couple this with Bluetooth functionality, and you’ve got a robust toolkit for sharing content effortlessly.
"Understanding your connectivity avenues today paves the way for a better multimedia experience tomorrow."
Wrap-Up
In summary, familiarity with connectivity options on your iPhone 11 is essential for any potential user. From finding the right adapter to leveraging wireless connections, each choice carries unique benefits. Paying attention to the available ports and using Bluetooth or Wi-Fi connections can upgrade how you view and share content. Knowing how to navigate these options not only empowers you but enriches your overall tech experience.
Identifying Your TV's Compatibility
When it comes to connecting your iPhone 11 to a TV, establishing compatibility is crucial. Knowing what you’re working with ensures that you won’t face any surprises when it’s time to plug in or stream your favorite shows. The fundamental aspects revolve around ports, resolutions, and supported standards, all of which play a significant role in not only making the connection possible but also enhancing your viewing experience.
HDMI Ports and Standards
HDMI, or High-Definition Multimedia Interface, is the go-to connector in the world of electronic devices today. If your TV isn’t equipped with an HDMI port, it’s unlikely that you’ll have a straightforward time linking it with your iPhone 11. Most TVs today come standard with at least one HDMI port, but being aware of the HDMI version can make all the difference.
- Older Models: Some older television models might have HDMI 1.4, which supports standard HD resolution. However, for 4K content, your TV should ideally have HDMI 2.0 or higher.
- Check the Quantity: More than one HDMI port on your TV is beneficial. This allows you to connect multiple devices, avoiding the need to constantly switch connections.
For the tech-savvy individual, it’s vital to know that even the HDMI cable quality can affect performance, especially during high-speed data transmission. Utilizing a high-speed HDMI cable can ensure you're getting the best possible image and sound quality.
"Knowing your TV's HDMI version can save you time and headaches later on. Don't jump into connections without checking the specs first!"
Smart TV Features to Consider
With Smart TVs becoming the norm, being aware of their features can drastically affect your connection strategy. Smart TVs typically offer built-in applications, wireless capabilities, and additional functionalities that enhance your streaming experience.
Here are some features worth exploring:
- Wi-Fi Connectivity: If your TV supports Wi-Fi, you might be able to connect direct from your iPhone without any cables, using features like AirPlay.
- Screen Mirroring: Many Smart TVs allow for easy screen mirroring, which is handy for sharing content from your iPhone 11 seamlessly.
- Updates and Compatibility: Keep your TV's software updated to ensure continued compatibility with the latest streaming protocols, helping you avoid connectivity hiccups.
In summary, understanding the compatibility of your iPhone 11 with your TV isn’t just about having the right ports. It’s also about knowing the standards your TV supports and what additional features it offers. This insight not only paves the way for a successful connection but also allows you to maximize your viewing pleasure.
Connecting via HDMI: The Direct Approach
When it comes to linking your iPhone 11 with a television, HDMI presents a top-tier option for those seeking reliability and quality in visual and audio output. This method isn’t just a standard way to connect devices; it’s also a straight shot to high-definition presentation. If you're looking to showcase high-quality videos, or even if it's just some casual browsing on a larger screen, using HDMI is practical and effective.
Using the Lightning to HDMI Adapter
To utilize the HDMI method effectively, one tends to lean on the Lightning to HDMI adapter. This adapter is quite the unsung hero in the world of iPhone connectivity. Crafted by Apple, this little piece of tech isn't just a simple connector; it’s your gateway to mirroring your iPhone’s display on your TV in full HD.
With this adapter, the process becomes straightforward: taking your iPhone 11, connecting the adapter into its Lightning port, and plugging the other end into your television's HDMI input allows for seamless integration. It’s imperative to ensure you have a quality adapter; not all cables or adapters are born equal, which can lead to issues in performance. Some might work okay, but they may lack the capacity for optimum resolution or audio syncing.

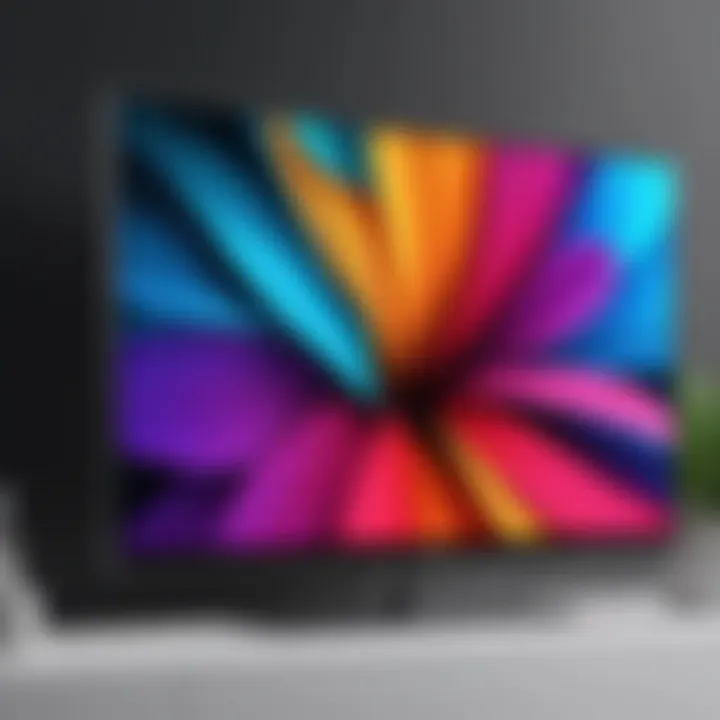
Steps to Establish Connection
Connecting your iPhone to your TV using an HDMI approach isn't rocket science, but precision in following these steps can make a world of difference.
- Gather Your Equipment: Make sure you have your iPhone, the Lightning to HDMI adapter, and an HDMI cable that’s in good shape. Missing one could lead you to a dead end.
- Connect the Adapter: Insert the Lightning end into your iPhone. This step is crucial; make sure it’s snug.
- Plug in the HDMI Cable: Attach one end of the HDMI cable to the other side of the adapter and the other end into your television’s HDMI port. It may require a bit of maneuvering depending on your setup.
- Switch the TV Input: After connecting everything, you’ll need to switch your TV to the corresponding HDMI channel. This might seem basic but forgetting this step? That could lead to a frustrating experience of seeing nothing on the screen.
- Check Your iPhone Settings: Although it usually connects automatically, sometimes refreshing your iPhone’s screen can help sync up the display. Simply swipe down to access the Control Center, and from there, check if there are any notifications regarding the connection.
Remember: Quality of equipment matters. Invest in a reputable Lightning to HDMI adapter for the best streaming experience.
By following these steps, you ensure that you're not just connecting a device; you're optimizing the way your content shines on a larger canvas. As with anything tech-related, patience and attention to detail are your best friends.
Utilizing AirPlay for Wireless Streaming
In today’s tech-savvy world, the ability to stream content directly from your iPhone 11 to your TV is becoming increasingly important. AirPlay, Apple’s proprietary protocol suite, enables seamless wireless streaming, bringing a whole new level of convenience. With AirPlay, users don’t have to fuss around with cables. Instead, they can enjoy movies, shows, and photos on a bigger screen with just a few taps. Not only does this enhance the viewing experience, but it also simplifies how we connect our devices.
The flexibility of AirPlay lies in its broad compatibility with various devices. Whether you own an Apple TV, a smart TV that supports AirPlay, or other compatible accessories, your iPhone 11 can act as a remote control, giving you access to a whole world of entertainment without the need for physical connections. You can stream music, mirror your screen, or even display presentations, making it a versatile tool for both personal and professional settings. This guide dives deeper into the prerequisites and the simple steps needed to activate this feature.
Prerequisites for AirPlay
To harness the full potential of AirPlay, certain prerequisites must be addressed. Here’s what you need:
- Compatible Devices: Ensure your TV or streaming device supports AirPlay. Most Apple TVs and many new smart TVs do, but it’s best to check the specifications.
- Wi-Fi Network: Both your iPhone 11 and the AirPlay-enabled device must connect to the same Wi-Fi network. This is crucial for establishing a connection.
- Software Updates: Keeping your devices updated will ensure compatibility and access to the latest features. Check for updates on your iPhone and the streaming device.
- AirPlay Activation: Make sure AirPlay is enabled on your receiving device, as some may have it turned off by default.
How to Activate AirPlay
Activating AirPlay is quite straightforward. Below are the steps to get everything set up:
- Connect Devices to the Same Network: Start by ensuring both your iPhone 11 and the TV or device are on the same Wi-Fi.
- Open Control Center: On your iPhone, swipe down from the upper-right corner of the screen to access the Control Center.
- Tap on Screen Mirroring: Look for the Screen Mirroring option and tap on it. This will show you a list of available devices.
- Select Your Device: Choose your AirPlay-enabled device from the list. If prompted, enter the passcode displayed on your TV screen.
- Start Streaming: Once connected, you can choose to either mirror your iPhone’s screen or stream specific content. Enjoy your media on the larger display!
By understanding and utilizing AirPlay, you're not just streaming media; you're enhancing your entertainment experience while bringing new convenience into your tech interactions.
Streaming Through Third-Party Devices
Connecting your iPhone 11 to a TV is more than just a straightforward task; it opens a portal to a whole new dimension of viewing experiences. Streaming through third-party devices offers not just convenience but incredible flexibility. These devices act as bridges, facilitating interactions between your mobile device and the larger screen. They unlock potential that an ordinary HDMI connection cannot provide, encompassing features like content sharing, mirroring, and even voice commands.
When streaming content, consider the many underlying elements like the stability of your network, the resolution capabilities, and the device's compatibility with your iPhone. Equipping yourself with the right streaming device can enhance everything from Netflix binges to casual YouTube scrolling.
Using Apple TV
Apple TV is often regarded as the quintessential device for streaming, especially for iPhone users. This device does everything from accessing apps to serving as a center for all your multimedia. Setting it up is a cakewalk: simply connect it to your TV's HDMI port, connect it to the internet via Wi-Fi, and voila! Once it's paired with your Apple ID, your iPhone can use AirPlay seamlessly, casting anything from photos to presentations in the blink of an eye.
Moreover, Apple TV supports a myriad of streaming services, turning your regular TV into a smart experience. Keep in mind that newer models also offer enhanced processing speeds and support for features like 4K streaming, which can dramatically elevate viewing quality. The well-integrated ecosystem makes it a favored choice among tech enthusiasts.
Exploring Chromecast Options
Chromecast is another solid option for connecting your iPhone 11 to your TV. With Chromecast, you essentially turn your TV into a smart device, allowing effortless streaming. The beauty of Chromecast lies in its simplicity: you can cast directly from compatible apps on your iPhone without any complicated setups. After plugging Chromecast into the HDMI port and setting it up on your Wi-Fi network, you can control what’s displayed right from your phone.
An additional perk here is that Chromecast supports a wide variety of apps, enhancing your viewing options significantly. However, one should remember that for optimal performance, a strong Wi-Fi connection is critical. An average connection might lead to buffering and disrupted streaming, making your experience less than pleasant.
Other Streaming Devices to Consider
While Apple TV and Chromecast are two of the front-runners, there exists a plethora of streaming devices worth looking into. Roku, Amazon Fire TV Stick, and Nvidia Shield TV can diversify your options even further.
- Roku: It offers a user-friendly interface and supports numerous channels. It's like the Swiss Army knife of streaming devices.
- Amazon Fire TV Stick: Integrates beautifully with Amazon services and Alexa, giving you voice control capabilities.
- Nvidia Shield TV: This is ideal for gaming and media streaming, particularly for high-definition video enthusiasts.
Each of these devices has unique features, so evaluate what matters most to you. Whether it's pure streaming capabilities, gaming options, or compatibility with smart home devices, there's likely a streaming device that fits your needs perfectly.
"Pick the right device, and suddenly your garden-variety living room transforms into a digital cinema, ready for movie marathons or spontaneous family game nights."
In summary, leveraging third-party devices can greatly streamline the process of connecting your iPhone 11 to your TV. Each device has its merits and potential pitfalls, making it crucial to find the one that aligns with your specific needs. Happy streaming!
Adjusting Settings for Optimal Screen Sharing
When it comes to enhancing your viewing experience, adjusting settings for optimal screen sharing cannot be overlooked. Proper configuration of your device's display settings can turn a mediocre streaming session into a crystal-clear, visually appealing experience. Here, we delve into the key aspects to consider for effective screen mirroring and sharing.


Configuring Display Settings
The first step in fine-tuning your iPhone 11 for screen sharing involves delving into various display settings. Whether you're using AirPlay, HDMI, or other methods, ensuring that your display resolution matches your TV's capabilities is essential.
- Resolution Matters: Most TVs support different resolutions, with 1080p being common. Make sure your iPhone's output is set to this resolution to avoid any distortion.
- Adjusting Brightness and Contrast: Different environments will require varying brightness levels. Adjust these settings on your iPhone to prevent any loss in quality when projected onto a big screen. Turning on Auto-Brightness can help optimize this automatically in different lighting conditions.
- Orientation Settings: Check your TV’s settings for screen orientation, especially when using screen mirroring. Sometimes, the iPhone may not rotate images the way you'd expect. Manually setting the orientation can eliminate those awkward moments.
The beauty of these adjustments lies in their accessibility; a few taps on your phone and you can significantly enhance your viewing experience.
Resolving Aspect Ratio Issues
Aspect ratio refers to the proportional relationship between the width and height of your displayed image. Misalignments can lead to either cropped images or black bars on the sides.
- Common Ratios: Familiarize yourself with common aspect ratios like 16:9 (widescreen) or 4:3 (standard). This will guide you in deciding if adjustments are necessary.
- Changing Settings on iPhone: Your iPhone 11 allows for some flexibility in how content is mirrored. Check this by going to Settings > Display & Brightness, where you can select options that fit your content better.
- TV Settings: Most modern TVs provide various aspect ratio settings, like “Zoom” or “Fit to Screen”. Experimenting with these options can help find the best fit for what you are watching.
One important tip:
"When using apps that support full-screen viewing, always test the display before diving into lengthy content to ensure everything looks just right."
The settings adjustments may seem trivial, yet they wield incredible power over the final viewing experience. Remember, your focus should always be on clarity and presentation; a bit of tweaking goes a long way.
Troubleshooting Common Connection Problems
Connecting your iPhone 11 to a TV is usually a smooth sailing affair, yet things can go awry. Problems can crop up in the most unexpected ways, making it crucial to understand the common shortcomings that can interrupt your viewing pleasure. From connectivity hitches to audio glitches, tackling these issues is key for a seamless experience. Moreover, having troubleshooting skills not only saves you time but can also enhance your overall enjoyment of streaming when all the gears are working like clockwork.
No Signal on TV
When you connect your iPhone to your TV, it’s a downer when nothing pops up on the screen. A ‘No Signal’ message can feel like a punch to the gut, especially if you're all set to enjoy your favorite show or game. To sort this out, first check the cable connections if you're going the wired route; a loose HDMI connection could be the culprit. If you're using AirPlay and the TV isn't responding, ensure your TV and iPhone are on the same Wi-Fi network.
Steps to troubleshoot:
- Verify HDMI Connections: Check if the HDMI cable is properly connected to both the TV and the adapter or device.
- Switch Inputs: Sometimes, the TV might be set to a different input. Use your remote to cycle through the input options.
- Restart Devices: Restart both your iPhone and TV to refresh their systems, which can often rectify connectivity issues.
“Patience is key; sometimes, a simple reset can work wonders.”
Audio Issues During Playback
There's nothing worse than having visuals up on your screen but no sound to go with them. Audio problems can be a real mood killer. If you've got video but silence, check the volume settings on both your iPhone and TV. Sometimes, the iPhone mistakenly defaults to another output, like Bluetooth speakers. Another thing is to ensure your links and settings are on point.
Tips to address audio issues:
- Inspect Volume Levels: Ensure both devices are unmuted and the volume settings are up.
- Check Output Source: Make sure the right output device is selected on your TV.
- Bluetooth Conflicts: If using Bluetooth, make sure your iPhone is not connected to other audio devices.
Resolving Wireless Connection Challenges
Wireless connectivity can sometimes resemble trying to catch smoke with your bare hands. When utilizing AirPlay or any other wireless setup, instability might arise. Obstacles could be due to network issues or even distance between devices. Performance inconsistencies can be maddening, especially when you’re hoping to stream a gorgeous 4K movie and end up with buffering and drops.
Steps to stabilize your connection:
- Check Wi-Fi Strength: A weak signal can hinder performance. Move closer to the router if necessary.
- Network Congestion: Avoid heavy bandwidth usage on other devices during your streaming sessions.
- Restart Router: Sometimes all it takes is a reboot of your router to clear lingering issues.
Arming yourself with these troubleshooting tactics adds to your tech prowess. By addressing these common hurdles, you can elevate your viewing experience and reduce future frustrations.
Exploring Advanced Features
When talking about integrating your iPhone 11 with a TV, diving into advanced features is key. It’s not just about getting a picture on the screen, but enhancing how you interact with content. With technology evolving at a rapid pace, understanding these advanced functionalities can significantly improve your multimedia experience.
The importance of this section lies in optimizing your viewing potential. This goes beyond basic screen sharing or casting. Multi-viewing options and distinguishing between mirroring and streaming play crucial roles in how content is consumed. With many households now boasting smart TVs and superior streaming devices, tapping into these functionalities can elevate your experience from merely functional to exceptional.
Using Multi-Viewing Options
Multi-viewing options have revolutionized how we engage with television content. Rather than being tethered to a single screen or experience, you can watch multiple inputs simultaneously. Some relevant aspects to consider include:
- Enhanced Engagement: This feature allows you to follow more than one show at a time or perhaps monitor social media while watching a sports event.
- Better Use of Space: For families with varied interests, having the ability to split the screen can result in harmony during family viewing moments.
- Learning Opportunities: Imagine having a tutorial playing alongside a practical demonstration. It can turn a regular viewing session into an interactive learning experience.
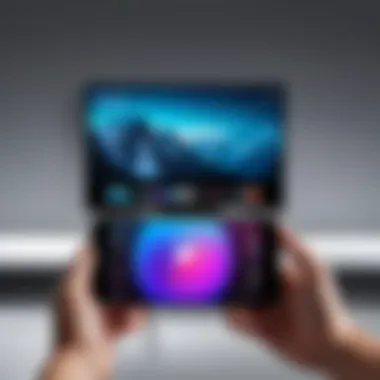

To utilize multi-viewing options, ensure your TV supports it and can access content from your iPhone, whether that’s sports, news, or streaming services. You might need to dig into the settings of your streaming service to activate the multi-view. Many devices now come with sophisticated interfaces making navigation almost intuitive.
Screen Mirroring vs. Streaming
Deciding between screen mirroring and streaming is akin to picking your battles; each option offers unique benefits. Understanding the nuances can provide you with tailored viewing experiences.
- Screen Mirroring:
- Streaming:
- This option essentially replicates everything on your iPhone 11's display to the TV. What you see on your phone is what shows on the big screen. It’s fantastic for presentations or redistributing media you have stored locally. If you are showcasing photos from a recent trip, mirroring is your best bet.
- On the other hand, streaming allows for a more resource-efficient method. Instead of consuming your phone’s resources, the content is sourced from the internet directly to your TV. This is ideal for watching movies or series from apps like Netflix or Amazon Prime. You free up your phone for other tasks while enjoying high-quality playback on the larger screen.
Choosing between these two methods boils down to the specific situation. For group photo views, screen mirroring might take the cake; however, for binge-watching a new series, streaming trumps mirroring hands down.
"The choice between mirroring and streaming often depends on the content type and the viewing context. Each method present potential that deserves to be explored."
Understanding these advanced features empowers users to tailor their viewing experience to their specific preferences. Whether for an intimate movie night or a lively family gathering, these functionalities ensure that your iPhone 11 and your TV work hand-in-hand for the ultimate entertainment experience.
Understanding Your Data Usage
Connecting your iPhone 11 to your TV is not just about getting visuals on a bigger screen; it's also intrinsically linked to how much data you consume during this process. Understanding your data usage when streaming videos or mirroring your screen is vital for various reasons, especially for those who depend on mobile data for internet access. It’s like knowing the lay of the land before venturing out.
When you stream content, the quality of the stream can significantly affect how much data you utilize. Watching a movie in high definition can use up to three gigabytes of data per hour as opposed to standard definition, which typically hovers closer to one gigabyte. This distinction is crucial for anyone on a limited data plan, as it could lead to unexpected charges or throttled speeds if they exceed their limits. Therefore, being mindful of streaming quality should be high on your list.
Implications of Streaming Quality
The streaming quality you choose can either enhance or diminish your viewing experience as well as directly impact your data consumption. Higher quality streams, such as 4K, deliver sharp, vibrant images and can lead you to think you’re getting the best experience possible. However, with higher quality comes deeper bites into your data cap.
• High Definition (HD) (720p or 1080p)
- Approximate Data Usage: 1.5 to 3 GB per hour
- Benefits: Crisper images bring movies and shows to life.
• Standard Definition (SD) (480p)
- Approximate Data Usage: 0.5 to 1 GB per hour
- Benefits: A practical choice for those on tight data limits.
• 4K Ultra HD
- Approximate Data Usage: 7 GB or more per hour
- Benefits: Exceptional detail but a hefty price on data use.
Tip: If you're eager for a good visual without draining your data, consider toggling the quality settings on your streaming app. Sometimes, setting it to automatic can help balance the load!
Managing Data with Mobile Hotspot
Using your iPhone 11 as a mobile hotspot can come in handy when you want to connect devices, such as a TV or laptop, while on the go. However, it’s imperative to be cautious with this feature. Streaming directly from a mobile hotspot can consume a significant amount of data, often quicker than you expect, especially if you don’t have an unlimited plan.
Here are a few strategies you can employ to manage your data consumption effectively:
- Set Data Alerts: Most carriers allow users to set alerts when they approach their plan limits; take advantage of this feature to avoid surprises.
- Limit Background Data Usage: On your iPhone, you can restrict background data usage for apps that aren’t necessary when connected to a mobile hotspot.
- Use Data-Saving Modes: Some apps and streaming services provide options to lower the quality to save data. Familiarize yourself with these settings.
- Keep an Eye on Data Consumption: Regularly check how much data your device and streaming apps are using through your iPhone settings.
By being proactive about your data, you can enjoy watching your favorite shows and movies without the looming fear of hitting your data cap.
Future-Proofing Your Setup
Future-proofing your setup is a crucial consideration when connecting your iPhone 11 to your TV. As technology continues to advance at a rapid pace, selecting the right equipment and understanding potential future developments can make a big difference in not only your current user experience but also in the longevity of your investment.
Choosing the Right TV for Your iPhone
When it comes to picking a TV that pairs well with your iPhone 11, there are several important factors to consider:
- Resolution: Look for TVs that support at least 4K resolution. With the iPhone 11's high-quality video recording capabilities, a 4K TV will ensure you enjoy the clearest and sharpest picture available.
- HDMI Versions: Not all HDMI ports are created equal. Modern TVs typically have HDMI 2.0 or higher, which allows for higher bandwidth. This is vital for smoothly transmitting content from your iPhone, especially when dealing with apps that support 4K streaming.
- Smart Features: Opt for a TV that has its own smart capabilities. This can enhance your viewing experience by allowing direct access to streaming services without relying solely on the iPhone, thus saving its battery life.
- Wireless Capabilities: With AirPlay being a key feature for wirelessly connecting your device, ensure your chosen TV is compatible with it. Some newer models of Samsung or LG, for instance, have integrated AirPlay 2 support, which makes connection a breeze.
By selecting a TV that incorporates these elements, you're setting yourself up for a much easier and smoother experience, not just now but for years to come.
Anticipating Upcoming Technologies
The tech landscape is always shifting, and thinking ahead can pay dividends in terms of usability. Awareness of trends and emerging technologies will help you to better understand what to look for when purchasing new devices:
- 8K Resolution: Although still in its infancy, 8K resolution TVs are beginning to hit the market. Keeping an eye on this might lead to a purchase that not only meets today’s standards but also those of the near future.
- Enhanced Connectivity Options: As wireless technology improves, the need for cables may diminish. Future TVs are likely to offer even more robust wireless streaming solutions. Investing in a TV that keeps pace with these developments can save you the hassle of constant upgrades.
- Gaming Features: If video gaming is your style, consider TVs that support features like Variable Refresh Rate (VRR) and Auto Low Latency Mode (ALLM) as these are becoming increasingly popular in the gaming community. The iPhone 11 can support gaming through various applications, so it makes sense to have a TV that complements that.
"It's about creating a viewing experience that not only meets your needs today but can adapt to what you might want tomorrow."
In short, future-proofing ensures that you will not be left in the technological dust. By making informed choices now about your TV and other connected devices, you’re laying the groundwork for a seamless, high-quality viewing experience that’ll stick around long after the latest model of the iPhone has hit the market.







