Connect Your iPhone to Android TV: A Complete Guide


Intro
Connecting an iPhone to an Android TV can seem daunting at first glance. However, understanding both platforms' inherent capabilities allows for a seamless experience. With various methods to achieve this integration, the process caters to tech-savvy users who seek to maximize their devices' potential.
In this guide, we dissect the technical aspects, explore built-in features from iOS and Android, and provide insights into third-party applications. Our goal is to empower readers with comprehensive knowledge about the connectivity landscape, ensuring they can enjoy the benefits of this integration.
As we delve deeper into this subject, we focus on the specific technologies that enable connectivity, detailing their key specifications and unique selling points. This will establish a rich context for the methods and tips covered later in the article.
Understanding Compatibility
Establishing a connection between an iPhone and an Android TV requires a solid understanding of compatibility. This section will delve into the essential elements that ensure successful interaction between these two platforms. Given the distinctive nature of their ecosystems, it is crucial to be aware of how these devices can communicate and what technical requirements must be met.
iPhone and Android TV Basics
The iPhone and Android TV operate on different principles. The iPhone runs on iOS, designed by Apple, while Android TV utilizes Google's Android operating system. These platforms cater to specific user experiences, which heavily influences how they interact with each other. Apple’s iOS is known for its seamless integration across devices, while Android TV focuses on customization and flexibility.
When connecting these devices, understanding the primary functions and capabilities of each device is vital. For example, iPhones support AirPlay, which allows users to stream content wirelessly to compatible devices. In contrast, Android TV may support various apps that facilitate similar functionalities, such as streaming and screen mirroring. Knowing these fundamentals helps streamline the setup process and enhances the user experience.
Operating System Considerations
Operating systems play a pivotal role in the compatibility between devices. iOS and Android have distinctly structured environments that may not always align. Users should consider how the operating systems handle connectivity and media sharing. For instance, certain apps are designed explicitly for Apple devices, while others serve Android users. This means that not every feature available on the iPhone would work seamlessly on Android TV, and vice versa.
Moreover, updates to the respective operating systems can lead to changes in compatibility. New versions may introduce additional features, create bugs, or alter existing functionalities. Users should keep both devices updated to the latest software to minimize compatibility issues and ensure optimal performance.
Hardware Requirements
Hardware specifications also impact compatibility. For instance, Android TVs may come equipped with different streaming capabilities, ports, and wireless technology. It is essential to verify if the specific model supports the required connectivity options like AirPlay, Chromecast, or direct HDMI connections.
Another factor is the age of the devices. Older models might not support the latest connection features or applications designed for enhanced performance and user experience. Ensuring the iPhone and Android TV have compatible hardware minimizes the risk of connectivity problems.
"Understanding compatibility between your iPhone and Android TV is not just about knowing which buttons to press. It involves a nuanced comprehension of both devices that leads to a smoother experience."
Connectivity Options
Connecting your iPhone to an Android TV involves multiple methods, each with its own advantages. Understanding these connectivity options is critical for anyone seeking to enhance their digital experience. As more content shifts to streaming platforms, the need for seamless integration between devices has become evident. Different options cater to various preferences and situations, be it for gaming, streaming movies, or viewing photos.
When it comes to connecting devices, reliability and ease of use are paramount. One must consider factors such as the availability of ports, network stability, and ease of configuration. These elements can greatly impact the streaming quality and overall user satisfaction.
Using AirPlay
AirPlay is a feature developed by Apple that allows for wireless streaming of content from the iPhone directly to compatible devices. While Android TVs do not natively support AirPlay, several models can be configured to do so through relevant apps or firmware updates. The benefits include high-quality streaming with minimal lag, making it ideal for viewing videos, photo slideshows, and even playing games.
Setting up AirPlay can vary based on the Android TV model. Users must ensure their devices are on the same Wi-Fi network for successful connectivity. Once set up, AirPlay provides a straightforward method to mirror your iPhone screen or stream specific content directly.
Via HDMI Cable
Using an HDMI cable is a traditional and effective method for connecting an iPhone to an Android TV. With the right adapter, such as the Lightning Digital AV Adapter, users can physically connect their devices.
- Choosing the Right Adapter: Ensure that the adapter is compatible with your iPhone. The Lightning Digital AV Adapter is a reliable choice, allowing you to transmit 1080p video and audio.
- Connecting the Devices: Plug the adapter into the iPhone, and connect the HDMI cable to the adapter and the Android TV.
- Switching Input Sources: Once everything is connected, you may need to change the input source on your TV to the corresponding HDMI port. This method guarantees a stable connection and is suitable for high-definition content.
Wireless Screen Mirroring
Wireless screen mirroring offers a flexible approach to connect an iPhone and Android TV. This technology allows users to cast that screen content without the need for cables. Various protocols exist, such as Miracast or Google Cast, which support this functionality.
To configure your devices for mirroring, both the iPhone and Android TV must support screen mirroring capabilities. Users should refer to the user manual for specific instructions on enabling this feature on their devices. Once set up, mirroring can be particularly useful for presentations or gaming.
Third-Party Applications
Several third-party applications facilitate the connection between an iPhone and Android TV. These applications often offer additional features that may not be available through standard methods.
Some popular choices include:


- AirScreen: This app allows iPhone users to utilize AirPlay on their Android TVs.
- AllCast: AllCast supports a variety of media formats and sources, streamlining the experience of sharing content.
Installation and setup of these applications are usually straightforward. Follow the prompts within the app for guidance, and ensure that both devices are connected to the same Wi-Fi network for proper operation.
Finding the right method depends on your specific needs and preferences. Each connectivity option has its own set of advantages and considerations, allowing users to tailor their setup to their unique requirements. For further assistance, community forums on platforms like Reddit may provide additional insights and shared experiences.
Setting Up AirPlay for Android TV
Setting up AirPlay for Android TV is crucial for those looking to leverage their iPhone's capabilities on a larger screen. This integration allows iPhone users to enjoy seamless streaming of music, video, and even mirror their device's display onto their TV. By utilizing AirPlay, users can transform their entertainment experience, making it easy to share photos and videos with friends and family during gatherings.
Moreover, AirPlay enhances productivity by enabling presentations or important documents to be shared in a more engaging manner on a bigger display. However, understanding the technical details and requirements is essential to make this connection successful.
Requirements for AirPlay
To start using AirPlay with your Android TV, you should first ensure several prerequisites are met. These include:
- Compatible Android TV: Not all Android TVs support AirPlay natively. Check the manufacturer's specifications or user manuals to confirm compatibility.
- Wi-Fi Network: Both your iPhone and Android TV must be connected to the same Wi-Fi network. This connection facilitates communication between devices.
- Updated Software: Make sure your iPhone and Android TV have the latest software updates. This ensures the best performance and access to the latest features.
- Third-Party Software: If your Android TV does not have built-in AirPlay support, consider installing apps like AirScreen or AllCast that enable this functionality.
Meeting these requirements sets the foundation for a smooth connection.
Configuring Your Android TV
Configuring your Android TV to enable AirPlay is a straightforward process. If your Android TV supports AirPlay, follow these steps:
- Access Settings: Use your remote to navigate to the main menu and find the settings option.
- Enable AirPlay: Look for an option that mentions AirPlay, Apple devices, or screen mirroring. Enable this setting so that your TV can receive signals from your iPhone.
- Network Settings: Ensure your Wi-Fi settings are configured to allow connections from other devices. This step is crucial for the iPhone to discover the Android TV.
In case your device requires a third-party app, download and install it from the Google Play Store, then follow the on-screen instructions to configure it for AirPlay.
Connecting Your iPhone
Once your Android TV is ready, it's time to connect your iPhone. Here’s how:
- Open Control Center: On your iPhone, swipe down from the upper-right corner (iPhone X or later) or swipe up from the bottom (iPhone 8 or earlier).
- Select Screen Mirroring: Tap the Screen Mirroring icon. A list of available devices will display.
- Choose Your Android TV: Select your Android TV from the list. If you configured everything correctly, it should appear here.
- Enter Code (if prompted): Some configurations may ask for a code to connect; enter it to establish the connection.
Testing the Connection
After successfully connecting your iPhone to the Android TV, it's essential to test the connection for stability and performance. Here’s how you can do that:
- Play a Video: Open a video on your iPhone and use the AirPlay feature to stream it on the TV. Observe for any lag or buffering.
- Use Screen Mirroring: Navigate through your iPhone's apps while using the screen mirroring feature. Check for discrepancies or delays in responsiveness.
- Audio Sync: Play music or a video with sound. Assess if the audio aligns with visual output, as sync issues can detract from the viewing experience.
Doing these tests ensures that your setup is efficient and enhances your digital experience.
"AirPlay allows iPhone users to experience their favorite media content on larger screens without complexity."
By following these steps for setting up AirPlay with your Android TV, you can enjoy a seamless integration between your iPhone and the big screen.
Using HDMI Connections
HDMI connections offer a straightforward, reliable method to link an iPhone with an Android TV. This section unpacks the specificity of the HDMI connection and emphasizes its advantages such as high-definition audio and video quality. Using HDMI can often minimize latency, making it ideal for activities such as gaming or streaming high-definition videos. Moreover, this method does not rely on Wi-Fi, which can sometimes be unstable, ensuring a consistent viewing experience.
Choosing the Right Adapter
The first step in using HDMI is selecting the appropriate adapter for your setup. The iPhone models released after the iPhone 5 utilize the Lightning connector. Therefore, a Lightning to HDMI adapter is essential for establishing a connection between the iPhone and the Android TV. Brands like Apple provide reliable adapters, but options from other manufacturers can offer similar functionality at a different price point.
When choosing an adapter, consider the following:
- Compatibility: Ensure your adapter supports your specific iPhone model.
- Build Quality: A well-constructed adapter can offer better durability and performance.
- Cost: While it might be tempting to go for the cheapest option, opting for a slightly pricier, reputable brand can save you headaches in the long run.
Connecting the Devices
Once you have the right adapter, the connection process is fairly simple. Plug the Lightning end of the adapter into your iPhone. Next, connect an HDMI cable from the adapter to an available HDMI port on the Android TV. After you set everything up, power on your TV and select the corresponding HDMI input where the cable is connected. You should see your iPhone's interface mirrored on the TV screen.
It’s important to remember that sometimes, the TV may not automatically recognize the iPhone via the HDMI connector. If this occurs, disconnect the devices and reconnect them firmly, ensuring that all connections are secure.
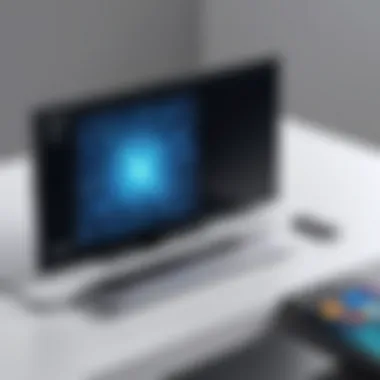

Switching Input Sources
After successfully connecting the iPhone to the Android TV, the next step is to switch to the appropriate input source. Using the TV remote, locate the button that allows you to change input sources (this is often labeled as "Input", "Source", or similar). Select the HDMI port your device is connected to. The iPhone’s display should appear on the TV once the correct input source is selected.
This is also a good time to explore screen settings on the TV, such as adjusting the aspect ratio, to ensure that the display fits your screen optimally. Taking these actions can enhance your overall experience when consuming content streamed from your iPhone.
Wireless Screen Mirroring Explained
Wireless screen mirroring plays a crucial role in connecting an iPhone to an Android TV. This method allows users to transfer content from their iPhone directly to a larger screen without the need for physical cables. Such convenience enhances user experience by providing a seamless way to share videos, photos, and presentations. Additionally, it helps in creating a more interactive viewing environment. Knowing how to utilize wireless mirroring can significantly enrich the interaction with your device.
When considering wireless screen mirroring, several protocols exist that facilitate this connectivity. Understanding these protocols is fundamental for users who want to achieve smooth performance.
Understanding Screen Mirroring Protocols
The two main protocols used for screen mirroring are Miracast and AirPlay.
- Miracast works primarily with Android devices. It creates a direct wireless connection that mirrors your device's display to the TV. It does not require internet access, which adds to its flexibility.
- AirPlay, designed by Apple, is primarily for Apple devices. It requires that both your iPhone and the Android TV support AirPlay. Many modern Android TVs come equipped with this feature, but earlier models might not.
Both protocols have advantages. Miracast’s capability of working independent of a network allows for versatility, while AirPlay provides a richer experience in iOS environments where integration with other Apple products is present.
Understanding the nuances of these protocols can greatly affect your mirroring experience. Choosing the right one based on your devices ensures that you can share your screen with ease.
Configuring Your Devices for Mirroring
To set up wireless screen mirroring, a few steps are essential. Ensure that both your iPhone and Android TV are connected to the same Wi-Fi network. If you are using AirPlay, verify that AirPlay is enabled on your TV.
- Enable Mirroring on Your TV: This often involves going to the settings menu, locating network or display options, and finding the mirroring or casting section. Follow the prompts to enable the feature.
- Prepare Your iPhone: Open the Control Center on your iPhone. Depending on your model, swipe down from the upper-right corner or swipe up from the bottom edge of the screen. Look for the "Screen Mirroring" option.
- Select Your TV: Once you tap on Screen Mirroring, a list of available devices will display. Select your Android TV from the list.
- Establish the Connection: A code might appear on your TV screen. Enter this code on your iPhone to finalize the connection. Once completed, your displays should sync.
After performing these steps accurately, your iPhone's screen should mirror on your Android TV. If issues arise during the connection process, checking both devices' software versions for updates may help.
Maintaining a consistent connection depends on both devices being in excellent technical health and compatible with chosen protocols.
Exploring Third-Party Applications
Third-party applications play a critical role in bridging the gap between iPhones and Android TVs. They provide alternative methods for connectivity that might not be achieved through standard direct methods such as AirPlay or HDMI connections. Many users find these apps essential for an enhanced user experience, especially since not all Android TVs come with native support for Apple’s ecosystem.
These applications can offer a range of features, including superior mirroring options, enhanced casting capabilities, and even additional functionalities like content control. However, choosing the right app is crucial—there are many options available, and not all of them perform equally well. Users should consider functionality, ease of use, and compatibility with their specific devices when selecting a third-party application.
The benefits of using third-party apps include:
- Variety of Choices: Different apps offer unique features tailored to various needs.
- Compatibility: Often, these apps extend compatibility beyond simple mirroring, allowing more integrated experiences.
- User Community and Support: Many popular apps have large user bases, providing forums and resources for assistance.
"Exploring third-party applications adds versatility to your streaming experience, enabling you to take full advantage of your iPhone and Android TV's capabilities."
Like anything in the tech sphere, there are considerations to keep in mind. Users may encounter limitations depending on their specific devices or software versions. Understanding these nuances can lead to smoother usage and a more satisfactory viewing experience.
Popular Apps for iPhone to Android TV Connection
There are several notable applications available that facilitate the connection of an iPhone to an Android TV. Some of the most popular options include:
- AllCast: This app allows users to send photos, videos, and music from an iPhone to their Android TV. It supports multiple formats and a range of streaming devices.
- ApowerMirror: Known for its screen mirroring capabilities, it enables seamless mirroring of your iPhone display to Android TV. It is user-friendly and supports both wireless and USB connections.
- AirScreen: This app is particularly favored due to its ability to support various streaming protocols, including AirPlay, making it easier to share media from an iPhone to Android devices.
- LetsView: LetsView stands out for its robust features, including screen recording and whiteboard functionality, in addition to mirroring capabilities.
- MiroVideo: An up-and-coming app that focuses on simplicity and accessibility, allowing quick access and sharing of videos and photos from iPhone to TV.
When selecting an app, consider reviewing user feedback and checking compatibility with your specific Android TV model to ensure you have a smooth experience.
Installation and Setup Process
Installing and setting up third-party applications is generally straightforward. Here’s a step-by-step guide to help you through the process:
- Download the Application: On your Android TV, navigate to the Google Play Store and search for the chosen app. For example, if you select ApowerMirror, find it in the store and click on the installation button.
- Install the Application: Wait for the application to download and install. Once completed, you should see it in your app list on the Android TV.
- Open the Application: Launch the app and follow any on-screen instructions to configure the settings as needed. You may need to set up an account depending on the application.
- Connect Your iPhone: Ensure that your iPhone and Android TV are on the same Wi-Fi network. Open the app on the iPhone and look for the Android TV in the device list. Click to connect.
- Adjust Settings: Once connected, you may want to adjust the display and audio settings to match your preferences. Some apps will allow you to customize how content is viewed or played.
- Test the Connection: Finally, try casting some media or mirroring your screen to confirm that the connection is functioning correctly.
By following these steps, users can enhance their media consumption by connecting their iPhone to an Android TV using third-party applications.
Troubleshooting Common Issues


Troubleshooting common issues is a critical aspect of connecting an iPhone to an Android TV. Tensions can arise when users face unexpected technical difficulties during the pairing process. Addressing these challenges not only enhances user satisfaction but also reinforces the overall utility of this cross-platform integration.
Being equipped with solutions to problems like connection failures, audio and video sync inconsistencies, and screen resolution issues empowers users to maintain a seamless viewing experience. It reduces frustrations and can prevent the need for costly professional assistance. Thus, understanding how to troubleshoot is essential for anyone wishing to leverage their iPhone's capabilities on an Android TV.
Connection Failures
Connection failures can stem from various factors. Often, the blunder lies in ensuring compatibility between the devices. If the iPhone and Android TV are on different Wi-Fi networks, a connection will be impossible. Also, verifying that AirPlay is enabled on the TV can save much time. If problems persist, restarting both devices may help clear any temporary glitches. A common recommendation is:
- Check Wi-Fi network settings.
- Ensure AirPlay is activated on Android TV.
- Restart both the iPhone and Android TV.
Adhering to these steps can help restore connectivity efficiently.
Audio and Video Sync Problems
Audio and video sync problems often occur during streaming or mirroring content between devices. Such issues can be quite frustrating, especially during movie playback. When the sound lags behind the visuals, it disrupts the viewing experience. A few potential fixes for this issue includes checking whether any features such as 'Dolby Digital' are enabled. Disabling such settings may mitigate sync discrepancies. Additionally, using an HDMI cable can sometimes provide a more stable connection than wireless options.
Troubleshooting steps include:
- Verify audio settings on Android TV.
- Use wired connections where possible.
- Adjust audio delay settings on your TV.
Screen Resolution Issues
Screen resolution issues can impact the display quality when connecting an iPhone to an Android TV. When the picture appears stretched or pixelated, it might be due to mismatched resolution settings between the devices. To resolve this, access the display settings on both the iPhone and Android TV to ensure they are configured for optimal compatibility. Checking settings related to display scaling can also be beneficial. Some steps to follow include:
- Verify the resolution settings on both devices.
- Check for any scaling options on the Android TV.
- Adjust display settings on the iPhone for compatibility.
By methodically working through these common issues, users can enhance their viewing experience significantly. Addressing technology issues not only ensures user comfort but also encourages the effective utilization of devices across different operating systems.
Enhancing Your Viewing Experience
Enhancing the viewing experience is a critical aspect of connecting an iPhone to an Android TV. As users seek to make the most of their digital devices, understanding how to fine-tune this connection can lead to a more enjoyable and satisfying experience. This section delves into specific elements that contribute to a superior viewing experience, emphasizing the importance of optimizing performance and utilizing smart integration features. By focusing on these areas, users can maximize the potential of their devices.
Optimizing Settings for Performance
Optimizing settings is essential for achieving the best performance when connecting an iPhone to an Android TV. A few factors significantly influence the quality of the experience:
- Resolution Settings: Ensure that the resolution on both devices is compatible. For example, if the Android TV supports 4K but the iPhone outputs in a lower resolution, the quality may be diminished. Adjust settings on both devices to match or optimize the highest quality available.
- Network Stability: Wi-Fi connection quality can also impact streaming performance. For reliable streaming, consider connecting the devices to a 5GHz network over the more congested 2.4GHz. This can help reduce buffering and improve overall video quality.
- Device Updates: Keeping both the iPhone and Android TV updated ensures that the latest features and performance improvements are in place. Software updates can address bugs and enhance functionality, contributing to a smoother user experience.
"Optimizing your settings can vastly change the way you enjoy your media content. Attention to detail matters."
Using Remote Controls Efficiently
Remote controls play a pivotal role in navigating content smoothly. Familiarizing oneself with the features available on remote controls can significantly enhance the user experience:
- Program the Remote: Some Android TVs offer the ability to program the remote. Familiarize yourself with those features to minimize the need for the iPhone during streaming.
- Voice Commands: Many remotes come with built-in voice assistant capabilities. If your Android TV supports Google Assistant, use voice commands to search for content or control playback. This can streamline the process significantly.
- Dedicated Apps: Consider using an application that allows your smartphone to function as a remote control. Apps such as Google Home enable you to control your Android TV directly from the iPhone. This can be especially helpful when managing streaming services and adjusting settings.
Enhancing your viewing experience is not just about connectivity but also about utilizing available features to streamline interactions. The right optimizations and the efficient use of remotes can lead to considerable improvements in how content is accessed and enjoyed.
Ending
Connecting an iPhone to an Android TV is not merely a technical undertaking; it is a gateway to a more integrated digital experience. The significance of this topic lies in the various ways it enhances media consumption. Whether streaming your favorite shows, sharing photos, or enjoying games, a seamless connection can greatly elevate how you interact with content.
Utilizing methods such as AirPlay, HDMI connections, and screen mirroring opens up diverse channels of interaction. Each option offers unique benefits and may be preferable under different circumstances. For instance, AirPlay is an excellent choice for users who prioritize convenience and wireless versatility, while HDMI connections stand out for those who require stability during high-definition playback.
Summary of Key Points
In summarizing the key points discussed throughout this article:
- Compatibility: Understanding the operating systems and hardware involved is essential.
- Connectivity Options: Multiple methods are available for linking your devices, from HDMI to third-party applications.
- Troubleshooting: Knowing common issues can improve overall experience. Proper setup and configuration can alleviate many of these problems.
- Enhancement: By optimizing settings and using remote controls, you can significantly improve your viewing experience.
This multifaceted approach equips users with the necessary information to make the right choices when setting up their devices, potentially reducing frustration and maximising satisfaction.
Future Considerations
As technology continues to evolve, future considerations surrounding this topic become important.
- Emerging Technologies: Stay informed about advancements in connectivity technology, like new protocols for wireless mirroring or updates to existing apps.
- Software Updates: Regularly check for iOS and Android TV software updates, as these can enhance performance and security.
- User Feedback: Engage with online communities, such as forums on Reddit, to share insights and learn from others’ experiences.
Improving connectivity between devices remains an ever-changing landscape. Keeping an eye on trends and user feedback can help users adapt and get the best value from their devices. This ongoing evolution makes connecting an iPhone to an Android TV a relevant and worthwhile consideration for any tech-savvy individual.







