Connecting Your iPhone to Your Chromebook: Tips & Tricks
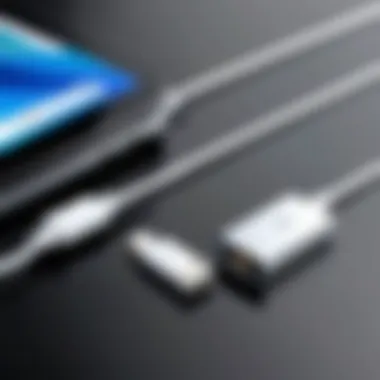
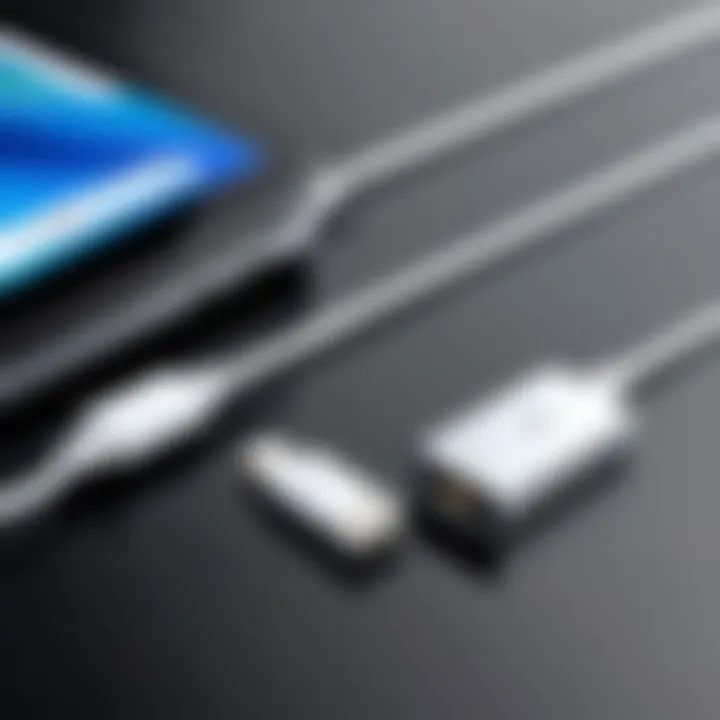
Intro
In today's interconnected world, the ability to easily sync devices is crucial for efficient digital life. This guide aims to streamline the process of connecting an iPhone to a Chromebook, emphasizing various methods like USB, Bluetooth, and third-party applications. Both devices come with their own unique features that can enhance productivity when used together.
Overview of the Technology
Understanding the technology behind these devices is essential for a successful connection. The iPhone, a product of Apple, runs on iOS, while Chromebook is powered by Chrome OS. These operating systems provide distinct functionalities, influencing how they interact with each other.
Key specifications
While the specifications may vary among iPhone models and Chromebook brands, here are some key points:
- iPhone: Features like iCloud integration, FaceTime, and a robust app store make it versatile.
- Chromebook: Designed for cloud-based applications, it offers a fast, user-friendly interface primarily for internet use.
Unique selling points
The unique selling points of these devices contribute to their appeal:
- iPhone: Seamless integration with other Apple products, security features, and camera quality.
- Chromebook: Portability, diverse app ecosystem, and long battery life tailored for web-based tasks.
Connection Types
Each method to connect these devices has its implications and benefits, as outlined below.
USB Connection
Connecting via USB can provide the most stable connection.
- Use a Lightning Cable: This is the official charging cable for the iPhone.
- Connect to Chromebook: Plug one end into the iPhone and the other into the Chromebook’s USB port.
- Access Files: If prompted, allow access to the iPhone storage to transfer files.
Bluetooth Connection
Bluetooth offers a wireless solution for connection, convenient for smaller tasks.
- Turn on Bluetooth: Enable Bluetooth on both the iPhone and the Chromebook.
- Pair Devices: On the Chromebook, search for the iPhone in the Bluetooth menu and select it to pair.
- Use Shared Features: Once connected, you can share files or utilize applications that support Bluetooth.
Third-Party Applications
Applications can bridge the gap between the two devices for specialized tasks.
- Google Drive: Access files across both devices, allowing for cloud storage.
- Pushbullet: Send messages and notifications between devices with ease.
Always ensure both devices are updated to their latest operating system to avoid compatibility issues.
Troubleshooting Tips
Connecting devices isn’t always straightforward. If issues arise, consider the following steps:
- Reboot Devices: Sometimes a simple restart can solve connectivity problems.
- Check Compatibility: Make sure the applications and connection methods support both devices.
- Inspect Cables and Settings: Ensure all cables are functional and settings are correctly configured.
Foreword
In a world where technology interconnects our lives, the ability to link different devices is essential for maximizing productivity. More specifically, connecting an iPhone to a Chromebook can enhance your workflow and make tasks more efficient. This connectivity offers several advantages, such as file sharing, data synchronization, and ease of access to your applications across different platforms.
Establishing this connection comes with its own set of challenges. Each device has different operating systems and protocols. This can make the connectivity process seem daunting to some users. However, understanding the methods to connect them effectively can simplify the experience.
By exploring the various ways to connect an iPhone to a Chromebook, you gain insights into not only the technical aspects but also the potential benefits of seamless integration. It can streamline your tasks, whether transferring files, syncing contacts, or using applications in tandem.
This article serves as a comprehensive guide, walking you through the necessary steps to connect your devices. You will learn about USB and Bluetooth methods, recommended applications, and security considerations. Ultimately, this guide aims to equip you with the knowledge needed to make the most out of your devices.
Understanding the Need for Connectivity
The integration of various devices has become central to enhancing productivity in our interconnected world. For users of both the iPhone and Chromebook, establishing a seamless connection between the two can significantly impact their efficiency and workflows. Understanding the need for connectivity goes beyond simply linking devices; it involves recognizing the advantages and considerations that influence how these devices can complement each other.
One of the primary reasons to connect an iPhone to a Chromebook is the ease of file transfer. Whether you want to share photos, documents, or music, having the ability to move files effortlessly between your iPhone and Chromebook can save time and enhance your ability to manage information. Users benefit from easy access to their files, allowing spontaneous sharing or editing on the go.
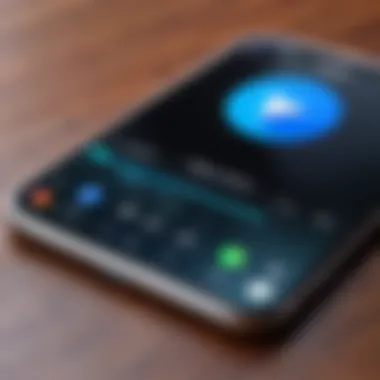

Additionally, leveraging cloud storage solutions opens up new avenues for connectivity. By syncing files and ensuring that the data is accessible from any device, users can effectively maintain their digital ecosystem. Common applications such as Google Drive and Dropbox enable seamless synchronization between your devices, allowing one to access necessary documents without being tethered to a single gadget.
Another argument for connectivity centers on the utility provided by various applications. There are many third-party apps specifically designed to bridge the divide between iOS and Chrome OS. These tools not only enhance file management but also improve communication efficacy between devices, making it easier for users to engage their productivity tools.
However, these benefits are not without considerations. Users must remain aware of the security risks associated with connecting devices. Risks such as data breaches can arise if proper measures are not taken to secure connections. Therefore, when considering how to connect an iPhone to a Chromebook, understanding the importance of security in the process is paramount.
In summary, the need for connectivity between an iPhone and a Chromebook stems from the desire to enhance efficiency, streamline file transfers, and enable a seamless user experience across devices. Recognizing these aspects allows users to make informed decisions that confidently augment their digital operations.
Preparing Your Devices
Preparation forms the backbone of any successful technological endeavor. In the case of connecting your iPhone to a Chromebook, ensuring both devices are ready is crucial. This step not only minimizes potential connectivity issues but also maximizes the functionality you can achieve with your setup. Here, you will find the specific actions necessary to prepare your devices effectively.
Checking Software Versions
The first step in device readiness is to verify the software versions on both your iPhone and Chromebook. Outdated software may lead to compatibility issues which could hinder your connection.
For the iPhone, go to Settings > General > About. Here, you will see the current version number. On your Chromebook, click on the time in the bottom right corner, select the Settings gear, then scroll to the bottom and click on About Chrome OS. Keeping both systems updated ensures they can communicate with each other seamlessly.
Updating Your iPhone
If your iPhone is not up to date, follow these steps to perform an update. First, connect your iPhone to Wi-Fi. Next, go to Settings > General > Software Update. If an update is available, tap Download and Install. This process may take some time, so ensure you have adequate battery life or keep it plugged in.
Updating your iPhone not only resolves bugs and issues that could impair functionality, but it also introduces new features that can enhance your interaction with other devices, including your Chromebook.
Updating Your Chromebook
Updating your Chromebook is just as straightforward. As mentioned, access the Settings menu by clicking on the time and selecting the gear icon. Under the About Chrome OS section, click Check for updates. Your Chromebook will automatically download and install any available updates.
These updates enhance security and performance, facilitating a smooth connection to your iPhone.
Closure
Adequately preparing your devices sets the stage for effective connectivity. Regularly checking for updates and ensuring both devices are equipped with the latest software can significantly improve your experience. This foundational step is crucial in overcoming most common connection hurdles.
USB Connection Method
The USB connection method is one of the most straightforward and reliable ways to connect an iPhone to a Chromebook. This method allows for direct data transfer, making it ideal for handling large files or media. When using a USB cable, typically a Lightning cable for the iPhone, the connection establishes a physical link between the devices. This ensures a stable and faster transfer rate compared to wireless options like Bluetooth. For users seeking efficiency, especially in professional contexts where time is paramount, understanding the USB connection method is crucial.
Using a Lightning Cable
To initiate a USB connection, first, connect your iPhone using a Lightning cable. This cable is included with your device, ensuring compatibility. Insert the Lightning end into the iPhone and the USB end into the Chromebook. A prompt may appear on your iPhone asking for permission to trust the connected device. Tap "Trust" and, if necessary, enter your device passcode. Failure to complete this step may lead to connection issues.
The Lightning cable not only facilitates file transfers but also keeps your iPhone charged during use. This dual functionality is advantageous, especially during lengthy transfer sessions. Users should be mindful of the cable's condition; frayed or damaged cables can hinder performance.
Transferring Files to Chromebook
Once a successful connection is made, transferring files is relatively simple. Open the Chromebook's file manager, then find your iPhone under the "Devices" section. You will typically be able to access photos, videos, and other files stored on your iPhone.
To copy files:
- Select the files or folders you wish to transfer.
- Drag them to the desired location on your Chromebook.
- Alternatively, right-click on the files and select "Copy", then paste them in the target folder on your Chromebook.
Transferring large video files may take longer, so patience is key. Users should confirm the completion of the transfer before disconnecting the devices to avoid data loss.
Troubleshooting USB Connection Issues
If problems arise during the USB connection process, several factors may be at play. Here are some common issues and solutions:
- Cable Faults: Ensure that the Lightning cable is in good condition. Testing with another cable can determine if the issue lies there.
- Incorrect USB Port: Try connecting to a different USB port on the Chromebook, as some ports may not function correctly.
- Trust Issues: If the trust prompt does not display, reconnect the devices and check for other any issues.
- Software Updates: Ensure that both devices are running the latest software versions. Outdated systems can hinder compatibility.
Tip: Always eject the iPhone from the Chromebook's file manager before unplugging it to prevent corruption of files.
By focusing on maintaining a robust and effective USB connection, users can enhance their productivity and streamline their device interactions.
Bluetooth Connection Method


Connecting your iPhone to a Chromebook via Bluetooth offers flexibility and convenience that wired connections cannot match. This method is particularly useful for those who prefer a wireless solution for sharing files, syncing data, or using applications. Bluetooth technology allows for a seamless exchange of information without the need for physical cables, making it ideal for mobile users. It also consumes less battery compared to some other wireless technologies, which is beneficial in extended usage scenarios.
Enabling Bluetooth on Your iPhone
Before you can connect your iPhone to your Chromebook, you must enable Bluetooth on your iPhone. To do this, follow these steps:
- Open the Settings app on your iPhone.
- Tap on "Bluetooth".
- Toggle the Bluetooth switch to the on position.
- Your device will start searching for available Bluetooth connections.
Make sure your iPhone is visible to other devices. This ensures that your Chromebook will be able to detect your iPhone during the connection process.
Connecting iPhone to Chromebook via Bluetooth
Once Bluetooth is enabled on your iPhone, proceed to connect it to your Chromebook:
- On your Chromebook, click on the status area (where your photo appears).
- Select "Bluetooth" from the menu.
- Ensure Bluetooth is enabled and then click on "Add Bluetooth or other device".
- Your Chromebook will search for nearby Bluetooth devices.
- When you see your iPhone listed, click on it to initiate the pairing process.
- A pairing code may appear on both devices. Confirm that the code matches on your iPhone and Chromebook, then tap "Pair" on both devices.
After successful pairing, your iPhone and Chromebook should be connected. You can now share files, and access notifications, or perform other functions via Bluetooth.
Managing Connected Devices
Once you establish a Bluetooth connection, managing connected devices becomes paramount. Here are a few things to consider:
- To view connected devices on your Chromebook, open the Bluetooth menu in the status area.
- You may need to authorize certain permissions for specific functions, such as file transfers.
- If you notice connection issues, ensure both devices are within range and Bluetooth is active on both sides.
- To disconnect, simply toggle the Bluetooth switch off on either device, or unpair the devices from the Bluetooth settings.
Manage your Bluetooth connections wisely to ensure efficient usage and avoid unwanted interruptions.
In summary, the Bluetooth connection method is an effective way to connect your iPhone to a Chromebook. Following these steps guarantees enhanced connectivity, allowing for smoother data exchange between devices.
Third-Party Applications
In today's interconnected digital landscape, the role of third-party applications becomes pivotal for enhancing device compatibility. Such applications provide avenues for seamless file transfers and better functionality between devices like an iPhone and a Chromebook. Unlike traditional methods, these apps often simplify connectivity, enabling users to leverage cloud services, synchronize data, and manage files with more flexibility.
When considering third-party solutions, it is crucial to evaluate not just the ease of use but also the security protocols these applications employ. Additionally, understanding which third-party applications cater specifically to your needs can significantly enhance productivity.
Recommended Apps for File Transfers
Several third-party applications stand out for their effectiveness in facilitating file transfers between an iPhone and a Chromebook. Some notable mentions include:
- Send Anywhere: This app allows instant file sharing across different platforms without needing cables. It operates on Wi-Fi Direct, ensuring fast transmission.
- SHAREit: This application supports large file transfers and is known for its speed and user-friendly interface. It uses a peer-to-peer connection which can bypass traditional network constraints.
- Zapya: Another robust option, Zapya enables users to transfer files without data consumption. It supports multiple platforms and offers a comprehensive sharing experience.
Each of these applications requires users to install them on both devices, so it helps to check compatibility before downloading.
Using Cloud Storage Solutions
Cloud storage services are a practical option for connecting an iPhone to a Chromebook. By utilizing services like Google Drive or Dropbox, users can upload files from their iPhone and access them on their Chromebook.
- Google Drive: This service integrates well with Chromebooks, allowing direct access to your files. The mobile app for iPhone ensures all files are accessible across devices.
- Dropbox: Known for its reliability, Dropbox enables users to upload files easily. The synchronization makes it easy for files to update across all devices automatically.
Leveraging cloud solutions can often be a more secure and straightforward method for users who frequently share files.
Evaluating App Options for Connectivity
When assessing third-party applications for connectivity, consider the following key factors:
- User Reviews: Evaluating user feedback can provide insights into reliability and performance.
- Security Features: Ensure that the application provides strong encryption and adheres to privacy standards.
- Cross-Platform Support: Look for applications that are optimized for both iOS and Chrome OS, ensuring better functionality.
- Ease of Use: A user-friendly interface can significantly reduce the learning curve and enhance your experience.
Syncing Data Between Devices
Syncing data between your iPhone and Chromebook is a vital part of ensuring that all your important information is up to date and accessible across both devices. The importance of this synchronization cannot be overstated, especially for tech-savvy individuals who rely on multiple devices. When you sync your devices, you create an ecosystem that enhances productivity and personal organization. This also allows you to maintain a seamless workflow. Knowing what can be synced and how to achieve this is essential for maximizing the utility of both your iPhone and Chromebook.
What Type of Data Can Be Synced?
There are various types of data that can be synced between an iPhone and a Chromebook, each serving a distinct purpose. The most commonly synced data types include:
- Contacts: Keeping your contacts up to date across devices is essential for effective communication.
- Calendars: Having access to your calendar on both devices ensures you never miss an appointment or important date.
- Photos and Videos: Syncing your media files allows for easy sharing and storage management.
- Notes: Notes can serve as reminders or quick references, making them important for syncing.
- Files: Document and data files can easily be transferred, allowing for file management across devices.
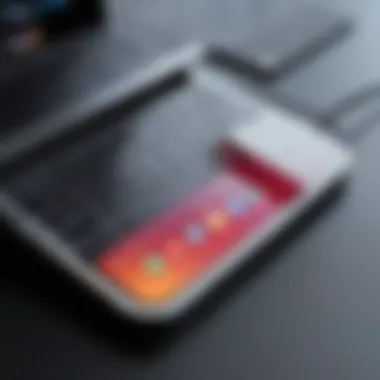
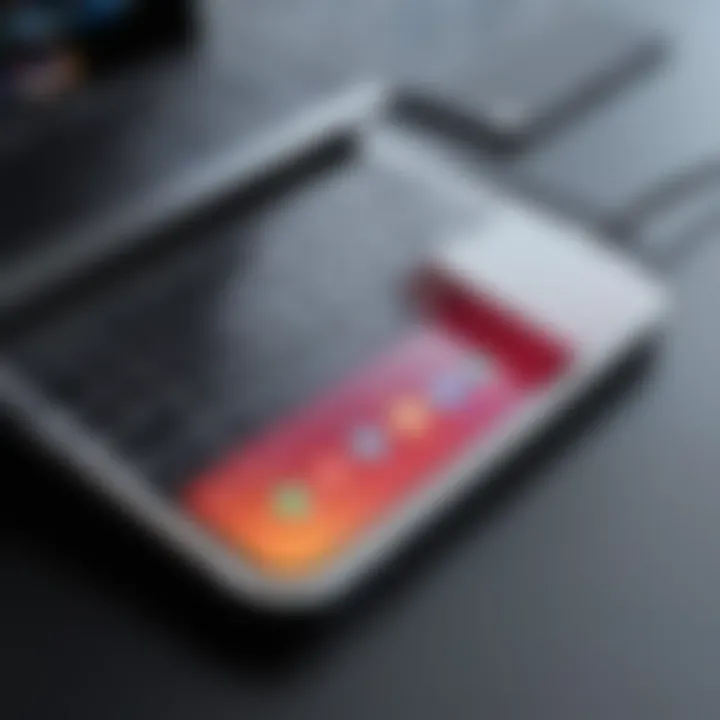
When considering what data to sync, it's important to know that not all types of information can be transferred directly. For instance, texts or certain app-specific data may require different methods for synchronization.
Setting Up Account Synchronization
Setting up account synchronization is a straightforward process, but it is crucial for ensuring that your data flows seamlessly between your iPhone and Chromebook. The primary method involves using a common account that both devices can access. Here is a simple process:
- Choose an Account Type: Select an account type that allows synchronization. Google accounts are commonly used as they integrate well with both iPhone and Chromebook.
- Log Into Your Accounts: Make sure that you are logged into the same Google account on both your iPhone and Chromebook. This is necessary for data access.
- **Enable Sync Settings: ** Ensure that your sync settings are enabled on both devices:
- Verify Sync: After setting up, verify the sync by checking if recent changes on one device appear on the other.
- On your iPhone: Go to Settings > Mail > Accounts, then select the account and turn on the desired sync options.
- On your Chromebook: Open Settings > Sync and Google services and ensure that sync is activated.
Remember: Regularly check your sync settings to ensure everything remains up to date, as accidental changes can disrupt the connection.
By establishing a reliable synchronization process, you empower yourself to access all necessary data regardless of the device in use, thus enhancing your digital experience.
Ensuring Security During Connections
In today's digital landscape, connecting devices like the iPhone and Chromebook brings many benefits, including enhanced productivity and convenience. However, with increased connectivity comes a heightened risk of security breaches. Ensuring security during connections is vital for protecting personal data and maintaining privacy. While users enjoy the seamless experience of transferring files or syncing information, they must also consider the potential vulnerabilities that can arise during these processes.
By recognizing the security risks and implementing proper safeguards, users can significantly reduce the chances of data theft, hardware manipulation, or unauthorized access. This section delves into the importance of ensuring security in device connectivity, emphasizing specific elements and best practices to follow.
Understanding Security Risks
Connecting your iPhone to your Chromebook can expose you to several security risks. One common risk is data interception. When devices communicate over networks, especially public Wi-Fi, unauthorized users can capture sensitive information. Malware infections are another concern. If a user's device is infected, it can compromise the connected device as well, potentially leading to data loss or corruption.
Additionally, there might be unauthorized access to your personal data. An insecure connection could allow an intruder to gain information such as passwords or contacts.
To effectively mitigate these threats, users should remain aware of these risks while utilizing their devices. Always ensuring that connections are secure can help keep sensitive information safe.
Best Practices for Safe Connectivity
Implementing best practices for connectivity can greatly enhance security when connecting your iPhone to your Chromebook. Here are some key tips to follow:
- Enable Encryption: Use encryption protocols for connections, especially when transmitting sensitive information. This helps to secure the data being transferred.
- Regularly Update Software: Keeping your iPhone and Chromebook updated ensures that any vulnerabilities are patched. Regular updates also offer new features that enhance security.
- Use Strong Passwords: Strong and unique passwords for both devices can help prevent unauthorized access.
- Choose Secure Connections: If possible, connect via private Wi-Fi networks rather than public ones. Public networks are often less secure and easier for hackers to compromise.
- Monitor Connected Devices: Regularly review devices connected to your accounts and remove any that are unfamiliar or no longer in use.
"Security isn't just a goal; it's a continuous process that requires vigilance and proactive measures to guard against threats."
By being proactive about security, users can enjoy the full benefits of connectivity with greater peace of mind.
Common Connectivity Issues and Solutions
Establishing a stable connection between an iPhone and a Chromebook can sometimes present various challenges. Understanding these common connectivity issues is essential for optimizing the user experience. By identifying and addressing these problems, users can improve their productivity and utilize both devices more efficiently.
Identifying Connection Problems
Before diving into solutions, it is crucial to pinpoint the exact nature of the connectivity issue. Several common problems can occur during the connection process:
- Unrecognized Devices: Sometimes, the Chromebook may fail to recognize the iPhone. This can occur due to incompatible software versions or connection methods.
- Bluetooth Pairing Failures: Connecting via Bluetooth may lead to errors. Factors such as proximity, device visibility, or low battery power can affect the pairing process.
- Slow Data Transfer: Users might experience a delay in transferring files. This issue may arise from an overloaded connection or outdated system resources.
Being aware of these common issues can assist users in taking the right steps towards a successful connection.
Tips for Effective Troubleshooting
Once the problem has been identified, users can take specific actions to troubleshoot connectivity issues effectively. Here are some practical tips:
- Restart Devices: A simple restart of both the iPhone and Chromebook can resolve minor glitches. This action refreshes the system and clears temporary caches.
- Check for Updates: Ensure both devices are running the latest software version. Outdated operating systems often lead to compatibility issues.
- Re-enable Bluetooth: If using Bluetooth, turning it off and on again can often resolve pairing issues. Ensure that Bluetooth is visible on both devices.
- Use Official Cables: If using a USB connection, ensure that the cable is original or certified by Apple. Non-certified cables may lead to connection problems.
- Check Permissions: Confirm that all necessary permissions are granted for transferring files between the devices. On your iPhone, you may need to allow access on prompt.
- For iPhone, go to Settings > General > Software Update.
- For Chromebook, check Settings > About Chrome OS > Check for updates.
Troubleshooting connectivity issues between an iPhone and Chromebook often requires patience and a systematic approach. Understanding the root cause is key to resolving the issue effectively.
By addressing some of the common issues and following these troubleshooting tips, users can enhance their overall experience when connecting their devices. This will not only save time but also ensure that the devices work harmoniously together.
Closure
Connecting your iPhone to a Chromebook is not just a task of convenience; it enhances overall efficiency in managing your digital life. Throughout this guide, we've explored various methods including USB connections, Bluetooth options, and third-party applications, providing you with multiple pathways to facilitate connectivity. Each method comes with its unique advantages, whether it’s the simplicity of a wired connection or the flexibility of wireless options.
The benefits of connecting these devices cannot be overstated. For example, utilizing file transfer options allows for easy migration of important documents, photos, and messages. Syncing data between your iPhone and Chromebook can significantly streamline workflows, especially for those who frequently switch between devices. This capacity for cross-platform communication fosters a more integrated experience that many gadget enthusiasts seek.
Yet, while connectivity opens up many opportunities, it also necessitates careful consideration of security. Being aware of potential risks can help you safeguard your data during transfers. Implementing best practices and following recommended guidelines assures peace of mind as you use these devices in tandem.
In summary, the ability to connect an iPhone to a Chromebook exemplifies the importance of interoperability in today's tech landscape. As these devices evolve, staying informed on the latest methods and tools will enhance your productivity and ensure you maximize the potential of both devices. The journey might involve some troubleshooting, but the reward is a richer, more connected experience across your tech ecosystem.







