How to Easily Connect Your iPhone to Your TV


Intro
Overview of the Technology
In recent years, the integration of mobile devices with televisions has evolved significantly. The technology that supports these connections includes various HDMI cables, Apple TV, Chromecast, and AirPlay. Each method offers unique advantages, depending on the user's setup and preferences.
Key Specifications
- HDMI Output: Most modern TVs support HDMI inputs, which provide high-definition video and audio. Using an HDMI adapter can simplify the connection for iPhones.
- Apple AirPlay: This wireless protocol allows streaming of content directly from your iPhone to compatible smart TVs without the need for physical cables.
- Screen Mirroring: This feature enables users to duplicate their iPhone's screen onto the TV, displaying everything in real time.
Unique Selling Points
- Flexibility: The combination of wired and wireless options provides users with the ability to choose according to their needs.
- User Friendly: Many methods, such as AirPlay, require minimal setup and are accessible even for less tech-savvy users.
- Quality: Wired connections, like HDMI, typically offer better video quality compared to wireless options, which can sometimes suffer from lag or interference.
Design and Build Quality
While the main components used to connect your iPhone to your TV are primarily technological, the ergonomics of these devices play a crucial role in user experience.
Material Used
Adapters and cables, like the Lightning to HDMI adapter, are constructed from durable materials to withstand everyday use. High-quality cables ensure a reliable connection, which is essential for uninterrupted streaming.
Ergonomics and Usability
Ease of use is particularly important when navigating through settings and connections. Most Apple hardware is designed with user-friendly interfaces, allowing for simple plug-and-play functionality. Additionally, many TVs featuring smart capabilities have intuitive setup processes, making it straightforward to connect an iPhone without hassle.
"Understanding the connection methods enhances the overall multimedia experience, making content sharing seamless and enjoyable."
Closure
Connecting your iPhone to your TV can bridge the gap between your device and a larger display, elevating your multimedia experience. By understanding the available methods and technologies, you can make informed choices to suit your needs. The tips and resources provided in this guide aim to empower users to take full advantage of their devices in innovative ways.
Prelims to iPhone and TV Connectivity
Connecting your iPhone to your TV is a practical solution that enhances your viewing experience significantly. It enables you to enjoy videos, photos, and apps on a larger screen, which is especially useful when sharing content with others or enjoying a film. This section introduces the core motivations behind integrating your iPhone with your TV and provides an overview of various methods available for this purpose.
Rationale for Connecting iPhone to TV
The desire to connect an iPhone to a TV stems from several clear benefits. Primarily, it promotes a shared viewing experience. For instance, displaying photos or videos during gatherings can be more enjoyable on a larger screen, facilitating better interaction among viewers. Furthermore, many streaming platforms allow you to access a plethora of content through your iPhone; pairing it with a TV makes it easier to consume that content in a more comfortable setting.
Additionally, many apps and games provide enhanced experiences when played on larger displays. The key aspect here is that users can enjoy the versatility of their iPhones while leveraging the capabilities of their televisions. The combination allows detailed graphics and audio to be appreciated fully, thus enriching entertainment.
Overview of Connection Methods
There are various ways to connect an iPhone to a TV, each with distinct advantages and some limitations. Understanding these options will guide you in choosing the one that best suits your needs.
- Wired Connection: This method involves using physical cables such as HDMI or VGA. It's a reliable option and often leads to fewer connectivity issues, providing a stable and high-quality signal. However, it requires additional accessories like adapters.
- Wireless Connection: This is typically achieved with technologies such as AirPlay or through third-party devices like Chromecast and Roku. Wireless connections offer convenience without the hassle of cables but depend on a good Wi-Fi signal to ensure smooth playback.
Each method presents a different approach to accessing content on your TV, depending on what resources you have available and your personal preferences regarding setup and usage. Understanding these methods equips you with the necessary information to make an informed choice for connecting your iPhone to your television.
Wired Connection Options
Wired connection options are essential when looking to establish a robust link between your iPhone and TV. Unlike wireless alternatives, wired connections generally provide superior reliability and consistent performance. This section emphasizes two popular methods using cables—HDMI and VGA. Knowledge of these options enables a seamless experience, minimizing disruptions often associated with wireless settings.

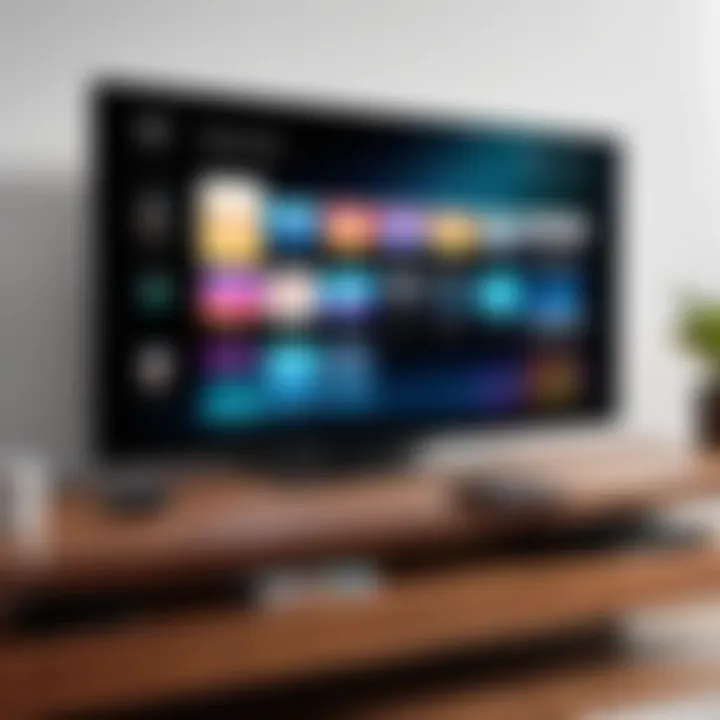
Using an HDMI Cable
Selecting the Right HDMI Adapter
Choosing the correct HDMI adapter is crucial for achieving the desired quality when connecting an iPhone to a TV. The standard HDMI connection provides high-definition video and audio output, making it a highly beneficial option for users. The Apple Lightning Digital AV Adapter is a popular choice due to its compact size and effectiveness.
Another aspect to consider is compatibility with the TV's input ports. Ensuring that both your iPhone and TV support the required HDMI specs is vital for functionality. One advantage of using an HDMI adapter includes the ability to support 1080p resolution, enhancing visual output.
Connecting iPhone to TV via HDMI
The process of connecting your iPhone to a TV using an HDMI cable is straightforward. Start by attaching the Lightning Digital AV Adapter to your iPhone, then connect an HDMI cable from the adapter to one of the HDMI ports on the TV. This method allows for immediate access to the TV's display without the need for extensive setup.
One key characteristic of this method is real-time mirroring of your iPhone screen, which can be particularly useful for showing photos, videos, or presentations. While HDMI cables can sometimes be cumbersome due to their length, the benefit largely outweighs the minor inconvenience.
Adjusting TV Settings for HDMI Input
Once the physical connection is established, you may need to adjust your TV settings to display the correct input source. Accessing the TV menu and selecting the appropriate HDMI port is an important step in this process. This adjustment ensures that the TV recognizes the iPhone's input, effectively transitioning from standard TV programming to your iPhone's visual display.
This practice is crucial as it allows for flexibility in viewing and can enhance the entertainment experience by facilitating a smooth transition between devices. In some scenarios, users may have to repeat this step when switching inputs frequently, but it remains an essential part of the connection process.
Using a Lightning to VGA Adapter
Compatibility Considerations
When considering the use of a Lightning to VGA adapter, compatibility is central to achieving effective functionality. This adapter enables older TVs, which may lack HDMI ports, to display your iPhone screen. Not all applications support VGA output, so checking app compatibility is necessary to avoid performance issues.
In terms of benefits, a VGA connection can still deliver good quality visuals, though they might not reach the high resolutions available through HDMI. Consider the limitations in contrast and color depth, as VGA might not replicate the vibrant output of HDMI.
Step-by-Step Connection Process
The step-by-step process to connect your iPhone to a TV using a Lightning to VGA adapter is systematic. Begin by connecting the VGA adapter to your iPhone, followed by inserting the VGA cable into the adapter and the other end into the VGA input on the TV. It may require adjusting settings on the TV to the correct input, similar to an HDMI connection.
The unique feature here is the ability to connect to legacy systems. For users with vintage models, this method serves as a practical solution. However, be aware that some users might experience lower refresh rates or image quality compared to HDMI. Choosing the right method can extend the lifespan of older technology in our increasingly digital world.
Wireless Connection Options
Wireless connection options have become increasingly important in the landscape of modern technology. They offer flexibility and ease of use that wired connections can sometimes lack. For many tech-savvy users, the convenience of connecting their devices without the hassle of cables is a significant advantage. As streaming video content from an iPhone to a TV becomes more common, understanding various wireless connection methods, such as AirPlay and third-party streaming devices, can greatly enhance the viewing experience.
Using AirPlay
AirPlay stands out as a powerful tool for users looking to share content from their iPhone to their TV. This Apple technology allows seamless streaming of audio, video, and even mirrored displays. Many users appreciate AirPlay due to its wide compatibility with Apple products and its ease of setup, making it a favorable option.
Requirements for AirPlay Usage
Before diving into using AirPlay, it is essential to understand its requirements. AirPlay requires both your iPhone and the receiving device, typically an Apple TV or compatible smart TV, to be on the same Wi-Fi network. This network requirement ensures a smooth and uninterrupted streaming experience.
A key characteristic of AirPlay is its ability to support high-definition content. This presents a clear advantage, especially for viewers seeking quality. However, network stability is crucial. If the Wi-Fi connection is weak, performance may suffer.
Enabling AirPlay on iPhone
To enable AirPlay on your iPhone, you first swipe down from the upper-right corner of the screen to access the Control Center. From there, simply tap on the "Screen Mirroring" button. Another method is to use specific apps, like YouTube, where the AirPlay option is directly embedded within the app.
The ease of enabling AirPlay is an attractive feature for many users. It streamlines the viewing process and minimizes the steps needed to connect. However, users must ensure that both devices support AirPlay and are compatible with each other.
Selecting the Correct AirPlay Device


Selecting the correct device for AirPlay is also crucial. Apple TV is the primary device for this purpose, but many smart TVs from brands like Samsung and LG also support AirPlay. When choosing, consider factors such as screen size and the TV's resolution.
A unique feature of some smart TVs is that they may support multiple streaming methods besides AirPlay, creating a versatile environment. This could be beneficial for users with various devices. However, users should check the compatibility of their devices beforehand to avoid frustration.
Third-Party Streaming Devices
Third-party streaming devices provide excellent alternatives for users who may not own an Apple TV. Devices like Chromecast and Roku offer their own ways to connect and stream content effectively. Their popularity stems from the vast options they provide for streaming different content types.
Overview of Popular Devices
Chromecast and Roku are leading names among third-party streaming devices. Each has unique functionalities that can appeal to different users. Chromecast is particularly known for its screencasting feature, where users can project their phone's display directly. Roku, on the other hand, offers a vast range of channels and an intuitive user interface, making it user-friendly.
Both devices also come with affordability options. This pricing structure can cater to various economic segments, making streaming more accessible. However, users should weigh feature sets against the cost before making a choice.
Connection Procedure for Chromecast
Connecting a Chromecast device is quite straightforward. Start by plugging the device into your TV's HDMI port, then use the Google Home app on your iPhone to set it up on the same Wi-Fi network. Once done, users can start casting by selecting the desired content and choosing the Chromecast device from the available options.
The streaming procedure is user-friendly, which many find beneficial. Yet, troubleshooting may arise if the Wi-Fi network is unstable.
Connection Procedure for Roku
Setting up Roku is equally easy. Connect the Roku device to your TV's HDMI port, then follow the on-screen instructions to set it up, including connecting to Wi-Fi. Once configured, users can mirror their iPhone screen by using the Screen Mirroring feature in the Control Center on their iPhones.
Roku's entire process is designed with user experience in mind, making it a popular choice. However, being a third-party device, it may not always have the same seamless integration found in AirPlay.
"Wireless connections can significantly simplify the way we share content, reducing the clutter of cables while enhancing viewing options."
Preparing Your TV for Connection
Connecting your iPhone to your television requires some preparatory steps on the TV’s side. This is crucial, as the success of your connection often hinges on how well you set up your TV’s systems to accept incoming signals from your iPhone. Ensuring that your television is configured properly not only aids in the connection process but also enhances the overall user experience. Whether you opt for a wired connection using an HDMI cable or decide to go wireless with AirPlay or streaming devices, understanding how to prepare your TV is essential.
Adjusting Input Settings
Adjusting the input settings is one of the first tasks to tackle. Every television has multiple ports and inputs, depending on the model and features. It is necessary for the user to select the correct input source for the device that will be connected. Here are some steps to adjust these settings effectively:
- Locate the Input/Source Button: This button can usually be found on your TV remote control. It could be labeled as 'Input,' 'Source,' or an icon resembling an arrow pointing into a rectangle.
- Cycle Through Inputs: Press the button to cycle through the available inputs until you see the one that corresponds with your connection method (for instance, HDMI 1, HDMI 2, etc.).
- Confirm Input Selection: Once you find the right input, make sure to select it. The screen will often display a message indicating the active source.
These steps are simple but crucial. Incorrect input selection can lead to confusion and frustration if the desired screen contents cannot be displayed.
Network Configuration for Wireless Connections
For those choosing a wireless method, configuring your TV's network settings is vital. A stable and strong Wi-Fi connection is necessary to ensure smooth streaming or mirroring from your iPhone. Here are the key elements in setting up your TV’s network:
- Access Network Settings: Navigate to your TV’s settings menu. This is generally found under the 'Network' or 'Settings' section, depending on the make and model.
- Connect to Wi-Fi: Look for options that allow you to connect to Wi-Fi. Select your home network from the list of available networks. You will need to input the password if it’s password-protected.
- Check Connection Status: Once connected, there is often an option to check the connection status. This will help confirm that your TV is ready to connect with your iPhone.
By ensuring that these configurations are done correctly, your experience of connecting an iPhone to the TV will likely be smoother and free from unnecessary interruptions. Although these may seem like minor steps, they are nevertheless fundamental in preparing your device for successful connectivity.
Optimizing the Viewing Experience
When connecting your iPhone to your TV, optimizing the viewing experience is paramount. It is about ensuring that the content from your device is displayed as intended, maintaining the quality and enhancing enjoyment. This section explores two main elements that can significantly impact how users interact with their media.
Screen Mirroring Settings
Screen mirroring serves as a powerful feature that allows you to replicate your iPhone’s display on your television. It is vital for numerous applications, such as showcasing photos, watching videos, or even navigating through apps on a larger screen.
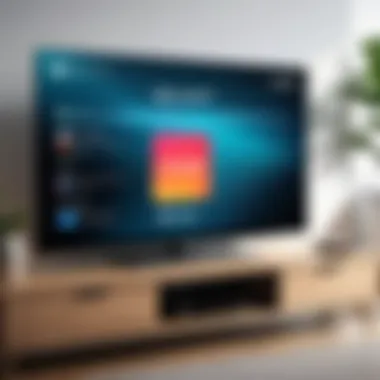

First, ensure that your iPhone is compatible with the screen mirroring feature. Most modern iPhones support this, but it's always good to check the settings. You can do this by going to Settings > General > AirPlay & Handoff. There, verify that AirPlay is enabled.
To begin mirroring, swipe down from the upper-right corner of your iPhone to access the Control Center. Look for the screen mirroring option and tap it. Your TV should appear in the list if it is on the same network. Select it and wait for a few moments while your iPhone connects.
After initiating the connection, you may face some settings that alter your viewing experience:
- Resolution Settings: Depending on your TV model, you may have the option to adjust the resolution settings. Confirm that it is set to the highest supported version for optimum clarity.
- Orientation Adjustments: When mirroring, consider the orientation of your iPhone. Videos played in landscape mode will appear much better on a TV screen.
Properly setting up screen mirroring enriches the viewing experience. Using it effectively brings content to life, making it more engaging for both individuals and groups.
Audio Configuration
Audio configuration is an often overlooked aspect of the viewing experience but can significantly affect the overall enjoyment of content. The quality of sound coming from your TV should complement the video display.
To ensure that your audio settings are properly configured, follow these steps:
Once you successfully connect your iPhone to the TV, check the sound output settings on both devices. On your iPhone, navigate to Settings > Sounds & Haptics and adjust the volume to an appropriate level.
Next, on your TV, access the audio settings to confirm that the output is directed towards the speakers you intend to use, especially if you are utilizing external sound systems or soundbars.
You might also want to experiment with different audio settings:\
- Dolby Atmos Options: Some modern TVs support Dolby Atmos, which enhances the surround sound experience.
- Stereo or Mono: Choose stereo for a more immersive experience or mono if you encounter issues with left/right channel mixing.
Appropriate audio configuration will complement your visual display, ensuring full immersion in whichever content you are enjoying. Without fine-tuning the audio, even the best visuals may fall flat.
Troubleshooting Connection Issues
When connecting your iPhone to a TV, issues may occasionally arise that can disrupt the experience. Understanding how to troubleshoot these problems is essential. Resolving connection issues quickly can save time and enhance enjoyment when streaming content. Common problems can stem from various areas, including cables, adapters, or settings. A methodical approach to identifying and correcting these issues will make connectivity more reliable.
Common Problems with Wired Connections
Wired connections, while generally straightforward, can sometimes lead to complications. Below are some frequent issues and how to address them:
- Improper Cable Type: Using an incompatible HDMI adapter or VGA adapter can prevent a successful connection. Make sure the adapter is suitable for your iPhone model.
- Cable Defects: Physical damage to cables can interfere with the connection. Inspect your HDMI or VGA cables for any visible wear or fraying.
- Incorrect TV Input: Often, users forget to switch the TV input source to the appropriate HDMI or VGA port after connecting. Check the input settings on the TV to ensure it matches the port being used.
- iPhone Settings: Sometimes, software settings can hinder the connection. Ensure your iPhone is updated to the latest version of iOS, as updates can improve connectivity.
If these issues persist despite troubleshooting, consider testing with different cables or adapters.
Common Problems with Wireless Connections
Wireless connections with AirPlay or other streaming devices can also present challenges. Here are some typical problems and solutions:
- Wi-Fi Strength: A weak or inconsistent Wi-Fi signal can disrupt wireless connections. Make sure your router is functioning properly and positioned for optimal coverage. You may want to test with a speed test application to check your connection health.
- Device Compatibility: Not all TVs are compatible with AirPlay. Verify that your TV supports AirPlay or use compatible streaming devices, such as Apple TV or Roku.
- Network Configuration: Ensure both your iPhone and TV or streaming device are connected to the same Wi-Fi network. Mismatched networks will prevent proper communication.
- Software Updates: Check that both your iPhone and your TV’s firmware or software are up to date. Updates can resolve bugs that inhibit connectivity.
Culmination
Connecting your iPhone to your TV is not merely a convenience; it fundamentally enhances the way you interact with digital content. This article has outlined various methods to achieve this connection, emphasizing both wired and wireless options. Each method comes with its own set of advantages and considerations.
Summary of Methods
In summary, the primary methods discussed include:
- Wired Connections: Utilizing an HDMI cable or a Lightning to VGA adapter allows a direct link. These options tend to offer reliable performance and quality, especially when high-definition output is necessary.
- Wireless Connections: Leveraging AirPlay or third-party devices like Chromecast and Roku facilitates a cable-free experience. These methods provide flexibility and ease of setup, particularly in modern home entertainment setups.
Each of these methods caters to different user needs, from ease of use to a focus on higher quality. The choice will ultimately depend on your specific needs, preferences, and available equipment.
Final Thoughts on Connectivity
As technology progresses, having the capability to connect your devices seamlessly becomes increasingly essential. Understanding how to connect an iPhone to a TV can enhance your viewing experience, enabling you to share videos, photos, and presentations on a larger screen. This connectivity also opens doors to engage more fully with the content you love—be it movies, games, or social media.
Moreover, familiarity with troubleshooting common issues, as discussed earlier, can save time and reduce frustration during setup. As you explore and utilize these connection methods, the key takeaway is the freedom and flexibility that comes with integrating your personal devices into your wider digital ecosystem. It's worth investing the time to learn these techniques, as they will undoubtedly enrich your digital interactions.







