Master Your Android: Control Your Phone from PC


Intro
In the digital age, the ability to control your Android phone from a PC has become more than just a convenience; it is a necessity for many users. This capability allows for seamless interaction between devices, enhancing productivity and making daily tasks easier. Whether you are managing notifications, transferring files, or mirroring your screen, understanding how to effectively control your Android phone can lead to a more organized experience.
This comprehensive guide will explore various methods and tools that facilitate the remote management of Android devices. It will provide insights into the key functionalities offered by different applications, setup processes, and practical applications. Alongside this, security aspects will be discussed to ensure safe usage. By the end of this guide, you will be equipped with the knowledge and skills required to manage your mobile device efficiently from your PC.
Prelims to Android Control from PC
In a progressively digital world, controlling your Android phone from a PC becomes not just a convenience but a necessity. The intersection of mobile technology and desktop functionality opens avenues for improved productivity. Whether you are engaged in work during long hours at a desk or want to manage your personal device seamlessly, understanding how to remotely control your Android becomes essential. Technology is evolving, and so are the ways we interact with our devices.
Understanding the Need for Remote Control
The need for remote control of Android devices arises from various scenarios. Many individuals find themselves juggling multiple tasks throughout the day, and managing notifications, text messages, or app usage directly from a phone can be cumbersome. The ability to control your phone from a PC allows for a more fluid workflow, saving time and enhancing efficiency.
Additionally, whether for personal use or in a business environment, remote control can simplify tasks like multitasking between applications. It allows users to execute functions on their mobile devices while focusing on their computer screen. This kind of integration streamlines how data is accessed and controlled across platforms. In essence, it creates a unified experience, minimizing disruptions.
Benefits of Controlling Android Devices
Several benefits come with remote control of Android devices. First and foremost is accessibility. Users can view their phone's screen and control it without needing to switch back and forth between their devices. This is particularly useful for people who work with files or information stored on their mobile devices while typing or analyzing data on their computers.
Other notable benefits include:
- Ease of File Transfer: It enables users to transfer files seamlessly from the PC to the phone and vice versa without needing a physical connection or complicated processes.
- Enhanced Notifications Management: Users can manage notifications and messages in real-time without distractions, allowing for focused work time.
- Increased Productivity: For those involved in remote work, accessing apps and functionalities from one location can enhance overall productivity. This is especially impactful when managing numerous tasks simultaneously.
- Improved Usability for Older Devices: This approach can also revive older devices that may struggle with modern apps or interfaces, giving them a new lease on usability.
By controlling Android devices directly from a PC, you unlock potential that enhances how you interact with technology daily. This flexibility can transform mundane tasks into streamlined operations, fostering an environment of efficiency. The guide will delve deeper into specific tools and methodologies to achieve this mastery.
Essential Requirements
When embarking on the journey of controlling your Android phone from a PC, recognizing the essential requirements is crucial. This section delves into the necessary hardware and software prerequisites that enable seamless interaction between devices. Understanding these requirements not only facilitates effective implementation but also ensures a smoother user experience.
Hardware Prerequisites
To initiate the remote control process, the following hardware components are needed:
- Android Device: The target device should be running a recent version of Android. Newer versions typically offer improved features for remote access.
- Computer: A PC or laptop running Windows, MacOS, or Linux is required. The underlying operating system should be compatible with the remote control software.
- USB Cable: A reliable USB cable is key for establishing a direct physical connection, especially during the initial setup.
- Wi-Fi Network: A stable and strong Wi-Fi connection will greatly enhance the performance of wireless control options. Whether using a direct link or remote access, the quality of the network can significantly affect functionality.
Ensuring that your devices meet these specifications is important to avoid unnecessary troubleshooting later.
Software Requirements
The software layout forms the core of the interaction between your PC and Android phone. Below are the software needs to establish effective control:
- ADB (Android Debug Bridge): This is pivotal for advanced functionalities. ADB enables communication between your computer and Android device. Installing ADB serves as the backbone for many control applications.
- Remote Control Applications: Different applications provide unique features. Examples include Scrcpy, AirDroid, and Vysor. Users need to pick the software that aligns with their desired functionality.
- Device Drivers: Ensure that your Android device has the necessary drivers installed on the PC. This allows the computer to recognize the Android device properly during connection.
- Internet Access: Apart from Wi-Fi, some tools require internet access for connection establishment. It is wise to check each app's requirements.
For optimal results, readers must take the time to meet the software prerequisites. This not only streamlines the setup phase but also enhances the efficiency of controlling the Android device remotely.
In summation, a clear understanding of both hardware and software requirements is fundamental to successfully controlling your Android phone from a PC.
Common Tools for Remote Control
Understanding the common tools for remote control of Android devices is vital. These tools enable seamless interaction between the phone and the PC, streamlining tasks that could otherwise be cumbersome. The right software can enhance productivity, facilitate file management, and even assist in troubleshooting and diagnostics from afar. Therefore, selecting the most suitable option requires careful consideration of the various applications available in the market.
Overview of Popular Software Applications
Several software applications have gained popularity for controlling Android phones from a PC. Here are a few noteworthy mentions:
- Scrcpy: This tool offers high performance and is open-source. It allows screen mirroring and control via a USB connection or wirelessly. With minimal lag, Scrcpy provides users with fluid control, whether for demo purposes or everyday use.
- AirDroid: This software emphasizes file management between devices. Users can transfer files, manage notifications, and even share screens. It is favored for its user-friendly interface and versatility in handling various types of media.
- Vysor: This application is designed to provide a simplified way to control an Android device from a PC. It allows screen mirroring, but it is especially well-regarded for its ease of use in accessing apps directly. Vysor supports both USB connections and wireless use.
- TeamViewer: Known for remote access in a professional setting, TeamViewer can connect Android devices to a PC securely. It is effective for support scenarios, where technical assistance needs to be rendered from a distance.
Comparison of Tools Based on Features
When comparing these tools, several features should be considered:
- Functionality: Features such as screen mirroring, file transfer, and remote control capacity vary by application. Scrcpy excels in screen mirroring, while AirDroid shines in file management.
- Ease of Use: User experience matters significantly. AirDroid's intuitive interface is often praised, while TeamViewer's setup may require more technical know-how.
- Performance: The speed of connection and ease of setup can differ. Scrcpy is noted for its low latency during screen mirroring, whereas Vysor can experience latency issues in some cases, depending on the connection type.
- Security: This is a critical consideration. TeamViewer offers robust security features suitable for professional use, while AirDroid has had mixed reviews from users, emphasizing the need for caution.
Important Consideration
"Choosing the right tool depends on your specific requirements and comfort with technology. A more feature-rich application may not always be the best choice for everyone."
In summary, the common tools available for controlling Android phones from a PC each offer unique advantages. Understanding their individual strengths, weaknesses, and suitability for particular tasks can empower users to select the one that best fits their needs.
Setting Up ADB for Android Control
Setting up ADB (Android Debug Bridge) is crucial for effective control of your Android device from a PC. ADB serves as a bridge between your computer and your smartphone, allowing you to execute commands directly on the device, install apps, copy files, and even access system-level features. By utilizing ADB, users gain a powerful tool that enhances their remote control capabilities.
Installation Guide for ADB
Installing ADB on your computer is necessary to establish communication with your Android device. To begin, you need to download the Android SDK Platform Tools. This package contains the ADB executable, which is essential for running commands. The process is straightforward:
- Download the Platform Tools: Visit the official Android Developers website and download the appropriate version for your operating system (Windows, macOS, or Linux).
- Extract the Files: Once downloaded, extract the contents of the zip file to a location on your computer, such as the desktop or a dedicated folder.
- Set Up System Path (Optional): To run ADB commands from any command prompt, consider adding the extracted folder to your system's environment variables. This step simplifies access to ADB.
- Install Drivers: Ensure that the USB drivers for your Android device are installed on your PC. You can obtain these drivers from your device manufacturer's website or use the Google USB Driver if no specific driver exists.
After completing these steps, you will be ready to utilize ADB commands to control your Android device.
Configuring Developer Options
Before you can use ADB effectively, you must enable developer options on your Android device. This setting allows you to grant permission for USB debugging, enabling your computer to communicate with your phone.


- Accessing Developer Options: Go to your device's Settings. Scroll down and select About phone. Find the Build number and tap it seven times. You should see a message indicating that developer options have been enabled.
- Enabling USB Debugging: Go back to the main settings menu and select System. Now find Developer options and locate USB debugging. Enable it by toggling the switch.
- Connecting your Device: Connect your Android phone to your PC using a USB cable. When prompted on your phone, authorize the computer for USB debugging. This step is essential for ADB to function properly.
Enabling USB debugging is a critical step in harnessing the full potential of ADB, as it permits command execution directly from your computer.
By following these steps, you establish a functional ADB setup that allows you to effectively control your Android device from your PC. Remember to manage permissions and connections wisely to maintain a secure environment.
Using Scrcpy for Screen Mirroring
Using Scrcpy for screen mirroring is an essential subject in the context of controlling Android devices from a PC. Scrcpy is a powerful tool that provides real-time display and control of Android devices directly on the computer screen. It stands out due to its high performance, minimal lag, and ease of use. Users can engage with applications, send messages, or even stream content directly from their Android phones to a larger display.
One significant aspect of using Scrcpy is its capacity to manage device resources efficiently. Unlike some alternatives, Scrcpy does not require a permanent connection over the internet. This makes it suitable for use in various environments, from home offices to more public settings where privacy may be a concern. Moreover, it operates with minimal setup, meaning that users can quickly get started without extensive technical know-how.
The ability to control your Android device through Scrcpy also opens avenues for productivity. For example, developers can prototype applications, educators can demonstrate app functionalities, and general users can play games or use favorite applications on a bigger screen.
Prelude to Scrcpy
Scrcpy is an open-source application developed by Genymobile that allows users to mirror and control their Android devices from a PC. It can connect via USB or wirelessly, offering flexibility depending on user preference. The application has gained popularity due to its lightweight nature and lack of ads or bloatware, providing a clean experience for users.
Scrcpy supports a range of resolutions and frames per second (fps) options, meaning it can adapt to the limited capabilities of certain hardware without compromising the quality of user experience. The direct connection methods enhance security since the data does not leave the local network unless specified.
Step-by-step Setup Guide
To get started with Scrcpy, follow these steps:
- Download Scrcpy: Visit the official repository on GitHub to download the latest version suitable for your operating system. Ensure to download the version compatible with your setup.
- Install ADB Tools: Scrcpy requires ADB (Android Debug Bridge) to facilitate the connection between your PC and Android device. To install ADB, follow the setup instructions based on your operating system. Typical installation for Windows involves downloading the platform-tools package from the Android developer's website.
- Enable Developer Options on Android: Go to your Android device's settings, find the About phone section, and tap the Build number several times until you see a notification that developer mode is activated. Then navigate back to settings and locate Developer options to enable USB debugging.
- Connect Your Device: Use a USB cable to connect your Android device to your PC. If you prefer to use Scrcpy wirelessly, make sure your device and PC are on the same Wi-Fi network and connect via the command line interface.
- Run Scrcpy: Open a command prompt on your PC. Navigate to the directory where Scrcpy is installed, and run the command . The application will start, and your Android device screen will be displayed on your PC.
- Control Your Device: Now, you can engage with your device directly from your PC screen. Perform functions as you would natively on your Android device, with the added benefit of using your keyboard and mouse.
Remember to manage your connection settings to ensure a secure interaction. Scrcpy does not store any data, providing a safe environment for your tasks.
Following these steps, users will be equipped to use Scrcpy effectively, elevating their interactions with Android devices. This setup not only highlights the capabilities of Scrcpy but also enriches user experience through enhanced control.
Exploring AirDroid for File Management
AirDroid serves as a pivotal tool for managing files between your Android phone and PC. In a world where seamless integration of devices is standard, AirDroid allows users to transfer, manage, and sync files efficiently. Its user-friendly interface and robust feature set make it a preferred choice for individuals requiring reliable file management. This section delves into the various facets of AirDroid, highlighting its features and the process for transferring files.
Overview of AirDroid Features
AirDroid offers an array of features tailored to enhance the user experience when managing Android devices from a PC. Key features include:
- File Transfer: Users can effortlessly send files between their Android and PC without needing cables.
- File Management: The application facilitates management of files on Android from a web interface, allowing users to create folders, rename files, and delete items.
- Remote Access: One can access their Android phone remotely, allowing viewing of notifications, messages, and app management from a PC.
- Screen Mirroring: AirDroid also provides the capability to mirror your Android screen onto your PC, which is useful for demonstration purposes or app testing.
- Cloud Integration: Users can back up files to the cloud and retrieve them whenever needed.
These features collectively outline AirDroid's utility. Its design caters to users who need to manage files efficiently and securely. Moreover, it reassures users about the ease of accessing data from different platforms, thus blending utility with convenience.
How to Transfer Files between PC and Android
Transferring files between your PC and Android device using AirDroid is straightforward. Follow these steps for a seamless experience:
- Download and Install AirDroid: First, install the AirDroid application on your Android device from the Google Play Store. Visit AirDroid's website for the desktop client if you prefer using a desktop application.
- Create an Account: Sign up or log in using your existing credentials. Creating an account helps synchronize activities across devices.
- Connect Devices: Ensure that both devices are connected to the internet. Open AirDroid on Android and note the IP address displayed in the app.
- Access AirDroid Web Interface: Open a browser on your PC and enter the IP address shown in the AirDroid app. This should lead you to the web interface.
- Begin File Transfer: Navigate to the “Files” section. You can drag and drop files directly into the browser window from your PC or click the “Upload” button. Similarly, you can select files on your Android device to download to your PC.
By following these steps, the user can easily manage and transfer files between the devices. This capability is essential for individuals who work across multiple devices and seek efficient ways to enhance productivity.
Overall, AirDroid solidifies its position in mobile and PC integration. It eases file transfer and management processes, thus proving essential for tech-savvy users seeking practical solutions. With its myriad features, AirDroid effectively responds to user needs, bridging the gap between Android devices and PC platforms.
Utilizing Vysor for Mobile Access
Vysor serves as a pivotal tool for users looking to control their Android phones directly from their PCs. The demand for seamless access to mobile functionality on larger screens is growing. With Vysor, users can easily mirror their Android device screens on their computers. This solution allows for more convenient navigation, typing, and interaction with apps. Users seeking efficiency will find Vysor’s capabilities particularly beneficial during multitasking or content management tasks. Overall, it represents an effective bridge between mobile simplicity and desktop utility, enhancing productivity significantly.
Vysor's Capability Overview
Vysor offers a variety of features that cater to mobile access needs. The primary capabilities include:
- Screen Mirroring: Vysor mirrors the Android screen onto a PC, allowing users to view and interact with apps directly from their computer.
- Mouse and Keyboard Support: Users can control their device using their mouse and keyboard, making it easier to type messages or navigate apps.
- Wireless Connectivity: Although Vysor can connect via USB, it also supports wireless connections, adding flexibility to how users access their devices.
- Cross-Platform Functionality: Vysor works across various operating systems, including Windows, macOS, and Linux, making it accessible to a broader audience.
Considerations for using Vysor include potential latency, especially in wireless mode. Users should have a stable network connection to ensure a smooth experience. Additionally, Vysor requires installation of an application on both the Android device and the PC, which is straightforward but worth mentioning.
Installation and Connectivity Steps
Setting up Vysor is relatively simple and can be accomplished in a few key steps:
- Install Vysor on the PC: Visit the official Vysor website and download the application compatible with your operating system. Follow the installation prompts to complete this process.
- Download Vysor on Your Android Device: Go to the Google Play Store, search for Vysor, and install the application on your phone.
- Enable USB Debugging: On your Android device, go to Settings -> About Phone -> Tap Build Number seven times to unlock Developer Options. Navigate to Developer Options and enable USB Debugging.
- Connect the Device to Your PC: Use a USB cable to connect your Android device to the PC. Once connected, open the Vysor application on your PC.
- Launch Vysor on the Android Device: Open the Vysor app on your phone, granting any necessary permissions it requests.
- Start Mirroring: On your PC, you should see your device appear in Vysor. Click on it to start screen mirroring. If you prefer a wireless connection, follow the app’s instructions to connect via Wi-Fi.
Completing these steps allows immediate access to your Android device from the comfort of your PC screen, simplifying tasks and improving productivity.
"With Vysor, managing your Android devices on a larger screen becomes a fluid experience, enhancing overall usability."
Control Through TeamViewer
Using TeamViewer to control an Android phone from a PC provides users with a reliable, efficient method for accessing mobile devices remotely. This section delves into the specific functionality of TeamViewer, its key benefits, and considerations for effective remote control.
TeamViewer is known for its cross-platform capabilities, allowing users to manage devices across different operating systems. This is crucial for individuals who work in environments with diverse devices. By leveraging TeamViewer, users can resolve issues, provide support, and access applications directly from their Android device, all from the comfort of a PC.
Functionality of TeamViewer
TeamViewer offers several essential functionalities that enhance the user experience:
- Remote Control: Users can take control of an Android device, giving them the ability to operate apps, adjust settings, and access files without directly handling the device.
- File Transfer: Seamless transfer of files between PC and Android device is a vital feature, as it allows for easy sharing of documents, images, and other data types.
- Session Recording: Users can record their remote sessions for references later, which is particularly useful for training purposes or documenting changes made during a support session.
- Multi-Platform Support: TeamViewer’s support for various platforms ensures that users can connect with Android devices from Windows, macOS, or Linux systems.
- Session Security: Each remote connection is secured with end-to-end encryption, protecting the data from potential intrusions. This is crucial for maintaining privacy and confidentiality.
However, it is essential to be aware of the potential limitations of TeamViewer, which might include software compatibility issues or performance delays when connecting over slower internet connections.
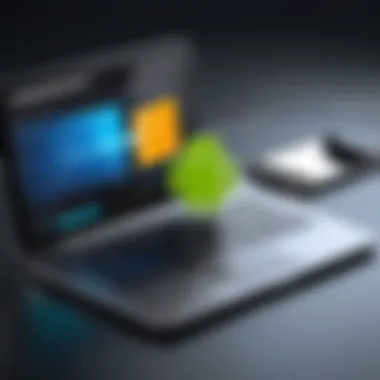

Initiating a Remote Session
To initiate a remote session with TeamViewer, follow these straightforward steps:
- Install TeamViewer: First, download and install TeamViewer on both the Android device and the PC. Ensure both devices are running the same version to prevent compatibility issues.
- Open TeamViewer on Both Devices: Start the application on both your PC and the Android device.
- Connect Using ID and Password: TeamViewer assigns a unique ID to the Android device, along with a temporary password. Enter this ID into the PC application and follow it with the password to establish the connection.
- Authorize the Connection: On the Android device, confirm the connection request. This grants the PC permission to access the mobile device.
- Begin Remote Control: Once the session is established, users will have control over the Android device through the PC interface.
"When using TeamViewer, it is critical to ensure stable internet connections to maintain uninterrupted access and interaction."
With these steps, you can efficiently control your Android phone from a PC, allowing for streamlined workflows and enhanced productivity.
Security Considerations
The integration of remote access tools for Android devices from a PC is significant, but it inherently introduces various security risks that must be acknowledged. Understanding these risks is crucial for protecting personal data, maintaining privacy, and ensuring the integrity of the device being controlled. In the age of increasing cyber threats, knowledge of security measures is more vital than ever. This section will explore potential vulnerabilities linked to remote access and list practices that can help secure the connections involved.
Potential Risks of Remote Access
Remote access applications can expose Android devices to a range of threats. Important risks include:
- Unauthorized Access: If passwords are weak or easily guessable, unauthorized individuals may gain access to personal information.
- Data Interception: Data sent over unsecured networks risks being intercepted by malicious actors, allowing them to capture sensitive information.
- Malware Installation: Some remote tools can be exploited to install malicious software on devices, leading to data theft or loss.
- Privacy Invasions: Remote control can provide a pathway for intrusions, potentially allowing others to monitor activity or access private files.
Taking these risks into account is essential. Not only can breaches lead to significant financial and reputational damages, but they can also affect the user's peace of mind when using technology.
Best Practices for Secure Connections
To mitigate the risks associated with remote access, specific best practices should be consistently adopted. Here are crucial steps:
- Use Strong Passwords: Implement complex passwords that include a mix of upper and lower-case letters, numbers, and special characters. Avoid common words or phrases.
- Enable Two-Factor Authentication: Whenever possible, enable two-factor authentication (2FA) for an extra layer of security, adding more complexity for unauthorized access attempts.
- Secure Your Network: Always use a virtual private network (VPN) to encrypt your internet connection. This adds an additional barrier to potential hackers.
- Keep Software Updated: Regularly update both your Android device and the remote access software you are using. Updates often contain critical security patches that protect against new vulnerabilities.
- Disconnect When Not in Use: After you finish remote access sessions, always disconnect and log out. This prevents ongoing access by anyone who may have obtained your credentials.
"The greatest risk is not taking one. Prepare and secure your connections to embrace technology effectively."
Adherence to these practices not only enhances the security of the Android device but also fosters safer use of technology in general. Being mindful of potential risks and effectively countering them allows users to leverage remote control features while minimizing vulnerabilities.
Troubleshooting Common Issues
When using tools to control an Android phone from a PC, it is essential to have a plan for troubleshooting common issues that may arise. Many users experience connection problems or performance issues that can disrupt their remote control experience. Understanding how to identify and fix these problems ensures successful device management and contributes to a smoother workflow. This section addresses these common issues and provides practical solutions.
Identifying Connection Problems
Connection issues can occur for various reasons. They might stem from hardware incompatibilities, software glitches, or network configurations. It is crucial to pinpoint the source of these problems for effective resolution.
- Check Device Compatibility: Make sure that both the PC and the Android device support the software being used. Compatibility issues can lead to failed connections.
- Network Stability: A weak or unstable Wi-Fi connection can cause interruptions. Ensure both devices are on the same network and check your router settings. If needed, consider restarting the router.
- Firewall Settings: Sometimes, firewalls on the PC may block connection requests. Temporarily disable the firewall to see if it affects the connection. Ensure to re-enable it afterward.
- USB Debugging: If connecting via USB, confirm that USB debugging is enabled on your Android device. Navigate to Developer Options and ensure it’s toggled on.
Identifying these connection problems can save time and avoid frustration. Most users can resolve these issues with careful examination of their setup.
Fixing Performance Issues
Once a connection is established, some users may experience performance issues. These problems manifest as lag, disconnections, or responsive delays. Resolving performance issues enhances user experience.
- Close Unused Applications: Overloaded processing can slow down performance. Close unnecessary applications on both the PC and the Android device to free up resources.
- Reboot Devices: A simple reboot can resolve many performance issues. Restart both the Android device and the PC to clear temporary glitches.
- Adjust Resolution Settings: High resolution during screen mirroring can strain the connection. Lower the resolution settings in the remote control software to improve response times.
- Update Software: Always ensure that both the PC software and Android applications are up to date. Outdated software can introduce bugs and performance bottlenecks.
Through these methods, users can often restore performance and maintain efficient control of their Android devices from a PC.
Troubleshooting is an essential skill when managing devices remotely, as most issues can be resolved with careful attention and systematic testing.
By understanding the common challenges in controlling an Android phone from a PC, users are better equipped to handle issues as they arise, ensuring a smoother operating experience.
Advanced Control Features
Advanced control features play a pivotal role in how users interact with their Android devices from their PCs. These capabilities extend beyond simple mirroring and file transfers. They allow for deeper integration and customized user experiences. The significance of advanced control features lies in their ability to facilitate complex tasks with efficiency, increasing productivity and accessibility.
Using Custom Commands
Custom commands enhance the flexibility of remote control. Users can execute operations directly from their PCs without needing to touch their Android devices. For instance, applying commands like adb shell offers the users direct access to the command line interface of Android. This feature can be particularly useful for developers or users familiar with terminal commands.
Benefits of using custom commands include:
- Increased Efficiency: Performing actions without navigating through multiple menus.
- Advanced Functionality: Accessing hidden features and settings not available through standard interfaces.
- Personalization: Tailoring the commands to suit individual workflows.
To use custom commands effectively, users should familiarize themselves with the ADB command line environment. A clearer understanding helps in deploying the right commands during various tasks.
Automating Tasks Remotely
Automation takes convenience to another level. By enabling automation, users can schedule tasks to run on their Android devices without manual intervention. This feature has broader implications, especially in environments where time is crucial.
Some notable automation tools that integrate with Android control include:
- Tasker: A powerful automation app that allows users to create custom profiles based on triggers.
- IFTTT (If This Then That): Offers conditional task automation that links various web services and applications.
The advantages of automating tasks include:
- Time-Saving: Reducing manual effort for repetitive tasks.
- Consistency: Ensuring tasks are performed the same way every time.
Remote automation enables a seamless control experience, allowing users to maximize the potential of their devices. As IoT devices proliferate, this capability is likely to become essential in everyday operations.
Integrating with Other Devices
Integrating your Android phone with other devices enhances functionality and streamlines user experience. This section discusses how connecting your phone to smart home devices and IoT platforms can offer significant advantages. The ease of control and the ability to coordinate multiple devices can bring countless possibilities for efficiency and convenience.
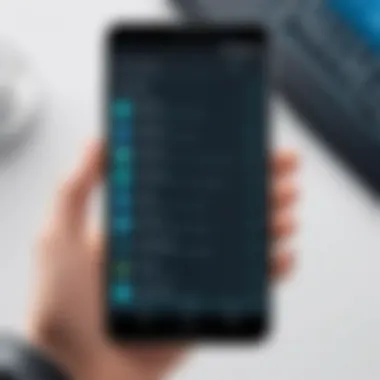
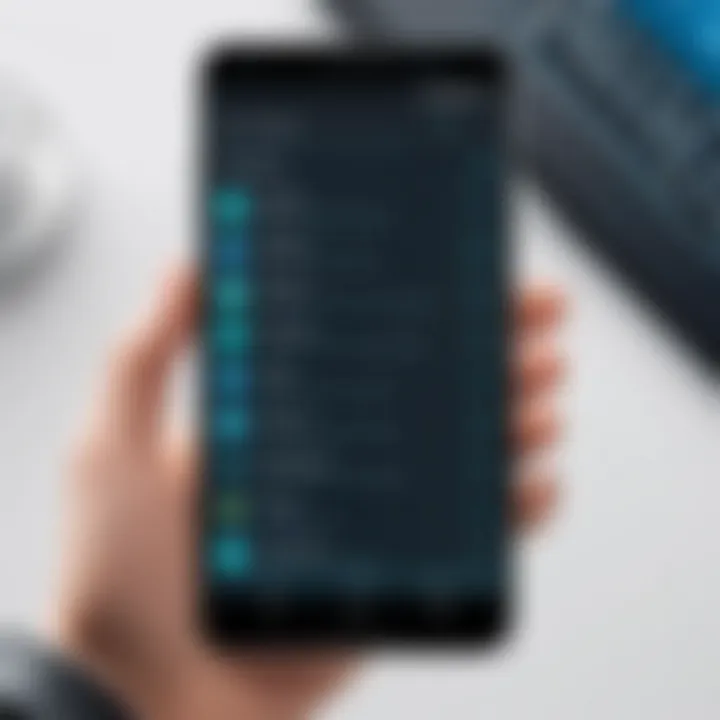
Connecting to Smart Home Devices
The integration of Android phones with smart home technology allows users to manage various home systems from a single interface. For instance, devices like Philips Hue or Nest can sync up with your Android phone to provide seamless control over lighting and climate.
By leveraging apps like Google Home, you can adjust your environment simply by tapping on your phone. The benefits are clear:
- Unified Control: Manage everything from lights to security systems in one place.
- Automation: Set routines, like turning on lights or adjusting the thermostat when you arrive home.
- Voice Control: Many smart devices now support voice commands through your Android phone, allowing for hands-free operation.
Considerations include ensuring your devices are compatible and secured. Always check for software updates to maintain security, especially when dealing with IoT products.
Control through IoT Platforms
Internet of Things (IoT) platforms expand the interplay between your Android phone and other devices. Platforms like SmartThings or IFTTT empower usage scenarios that connect everything from appliances to personal gadgets.
By connecting through IoT:
- Enhance Interactivity: Easily monitor and manage devices remotely, even from outside your home.
- Custom Automation: Create personalized commands that suit your lifestyle. You can set your coffee maker to start brewing based on when your phone detects you are home.
- Data Insights: Track usage statistics for smarter decisions, like reducing energy consumption.
Not all IoT platforms are the same. It’s crucial to research the compatibility of your Android phone with various platforms. Prioritize user-friendly interfaces and solid security protocols to safeguard your devices and personal data.
"The future lies in connectivity. Integrating your Android phone with smart devices not only makes life easier but opens up entire ecosystems of automation and convenience."
In summary, the integration of your Android device with smart home technologies and IoT platforms introduces a more responsive living environment. These connections can significantly transform daily routines, making them smarter and more intuitive. As technology continues to advance, understanding these integrations will be essential for maximizing the potential of your devices.
User Experiences and Reviews
User experiences and reviews are essential elements in understanding the effectiveness of controlling your Android phone from a PC. They offer real-world insights that technical specifications alone cannot provide. By examining user feedback, potential adopters can gain a clearer idea of what to expect from specific software tools and applications. This section aims to illustrate how user experiences can shape the decision-making process regarding remote device management.
Case Studies from Users
Many users share their unique experiences with remote control software, offering valuable feedback that can help prospective users choose the right tools. For instance, a user might detail their experience using Scrcpy, explaining how the screen mirroring feature allowed them to manage their notifications seamlessly during work hours. Another user may share their struggle with AirDroid during file transfers, but they also highlight the positive aspects, such as its intuitive interface and ease of use.
These case studies provide detailed narratives of successes and challenges. Users often discuss specific scenarios, such as:
- Transferring large files efficiently
- Managing multiple applications at once
- Encountering connectivity issues and how they resolved them
This feedback not only serves as a guide for others but also helps developers enhance the user experience in future updates.
Evaluating Effectiveness of Software Tools
Evaluating the effectiveness of software tools through user reviews highlights their strengths and weaknesses. Each software option offers various features that cater to different user needs. For instance, TeamViewer is praised for its robust connectivity and security features, making it suitable for semi-professional usage. In contrast, Vysor, while straightforward, sometimes faces criticism due to performance lags in certain scenarios.
When assessing effectiveness, users often consider factors such as:
- Ease of Setup: How straightforward is the installation process?
- User Interface: Is the interface intuitive and user-friendly?
- Feature Adoption: Are the features genuinely useful for daily tasks?
- Performance Consistency: Does the software perform reliably over time?
According to users, these elements significantly impact their satisfaction levels. Thus, the shared experiences provide a comprehensive view of what works well and what may need improvement.
"User feedback often reveals hidden issues that developers may overlook. It's crucial to consider these reviews before making a choice on software tools."
Future Trends in Remote Device Management
The realm of remote device management is rapidly evolving, influenced by advancements in technology and the increasing demand for greater efficiency and connectivity. Understanding future trends in this area is essential for users and businesses that rely on Android devices. It helps in grasping how to prioritize specific tools and techniques that may enhance productivity and offer new possibilities.
One key trend shaping remote device management is the rise of artificial intelligence (AI). AI-equipped applications can analyze user patterns and automate repetitive tasks. This not only saves time but also minimizes the risk of errors during operations. As AI systems become more proficient, tools for remote access are likely to become smarter and more intuitive.
Moreover, integration of machine learning is crucial. Machine learning algorithms can help adapt user interfaces and functionalities according to individual preferences. This results in a more personalized experience that meets user needs precisely.
Another significant element is the trend towards cloud-based solutions. Remote device management services are increasingly shifting from traditional software installations to cloud environments. This change offers enhanced accessibility, as users can manage their Android devices from any location without needing physical access. Furthermore, cloud platforms provide robust security measures that align with modern data protection regulations.
On top of that, the Internet of Things (IoT) is becoming deeply intertwined with remote device management. The ability to control multiple devices seamlessly creates a unified experience. Users can manage not only their mobile phones but also other smart devices like refrigerators, lights, and security systems remotely. Such integrations promote convenience and enhance the functionality of all connected devices.
"In the next few years, expect remote device management tools to become more integrated, intelligent, and user-friendly."
Emerging Technologies in Remote Control
Emerging technologies are playing a pivotal role in transforming the landscape of remote control. One prominent technology is 5G. The deployment of 5G networks offers significantly reduced latency and increased bandwidth. Consequently, remote control applications can operate with minimal lag, enhancing the user experience. Whether it’s for file transfers or real-time assistance, the speed of 5G will redefine the limits of mobile and PC interaction.
Another pivotal technology is virtual reality (VR) and augmented reality (AR). These technologies can offer immersive control environments. For instance, users may use VR headsets to interact directly with Android screens in a 3D space. This experience could redefine how remote access tools are designed and utilized.
Furthermore, blockchain technology is gaining attention for its potential in securing remote access sessions. It allows for encrypted communication channels that protect user data from unauthorized access. As security becomes more paramount in the digital space, the application of blockchain can reassure users about the integrity of their interactions.
Predictions for the Evolution of Control Software
Looking ahead, we can anticipate several key predictions concerning the evolution of control software. First, we expect an increased focus on user experience (UX) design. As software matures, user interface design will evolve toward greater simplicity and functionality. Users will favor interfaces that are not just aesthetic but also intuitive, facilitating easier navigation and management of devices.
Moreover, the emergence of cross-platform solutions is likely to gain traction. Users now operate devices across Android, iOS, and Windows ecosystems. Therefore, software that eliminates platform restrictions will foster easier device management across various operating systems.
Finally, collaboration will become a cornerstone of control software. Integrating tools that allow multiple users to operate a single device can lead to enhanced productivity. This trend is particularly relevant for businesses, as colleagues can seamlessly collaborate from their respective devices without barriers.
These envisioned trends and predictions reflect a landscape that is becoming more connected, secure, and user-centric. Keeping an eye on these developments will empower users to adapt to upcoming changes effectively.
Ending
The importance of controlling an Android phone from a PC cannot be overstated in today’s fast-paced digital landscape. As work and personal life increasingly merge, having the ability to manage a mobile device remotely enhances productivity and ensures seamless communication. This article has touched on various approaches, tools, and security aspects related to remote control, giving a balanced view of the subject.
Summation of Key Points
- Remote access functionality: The various methods outlined, such as ADB and software like Scrcpy and AirDroid, illustrate the diverse capabilities of controlling Android devices.
- Practical applications: These tools are not just for tech enthusiasts; they cater to business professionals, casual users, and anyone in between, making information transfer and device management simpler and more efficient.
- Security considerations: The importance of securing these connections is critical. Understanding potential risks helps users to mitigate anything that could jeopardize their data.
- Emerging trends: The landscape of remote device management continues to evolve, with technologies promising more features that could reshape how we interact with our devices.
Final Thoughts on Android Control from PC
Remote control is not just a trend. It’s becoming a necessity in our digital age.





