Effortless Document Conversion to PDF on iPhone
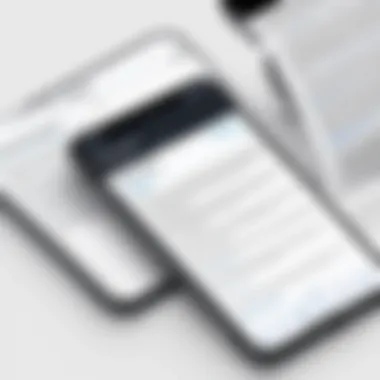
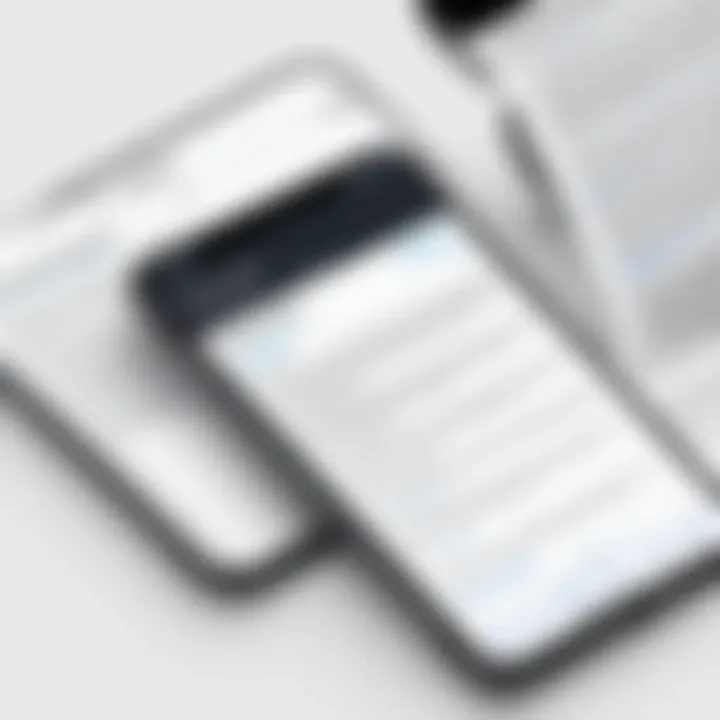
Intro
In today's digital world, the ability to convert documents to PDF format is essential. PDFs maintain the original formatting and can be easily shared across different devices. If you're an iPhone user, you may wonder how to accomplish this task efficiently. This guide will walk you through various methods of changing a document to PDF on your iPhone, including built-in features of iOS and popular third-party applications.
The process of converting documents is straightforward but may vary based on the app or option you choose. Understanding different tools at your disposal will enhance your ability to manage documents with ease. Knowing how to convert documents not only saves time but also helps in maintaining a professional edge in your communications.
Let’s explore the available technology and features that facilitate this process.
Overview of the Technology
Key specifications
The iPhone’s operating system, iOS, offers built-in functionality for converting documents into PDF files. Key specifications include:
- File compatibility: iOS supports a variety of document formats for conversion, including Word, Excel, and images.
- User interface: The conversion process is typically embedded within the share sheet, simplifying access.
- Security features: PDFs can include password protection and encryption, essential for sensitive documents.
Unique selling points
The iPhone stands out among smartphones owing to its seamless integration of features designed for productivity. The unique selling points of its PDF conversion capabilities include:
- Ease of use: Minimal steps are required to convert documents, making it accessible to users of all skill levels.
- Convenience: The built-in capabilities allow users to convert documents without needing additional apps.
- Sharing options: Once a document is converted, it can be shared via email, messaging, or cloud services in just a few taps.
The simplicity of converting documents to PDF on an iPhone highlights Apple’s commitment to user-friendly technology.
Design and Build Quality
Material used
The iPhone is made from high-quality materials that enhance overall usability. The screen is designed to provide clear visibility of documents during conversion, ensuring that formatting remains intact. Use of aluminum and glass gives the device a premium feel while ensuring durability during everyday tasks.
Ergonomics and usability
Apple prioritizes ergonomics in its design . The iPhone's intuitive touch interface allows for a smooth experience when interacting with document settings. Navigation is straightforward, making it easy to select options for conversion and review documents before finalizing the PDF.
The combination of superior materials and a thoughtful design ensures users can comfortably manage document conversions anytime, anywhere.
In summary, the iPhone’s functionality for converting documents to PDF is robust and user-centric. In the following sections, we will delve deeper into specifics methods you can use for this conversion, covering both native iOS features and third-party applications.
Understanding PDF File Format
The Portable Document Format, commonly known as PDF, has become a standard in digital document sharing. Understanding the PDF file format is essential for anyone looking to manage documents effectively, especially on mobile devices like the iPhone. This section will delve into what PDFs are, along with their advantages and key considerations when working with them.
What is a PDF?
A PDF is a file format developed by Adobe in the early 1990s. PDFs preserve the formatting of a document, allowing it to be viewed and printed consistently across various devices and platforms. Users can open PDFs on different operating systems without losing the original design elements.
One notable feature of PDFs is that they can contain text, images, and even links. This versatility makes PDFs suitable for a wide range of applications, from official documents to academic papers. Moreover, PDFs can be secured with passwords or encryption, protecting sensitive information from unauthorized access.
Benefits of Using PDF
Using PDF offers several compelling benefits, enhancing both usability and functionality:
- Universal Compatibility: PDFs can be opened on virtually any device or operating system without formatting issues.
- Maintained Formatting: Unlike other file formats, the original layout remains intact, ensuring the reader views the document as intended.
- Security Features: Users can secure PDFs with passwords, limiting access to sensitive materials.
- Compression Options: PDFs can be compressed, reducing file size while retaining quality, which is important for sharing documents.
- Integration with Workflow: Many businesses prefer PDFs for contracts, forms, and presentations because they are easy to integrate into digital workflows.
Given these advantages, converting various documents to PDF is a practical solution for anyone looking to streamline document management on their iPhone.
Essential Conversion Concepts
Understanding Essential Conversion Concepts is vital for anyone looking to convert documents into PDF format, especially on an iPhone. This section provides clarity on various document types and underscores the value of converting files to PDF. Recognizing the impact of these concepts can enhance your ability to manage documents effectively.
Different Document Formats Explained
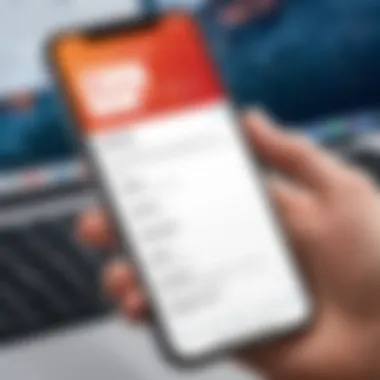
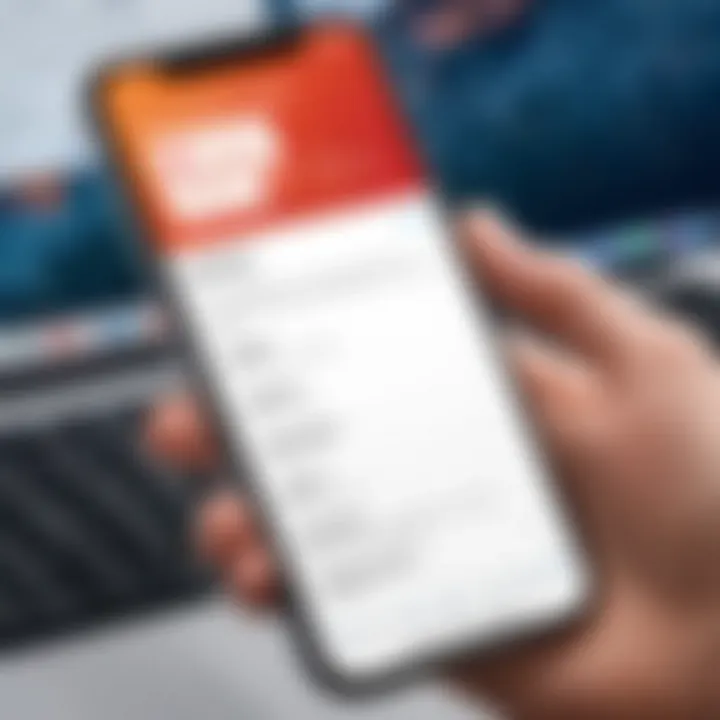
Document formats can greatly vary, impacting how information is displayed and shared. Common types include:
- Word Documents (.doc, .docx): Often used for text and text-heavy documents. Formatting and editing capabilities are extensive.
- Excel Spreadsheets (.xls, .xlsx): Ideal for data organization and manipulation, these files can become complex with various formulas and charting tools.
- Image Files (.jpg, .png): These are primarily for graphics and photographs, providing visual representations rather than textual information.
- HTML Files (.html): These are designed for web content and often include code that dictates how a page is formatted and displayed.
Each format has its own advantages and specific uses. Understanding these differences will help users select the right format for their needs before conversion.
Why Convert to PDF?
Converting documents to PDF is beneficial for several reasons. Here are some key considerations:
- Universal Compatibility: PDFs can be opened on virtually any device without altering the original format. This ensures uniformity regardless of where the document is viewed.
- Fixed Layout: A PDF preserves the layout and formatting of the document. This is crucial for preserving designs and avoiding misinterpretations when sharing.
- Security Features: PDFs allow for password protection and encryption, securing sensitive information better than many other file types.
- Ease of Sharing: They are easier to share via email or cloud services without concern for compatibility issues.
"Converting to PDF streamlines document handling and enhances accessibility, making it a preferred choice in professional settings."
By prioritizing PDF for document sharing and preservation, users can improve their workflow and maintain the integrity of their files. Understanding these concepts sets a solid foundation for efficient document management.
Using Built-in iPhone Features
Understanding how to utilize built-in features on your iPhone is crucial in achieving effective PDF conversion. iOS provides multiple tools that enable users to convert documents without needing extra software. These built-in features are often straightforward, ensuring that even the least tech-savvy users can navigate the conversion process with ease.
Using these features can enhance productivity by minimizing the time and effort required in handling document formats. Moreover, relying on the iPhone's native capabilities assures a level of integration that is often necessary for a seamless user experience. This section delves into two significant built-in methodologies for PDF conversion: printing and using the Notes app.
Printing to PDF
Accessing the Document
Accessing the document for conversion is a simple yet vital process. Users can open files in various apps, such as Files, Pages, or even Mail. This flexibility allows you to convert documents from multiple locations on your device. The key characteristic of accessing a document through your iPhone is its convenience. With just a few taps, you can quickly find and open the needed file. This ease of access is a beneficial aspect, especially for users managing many documents. However, not all document types may be supported for direct access in certain applications, leading to some potential frustration.
Select Print Option
Selecting the print option plays a fundamental role in the PDF conversion process. When users choose to print a document, a printing interface appears that allows for various adjustments. This step is significant because it serves as a pivotal point where the document is prepared for conversion instead of actual printing. The print option is popular because it provides various customization settings, such as paper size and layout. A unique feature of this step includes enabling you to preview the document before converting it. However, this process may be slightly confusing for new users, as they need to understand that "printing" here actually means creating a PDF rather than sending it to a printer.
Save as PDF
Saving as PDF is the final step in the built-in printing process. After selecting the print option, users find an option to save the file as a PDF. This is a critical aspect of the conversion, as it finalizes the document in a universally accepted format. This option is beneficial because PDFs preserve the layout and formatting of your original file. The unique feature here is that users can directly save the PDF to their iPhone or share it via email or cloud services. Despite its practicality, the only drawback is that users may not have many advanced editing features available during the conversion process.
Using Notes App
Creating a Note
Creating a note in the Notes app is another effective method for PDF conversion. This feature allows users to develop documents directly within the iPhone's native app. The strength of this method lies in its user-friendly interface, which many find comfortable. A key characteristic is that you can easily combine text and images in a single note. This is a popular choice for users looking to draft ideas quickly. The unique aspect here is that you can annotate or highlight text as you create, offering more dynamic document preparation. However, the limited formatting options may not appeal to users requiring more complex document designs.
Exporting as PDF
Exporting as PDF from the Notes app rounds out the PDF conversion process. Once your note is complete, you can export it with a simple tap. This process is essential as it allows for immediate conversion without several unnecessary taps or steps. The main benefit of this option is its simplicity and efficiency. Notably, users can choose to export with or without images and other attachments. This flexibility is advantageous to users who want to share clean, simple text documents. The downside, however, is the loss of formatting options that can occur when exporting from a basic text structure in the Notes app.
Third-party Applications for PDF Conversion
In today's digital landscape, the need for effective document handling has become crucial. While built-in iPhone features are beneficial for many users, third-party applications often bring additional functionalities that enhance the conversion experience. These apps vary widely in features, usability, and target audience. They allow users to convert documents to PDF with ease and provide tools for editing, sharing, and managing files more efficiently.
Utilizing third-party applications can significantly streamline the process of converting documents. Not only do they offer user-friendly interfaces, but they also introduce advanced options such as batch conversion and cloud integration. Hence, exploring these applications is essential for users seeking comprehensive solutions for their document management needs.
Overview of Popular Apps
Adobe Acrobat Reader
Adobe Acrobat Reader stands out as one of the most recognized names in document management. This app allows users to view, create, and annotate PDF files seamlessly. Its robust capabilities extend beyond mere viewing; it offers users the ability to edit text and images within PDF documents.
A key characteristic of Adobe Acrobat Reader is its cross-platform compatibility. Users can access their documents on various devices, making it a convenient option for those who work on multiple platforms. Notably, its cloud services enable easy storage and synchronization. However, some users might find the premium features, which enhance the app's functionality, require a subscription, which could be viewed as a disadvantage for budget-conscious individuals.
PDF Expert
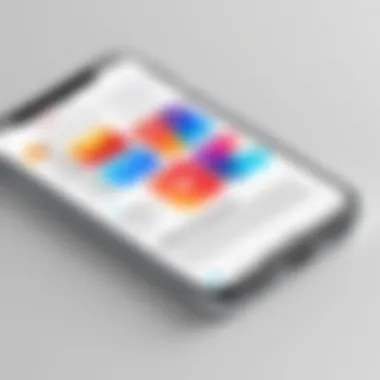
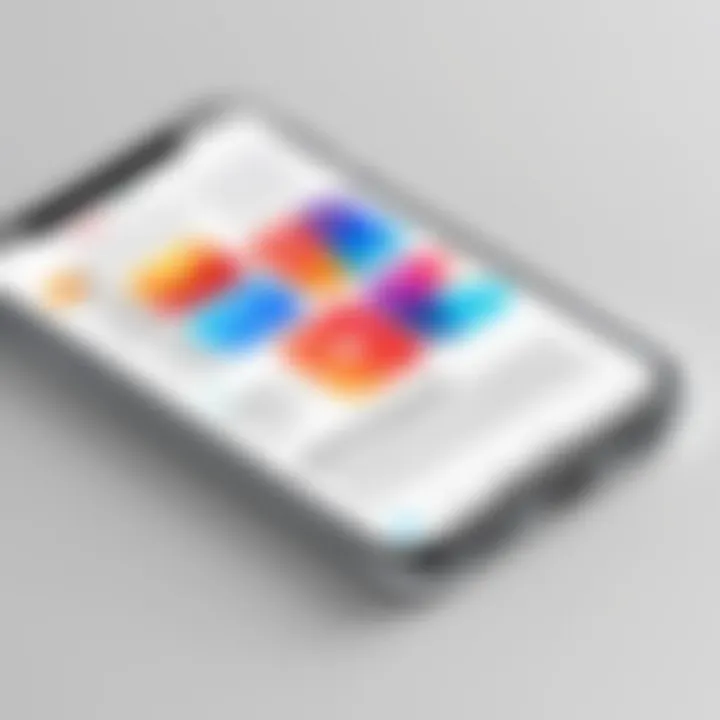
PDF Expert is another formidable player in the PDF conversion space. Known for its intuitive design, it offers users a simplified experience when creating and editing PDFs. One of its strongest features is the ability to fill out forms directly within the app. This is particularly useful for professionals who regularly handle contracts and legal documents.
PDF Expert allows for seamless document markup and offers excellent support for viewing PDFs with complex layouts. It is particularly praised for its speed and responsiveness. However, users should note that while it offers a free version, advanced functions like merging PDFs and password protection require a one-time purchase, which might not suit everyone's needs.
Scanner App
The Scanner App represents a unique category of PDF conversion tools. This application enables users to turn physical documents into digital PDF files by simply scanning them with their device's camera. This functionality is ideal for those who need to convert receipts, notes, or any other printed material quickly.
The primary appeal of the Scanner App lies in its simplicity and accessibility. Users can quickly capture an image of the document and convert it to PDF instantly. However, the quality of the scanned image can vary depending on lighting and the camera quality of the iPhone, so users should ensure proper conditions to achieve optimal results.
Install and Configure PDF Apps
To get started with any of these apps, users must first install them from the Apple App Store.
- Search for the app name, such as Adobe Acrobat Reader, PDF Expert, or Scanner App.
- Tap on the download button to install the app on your iPhone.
- Once installation is complete, open the app and follow the on-screen instructions to set up your account, if necessary.
- Grant any required permissions for camera access or document storage to optimize functionality.
By choosing the right application and configuring it properly, users can enhance their document management experience significantly, ensuring efficient conversion processes.
Step-by-Step Guide to Convert to PDF
Converting documents to PDF format is a vital skill for anyone using an iPhone. PDFs are widely accepted in professional settings due to their universal compatibility and consistent formatting. This section provides a detailed guide, emphasizing essential elements, methods, and considerations that enhance the user’s proficiency in document management.
Having a clear understanding of how to execute a conversion process allows for efficient document sharing, retention of formatting, and accessibility across various devices. Below are specific steps for converting different types of content into the PDF format.
Converting Images to PDF
Transforming images into PDF files on an iPhone involves a straightforward process. A PDF can present multiple images in a single document, which is useful for presentations or portfolios. To convert an image:
- Open the Photos app: Select the image you wish to convert.
- Tap the Share icon: This is the square with an upward arrow.
- Select Print: You will not actually print it, but this option allows access to the PDF conversion feature.
- Pinch out on the preview: This action creates a new PDF document.
- Share or Save: The PDF can then be saved to Files or shared via email or other apps.
This method is efficient and does not require an additional application.
Converting Word Documents to PDF
For professionals and students alike, converting Word documents into PDF format keeps the integrity of the content intact.
- Open the Word document: Use the Microsoft Word app or similar apps that support .docx files.
- Select the Share option: Typically located in the upper right corner.
- Choose Export: Opt for the option that specifies exporting or sharing as a PDF.
- Confirm the conversion: Depending on the app, you may have to confirm that you want to save it as a PDF.
- Select Save or Share: You can preserve the file in your Files app or send it via messaging or email.
Using this method guarantees the document layout is maintained the same way across all platforms.
Converting Web Pages to PDF
Converting web pages to PDF can be beneficial for research or archiving. This process retains the webpage’s structure and content for offline viewing.
- Open Safari: Access the desired webpage that you wish to convert.
- Tap the Share icon: Like in the previous processes, this will be a square with an upward arrow.
- Select Options: If available, choose PDF format from here.
- Save as PDF: Confirm your choice, and then you can save it directly to the Files app.
- Share as needed: Once saved, the PDF can be shared or emailed similarly to previous conversions.
In all cases, pay attention to file name conventions to ensure easy retrieval later.
Remember: Each conversion method may slightly differ based on updates or app-specific features, so adjustments to the process may be necessary.
Understanding these step-by-step guides offers significant flexibility in managing documents across different formats. The more familiar you become with these methods, the more efficient you will be in handling digital documents on your iPhone.
Tips for Successful PDF Conversion
In the realm of digital documentation, converting files to PDF format is a common need. However, ensuring that this conversion is effective requires consideration of various factors. This section highlights essential tips for successful PDF conversion, focusing on maintaining the integrity and quality of documents.
Ensuring Document Quality
When converting documents to PDF, maintaining the quality of the original document is paramount. Here are critical aspects to consider:
- Resolution: High-resolution images translate well when converted to PDF. Use images with a minimum of 300 DPI for optimal results.
- Text Clarity: Ensure that text is legible and appropriately sized in the original document. Small fonts may become unreadable after conversion.
- File Formatting: Use clear, simple formatting. Complex layouts may not convert seamlessly, leading to misaligned text and images.
- Proofreading: Before conversion, review the document for spelling and grammatical errors. These will appear in the PDF and reflect poorly on your work.
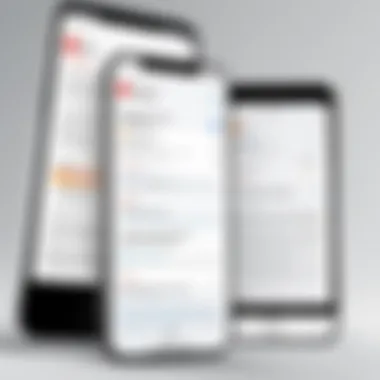
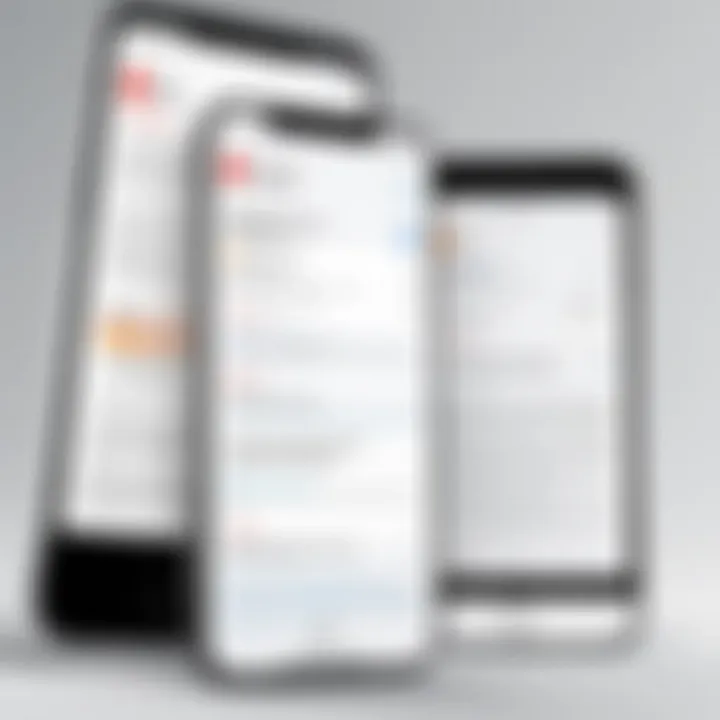
Attention to these details helps create professional PDFs that convey information clearly and effectively. Ensuring document quality is not merely about aesthetics; it impacts how information is interpreted by the audience.
File Size Considerations
The size of the final PDF file is another significant factor during the conversion process. A large file may be cumbersome to share or upload, while too small a file may compromise quality.
- Compression Options: When converting, check if the application provides options to compress the file size. This reduces the space needed without significantly impacting quality.
- Content Elements: Be mindful of how many images and graphical elements are in your document. Each image increases file size. Opt for optimized image formats, such as JPEG for photos and PNG for graphics.
- Selective Exporting: Only include necessary elements when converting. If some items do not aid the final document’s purpose, omit them.
Keeping size in check and optimizing quality will elevate your PDF presentation. Strive for a balance that enhances usability and accessibility for your target audience.
Ultimately, successful PDF conversion is not just about the act of conversion itself; it incorporates a holistic understanding of the document's intended use and the nuances of digital publishing. Individuals looking to enhance their document management skills on an iPhone should apply these insights to achieve high-quality conversions.
Troubleshooting Common Issues
In today's digital landscape, converting documents to PDF on iPhone is a common task. Yet, users may encounter challenges during this process. Understanding how to troubleshoot these common issues can save time and prevent frustration. Addressing problems related to PDF conversion ensures that users can successfully manage their documents efficiently. Here, we will delve into the prominent issues often faced by users and provide concise solutions for both of them.
Failed Conversions
Failed conversions can occur for various reasons. Often, users attempt to convert an unsupported file format, which leads to a blank or error message. For instance, not all document types, like certain proprietary formats, can be automatically processed into PDFs. Additionally, a lack of available space on the iPhone might hinder the conversion. Conversions may also fail if the app being used encounters bugs or is outdated. Each of these issues can disrupt a user’s workflow.
To troubleshoot failed conversions, follow these steps:
- Check File Format: Ensure the document you are trying to convert is in a supported format. Common formats include doc, docx, jpg, and png.
- Available Space: Verify that there is sufficient storage on the iPhone. Insufficient space often causes conversion tasks to fail unexpectedly.
- App Updates: Make sure that the conversion app, whether it’s a built-in feature or a third-party application, is updated to its latest version. Software updates often resolve bugs and improve functionality.
By actively checking these aspects, users will likely overcome issues related to failed conversions, enabling a smoother PDF conversion experience.
Issues with PDF Quality
Quality problems often emerge after converting documents into PDF format. Common issues include poor resolution, formatting discrepancies, or missing elements. For example, images might appear pixelated, or text could be misaligned. These problems can undermine the professionalism of documents essential for business or academic purposes.
To improve the quality of your resulting PDF documents, consider these suggestions:
- Optimize Source Files: Before conversion, ensure that the original document is of high quality. Low-resolution images or improperly formatted text will affect the output.
- Use Reliable Apps: Selecting a reputable application plays a crucial role in ensuring quality. Apps like Adobe Acrobat Reader or PDF Expert are known for maintaining document integrity.
- Adjust Settings: Some applications allow you to customize conversion settings. Look for options related to resolution or output quality when performing conversions.
"Choosing the right tool and ensuring original document quality are key to achieving satisfactory PDF results."
With these strategies in mind, users can enhance the quality of their PDF documents after conversion, ensuring that they present themselves and their work effectively.
Future of Document Conversion on Mobile
The future of document conversion on mobile devices is an ever-evolving landscape, shaped by technology advancements and user expectations. As smartphones become a central tool for productivity, the ability to convert documents to PDF seamlessly is crucial. More people rely on their devices to manage and share important files. Thus, understanding trends in this area ensures that users remain capable and efficient.
Innovative features will likely enhance the user experience. For instance, enhanced performance and integration with cloud services promise to streamline processes. Understanding these changes provides insight into how future mobile environments will operate more efficiently around document handling.
Key aspects include:
- User experience enhancements: Tools will likely become more intuitive and easier to navigate.
- Increased speed: Optimizations in algorithms can lead to faster conversions.
- Greater accessibility: Features that assist with file management will make it simpler for users to find and convert documents quickly.
As mobile technology continues to advance, the tools and methods for document conversion will evolve, reflecting the rising demand for flexibility and accessibility.
Emerging Technologies
Newer technologies are bringing change to how documents are converted on mobile platforms. For example, artificial intelligence and machine learning are poised to impact this domain significantly. These technologies can enhance user experience by offering features like smarter file organization and automated conversion options. Imagine a scenario where your device recognizes the type of document you are working with and suggests the best format for export automatically.
In addition, augmented reality could play a role by enabling users to scan physical documents directly in the app, instantly converting them to PDF format. The convenience of real-time conversions is likely to gain traction among users seeking instant solutions.
- Utilizing AI tools: For enhanced recommendations and automation.
- Augmented Reality scanning: For immediate conversion of physical documents.
- Cloud integration: Making access and sharing more straightforward and secure.
Predictions for User Needs
Looking ahead, we can anticipate evolving user demands shaped by trends in technology and changes in work habits. Users are expected to require faster, more efficient methods for document conversions, often in the context of multitasking and on-the-go scenarios. This need reflects broader shifts toward remote working and mobile solutions.
Considerations will also include:
- Security concerns: Users will prioritize apps and services that provide robust security measures for sensitive documents.
- Collaboration features: The demand for real-time editing and annotations within PDFs will grow, reflecting a collaborative work environment.
- Customization options: Users may look for more control over the final appearance of their documents, including formatting and layout.
Individuals will expect seamless integration with other productivity tools, thus making document conversion a seamless part of their digital workflows.
The landscape of document conversion on mobile holds many opportunities for improvement and innovation. Users should remain adaptable as new technologies emerge, enabling them to leverage their devices fully.







