Convert Images to PDF on iPhone: Your Complete Guide


Intro
As we navigate through our everyday lives, the smartphone has become more than just a tool for communication. It acts as a pocket-sized multimedia hub, capturing memories through images and sharing everything instantly. Nonetheless, sometimes we need to take those images a step further. Converting them into PDF files can streamline our sharing capabilities, preserving the quality while ensuring compatibility across various devices. This guide aims to equip you with tools and techniques to seamlessly transform images into PDFs on your iPhone. Throughout this article, you will learn about various methods, their strengths and weaknesses, and best practices for each approach.
Overview of the Technology
When discussing image-to-PDF conversions on the iPhone, it’s essential to understand the technology involved. The iPhone’s ability to create PDFs isn’t just a gimmick; it’s a feature grounded in a well-designed operating system known for its efficiency and user-friendly interface.
Key Specifications
The ability to convert images to PDFs on the iPhone leverages the capabilities of iOS's built-in features as well as third-party applications. iPhones running on iOS version 10 and higher typically come pre-installed with functionalities that enable quick conversions. This means users can select images from their gallery and easily convert them into PDFs without needing additional software.
Unique Selling Points
- Integrated Features: The most notable aspect is the integration within the existing photo and document apps. You don’t have to download new applications unless you wish to expand your toolset.
- Convenience: The conversion process on an iPhone is often just a few taps away, making it ideal for those constantly on the go.
- Simplicity: Even non-tech-savvy users can handle the conversion process without professional assistance, which highlights the system’s intuitive design.
Design and Build Quality
Delving deeper into usability, the design of iOS applications encourages a smooth transition from images to PDFs.
Material Used
While we aren't discussing physical materials, the digital framework is built on the promise of efficiency. Apple's focus on quality extends beyond hardware and deeply into software, ensuring that the features provided are both robust and reliable. Users rarely encounter hiccups when conducting conversions, a testament to the design acumen behind iOS.
Ergonomics and Usability
The user experience of converting images to PDFs is practically seamless. Easy navigation, clear icons, and straightforward prompts allow even the most inexperienced user to carry out the task without feeling overwhelmed. For instance, when a user navigates from the Photos app to the share sheet to select the Print option, the entire flow is smooth and intuitive. This can be paramount in professional settings where time is of the essence.
Highlighting user experience, Apple emphasizes designing features for everyday functionality, ensuring tasks like image conversion are just a few steps away.
The End
Using an iPhone for converting images to PDF is not just a useful skill, but a necessary one in today’s digital age. The built-in features along with third-party applications provide users flexibility and control over how they choose to manage their images. Understanding the technology, its design, and usability are crucial to mastering these image conversions. As we progress through this guide, you'll uncover various methods and tips tailored to meet your specific needs.
Intro to Image to PDF Conversion
In today's digital landscape, where every byte counts and mobility is key, the ability to convert images to PDF on iPhone has emerged as an essential skill for many users. While a simple task at the surface, this conversion process opens a sea of advantages, especially for those who are constantly on the go. Whether you're a student loading lecture notes, a professional sharing important documents, or just someone needing to organize photos, understanding how to convert images to PDFs not only simplifies sharing but also enhances document functionality.
Understanding the Need for Conversion
The first thing that comes to mind is: why would one need to convert images to PDFs? The answer lies in the broad realm of practicality. PDFs are the go-to format for many reasons. They serve as universal documents, preserving the layout and content regardless of the device being used to view them. For instance, you might have a stunning photograph captured during a vacation. Converting this image to a PDF will ensure that the recipient sees it just as you intended, without worrying about format discrepancies or quality loss.
Security is another reason driving this conversion. PDFs often allow for password protection and encryption. This means you can keep your sensitive information safe while still sharing necessary visuals. Not to mention, PDFs provide superior printing quality compared to typical images, ensuring that what you see on the screen is what you get on paper.
In a world where efficiency is paramount, being able to quickly convert an image to a PDF helps streamline processes, saving both time and frustration. Whether you’re dealing with a to-do list that needs sharing or a collection of digital artwork, this capability makes handling various documents straightforward.
Common Use Cases for PDF Files
So, what are some of the specific scenarios where converting images to PDF comes in particularly handy? Here are a few common use cases that highlight its significance:
- Documents and Receipts: Many people often take photos of physical documents or receipts. Converting these images into PDFs not only helps organize them but also ensures they're easily shareable with others.
- Art and Design Portfolios: For graphic designers and artists, presenting artwork in a visually appealing format is critical. PDFs maintain quality and can incorporate multiple images into one cohesive file. This is especially useful during presentations or portfolio reviews.
- Manuals and Guides: Whether it's an instructional manual or a user guide, compiling several images into a single PDF provides a seamless reading experience. This layout is typically more user-friendly compared to viewing images one by one.
- Educational Materials: Students can convert class notes and handouts into PDFs for easier review and sharing. This method also facilitates annotations and highlights, enhancing the learning experience.
Throughout various stages of life, the demand for converting images to PDFs continues to escalate. As we've seen, the reasons range from quality preservation to increased security and organizational benefits. Understanding these needs lays the groundwork for a more comprehensive approach to converting images into PDF formats on an iPhone.
Utilizing Built-In Features on iPhone
Utilizing the built-in features on the iPhone for converting images to PDF format is essential for users who need quick and efficient solutions without downloading extra applications. This method highlights the seamless integration of iOS tools and the inherent capabilities of the device. More than just saving steps, built-in functionalities ensure that converting images to PDFs can be accomplished intuitively, enhancing workflow while minimizing frustration.


Using the Files App
The Files app serves as the hub for managing documents on the iPhone. Users often overlook its capability to convert images directly into PDFs. To do this, you just need to:
- Open the Files app and navigate to the image you want to convert.
- Tap on the image to open it in full view.
- Tap the share icon, typically located at the bottom left of the screen.
- In the share sheet, scroll down until you see the option labeled "Print."
- When the print options appear, perform a pinch-out gesture on the image preview. This action will transform the image into a PDF document.
- Finally, tap the share icon again to save or send your newly created PDF.
This method is quite handy because it requires no additional software. The Files app provides a straightforward approach to converting images with just a few taps of the screen. It's often said that "the best tool is the one you already have," and in this case, iPhone's Files app proves this adage right.
The Notes App Functionality
The Notes app on the iPhone is not only a space for jotting down thoughts but also a powerful tool for converting images into PDFs. Many users seem to underestimate the versatility of Notes, but its functionality extends to multimedia handling as well. To convert images using the Notes app, follow these steps:
- Open the Notes app and create a new note.
- Tap the camera icon above the keyboard and select either "Scan Documents" or "Photo Library" to insert the image.
- Once you’ve added the image or scanned a document, tap on the share icon located in the top right corner.
- From the share sheet, select "Create PDF."
- After creating the PDF, you can choose to save it within your notes, export it via email, or send it through other apps.
This built-in feature is particularly useful for users who often take notes or compile information visually. By combining creativity with functionality, it empowers users to easily manage their documents in a digital environment. It may sound simplistic, but the ease of access with the Notes app eliminates barriers usually associated with document management.
"Built-in solutions like the Files and Notes apps eliminate the need for third-party applications, allowing for a more integrated, user-friendly experience for iPhone users."
In context, these built-in features not only bring practicality but also facilitate better organization of files and records. Understanding and leveraging them can significantly enhance the day-to-day efficiency of managing documents across various platforms.
Third-Party Applications for Image to PDF Conversion
Converting images to PDF can be a tricky business, but enlist the right third-party applications, and it’s a walk in the park. These apps often come with features that not only ease the conversion process but also provide added functionality to enhance user experience. Not every convertin utility has to be a headache; some truly excel at turning a photo on your iPhone into a neatly formatted PDF file with just a few taps.
When you dive into third-party apps for PDF conversion, the importance cannot be overstated. They bring a variety of options, often packed with functionalities that can go well beyond basic conversion. Customization of output, batch processing, and comprehensive editing tools are just a few of the bells and whistles users can expect. Importantly, these applications sometimes cater to specific needs that built-in features cannot fully satisfy.
Overview of Popular Apps
In the age of mobile technology, several apps have emerged as frontrunners for converting images to PDF on iPhone. Among these, a couple stand out due to their usability and range of features. You’ve got tools like Adobe Scan, which effortlessly scans and converts documents on the go. Then there’s CamScanner, known for its intuitive interface, which allows users to swiftly create PDFs from images.
Another noteworthy mention is PDF Expert. This app isn’t just a converter; it’s a full-fledged PDF management tool. Furthermore, every one of these options caters to different facets of user requirements, whether it’s sheer ease of use, extensive editing capability, or advanced sharing options.
Comparative Review of Selected Apps
App One: Adobe Scan
Adobe Scan is an industry giant in the realm of document scanning and conversion. This app shines due to its powerful OCR (Optical Character Recognition) technology. Why is that important? Well, it makes scanned text editable, which is invaluable if you’re converting receipts or handwritten notes into PDFs. Its seamless integration with Adobe’s ecosystem allows for easy storage in cloud services, making it a strong contender.
The key characteristic of Adobe Scan is its user-friendly interface that requires minimal effort. Yet, while the features are robust, some users have found it a bit sluggish when processing larger files.
App Two: CamScanner
CamScanner offers a different flavor in the document scanning space. Its standout feature is the ability to enhance scanned documents, adjusting brightness and contrast to deliver clear results. This can be a game-changer for images that might not initially look very sharp. On the downside, the application does tend to push premium features, which might not suit every budget. Nonetheless, it remains a popular choice due to its efficient conversion process and user-friendly design.
App Three: PDF Expert
Looking for something a bit more comprehensive? PDF Expert could be the answer. Not only does it convert images to PDF with ease, but it also allows for extensive editing. You can annotate PDFs, fill out forms, and reorganize pages—all within the same application. Highlighting this app’s all-in-one nature gives it a leg up on simple converters.
However, it’s worth noting that some users have grumbled about the learning curve associated with its advanced features. But if you’re looking for thoughtful customization during conversion, it’s hard to deny the advantages it brings.
"Choosing the right third-party app can make a world of difference when converting images to PDFs on your iPhone."
Whether you prioritize ease of use, editing capabilities, or advanced features, there’s an app that suits your needs. With so many options available, it's essential to consider your specific criteria and preferences before making a choice.
Using Online Conversion Tools
In a world increasingly driven by digital efficiency, online conversion tools have carved out a distinctive space for themselves. Their appeal resonates especially with the iPhone users who crave simplicity and immediate results without being bogged down by complex software. The ability to convert images to PDF on the go creates a layer of accessibility that is hard to overlook. In essence, these tools serve not just as a means to an end, but also as a bridge to streamline workflows and demystify document management.
Most online conversion tools come with user-friendly interfaces that require no prior expertise. This eliminates any barriers that might deter someone from taking advantage of them, further solidifying their place as a go-to solution. Yet, with convenience comes the need for caution—security, quality of the output, and the reliability of the service all warrant careful consideration.
Advantages of Online Tools
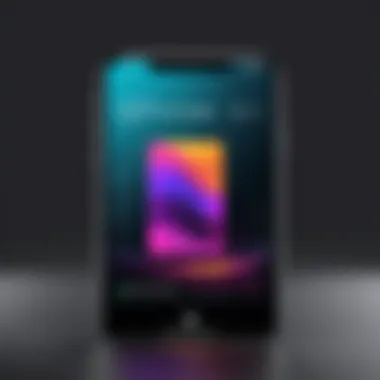
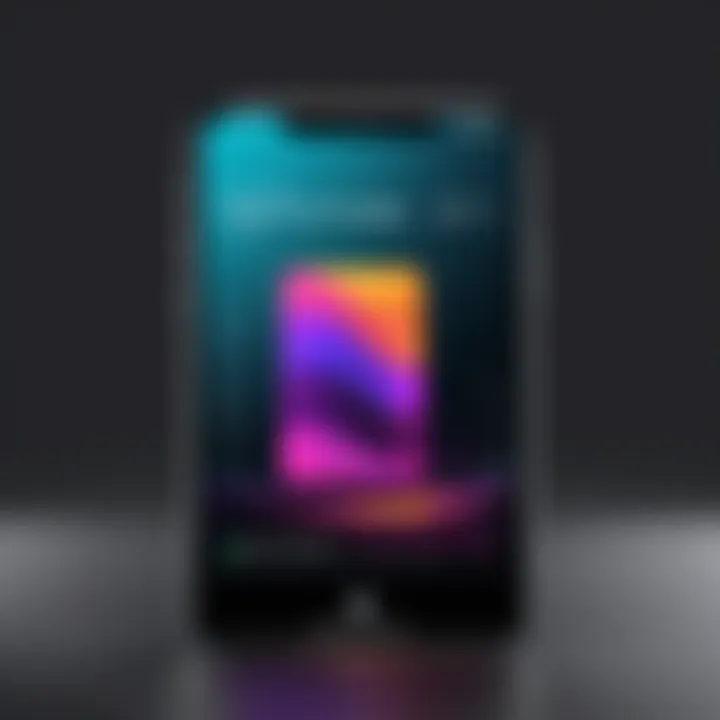
- Accessibility: Accessing these tools is as simple as typing a URL into your browser. Whether you’re at a café or in the comfort of your home, you can convert your images quickly without needing to download heavy software.
- Compatibility: Most web-based converters are compatible with various image formats, be it JPEG, PNG, or TIFF. They accept a wide array of image types, which makes them incredibly versatile for users who deal with diverse files.
- No Installation Hassle: Online tools circumvent the need for installations or updates, keeping your device's storage clutter-free. You can start converting images to PDF almost instantly, boosting productivity.
- Free Options Available: Many online conversion services don't demand payment for basic features, allowing users to test the waters without financial commitment.
- Immediate Results: Most tools provide quick turnaround times, sparing you from lengthy waiting periods. Simply upload an image, click a button, and voila, you have your PDF!
Among the few downsides, users must keep an eye on file size limits and internet reliance. Moreover, security concerns can arise, especially if sensitive personal information is involved. It’s crucial to choose reputable platforms to avoid mishaps down the line.
Step-by-Step Guide to Online Conversion
Using online converters can be a breeze; here's a practical guide to help you through the process:
- Select Your Converter: Open your browser and search for a reliable image-to-PDF online converter. Websites like Smallpdf or ILovePDF are popular for good reason.
- Upload Your Image: Look for an upload button on the homepage. You can usually drag and drop your images or select them from your photo library.
- Specify Settings: Some tools offer advanced settings where you can select the page size or orientation. Adjust these settings as needed to tailor the final output.
- Convert: Click the 'Convert to PDF' button. Then, wait for the tool to process your images into a single PDF document.
- Download the PDF: Once the conversion is finished, a download link will often appear. Click this link to download the PDF directly to your iPhone.
- Check Your Output: Before using the PDF, take a moment to open it and verify the quality. Confirm that the images display appropriately without compromising clarity.
In the end, utilizing online conversion tools can offer a seamless and efficient way to convert images to PDFs. However, it is always wise to remain vigilant about security and the quality of output.
Best Practices for Image Quality Preservation
Converting images to PDF on an iPhone can lead to significant risks regarding the quality of those images. Many users might not realize that the process of conversion can impact the resolution, clarity, and overall visual appeal of the images included in a PDF. It’s critical to maintain high quality, especially if these PDFs are utilized for professional documents, presentations, or personal keepsakes.
When tackling image quality, understanding the nuances of resolutions is crucial. This is where the next point comes into play.
Understanding Image Resolutions
Image resolution refers to the amount of detail an image holds, typically expressed in pixels per inch (PPI). Higher resolution generally leads to clearer, sharper images – essential when converting to PDF. A common mistake is to overlook the resolution of images before conversion, thinking a mere conversion will take care of the rest. Missteps in this area can lead to disappointing results, especially if the PDF files are printed or displayed on high-resolution screens.
- Best Practices:
- Always check the original image resolution. Aim for at least 300 PPI for print-quality results.
- When taking pictures, adjust your camera settings or use an app that captures high-resolution images.
- Use image editing tools to verify and adjust PPI if necessary.
Optimizing Images Before Conversion
Prior to hitting the "convert" button, it's smart to optimize your images. This means adjusting the images' brightness, contrast, and sharpness to enhance their quality. It’s also about file type; certain formats, like PNG or TIFFs, maintain better quality than JPEGs, especially when compression is involved.
However, optimizing is not just a vacuum-therapy for bad quality images. Instead, it is a comprehensive approach that focuses on:
- Cropping: Remove any unnecessary parts of the image to emphasize the main subject.
- Color Adjustments: Fix color lighting issues for more vibrant and true-to-life imagery.
- Enhancements: Don’t hesitate to use basic tools like the iPhone Photos app to make tweaks before conversion.
Remember: Every small adjustment in image quality can go a long way when showcased in a PDF.
By following these best practices, users can ensure that the converted PDFs not only maintain high quality but also meet the expectations of any audience, be it professional or personal. Quality conversions will paint you in the best light, making it sense to take these steps seriously.
Managing PDF Files on iPhone
Managing PDF files on your iPhone is more than just a digital filing system; it’s about squeezing the most out of your device’s capabilities. The convenience of having important documents in a neatly organized format cannot be stressed enough, especially when you’re often on the move. A smartphone is a powerful tool, and harnessing the potential of PDFs can enhance productivity, ensuring that important information is always accessible and neatly presented.
Benefits of Managing PDFs:
- Easy Access: Unlike physical documents, digital PDFs can be retrieved in seconds.
- Space-Saving: Hundreds of pages fit neatly in your device without the clutter.
- Compatibility: PDFs can be opened on virtually any device, maintaining formatting and integrity.
With all that said, organizing and accessing your PDF files effectively can save you precious time. Let's delve deeper into specific ways to store and organize PDFs on your iPhone.
Storing and Organizing PDFs
Storing and organizing PDFs can often seem daunting, but on an iPhone, it’s fairly straightforward once you get the hang of it. A little bit of foresight in how you structure your digital library can go a long way toward maintaining order among your documents.
One useful feature is the Files app, which acts like a filing cabinet for all your documents. Here’s how you can use it:
- Create Folders: It’s like having your own office space. You can create folders based on projects, years, or categories. This makes retrieving documents easier later on.
- Utilizing Tags: Tags are an overlooked feature that can help in quickly identifying types of documents. Use color-coded tags to signify priority levels or subject matter.
- Search Functionality: The Files app offers a search option that allows you to find your PDFs easily. Just type a keyword that might be in the title or content.
- To create a new folder, tap on the folder icon and name it according to your preference.


- For example, use red for urgent documents and green for reference materials.
By making these organizational choices, you’re not only decluttering your home screen; you’re also priming yourself for efficient retrieval when you need documents in a pinch.
Viewing and Sharing PDFs
Viewing and sharing PDFs on your iPhone can sometimes seem tedious, but it doesn’t have to be. Thanks to the built-in features and third-party applications, the process can be smooth and effortless.
Built-in PDF Viewer: The native Books app on your iPhone can function as an excellent PDF viewer. You can open your PDFs directly from the Files app or email attachments, and they’ll appear in Books, ready for your perusal. Here are some more options:
- Annotation Tools: You can highlight text or add notes. This functionality is beneficial for students wanting to study or professionals reviewing documents.
- Night Mode: It may not seem significant, but being able to read without strain in low light can make a world of difference.
Sharing Options: Once you're set to share your PDF:
- You can send it using AirDrop for quick transfers to nearby devices.
- The Mail app can also be a quick solution, enabling you to email your PDFs right from the Files app.
- Both WhatsApp and Facebook Messenger support large file sharing, ensuring you can send PDFs effortlessly across platforms.
"Effective management of PDF files means they’re always at your fingertips, whether you’re viewing or sharing them. Careful organization leads to greater productivity."
Taking advantage of these strategies can make your life easier. Whether it's accessing a quick reference document or sharing a report with a colleague, managing your PDF files efficiently reflects a systemic approach to digital life on your iPhone.
Troubleshooting Conversion Issues
When it comes to converting images to PDF on an iPhone, one can often encounter a variety of obstacles. Misunderstandings about the process or technical glitches can lead users to feel frustrated. This section aims to address these challenges head-on, providing insight that can aid in identifying and resolving common troubles that may arise during conversion.
Knowing how to troubleshoot effectively can save time, prevent data loss, and ensure that your PDFs come out just the way you want. As our daily lives get busier, having streamlined processes that work without a hitch becomes crucial for both personal and professional productivity.
Identifying Common Problems
Before we can solve issues, it is vital to pinpoint what they are. Often, users may plow through the conversion steps only to find that their output is not what they expected. Here are some frequent headaches:
- Image Compatibility: Not all image formats play well when converting to PDF. For instance, while JPEG and PNG are widely accepted, formats like BMP or GIF can sometimes cause hiccups.
- Resolution Issues: If the image resolution is too low, the resulting PDF might appear pixelated or unclear. Conversely, overly high-resolution images can bloat the file size unnecessarily.
- App Glitches: Sometimes the apps or built-in features may have hiccups, resulting in crashes or failed conversions. Software updates can patch bugs, but not everyone keeps apps up to date.
Understanding these typical issues allows users to recognize what might be going wrong. When you know the possible pitfalls, you can act accordingly instead of just scratching your head.
Effective Solutions
Once problems are identified, it's time to roll up your sleeves and tackle them. Here are some solutions that can help smooth the path:
- Check Image Formats: Ensure your images are in compatible formats before attempting conversion. While it might seem simple, having all your files in JPEG or PNG can make all the difference. If you're unsure about format compatibility, a quick glance at documentation for the app you're using might save you some time.
- Adjust Resolution: Make sure to maintain a balance between clarity and file size. Aim for a resolution that meets your needs without going overboard; typically, 150-300 DPI should suffice for most applications. You can use image editing apps to tweak this as necessary.
- Update Your Apps: Always keep your apps updated to the latest versions. This eliminates many glitches and errors that could hinder performance. If you're still facing issues, consider reinstalling the app to clear any residual bugs.
- Restart Your Device: It's a classic tip, but a simple restart can clear out temporary issues that may cause apps to misbehave.
"Sometimes, a fresh start is all it takes to unlock potential – even in tech."
These suggestions can serve as a roadmap for troubleshooting. Embracing this problem-solving mindset not only improves your current experience but also empowers you for future conversions!
Closure: Making an Informed Choice
As you’ve journeyed through this comprehensive guide on converting images to PDF on your iPhone, the importance of making an informed choice has become undeniably clear. The process of converting images can vary widely based on your specific needs, whether it’s for professional documents, personal records, or simply to share awesome snapshots with friends. Each method we discussed plays a pivotal role in offering you the ability to create PDF files that suit this purpose. Evaluating these options carefully can save you time and ensure that your final product meets your expectations.
In this digital age, where efficiency and quality are paramount, understanding your tools is crucial. Owning an iPhone equips you with various built-in features, such as the Files and Notes apps, which facilitate simple conversions without the need for additional software. Moreover, the vast array of third-party apps adds another layer of flexibility, giving you access to advanced features that can enhance your workflow. However, it’s essential to navigate these solutions wisely, considering factors like ease of use, quality of output, and data security.
"Knowing your options empowers you to tailor your experience, ensuring you make the best choice for your ongoing projects."
Summarizing Key Takeaways
From the information presented, here are the key aspects to remember:
- Built-In Features: Using built-in applications like Files and Notes provides seamless conversion without the hassle of downloads.
- Third-Party Applications: Selecting the right app can greatly impact both the convenience and quality of your PDFs. Apps such as Adobe Scan, PDF Expert, and Scanner Pro are noteworthy.
- Online Tools: These services can be handy, especially when you're not working on your primary device. They, however, can raise concerns regarding privacy and file integrity.
- Best Practices: Understanding image resolution and optimizing images prior to conversion can have a significant effect on the final document quality.
- Troubleshooting: Recognizing common issues and knowing how to troubleshoot effectively ensures a smoother conversion process.
Final Recommendations
In closing, when choosing how to convert images to PDF on your iPhone, consider these recommendations:
- Prioritize Quality Over Speed: While speed is vital, high-quality output should take precedence. Always test your chosen method first to ensure it meets your needs.
- Stay Informed About Changes: Application features and capabilities evolve regularly. Keeping an eye on updates ensures you’re not missing out on enhancements that could streamline your workflow.
- Evaluate Security: For documents containing sensitive information, opt for solutions that prioritize user privacy and data security.
- Seek User Reviews: Explore feedback on third-party applications through platforms such as Reddit to gauge their real-world effectiveness.
- Experiment and Adapt: Don’t hesitate to try multiple methods to find the perfect fit for your routine. Flexibility can lead to improved efficiency over time.
By synthesizing this knowledge and making informed choices, you can optimize your image-to-PDF conversion experience on your iPhone, turning what may seem a simple task into a powerful tool in your digital toolkit.







