How to Convert Pages to PDF on iPhone: A Comprehensive Guide
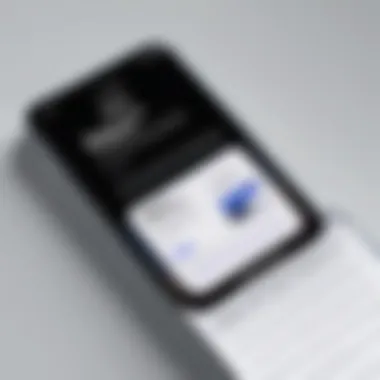
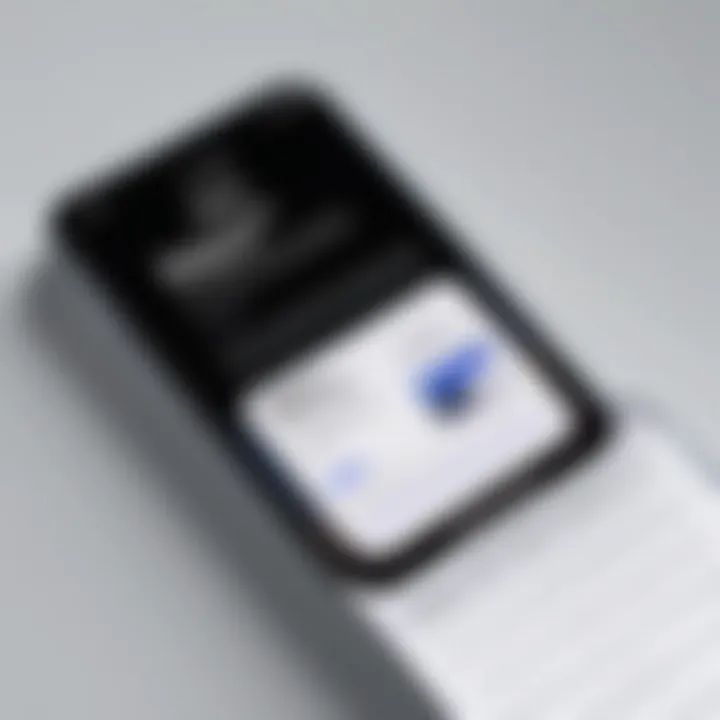
Intro
Converting documents from one format to another is a common task in today’s digital age. Particularly, turning Pages documents into PDFs has gained significant interest among iPhone users. The PDF format offers a plethora of advantages, including universal compatibility and a fixed layout that preserves the integrity of content. Thus, understanding how to perform this conversion effectively on an iPhone is beneficial for both personal and professional use.
This guide will delve into the various methods available for converting Pages to PDF on an iPhone. We will detail the built-in features provided by the iOS operating system, highlight useful third-party applications, and offer a step-by-step approach to ensure a smooth transition of your documents into PDFs. Additional tips and troubleshooting advice will enhance the user experience, preventing common pitfalls often encountered during PDF conversions.
Whether you are preparing a presentation, sharing important documents, or archiving your work, understanding this process will empower you with the necessary knowledge to navigate PDF conversions efficiently.
Foreword
In the fast-paced world of digital communication, converting documents to different formats is essential. This article focuses on the conversion of Pages documents to PDF format on an iPhone. Understanding how to perform this task is crucial for anyone who needs to share documents professionally or personally. PDFs ensure that the layout, fonts, and images remain intact regardless of where they are viewed.
Moreover, PDFs are widely accepted in various industries. Many professionals prefer sending PDFs rather than other formats due to their consistency in appearance. In this guide, you will learn about built-in features of the iPhone and explore third-party applications. This knowledge can enhance your ability to create and share documents efficiently and effectively.
Understanding the Importance of PDF
The Portable Document Format, or PDF, holds significant value in digital documentation. Developed by Adobe, it has become a standard for document sharing. One of its key benefits is that it maintains the format across different devices and platforms. This stability makes it favorable for legal documents, resumes, and presentations where appearance matters.
Using PDFs also eliminates the risk of unauthorized editing. When sharing important files, this is often a preferred method. A PDF locks the content from modification, ensuring the integrity of the information. Furthermore, these files can be compressed efficiently, which makes them easier to send via email or upload online.
Key Benefits of PDF:
- Consistent formatting across devices
- Reduced risk of content alteration
- Efficient storage and sharing options
Why Convert Pages to PDF on iPhone?
Converting Pages documents to PDF on an iPhone offers flexibility and convenience. Users often find it easier to work within the Pages application but need to share documents in PDF format. This conversion allows for seamless sharing without worrying about compatibility issues across different devices.
Additionally, the iPhone's portability means that work can be done on the go. You could be on a train or waiting at an appointment, and still handle essential document conversions. This ability enhances productivity, especially for professionals who may need to send reports or proposals quickly.
In summary, understanding how to convert Pages to PDF on an iPhone is not just about following steps; it is about enhancing your efficiency and ensuring effective communication with others. This guide provides the necessary methods and information to accomplish that.
Selecting the Right Method
Choosing the correct method to convert Pages to PDF on your iPhone is crucial for a smooth experience. Various methods exist, and understanding the differences can save you time and effort. The right approach can enhance the quality of the final document, maintain formatting, and minimize compatibility issues. Here are some considerations that you should factor into your decision:
- User Experience: Effective methods should suit your familiarity with technology. Built-in features are often easier for casual users, while third-party apps might offer more advanced options.
- Quality of Output: Not all methods maintain the same quality when converting documents. Some might compress images too much, while others keep them intact. Evaluating the results of different options is key to finding what meets your needs.
- File Management: Depending on the method chosen, managing PDF files can differ significantly. Some integrated options smoothly integrate with your existing files, while others might require additional steps to store and access them.
Understanding these factors will guide you in selecting the most suitable conversion method, enhancing your workflow when dealing with PDFs on an iPhone.
Built-In Features in iPhone
The iPhone itself offers built-in features for converting Pages documents to PDF with remarkable ease. These features are directly integrated into the iOS, making them accessible without needing to download any additional applications. One prominent option is the Share menu available in most apps, including Pages. This method allows users to convert and share documents swiftly.
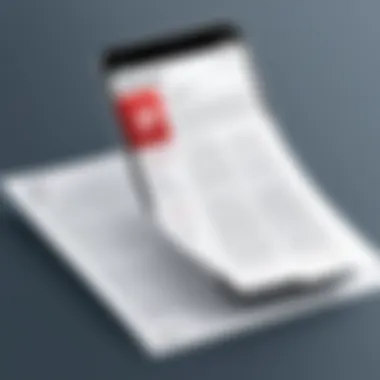
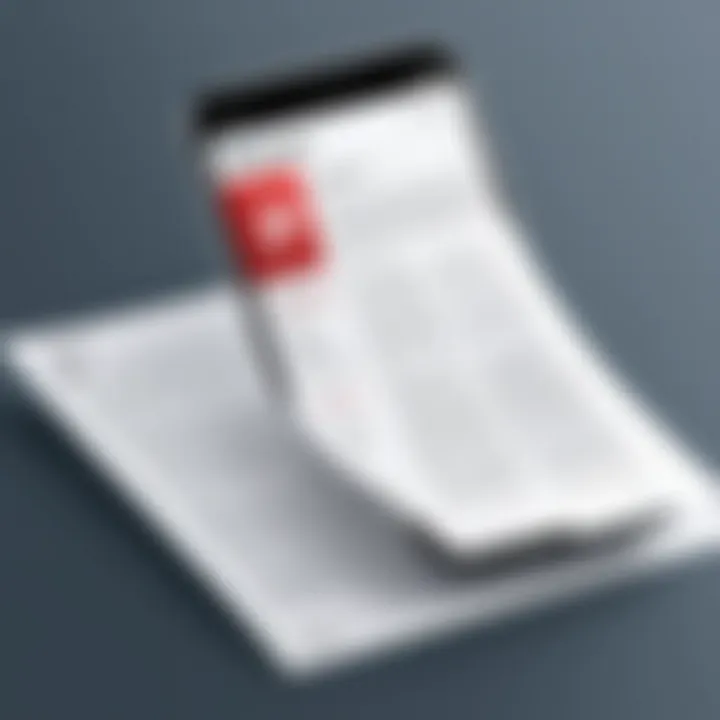
Additionally, the Files app on your iPhone serves as a practical tool for organizing and managing PDF files. From this application, users can perform various actions like compressing PDFs or merging files, further simplifying document management. These built-in features are not only beneficial but also ensure you maintain the quality and formatting of your documents with minimal friction during the process.
Third-Party Applications
While the built-in features are adequate for many, some iPhone users may find them limiting. Third-party applications can provide more functionality and flexibility, especially for those needing advanced options during conversion. Popular apps such as Adobe Acrobat Reader and PDF Expert are known for their comprehensive tools that enhance the PDF conversion process.
These applications often come with additional functionalities, such as:
- Editing capabilities: Modify document content prior to conversion.
- File Compression: Reduce file size without compromising quality.
- Merging Options: Combine multiple documents into a single PDF.
When choosing a third-party app, consider factors such as user reviews, ease of use, and compatibility with your required file types. Each application has its unique strengths, and selecting one that aligns with your specific needs is essential for optimal performance.
Using the Built-In Features
Utilizing the built-in features of iPhone for PDF conversion is an important aspect of this guide. It allows users to leverage the capabilities of their device without the need for additional applications. Apple's ecosystem is designed to seamlessly integrate various functions, and the ability to convert Pages documents to PDF directly is an example of that.
There are benefits to relying on these built-in features. Firstly, they provide a user-friendly experience, as they are familiar to iPhone users. Secondly, there is no need to download third-party applications, which can sometimes come with risks like malware or unwanted ads. Since many users may have varying levels of technical expertise, built-in features simplify the process into straightforward steps. They enhance accessibility for all users, regardless of their experience in digital document management.
The iPhone's built-in methods ensure quality and integrity in the conversion process. Users benefit from optimized settings that maintain the formatting and design of their documents. Thus, the built-in features not only save time but also deliver reliable results. In the following subsections, we will explore these methods in detail.
Converting Pages to PDF via the Share Menu
One of the simplest ways to convert a Pages document to PDF on iPhone is through the Share Menu.
- Open the Pages App: Start by launching the Pages app and select the document you wish to convert.
- Access the Share Menu: Tap on the three dots icon located in the upper right corner of the screen. This icon opens the options for sharing or exporting the document.
- Select Print: From the options presented, choose "Print." This option may seem unrelated, but it leads to the PDF conversion process.
- Pinch Out to Save as PDF: After selecting printing, you will see a preview of the document. To convert it into a PDF, use a two-finger outward pinch gesture on the preview. This action opens another window with a full-sized version of your document.
- Save or Share the PDF: Finally, tap the Share icon again to save the newly created PDF to your device or send it via email or another app.
This method is fast and intuitive. It empowers users to convert files with minimal steps, facilitating quick sharing or archiving of important documents without any fuss.
Using the Files App for Conversion
Using the Files app for converting Pages documents to PDF is another efficient method that many users might overlook. This method can serve as a supplementary approach if users encounter issues with the Share Menu. Here are the steps to follow:
- Open the Files App: Access the Files app from your iPhone's home screen, where all your documents are organized.
- Locate Your Pages Document: Navigate through the folders in your iCloud Drive or on your device to find the Pages document you wish to convert.
- Open the Document in Pages: Tap on the Pages file, which will open the document in the Pages app.
- Follow the Export Steps: Similar to the Share Menu method, tap on the three dots icon in the upper right corner. From here, choose the option for exporting and select PDF from the available formats.
- Finalize the Saving Process: You can choose where to save the document or how to share it, depending on your need at that moment.
Using the Files app provides an alternative for users who prefer managing their documents centrally. It can be particularly useful for organizing various formats and ensuring that everything is easily accessible.
By employing these built-in features on the iPhone, users can streamline their document management and ensure a smooth conversion process. This allows users to focus more on their content rather than how to generate digital formats.
Step-by-Step Guide to Conversion
Understanding how to convert a Pages document into a PDF file is very important. This section provides a clear and concise sequence of actions to make the conversion effective. By following these steps, you can ensure that no data is lost and the formatting remains intact. Each element of the process plays a key role in the final output, making it essential to approach the conversion diligently.
Opening the Pages Document
First, you need to open the Pages application on your iPhone. Once the app is open, locate the document you wish to convert. Tap on the document to access it. This step is crucial because it sets the stage for everything that follows. Ensure the document is the final version you wish to convert to prevent unnecessary edits later.
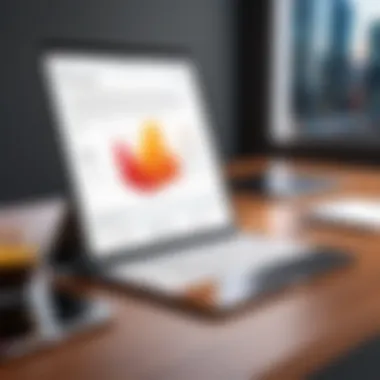
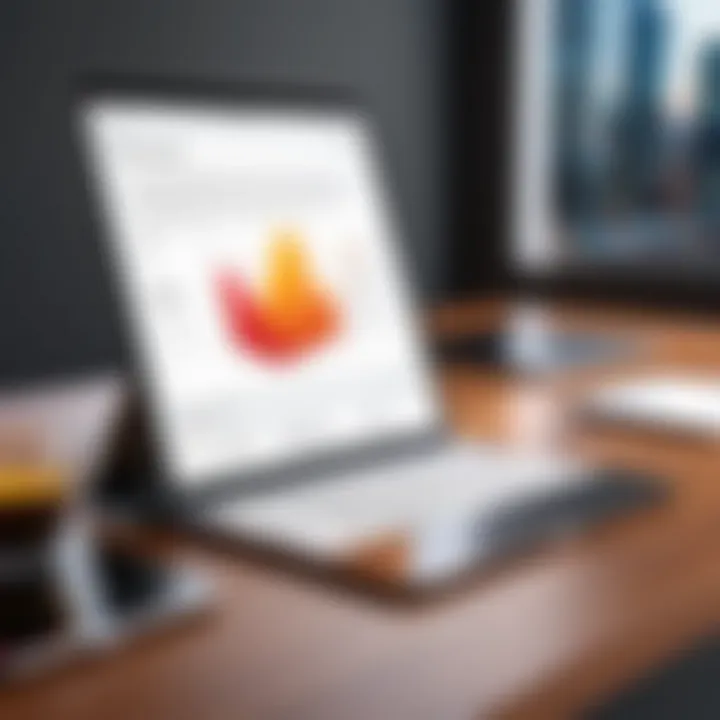
Navigating to Export Options
After opening the document, you need to navigate to the export options. This is achieved by tapping on the three-dot menu located at the upper right-hand corner of the screen. Here, look for the option labeled "Export". This part of the process is often overlooked, but it is pivotal as it opens the door to various file formats you can select from.
Selecting PDF Format
When the export options appear, you will see several formats available. Look for the PDF option, which is typically labeled as "PDF". Tap this option. Confirming your choice is necessary, as you want to ensure that the file format is indeed PDF. Choosing the right format is vital for compatibility with other devices and applications.
Saving the PDF Document
Finally, you need to save the converted document. After selecting the PDF option, you will be prompted to choose where to save the file. You can choose options like iCloud Drive, On My iPhone, or another cloud storage service you have installed. Once you select a location, tap "Save". This last step is important as it allows you to easily access the PDF later.
Remember: Always verify the saved location to avoid confusion when finding your newly converted PDF.
Using Third-Party Applications
Using third-party applications for converting Pages to PDF on iPhone adds a layer of versatility not easily achieved with built-in features alone. While Apple’s native options are effective, third-party apps can provide specialized functions that enhance the conversion experience. These applications can often handle more complex documents and offer additional formatting options. Additionally, these tools often come with extra functionalities like editing, merging, and annotating PDFs, which may be invaluable for users needing more than just a straightforward conversion.
Popular Apps for PDF Conversion
When considering applications for PDF conversion, several well-known options stand out for their reliability and user-friendly interfaces:
- Adobe Acrobat Reader: Known for its powerful features, this app allows you to create, edit, and annotate PDF files efficiently. It also supports various file formats.
- PDF Expert: This app is highly efficient for handling PDFs, offering conversion capabilities along with excellent editing tools.
- GoodReader: Not just a PDF reader, GoodReader allows for conversions and offers various options for managing documents.
- iScanner: Targeted mainly for scanning documents, it also includes the ability to convert and manage PDF files seamlessly.
Each of these applications has unique features that might cater to different user needs, making it essential to evaluate their offerings before making a selection.
Choosing the Best Application for Your Needs
Selecting the right application is a critical step in the conversion process. Factors to consider include:
- User Interface: A clean and intuitive interface can significantly enhance your productivity. If it's easy to navigate, you will save time.
- Conversion Quality: The application should maintain the formatting, fonts, and images of the original document. Testing a few documents with different apps can highlight this.
- Additional Features: Depending on your needs, consider applications that offer more features beyond just conversion, such as editing or merging PDFs.
- Pricing: Some applications may be free, while others have subscription models. Evaluate what fits your budget and whether the additional features are worth the cost.
- Reviews and Reputation: Research user feedback on platforms like Reddit and app stores to gauge which applications perform reliably.
In essence, choosing the right app involves assessing your specific needs and workflows. Do thorough research to find an application that complements how you work and enhances your document management experience.
Troubleshooting Common Issues
Billions of documents circulate in the digital realm, and PDF formats are often the preferred choice for sharing and preserving content. Unforeseen issues might arise while converting Pages documents to PDF on an iPhone, potentially leading to frustrations. Highlighting common problems and their solutions empowers users to navigate these challenges effectively. This section explores significant conversion failures and compatibility concerns, ultimately enhancing the overall user experience.
Failed Conversion Scenarios
Conversion failure can manifest in multiple ways. These may include incomplete files, missing pages, or unreadable outputs. Various factors contribute to these scenarios.
- Insufficient Storage Space: An often overlooked point is available storage. If your device lacks enough space, the conversion may not complete successfully. It is wise to check the free space on your iPhone by going to Settings > General > iPhone Storage.
- App Performance: Occasionally, the Pages app may not function optimally due to glitches or background processes. Ensure you close any unnecessary apps running in the background to maximize device efficiency.
- Document Complexity: If the document contains complex elements such as large images or intricate layouts, conversion may fail. Simplifying the document or breaking it into smaller sections can mitigate this issue.
If faced with conversion failures, take a moment to assess the potential causes. Often, such problems can be resolved with a simple adjustment.
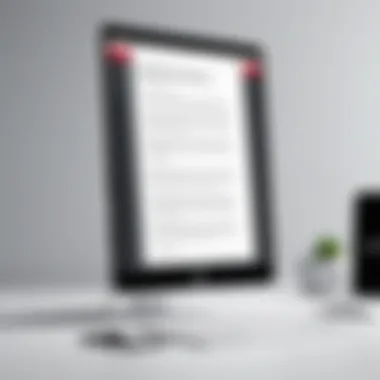

Resolving Compatibility Problems
Compatibility issues can also surface when dealing with different file formats or software versions. Being informed about how to tackle these problems is essential for seamless PDF conversion.
- Software Updates: Ensure your iPhone and the Pages app are both updated to the latest versions. Compatibility issues often stem from outdated software.
- File Format Checks: Ensure that the original document is saved in a compatible format. Pages documents should convert smoothly, but if you are trying to convert other formats like DOCX or RTF, results may vary.
- Cloud Services Compatibility: If using third-party cloud storage services, ensure that they support the latest versions of Pages and PDF formats. Potential restrictions on such platforms could cause complications during the conversion process.
To summarize, addressing compatibility issues often requires a simple evaluation of your software and document settings. Regularly checking for updates and understanding the requirements will enable you to make effective conversions with minimal hassle.
Additional Tips for Effective Usage
In a world where digital document sharing is integral, knowing how to manage your PDF files effectively can be a game changer. This section emphasizes how to maintain the quality of your documents during conversion and how to manage them on your iPhone seamlessly. These tips greatly enhance your efficiency, especially if you regularly work with PDF conversions.
Maintaining Quality during Conversion
Maintaining the quality of your documents during the conversion process is crucial. A poorly converted PDF can compromise the content and formatting of your original Pages document. When converting your Pages files to PDF, ensure that you choose high-resolution settings, if available. Many applications allow you to select the quality during the exporting or saving process.
Additionally, consider the fonts used in your original document. Not all fonts may be supported in the PDF format. It is advisable to use standard fonts to avoid any loss of formatting. You can also preview the PDF before finalizing the conversion. This helps catch any potential issues in layout or design. Here are some tips on quality maintenance:
- Choose high-quality settings: When available, opt for the maximum quality settings.
- Use standard fonts: Stick to fonts that are widely supported.
- Preview before saving: Always check the document to ensure it appears as intended.
Managing PDF Files on iPhone
Once you have converted your Pages document to a PDF, effective management of these files becomes important. Your iPhone offers several ways to organize and access your PDF documents efficiently. Using the Files app is one of the best options to keep your PDFs in order. You can create folders, name files appropriately, and even tag documents for easy retrieval.
Another useful method is leveraging cloud storage options like iCloud, Google Drive, or Dropbox. This allows you to access your PDFs from any device. Here are some strategies you can employ:
- Organize with folders: Create folders within the Files app to categorize your PDFs, making them easier to find.
- Utilize cloud storage: Store your PDFs in cloud services for access across different devices.
- Use good file names: Naming files descriptively helps in locating them quickly in a crowded digital space.
"Effective management of PDF documents can save time and enhance productivity in digital workflows."
By utilizing these tips, you not only ensure the quality of your converted PDFs but also streamline their management on your iPhone. This structured approach can significantly improve your digital document handling, making your experience smoother and more enjoyable.
End
The conclusion serves as a critical summary that encapsulates the essence of this article on converting Pages to PDF on iPhone. It reinforces the significance of mastering conversion methods for enhancing document accessibility and sharing capabilities. Understanding these processes allows users to efficiently manage their documents, aligning with the increasing need for digital format consistency in both personal and professional contexts.
Recap of Conversion Methods
In this guide, we explored a range of methods to convert Pages documents into PDF format on your iPhone. The built-in features provided by Apple give users a straightforward approach, ensuring ease of use. The Share Menu and Files App offer direct conversion capabilities without the need for additional downloads. On the other hand, third-party applications can be advantageous for those needing more robust features or specific functionalities.
- Key conversion methods include:
- Built-In Features - Leveraging the Share Menu and Files App within the iOS environment.
- Third-Party Apps - Utilizing specialized applications for advanced features like batch processing or enhanced formats.
Final Thoughts on PDF Conversion on iPhone
Ultimately, understanding how to convert Pages to PDF on iPhone is an essential skill in today’s digital age. It allows users to create shareable documents while maintaining their original formatting and clarity across different platforms. As mobile technology continues to evolve, having the ability to convert documents easily ensures that you stay productive and organized.
Converting documents is not just about the format. It’s about ensuring that your content communicates effectively and remains accessible to your intended audience.
This guide is designed to empower users with the knowledge necessary for navigating the conversion process with confidence. Each method has its own merits; choosing the right one depends on individual needs and preferences.





