Converting Photos to PDF on iPhone: A Comprehensive Guide
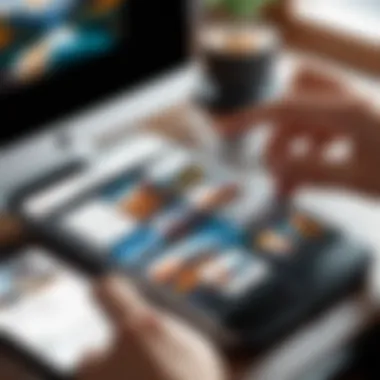
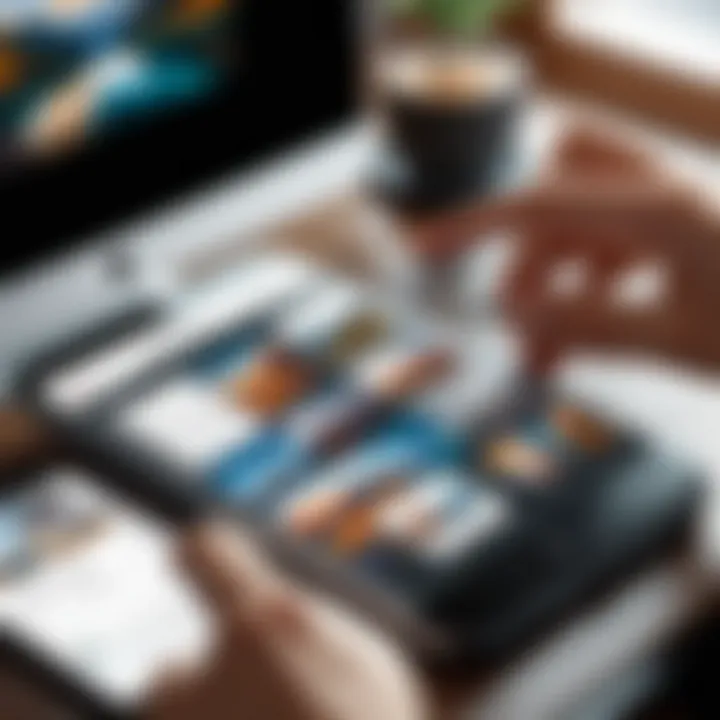
Intro
In today's digital era, managing documents efficiently has become imperative for both personal and professional use. One common need arises in the process of sharing photos. Often, sharing them as PDF files can enhance compatibility and ensure consistency across devices. This guide provides a thorough understanding of how to convert photos to PDF on your iPhone seamlessly. By examining methods, tools, and relevant considerations, readers will gain insights into optimizing their document management practices.
Overview of the Technology
The iPhone comes equipped with a variety of built-in features and third-party applications that facilitate the conversion of photos to PDF files. This functionality is especially useful for users who need to compile images into a single, easy-to-share document.
Key Specifications
- Operating System Compatibility: Most conversion tools, whether native or third-party, are compatible with the latest version of iOS. This ensures that users have access to the most up-to-date features.
- File Format Support: The ability to convert multiple image formats including JPEG, PNG, and TIFF into PDF format is a vital specification.
- Storage Efficiency: The PDF format tends to occupy less storage space when images are optimized properly, which is essential for iPhone users with limited storage capacity.
Unique Selling Points
- User-Friendly Interface: Many apps designed for this purpose boast simple, intuitive interfaces that make the conversion process accessible for all experience levels.
- Integration with Other Apps: Native iOS tools allow for integration with apps like Photos, Notes, and Files, providing a streamlined experience for users.
- Customization Options: From compressing files to adjusting image resolution, users have the flexibility to tailor their PDFs according to their needs.
"Converting photos to PDF enhances not only organization but also improves the sharing process, ensuring images retain their quality across different platforms."
Design and Build Quality
The quality of the applications and built-in features plays a crucial role in the conversion experience. Various elements influence usability and overall satisfaction.
Material Used
When referring to digital tools, the 'material' encompasses the software architecture. Most conversion apps are designed with robust backend systems that can handle large files and multiple formats efficiently.
Ergonomics and Usability
- Ease of Navigation: Well-designed apps ensure that users can easily navigate through options without confusion.
- Accessibility Features: Many applications offer specific features catering to users with disabilities, improving the overall experience.
- Feedback Mechanisms: Useful prompts and notifications can guide users through the conversion process, making it more intuitive.
Preface to Photo to PDF Conversion
In an age where digital documentation is crucial, understanding how to convert photos to PDF files on iPhones becomes increasingly important. PDF format is universally recognized across different devices and platforms, making it a preferred choice for preserving image quality and ensuring compatibility. This guide aims to explore the reasoning behind this process and outline its practical implications for users.
When photos are saved as PDFs, they can be easily shared without losing quality. They also provide a standardized way of handling various image formats, which can be especially useful when dealing with images created by different apps or devices. Additionally, PDFs often have better security features, allowing users to encrypt documents, add digital signatures, and prevent unauthorized editing.
Going beyond just simple storage, converting images into PDF files enhances organization. It consolidates multiple images into one manageable document. This makes it easier to store and retrieve visual information along with textual notes, if needed. This aspect of convenience and efficiency should not be overlooked. In a world filled with constantly evolving technology, being able to manage your files effectively can significantly improve productivity.
The ability to convert images into PDFs not only simplifies sharing but also adds a layer of professionalism to document presentation.
Moreover, understanding this process can open the doors to various applications, whether for personal, educational, or professional use. Knowing how to navigate through this can set apart an informed user from others who may lack this vital skill. In sum, the conversion of photos to PDF format on iPhones serves not only to streamline document management but also to enhance the overall utility of the digital devices we rely upon daily.
Understanding the Need for PDF Files
PDF files are essential in many scenarios. One important need is to maintain formatting. PDFs keep the layout intact, ensuring that the document appears as intended on any screen size. This aspect is crucial for professional documents, presentations, and reports where visual elements play a significant role in communication.
Another significant factor is ease of access. PDF files can be opened on almost any device, whether it be an iPhone, tablet, or computer. This universal compatibility facilitates smooth sharing among colleagues, clients, and friends, regardless of their operating system.
Additionally, PDFs can compress images without substantial loss in quality. This feature is particularly beneficial when needing to send multiple images via email or upload them onto cloud services, as it minimizes the bandwidth usage.
Common Use Cases for Images in PDF Format
Various scenarios necessitate the use of images saved in PDF format.
- Business presentations: Concise and well-structured PDFs make it easier to present visual data, portfolios, or marketing materials.
- Educational resources: Teachers often convert images of handouts or diagrams into PDF to distribute them among students. This ensures students can easily access materials without losing quality.
- Legal documentation: Converting legal documents, such as contracts or property deeds, into PDFs preserves the integrity of the files while making them easily shareable.
- Photography collections: Photographers use PDFs to create portfolios showcasing their work in a polished manner, making it easier to share with potential clients.
Understanding these common uses can empower users to utilize their devices more effectively. As the functionality of devices continues to evolve, mastering the skills needed for efficient photo to PDF conversion stands to benefit a wide range of users.
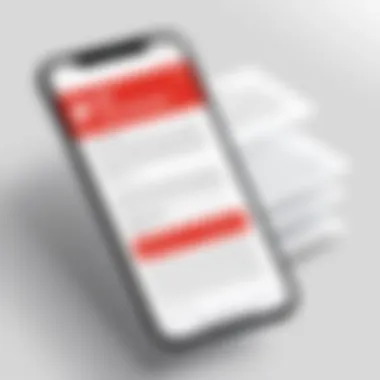
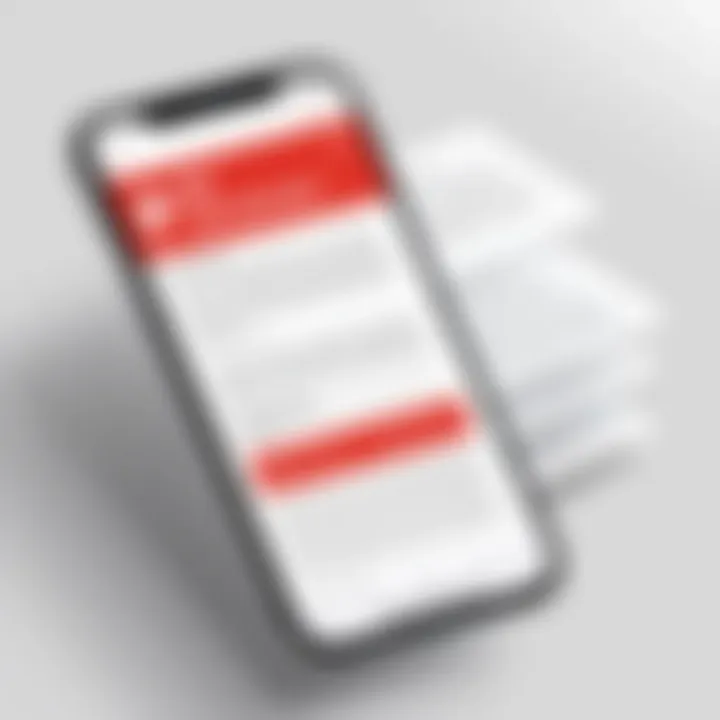
Methods to Convert Photos to PDF on iPhone
The need to convert photos to PDF on iPhone arises from various practical scenarios. PDF files are universally accepted and maintain the visual integrity of documents, making them ideal for sharing and printing. For individuals working in professional settings, being able to transform images into a PDF format can streamline presentation and collaboration. This section will delve into multiple methods of converting photos to PDFs on an iPhone, detailing the tools available and the benefits of each approach.
Using the Built-in Files App
The Files app on iPhone offers an uncomplicated way to convert photos into PDF format. With its seamless integration into the iOS ecosystem, the Files app allows users to manage their documents efficiently. The interface is straightforward, making it easy to access images and convert them without the need for external apps. Users can quickly select images, convert them, and share or save the resulting PDF, all in a few taps.
Leveraging the Notes App
The Notes app is another built-in option available on the iPhone for converting images to PDF. This method is particularly useful for those who frequently take notes and want to store sketches or photos alongside textual information. By inserting images directly into a note, users can create a cohesive document. Once the note is complete, it can be exported as a PDF, preserving both the text and images in a single file.
Third-Party Applications for Conversion
When built-in methods do not meet specific needs, third-party applications provide an alternative for photo-to-PDF conversion. There are many apps available, each with unique functionalities that can cater to different user preferences.
Best PDF Converter Apps
When considering third-party solutions, certain applications stand out due to their performance and user features. Adobe Scan offers robust capabilities, allowing scans from physical documents and photos to PDFs effortlessly. Another noteworthy option is PDF Expert, which combines editing features along with conversion. This is valuable because it allows users to not just convert but also to manage PDFs effectively. Both mention apps have unique traits that make them useful, but they might be overwhelming for some casual users due to their extensive features.
How to Choose an App
Selecting the right app for converting photos to PDF involves assessing user needs against app capabilities. Ease of use is a critical consideration. Some apps prioritize user experience by offering simple interfaces. Users might also want to look for capabilities like integration with cloud services or additional editing functions. Reading reviews on platforms like Reddit can provide insight into which apps are currently popular and have proven reliable. It's essential to check for any limitations in free versions versus premium offerings, as understanding these aspects can aid in making an informed decision.
Steps for Conversion Using the Files App
When it comes to converting photos to PDF on an iPhone, using the built-in Files app offers a straightforward and efficient method. This section highlights the importance of this approach, emphasizing its accessibility and ease of use for anyone familiar with iOS devices. The Files app integrates seamlessly with Apple's ecosystem, allowing users to manage files without needing to download additional software.
The conversion process is not just about transferring files; it provides benefits such as organizing output in a recognizable format. PDF files retain the quality of images while making them easy to share and access across different devices. Understanding the steps involved in this method is crucial for efficient digital file management.
Accessing the Files App
To begin the conversion process, you must first open the Files app on your iPhone. It is typically found on the home screen, but can also be located by swiping down on the screen and typing 'Files' in the search bar. Once you have opened the app, you will see different locations for your files, including iCloud Drive and local storage.
Opening the Files app allows for easy navigation through various folders and files. You can browse images that are stored in different locations, making it convenient for users with large collections. Familiarity with the Files app will enhance overall efficiency.
Selecting Images for Conversion
Once you have the Files app open, you can start selecting the images you wish to convert to PDF. Navigate to the folder where your photos are stored. Tap on the images to select them. It is possible to select multiple images at once, which can save time if you have several to process.
To select multiple images, tap “Select” in the top-right corner of the screen. This action will allow you to tap on each photo, highlighting it. Keep in mind file size and resolution. Selecting high-resolution images will result in better quality PDFs, but they may also take up more storage space.
Converting to PDF Format
After the images are selected, you can proceed to convert them into a single PDF file. Tap the “Share” icon at the bottom of the screen. A menu will appear with several options. Look for “Print” in the list.
Select “Print” and you will enter the print options menu. Instead of selecting a printer, use a pinch-out gesture on the preview image. This action will transform the images into a PDF view. Once you see the PDF, tap the “Share” icon again to save the document. You can choose to save it to your Files app or share it through email or other platforms.
By following these steps, you can efficiently convert your selected photos into PDF format using the Files app, allowing for easy sharing and management of photos in a more organized way. This method epitomizes convenience in the ever-evolving landscape of digital file management.
Using the Notes App for PDF Conversion
The Notes app on the iPhone offers a practical way to convert photos into PDF format. It is built-in, which means users do not need to download any additional software. Utilizing the Notes app for this purpose presents several benefits; it is straightforward and user-friendly. Moreover, many individuals are already familiar with the basic functions of the Notes app, making this solution more accessible. This part of the article will delve into the process of creating a note, inserting images, and exporting the note as a PDF.
Creating a New Note
To start converting photos into a PDF using the Notes app, the first step is to create a new note. This process is simple: open the Notes app and tap on the compose button, often represented by a square with a pencil icon. This action will open a blank note where you can begin your work. It's essential to ensure that you have the correct permissions enabled, allowing the app to access your photos. You can check this in the Settings app under Privacy.
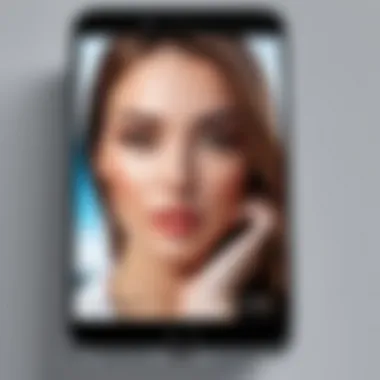
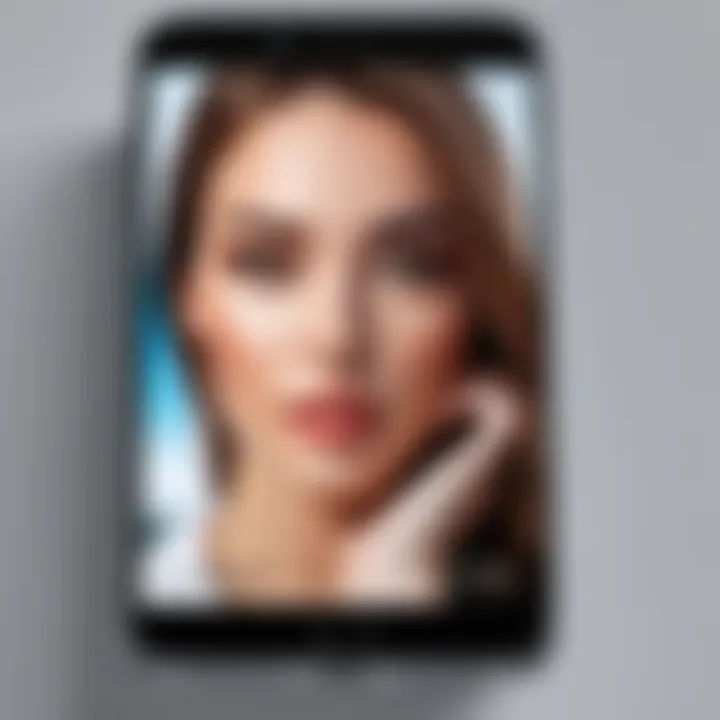
Inserting Images into the Note
Once the new note is created, the next task is to insert images. Tapping the camera icon or the photo icon will prompt you to choose a photo from your library or take a new photo. You can add multiple images into one note without complicated steps. It is helpful to organize the images as you want them to appear in the final PDF file. After placing the images, you might want to review them to checks their order.
Exporting the Note as a PDF
After images are properly inserted, the final step is exporting the note as a PDF. This is done by tapping on the share button, which typically looks like a box with an arrow pointing out. From the share options, select "Create PDF." Afterward, tap on "Done" followed by selecting how you want to save or share the file. You can choose to save to Files or send it via email. This process not only allows for efficient conversion but also facilitates easy sharing of documents.
The Notes app is a valuable tool for quick PDF conversion, making it an excellent choice for those wanting minimal hassle.
The effective use of the Notes app streamlines the conversion process and enhances productivity, making it a useful resource for anyone needing to convert photos to PDF on their iPhone.
Third-Party App Conversion Process
The conversion of photos to PDF on iPhone can be significantly enhanced through the use of third-party applications. These apps often offer features that surpass the built-in capabilities of iOS. The importance of this section lies in exploring a variety of apps that provide unique functionalities, user-friendly interfaces, and advanced editing options. Users benefit from increased flexibility, as these applications can accommodate various formats and provide additional tools for managing documents.
When choosing a third-party app, considerations such as ease of use, compatibility with different image types, and cost are crucial. Furthermore, the security of the documents during the conversion must also be inspected. Many reputable apps emphasize user privacy, ensuring that images are processed securely without storing them on external servers.
Popular PDF Conversion Apps Reviewed
In this competitive market, several apps stand out for their performance and reliability in converting photos to PDFs. Here are some of the top PDF conversion apps that iPhone users frequently rely on:
- Adobe Scan: Offers a robust scanning feature and is well integrated into the Adobe ecosystem. Users can capture images and convert them directly into PDFs with ease.
- PDF Expert: Known for its rich set of editing tools and seamless file management. This app allows users to not only convert images to PDFs but also edit and annotate them.
- TinyScanner: A straightforward PDF converter that focuses on speed and efficiency. Users can quickly snap photos, adjust them, and convert them to PDF.
- Scanner Pro: This app combines scanning and conversion in a powerful package. Users can easily create high-quality PDFs from photos with minimal effort.
The selection of the right app will vary based on individual needs. Some users might prioritize editing options, while others may be more interested in speed or simplicity.
Step-by-Step Guide for Using a Selected App
Using a selected app for converting photos to PDF typically involves a few straightforward steps. Here’s a generic outline that can be tailored to any of the aforementioned apps:
- Install the Application: Start by downloading the app from the App Store. Installation is usually quick and straightforward.
- Open the App: Launch the app once installed. You will typically be greeted with a home screen that showcases the main features.
- Select Your Images: Choose the photos you wish to convert. This can often be done by tapping a button that allows access to your camera roll or photo library.
- Adjust Image Settings: Many apps provide options to crop, rotate, or adjust the quality of the images before conversion. Make any adjustments as necessary.
- Start the Conversion: Look for a “convert” or “export” button. This process will change your selected images into a PDF file.
- Save or Share the PDF: Once converted, you can either save the PDF to your device or share it via email or cloud services directly through the app.
Third-party apps not only simplify the process of converting photographs to PDF but also equip users with tools that enhance document management and organization.
Choosing a reliable PDF converter app on the iPhone can lead to efficient handling of documents. The detailed exploration of various applications, along with a step-by-step guide, equips users to adeptly manage their photo-to-PDF conversion needs.
Editing PDF Files Post-Conversion
Editing PDF files after conversion holds significant importance for users who want to tailor their documents to specific needs. The ability to make changes post-conversion can enhance usability, improve presentation, and ensure that the final output accurately conveys the necessary information. When users convert photos to PDF on an iPhone, they often overlook the next step – editing the newly created files. This section addresses the basic editing features available and recommends advanced editing apps that can improve the editing experience significantly.
Basic Editing Features Available
Once you have converted your photos to PDF format, several basic editing features come with various apps and tools. These features may vary depending on the application used, but many provide essential functionality, such as:
- Text Editing: After conversion, some apps allow you to add text annotations, which can be useful for highlighting information or providing additional context.
- Highlighting and Underlining: Users can emphasize specific portions of text or sections of images, making it easier to draw attention to important points.
- Adding Signatures: Many applications include options for adding digital signatures directly into the PDF, useful for documents that require approval or validation.
- Page Manipulation: Users can rearrange, delete, or insert pages within the PDF. This is particularly beneficial if the photo conversion included multiple images that need to be reordered.
These basic features are fundamental for users looking to make quick adjustments. They ensure that the converted PDF meets personal or professional standards without the need for extensive manipulation.
Recommendations for Advanced Editing Apps
For those who require more comprehensive editing capabilities, numerous advanced editing applications exist that can enhance the PDF editing experience. Below are a few recommendations:
- Adobe Acrobat Reader: Known for its robust editing tools, Adobe allows for detailed text editing, image manipulation, and comprehensive document management features. It offers a premium subscription that unlocks advanced functionalities.
- PDF Expert: This app stands out for its user-friendly interface and powerful editing options. Users can edit text, images, and links easily, making it a top choice for those who frequently work with PDF documents.
- Foxit PDF Editor: This versatile app offers a variety of editing features and excellent annotation capabilities. It’s suitable for users who need to collaborate with others on documents.
- Smallpdf: Ideal for quick and efficient edits, Smallpdf allows users to compress, merge, and edit PDF files directly through its web interface. It’s particularly useful for those who need quick fixes without installing large applications.
Advanced apps often come with a learning curve, but they provide the tools necessary for higher-level document editing. Explore the various options and choose based on individual editing needs, budget, and desired functionality.
Investing time to learn these editing tools can lead to significant improvements in document quality and presentation.
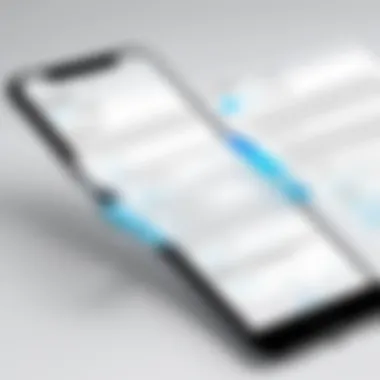
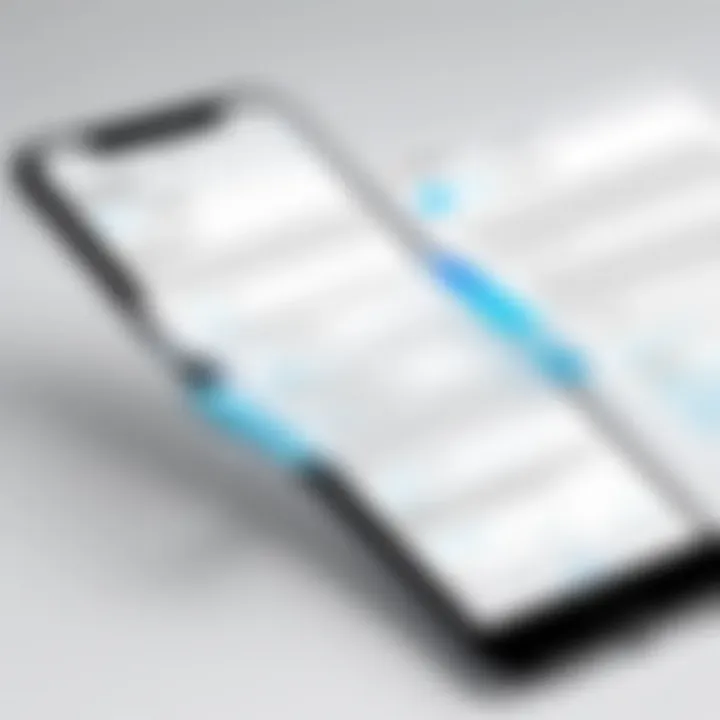
Troubleshooting Common Conversion Issues
Troubleshooting common conversion issues is a vital part of ensuring a smooth experience when converting photos to PDF on an iPhone. When users try to perform this task, various problems may arise, disrupting the process and causing frustration. By understanding these issues and identifying their root causes, one can take preemptive measures to avoid future complications. This section will elucidate the general problems that often occur during conversion and provide specific solutions tailored for various application glitches.
General Problems Encountered
When converting images to PDF format, users might face several common issues. Recognizing these issues is essential for effective troubleshooting. Here are several frequent problems:
- Incompatible File Formats: Not all image types may be supported by the conversion function. Formats like TIFF or RAW can sometimes lead to errors.
- App Crashes or Freezes: Third-party apps or even the built-in tools may stop responding. This can occur due to bugs or a lack of memory resources.
- Quality Loss: Sometimes, the resulting PDF may not reflect the original quality of the images. This often happens when users compress files too much or select inappropriate settings.
- Saving Issues: After converting, users may struggle to save the PDF in the desired location due to permissions issues or app limitations.
Identifying the specific obstacles encountered during conversion is the first step towards effective resolution. Understanding the nature of these problems helps users regain control over their image-to-PDF conversion process.
Specific Solutions for App Glitches
To address the issues outlined previously, specific solutions can be adopted based on the problem at hand. Here are some solutions that can mitigate common glitches:
- Check Supported Formats: Before starting a conversion, verify that the image is in a compatible format. Utilized image formats like JPEG or PNG will typically work better.
- Restart the App: If an app crashes or freezes, restarting it can often resolve the problem. Close the app completely and reopen it before trying again.
- Clear Storage Space: Insufficient memory can cause apps to malfunction. Ensure there is enough free space on the device. Regularly delete unused apps or files.
- Adjust Quality Settings: If quality loss occurs, check the settings before conversion. Using lower compression settings may help retain the original quality.
- Update Apps: Developers frequently release updates to resolve bugs. Keeping all relevant apps up-to-date can improve stability and introduce new features.
- Explore Alternative Apps: If a specific app continues to glitch, consider experimenting with other PDF conversion apps available on the App Store.
By implementing these solutions, users can improve their photo-to-PDF conversion experience on iPhone, making the process more efficient and reliable.
"Knowing how to troubleshoot common problems can significantly enhance your experience with photo-to-PDF conversion. It transforms a potentially frustrating process into a seamless task."
Best Practices for Managing PDF Files on iPhone
Managing PDF files on an iPhone can significantly enhance productivity and improve overall document organization. As PDFs become the standard format in many professional and personal contexts, understanding best practices in their management is crucial. Such practices not only ensure easy access but also promote effective collaboration and sharing. This section delves into strategies that can optimize your experience with PDFs on iOS devices.
Organizing PDF Files for Easy Access
Efficient organization of PDF files is vital to easily navigating through them. One effective method is to categorize them based on purpose or project. Here are some strategies:
- Folders: Create folders within the Files app categorized by topics, such as "Work," "Travel," or "Personal." This structure allows for quick retrieval when needed.
- Keywords: Use consistent naming conventions for your files. Including relevant keywords or dates in the file names can simplify searches later on. For instance, using names like "Budget_Report_2023.pdf" is clearer than using generic names.
- Tags: Make use of the tagging system in iOS. Tags help in visually sorting files without changing their locations. These can be sorted by color or pre-defined tags which provide a visual cue.
"Organizing files effectively on your iPhone can lead to a more streamlined workflow and less stress when looking for crucial documents."
Another tip is to routinely review your files. Deleting old or unnecessary PDFs minimizes clutter and keeps your system efficient. Utilizing a consistent routine can further enhance this management. Scheduled cleaning and reviewing can prevent the accumulation of outdated files.
Cloud Storage Solutions for PDFs
Cloud storage is a powerful tool for managing PDF files on iPhone. It offers not only backup but also accessibility on different devices. Here are some popular cloud solutions:
- iCloud Drive: This integrated option allows seamless access and edit capabilities across all Apple devices. It is particularly effective for users heavily invested in the Apple ecosystem.
- Google Drive: A user-friendly solution that provides ample storage for free and integrates easily with Google products. Its sharing capabilities allow collaborative work on documents.
- Dropbox: Known for its file-sharing abilities, Dropbox also allows easy integration with various apps, enhancing productivity.
When choosing a cloud solution, consider these aspects:
- Storage Capacity: Ensure that you are familiar with the limits of free storage versus paid plans.
- Security Features: Investigate the security provisions in place. Sensitive documents require robust protection.
- User Experience: Evaluate how intuitive the interface is. A complicated app can become a barrier rather than a tool.
Incorporating cloud storage helps in maintaining a backup of crucial files while making them available anytime and anywhere. This practice can vastly improve the interplay between various documents in professional or personal settings.
Closure
Concluding an exploration into the methods of converting photos to PDF on iPhone brings to light several important aspects of this topic. The conversion process itself may seem straightforward; yet, understanding the different methods and their appropriate contexts is essential for optimal usage. This article has outlined key conversion methods available to iPhone users, which empowers individuals to choose the approach that best aligns with their needs.
Recap of Conversion Methods
Throughout this guide, we examined various techniques for transforming photos into PDFs. Key methods include:
- Using the Built-in Files App: A reliable option for users who prefer using native iOS functionality without additional installations.
- Leveraging the Notes App: This method suits those who already make use of the Notes app for various purposes, allowing for seamless conversions.
- Third-Party Applications: Options such as Adobe Scan and PDF Expert not only facilitate the conversion but also offer advanced features like editing and organization.
Each method caters to different levels of expertise and user preferences. Thus, assessing one’s needs against these options can increase efficiency and satisfaction in document management.
Final Thoughts on PDF Management on iPhone
PDF management on iPhone extends beyond the initial conversion of images. With effective organization strategies, users can enhance their workflow significantly. Employing cloud storage solutions, such as iCloud or Google Drive, ensures that documents are easily accessible and secure. Additionally, utilizing apps specifically designed for PDF management can streamline both everyday use and specific projects.
As technology progresses, staying informed about updates to both iOS capabilities and third-party applications is vital. Continual adaptation to improvements in these tools can lead to better organized, efficient, and user-friendly experiences in managing PDFs on iPhone. By understanding both the conversion methods and post-conversion management, users can maintain high levels of productivity and organization.







