Convert Photos to PDF on Samsung Devices Easily
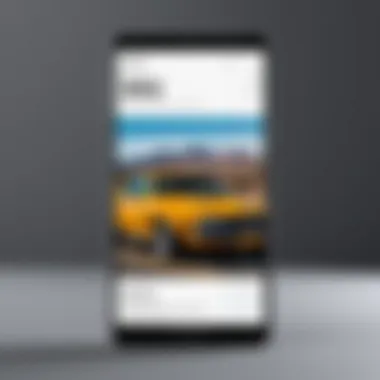
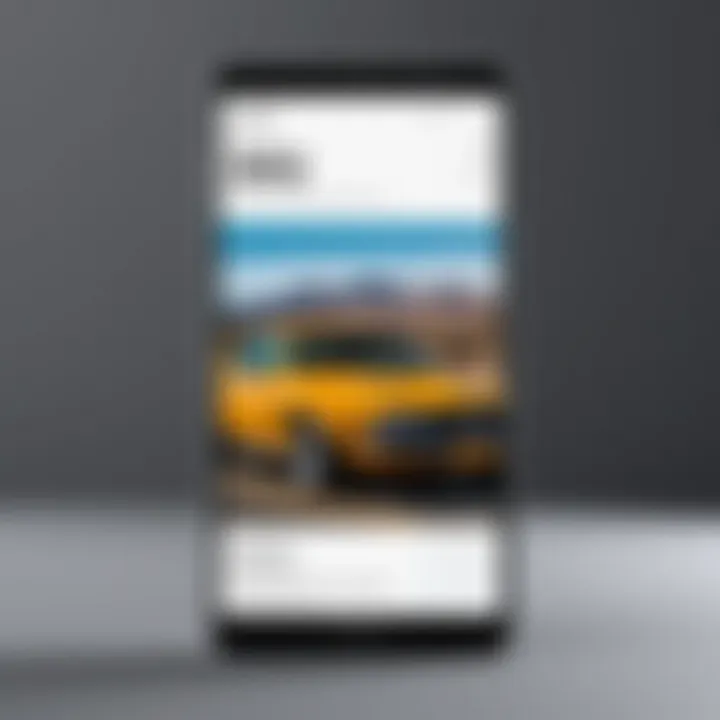
Intro
In today's digital era, managing documents efficiently is crucial. Converting photos to PDFs on Samsung devices simplifies this task. Photos may capture important memories, receipts, or documents for work. Having them in PDF format ensures that they are easy to store, share, and print while retaining quality.
This guide will help you explore different methods available to convert your photos to PDF using Samsung smartphones and tablets. By understanding the tools and techniques, you can enhance your document management strategy seamlessly. Let's delve into how you can achieve this task effectively.
Preface to Photo-to-PDF Conversion
In an increasingly digital world, the conversion of photos to PDF files is a practical skill for many users. For a variety of reasons, individuals and professionals find themselves needing documents in a universal format. PDFs are preferred because they maintain the quality of images and can be easily shared across different devices without losing formatting. Understanding how to convert photos into this format is therefore essential.
Understanding the Importance of PDF Documents
PDF, which stands for Portable Document Format, is a versatile file type for distributing documents. The advantages of using PDFs include:
- Consistency in Formatting: Be it a graphic-rich brochure or a simple text document, PDFs ensure that the layout and formatting remain identical regardless of the operating system or device used to open them.
- Security Options: Many PDF programs offer encryption and password protection, allowing users to safeguard sensitive information.
- Compatibility: PDFs can be opened on countless devices, making them a reliable choice for document sharing. Whether it is a Samsung device, a Windows computer, or a Mac, PDFs are widely supported.
This universality makes PDFs ideal for official and crucial documents.
Why Use Samsung Devices for Conversion
Samsung devices are equipped with robust features that simplify the conversion process. Here are some key reasons why using Samsung for photo-to-PDF conversion is advantageous:
- User-Friendly Interface: With an intuitive interface, Samsung devices provide straightforward navigation through the photo and document systems. Even users with minimal tech experience can easily convert images to PDFs.
- Native Applications: Samsung's in-built applications, such as the Gallery and Print feature, make it unnecessary to download additional software for basic conversions. This saves space and reduces complications.
- Quality Control: Samsung devices are known for their high-resolution cameras, allowing users to start with quality images that maintain their visual integrity when converted to PDF.
By leveraging the capabilities of Samsung devices, users can ensure an efficient, quality-controlled conversion process that meets both personal and professional document needs.
Native Method: Using Samsung Gallery App
The native method of converting photos to PDF using the Samsung Gallery app is important for users who seek simplicity and efficiency. This method utilizes built-in features that do not require additional downloads, making it a quick and straightforward solution. Moreover, Samsung Gallery is designed with user-friendliness in mind, effectively combining functionality and accessibility for its users. In this section, we will explore how to access the app, select photos, initiate the conversion process, and ultimately save and share your PDF file.
Accessing the Gallery App
To begin the conversion process, the first step is to access the Samsung Gallery app. This application is typically pre-installed on all Samsung devices, including smartphones and tablets.
- Locate the Gallery icon on your home screen or in the application drawer. The icon is usually a multi-colored flower symbol.
- Tap on the icon to open the app, which instantly brings you to your photo library. Once inside, you will see an organized display of your pictures and albums.
- Make sure your device is updated to the latest version of the app to ensure all features are functioning properly.
Selecting Photos for Conversion
With the Gallery app open, the next step involves selecting the photos you wish to convert to PDF. You can pick multiple images, which is advantageous for creating document compilations.
- Browse through your albums or the main gallery.
- Tap on the photo you want to select. For multiple selections, hold down on the first image, then tap on additional photos.
- Once selected, a toolbar will appear, enhanceing your experience by offering options related specifically to your selections.
Initiating the PDF Conversion Process
After choosing the desired photos, you can start the conversion to PDF. The steps are straightforward.
- Look for the share icon, often symbolized by three connected dots or arrows.
- Select the Print option from the share menu. Although it might seem unusual, this option allows you to convert photos to a PDF file.
- In the Printer dropdown menu, choose Save as PDF. This step is crucial for the conversion.
- Adjust any settings if necessary, such as orientation and page size. When ready, tap on the Print button.
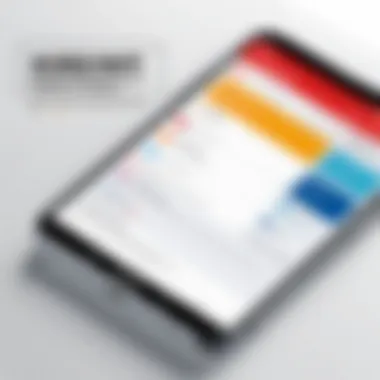
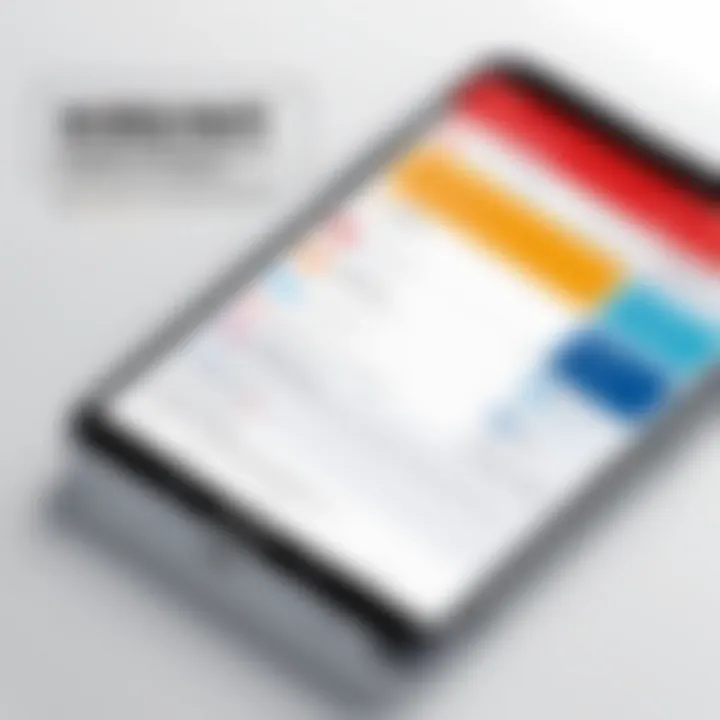
Saving and Sharing Your PDF File
Once you initialize the process, the system will ask you where to save the PDF file. Here's how to save and share your completed document.
- Select a location on your device where you want to save it, or opt for a cloud service if integrated.
- Name your PDF file for easy identification.
- Tap Save to confirm.
- After saving, you have multiple options to share the PDF directly through various platforms like email or messaging.
Utilizing the Samsung Gallery app provides a seamless means for converting your photos to PDF. This native method ensures that you can efficiently handle and manage your images without the need for third-party applications, which can sometimes introduce redundancy or complications.
Alternative Method: Using Built-in Print Feature
The built-in print feature on Samsung devices offers a unique and practical approach to converting photos to PDF. It is a method that utilizes the existing capabilities of the device's operating system, removing the need for additional applications. This means users can quickly convert their images without navigating through multiple app interfaces.
This method is particularly useful for individuals who want a straightforward solution that integrates seamlessly with everyday functionality. It permits quick access to your photo library along with options for customization during the conversion process. Additionally, using the built-in feature ensures that the conversion maintains a level of security and compatibility inherent to the operating system.
Here are the key benefits of utilizing the built-in print feature for PDF conversion:
- Simplicity: The process is easy and intuitive, facilitating conversion for beginners and advanced users alike.
- Time Efficiency: Quick access and instant conversion save time, accommodating busy lifestyles.
- Retention of Quality: Samsung’s built-in options ensure that the resulting PDF maintains the original quality of the images.
Navigating to the Print Option
To initiate the conversion using the built-in print feature, start by navigating to the relevant photo or image within your Samsung Gallery app. Tap on the desired image to open it fully. In the viewing options, look for the share icon; this often resembles three dots or a sharing arrow.
Select this icon and a menu will appear with various options. Here, you should find the "Print" option. If you do not see it immediately, you might need to scroll through the menu or tap on the "More" option to locate it.
This step marks the entry into the PDF conversion process, making it crucial to know where to access it easily.
Configuring Print Settings for PDF
Once you tap on the print option, your Samsung device will take you to the print settings screen. Here, you can configure settings specific to PDF creation.
- Select Printer: You can also choose a PDF printer from the list. If your device does not have a PDF option, ensure that you have installed Google Cloud Print or a similar app that enables PDF printing.
- Page Size: Adjust the page size if needed. You may have the option to choose A4, Letter, or custom sizes, depending on your needs.
- Orientation: Decide on the orientation of your PDF. You can select between portrait and landscape based on how you want your images displayed in the document.
- Number of Copies: Specify how many copies of the PDF you need.
These configurations are important for ensuring that the final PDF meets your expectations for layout and presentation.
Finalizing the Conversion
After configuring the settings, tap on the “Print” option to finalize the conversion process. The device will then create your PDF file. This may take a few moments depending on the size and number of images being converted.
Once the conversion is complete, the PDF file will be generated and saved in a designated location, usually found in your device's files or documents section. You might be prompted to choose a location for saving the document; if so, select a folder that's easily accessible for future reference.
Home page of the file manager can be a good choice, as it allows for easy retrieval and organization. You can now open this PDF file using any PDF reader for viewing or share it via email or other platforms as needed.
Important Note: Ensure your device settings allow auto-saving of documents. This guarantees your conversions do not get lost accidentally after you complete the process.
Using Third-Party Applications for Conversion
In the realm of converting photos to PDF, third-party applications have become increasingly popular. These apps extend the capabilities of Samsung devices, allowing for a personalized experience tailored to diverse user needs. While Samsung's native solutions are functional, many users find themselves seeking additional features such as batch processing, varied compression options, and enhanced editing tools. This segment delves into the situation of using such applications, highlighting their benefits and considerations.
Choosing the Right Application


When it comes to selecting a third-party app for converting photos to PDF, the variety can be overwhelming. It is crucial to consider factors such as user reviews, functionality, and compatibility. Popular choices include Adobe Scan, CamScanner, and PDF Converter. Each of these applications brings unique features to the table, from advanced image enhancement to OCR (Optical Character Recognition) capabilities. Ensure the app you select is compatible with your specific Samsung device model. This step helps to avoid any user experience issues.
Installing and Setting Up the App
Once you have chosen an application, the installation process is typically straightforward. Head to the Google Play Store and search for the desired app. Tap on the install button, and wait for the app to download and install. After installation, open the app to configure initial settings. Some applications may prompt you to grant permissions for accessing your gallery or camera. It is advisable to allow these permissions for optimal functionality. Follow any additional setup prompts specific to the app to facilitate a smooth user experience.
Converting Photos to PDF in Third-Party Apps
After the app is set up, converting photos to PDF is usually a simple process. Begin by selecting the photos you want to convert. Most apps allow users to choose multiple images simultaneously, which can save time. A typical workflow would involve:
- Opening the App: Launch your chosen application.
- Selecting Images: Navigate through your photo library to pick the desired photos for conversion.
- Adjusting Settings: Review options for layout, margins, and quality. Some apps even provide templates.
- Initiating Conversion: Tap the convert or save button to create your PDF.
- Saving or Sharing: Finally, decide whether to save the PDF to your device or share it via email or other platforms.
Advantages and Disadvantages of Third-Party Apps
Using third-party applications comes with both advantages and disadvantages. On the positive side, many apps offer advanced features that Samsung's built-in options may lack. Users can often find better editing tools, support for various formats, and customizable features within these apps.
However, there are also potential drawbacks to consider. Some applications may contain ads, which can hinder the user experience. Security concerns may arise, particularly if sensitive documents are involved. It's wise to review privacy policies and user feedback to make an informed decision. Ultimately, the choice depends on individual requirements and preferences, balancing the need for functionality with concerns about usability and security.
Remember, selecting the right app enhances the overall process of converting photos to PDF, making the experience more efficient and satisfying.
Optimizing PDF Files for Quality and Size
Optimizing PDF files is crucial when converting photos to ensure they meet specific needs. Whether for sharing, storage, or formal presentation, a well-optimized PDF file strikes a balance between quality and file size. This section covers techniques to improve your PDF output, maximizing the usability and efficiency of your documents.
Adjusting Image Settings Before Conversion
Before starting the conversion, the initial step is adjusting the image settings in your Samsung device. Settings such as resolution, brightness, and contrast can significantly affect the final PDF quality. High-resolution images produce clearer and sharper PDFs, but they also increase file size. Conversely, lower-resolution settings can minimize file size but compromise clarity.
To adjust these settings:
- Open the photo in the Samsung Gallery app.
- Tap on the edit icon (usually represented by a pencil or sliders).
- Make necessary adjustments to brightness and contrast to enhance the visual appeal of your images.
- Consider the resolution settings, especially if you're dealing with larger files.
Taking these steps allows you to create visually appealing PDFs while being mindful of file size. Optimize the image formats too. PNG format is suitable for images with high-quality needs, while JPEG may suffice for everyday needs and smaller sizes.
Managing PDF File Sizes Post-Conversion
After the conversion process, managing the PDF file sizes effectively is essential. Large PDF files can be cumbersome and harder to share. Depending on the purpose of your document, consider applying the following methods:
- Compression Tools: Use built-in Samsung options or third-party applications to compress the PDF files. Many apps available on Google Play Store can compress PDF files while maintaining a decent quality.
- Removing Unnecessary Pages or Images: Evaluate if every page or image is necessary. Deleting redundant content will help reduce the size.
- Adjusting PDF Settings: When saving the PDF, review the options presented. Usually, you can choose various levels of quality. Opting for a standard or basic quality setting may suffice depending on your needs.
Remember, when managing file sizes, always prioritize quality to an extent where it does not detract from the intended purpose of your document. Making conscious choices during and after the conversion process can lead to a more efficient document management experience on your Samsung device.
Troubleshooting Common Issues During Conversion
When converting photos to PDF on Samsung devices, users may encounter various issues. Recognizing these problems and knowing how to resolve them can greatly enhance the user experience. Understanding how to troubleshoot common conversion issues is crucial because it ensures that your documents maintain integrity and are easily sharable. Given the reliance on digital documents in today’s world, smooth conversion processes contribute positively to productivity.
Addressing App Crashes and Errors
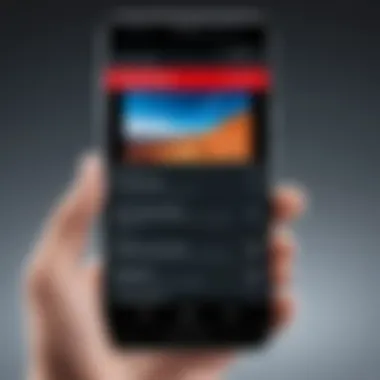
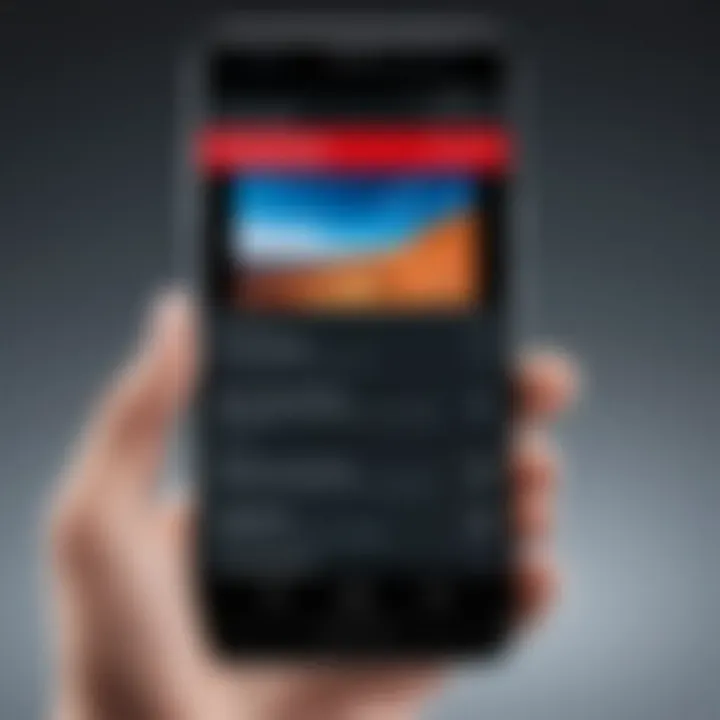
App crashes and errors are frustrating occurrences that can happen at any moment during the conversion process. These issues may arise due to various reasons such as software glitches, insufficient storage, or compatibility problems with certain file types. When the Gallery app or a third-party app crashes while attempting to convert files, it can lead to loss of work or require starting over.
Here are some steps to address app crashes:
- Restart the Application: Close the app completely and reopen it. Sometimes, simply restarting can resolve minor glitches.
- Clear the Cache: For Samsung devices, clearing the cache of the app often resolves unexpected behavior. Go to Settings > Apps > [App Name] > Storage > Clear Cache.
- Free Up Storage: Make sure there is enough storage on the device. Lack of available space can often cause apps to malfunction. Check the storage by going to Settings > Storage.
- Update the Application: Ensure the app is updated to the latest version. Developers often release updates to fix bugs and improve performance.
Being aware of these strategies can minimize the disruption caused by app crashes and allow users to continue with their tasks uninterrupted.
Solutions for Formatting Issues
Formatting issues may occur when converting images to PDF. Such problems might include images cropping incorrectly or the alignment being off. These complications can affect the presentation of the document, making it appear unprofessional. Therefore, resolving formatting issues is vital for producing high-quality PDFs.
To address formatting issues, consider the following solutions:
- Check Image Dimensions: Ensure that the selected images maintain a suitable size for conversion. Large images can appear too big in the PDF.
- Adjust Settings Before Conversion: Access settings in the app before converting. Many apps provide options to adjust image quality, resolution, and size.
- Use Cropping Tools: Before starting the conversion, use the cropping tool to focus only on essential parts of the image. This minimizes unwanted space in the final PDF.
- Preview Before Saving: Many applications offer a preview option. Utilize this feature to see how the PDF will look before finalizing the conversion.
By proactively managing formatting issues, users can create more polished documents that meet their needs without unnecessary hassles.
"Being able to troubleshoot ensures not just a smooth process, but it also reflects on the quality of the documents produced."
Best Practices for Managing PDF Files
Efficient management of PDF files is essential for a seamless digital experience. Users often underestimate the importance of this aspect, but it can significantly enhance workflow and accessibility. Following best practices ensures easy retrieval, sharing, and protection of your documents. In the context of Samsung devices, these practices can optimize performance and maintain organization.
Organizing PDF Files on Samsung Devices
Keeping PDF files organized is crucial for easy access. The best approach involves creating a clear folder structure.
- Create Specific Folders: Categorize documents based on themes, such as "Work", "Personal", or "Travel". You may also want to create sub-folders for easier reference, e.g., under "Work", you can have "Projects" and "Reports".
- Use Clear Naming Conventions: When saving files, use descriptive names that include the date and subject. This helps in quickly identifying the content without opening each document. For example, a file named "2023_10_ProjectReport.pdf" is more informative than unnamed files.
- Leverage Search Functions: Samsung devices come with robust search options. Familiarize yourself with these features to find your PDFs quickly. Whether by using keywords or filtering by date, knowing how to utilize search tools saves time.
Utilizing these strategies can drastically reduce the time spent locating essential documents, promoting better productivity.
Backing Up Important Documents
Backups play a critical role in data preservation. Losing important PDF files can lead to anxiety and disruption, particularly when it involves critical documents. Samsung devices offer various solutions for backing up files effectively.
- Use Samsung Cloud: This native tool can automatically back up your PDF files. By enabling sync settings, you ensure that all changes are saved in real-time, providing peace of mind.
- Consider Third-Party Applications: Applications like Google Drive or Dropbox provide additional options for backups. These apps allow you to store files securely in the cloud, making them accessible from other devices.
- External Storage Solutions: If you prefer physical backups, using a USB drive or an external hard drive is advisable. Make a habit of transferring files regularly to ensure no critical document goes unprotected.
Backing up is not just about keeping files safe; it's also about maintaining an organized digital life. Consistent practices can prevent the potential loss of important information.
End
In summation, converting photos to PDF on Samsung devices is not just a task; it represents a significant capability in the realm of digital document management. The methods we discussed range from utilizing the native Samsung Gallery app to leveraging third-party applications. Each method offers unique benefits and challenges, allowing users to select according to their preferences and needs.
Recap of Conversion Methods
To reiterate, several effective methods exist for converting photos to PDF. The native method using the Samsung Gallery app stands out for its simplicity and direct access. The built-in print feature also allows users to generate PDFs swiftly, maintaining certain customization options. For those seeking more advanced features, third-party applications like Adobe Scan or CamScanner provide extensive capabilities. These apps often include options for enhancing image quality and managing document sizes post-conversion.
It is essential to choose the method that aligns best with your goals. Whether it is ease of use or advanced functionalities, understanding each method's strengths is crucial for optimal results.
Future of Digital Document Management
As we move forward, the future of digital document management seems promising. The perpetual advancement in mobile technology and applications will likely introduce even more innovative solutions for file conversions and management. Enhanced AI features may enable users to automate certain processes, streamlining the workflow even further. Also, with the rise of cloud storage solutions, managing and retrieving PDF files will become simpler and more efficient.
Ultimately, the ability to convert photos into a widely accepted format like PDF will remain a vital skill. This skill not only aids in personal record-keeping but also enhances professionalism in various fields such as education and business. Staying updated with new technologies and methods will ensure that users can manage their documents effectively and efficiently.







