Mastering Copy and Paste on Your Mac: A Complete Guide
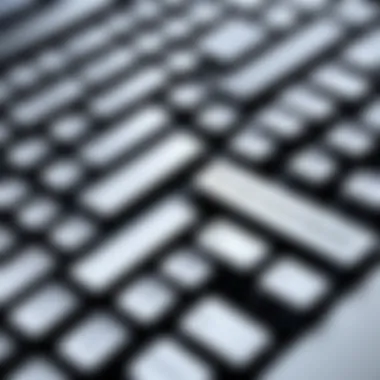
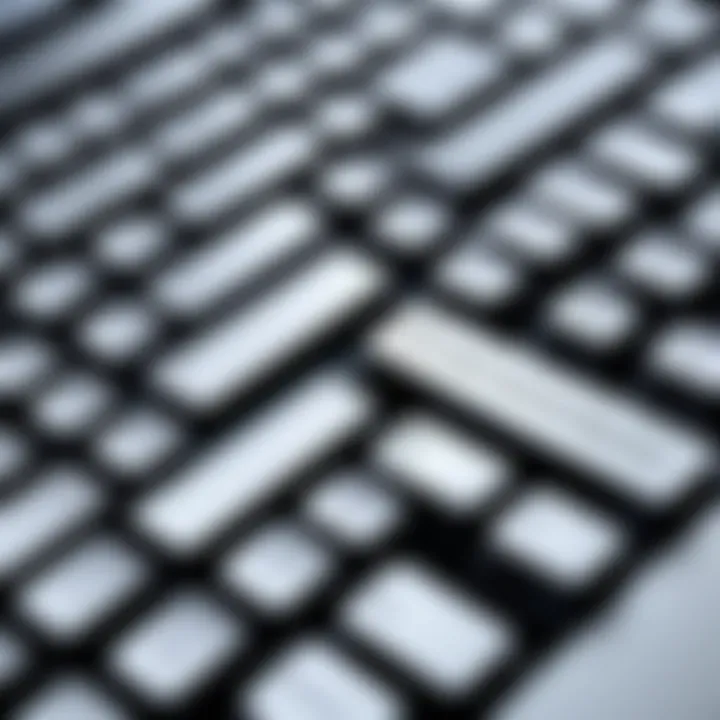
Intro
Copying and pasting text or images is fundamental in the daily use of computers. Mac systems are user-friendly and offer various methods to execute these tasks effectively. Understanding how to copy and paste can enhance your productivity and make your interactions with applications smoother. This guide provides clarity on these basic yet essential functions for Mac users.
Overview of the Technology
The technology behind copying and pasting enables users to transfer data quickly from one place to another without needing to rewrite or re-import materials. On a Mac, this involves memory management and data handling systems that facilitate copying temporary data for easy pasting.
Key specifications
- Universal Clipboard: This feature allows seamless copying and pasting between Apple devices. You can copy from your iPhone and paste onto your Mac, showcasing advanced integration.
- Clipboard History Limit: Mac typically holds only the most recent copied item in the clipboard. Third-party applications can enhance this limitation if needed.
Unique selling points
- Keyboard Shortcuts: Mac systems allow users to navigate efficiently using keyboard shortcuts like Command+C for copy and Command+V for paste, simplifying the process.
- Menu Options: Users can access copying and pasting through the Edit menu in most apps, catering to varying preferences for data manipulation.
Practical Applications
Understanding copying and pasting on a Mac is useful in multiple scenarios, from basic note-taking to formatting documents and designing presentations. These functions are crucial in any software, whether it be text editors, email clients, or graphic design tools.
"The efficiency of your workflow hinges on your ability to copy and paste effectively on Mac."
Troubleshooting Tips
If you encounter issues with copying and pasting, consider the following:
- Check Your Keyboard: Ensure that the Command key is functioning properly.
- Restart Your Application: Sometimes, simply restarting the application resolves the problem.
- Clipboard Management Applications: Consider using applications that manage clipboard history in more detail, like Paste or CopyClip.
The End
Mastering copy and paste functions on a Mac is essential for maximizing productivity. Recognizing the tools and techniques available can streamline your workflow. Each method, whether basic or advanced, enhances your user experience, allowing you to work smarter.
Understanding the Basics of Copying and Pasting
Copying and pasting is a fundamental operation on any computer system, including the Mac. Understanding the basics of this process helps to streamline workflows and enhance productivity. In an era where efficiency is key, knowing how to effectively use copying and pasting can significantly reduce time spent on tasks.
The significance of mastering this skill is manifold. First, it reduces redundancy. By using copy and paste, users can avoid the need to repeatedly type or input the same information, which is particularly useful for data entry tasks or creating text documents. Furthermore, it allows for seamless interaction with multiple applications. You can copy content from a web browser and paste it into a word processor without losing any formatting, which enhances the overall experience.
Additionally, this basic functionality acts as a building block for more advanced techniques like clipboard management. Knowing these foundations is crucial as they open the doors to understanding more sophisticated operations like copying styles and formatting that are addressed later in this guide.
Overall, a firm grasp of the copy and paste operations lays the groundwork for efficient digital communication and content management, making it an essential skill for any Mac user.
The Concept of Copy and Paste
The copy and paste function consists of two primary actions: copying, which duplicates selected content to the clipboard without altering the original, and pasting, which transfers that content from the clipboard to the desired location. This concept may seem simple; however, it forms the backbone of nearly every digital interaction.
When you copy, the content remains unchanged in its original location, allowing you to duplicate the information anywhere you need it. This function is crucial for tasks such as writing reports, coding, and even casual browsing. For some, understanding this concept involves learning about clipboard management. The clipboard refers to a temporary storage area in your computer's memory where copied data resides until it is pasted or replaced.
The concept emphasizes not only convenience but also the importance of data integrity. Users must be mindful of what they are copying, especially when transferring sensitive information. Recognizing the significance behind the simple action of copying and pasting can transform how one interacts with digital content.
Common Use Cases
The copy and paste function serves a myriad of practical applications across different contexts. Here are some common use cases:
- Text Editing: Users often need to duplicate sections of text when drafting documents, essays, or reports. This is the most frequently used scenario for copy and paste functions.
- Data Management: Spreadsheets and databases benefit from these functions, allowing users to duplicate cells or rows without manually re-entering data.
- Web Browsing: When gathering information for research, individuals often copy relevant snippets of text from websites and paste them into notes or other applications for later reference.
- Design Work: In graphic design, elements can be copied and pasted between different projects, saving time and effort while ensuring consistency.
- Code Development: Programmers often use copy and paste to reuse code snippets, reducing errors and speeding up development.
Recognizing these use cases can help optimize your workflow on a Mac, making it easier to accomplish tasks efficiently. Always remember to verify the clipboard content to ensure that it is appropriate for your needs before pasting.
Keyboard Shortcuts for Mac
Understanding the keyboard shortcuts available on Mac systems is crucial for improving workflow and efficiency. Shortcuts reduce the need for repetitive mouse actions, allowing users to perform tasks more quickly. For anyone who relies heavily on their Mac, becoming proficient in these commands can save time and enhance productivity.
Utilizing keyboard shortcuts can also lead to a more organized workspace. When users become comfortable with these commands, they tend to multitask better and minimize interruptions in their train of thought. It's essential for tech-savvy individuals to consider that mastering these shortcuts is not only about speed but also about streamlining processes in a cognitive and efficient manner.
Simple Copy Command
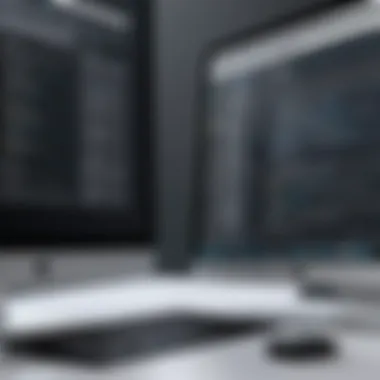

The simple copy command is one of the most fundamental functions when working on a Mac. It allows users to copy text, images, or any selected content easily. The command is executed by pressing Command (⌘) + C after selecting the desired content.
This functionality is not just for users who often work with text. Designers and developers frequently rely on copying images, code snippets, or data from applications. By understanding the copy command's mechanics, users can quickly replicate information without losing the integrity of the original content.
Pasting with Precision
Pasting content is equally vital in the copy-and-paste process. Once you've copied your desired material, the next step involves deploying it correctly in the intended location. The basic paste command is achieved through Command (⌘) + V.
However, there are nuances here. For instance, when transferring formatted content such as text from a web browser into a text editor, the formatting can sometimes lead to unexpected results. In such cases, users might consider using Command (⌘) + Shift + V to paste without formatting. This allows for a cleaner integration of content, ensuring that the appearance remains consistent with the document in which you are pasting.
Cutting Content Effectively
Cutting is another critical component of managing your files and information on a Mac. The cut command removes the selected content from its original position and stores it in the clipboard for pasting elsewhere. This action is executed by pressing Command (⌘) + X.
Cutting is especially useful in reorganizing documents or applications. Instead of copying and then deleting, users can streamline their workflow by cutting and pasting at once. Whether a user is managing a text document or sorting through file structures in Finder, knowing how to cut content efficiently contributes significantly to seamless productivity.
Using the Mouse and Trackpad
Using the mouse and trackpad for copying and pasting is an essential skill for Mac users. It allows for a more tactile interaction with your device, providing convenience and efficiency, especially in multitasking scenarios. The mouse and trackpad offer various methods to select content, giving users flexibility in how they manage information.
With the right techniques, one can enhance their workflow and minimize the need for constant keyboard use. This section will explore the intricacies of right-click operations and dragging and dropping, highlighting their benefits and applications in everyday tasks.
Right-Click Menu Operations
Right-clicking on a Mac opens up a context menu, which shows options relevant to the selected item. This operation is very useful when copying and pasting text or files since it provides a direct method for these actions. To right-click, one can either use a mouse with a right button or perform a two-finger tap on the trackpad.
After selecting an item, a right-click reveals options such as "Copy," "Cut," and "Paste." The menu keeps things organized, offering quick access to functionalities. For instance, if you highlight text in a document, right-clicking will allow you to copy it without needing keyboard shortcuts. This method may feel more intuitive for users who are accustomed to visual interfaces.
Using the right-click menu often leads to more precise actions compared to keyboard shortcuts.
In the context of file management, right-clicking can also be pivotal. For example, on Finder, it enables users to copy or move files between folders. Being familiar with the right-click menu is key for improving one's overall Mac experience, as it streamlines repetitive tasks.
Dragging and Dropping Techniques
Dragging and dropping is another fundamental technique that enhances copy and paste functionality on a Mac. This method involves selecting an item, then clicking and holding to move it to a new location before releasing the mouse button. It can be performed with either files in Finder or text within documents.
When dragging files, the visual feedback from the mouse cursor indicates when an item is being dragged. You can easily move files from one folder to another, facilitating quick organization. For example, if you have an image in your downloads folder, you can drag it directly onto your desktop or into an application such as Preview.
For text, dragging can also copy or move it. Simply select the text you want, then click and drag it to your desired location. If you hold down the Option key while dragging, it will copy the text instead of moving it.
Implementing these dragging and dropping techniques can save time, especially for users who frequently manage large amounts of data. Being proficient with these methods enhances productivity and helps maintain an organized digital space.
Exploring Alternative Methods
Alternative methods of copying and pasting are crucial for enhancing productivity and flexibility while working on a Mac. This section explores less conventional techniques that can complement standard practices. Utilizing these alternative methods can lead to more efficient workflows, especially for tech-savvy users who seek to optimize their time and streamline actions across various applications.
Understanding these alternatives not only diversifies your toolkit but also adds layers of convenience in dealing with different types of content. Whether moving files in the Finder or configuring settings in System Preferences, knowing these techniques can save time and reduce frustration. The focus is on practical applications that match the needs of power users.
Utilizing the Finder
The Finder is the backbone of file management on a Mac. A common misconception is that copying and pasting is limited to text and images. In fact, files and folders can be copied and pasted just as easily. This method offers several advantages.
- File Organization: You can organize your files into different directories without the hassle of dragging them around endlessly.
- Transfer Between Drives: Copying and pasting allows for quick moves between external drives and internal storage.
- Batch Operations: Multiple files can be selected and pasted at once, which saves considerable time compared to handling each item individually.
To copy a file, simply right-click and choose "Copy" or use the keyboard shortcut Command + C. To paste it, navigate to your desired location, right-click again, and select "Paste Item" or use Command + V. This straightforward process can quickly become second nature.
Copying from System Preferences
System Preferences provides a user-friendly interface to manage your Mac settings. Often, you may want to copy configurations or settings between applications or different machines. Here, copying specific settings can be beneficial for several reasons, especially for users who need to maintain consistency across devices.
- Consistency: Ensuring that settings are uniform across multiple devices can simplify troubleshooting.
- Time-Saving: Rather than manually entering data, copying settings can significantly speed up setup processes.
- Enhanced Understanding: Familiarity with System Preferences can reveal features that one may not have otherwise explored.
To copy configurations, users typically select text fields or checkboxes, then use Command + C. Pasting those settings into the necessary field can reduce the risk of error when setting up or modifying system preferences.
"Mastering the nuances of copying and pasting within System Preferences can lead to significantly improved efficiency in managing your Mac settings."


Understanding these alternative methods provides valuable tools for users looking to maximize their productivity. Each method, whether in the Finder or System Preferences, enhances the ability to navigate and utilize a Mac effectively.
Copy and Paste Across Applications
Copying and pasting across applications is an essential skill for Mac users. This functionality streamlines workflows and enhances productivity. Users can easily transfer content from one app to another, which is beneficial for tasks such as research, writing, or programming. Understanding the nuances of this process can greatly improve efficiency.
When working across applications, it is crucial to consider the type of content being transferred. Text, images, and other media can behave differently depending on the application. Some programs might retain formatting while others might not. For instance, when copying text from a web browser to a word processor, users may find that hyperlinks are preserved, or formatting is lost. Recognizing these differences is key to maintaining a smooth workflow.
Integrating with Text Editors
When it comes to text editors, integration with copy and paste functions can elevate the editing experience. Applications such as TextEdit, Microsoft Word, or Sublime Text allow users to transfer content seamlessly. For editing or drafting documents, users frequently copy text from research articles or websites and paste it into their text editor.
Each text editor might offer unique features that enhance the copying and pasting experience. For example, Microsoft Word has an advanced paste option that allows users to choose how they want the text to be formatted. This could be very useful for preserving or altering the appearance of the text after pasting. Additionally, some editors support multiple clipboard entries, allowing users to switch between different copied texts.
"The ability to copy and paste effectively can save significant time in document preparation and editing."
Working with Browsers
Web browsers like Safari, Chrome, and Firefox are integral to the copying and pasting process. Users often need to copy text or images from websites and paste them into email, documents, or presentation software. Browsers typically allow this function seamlessly. However, different browsers might present unique challenges. For example, some users may encounter issues when trying to copy images directly from a webpage. Thus, it is vital to understand how each browser handles the cut-and-paste function.
Moreover, browsers have their own shortcuts for these actions. Familiarity with these shortcuts can enhance user experience. It’s not uncommon for users to also want to copy links or excerpts from web pages. Knowing how to select and copy the right content can make a significant difference in gathering information swiftly.
Advanced Copy and Paste Techniques
In the realm of digital productivity, understanding advanced copy and paste techniques is essential. These methods enhance efficiency, allowing users to manage data seamlessly. Often, individuals rely on basic functions. However, sophisticated options can optimize workflows and improve outcomes. Knowing how to utilize these techniques can elevate overall performance on Mac devices.
Using Clipboard Managers
Clipboard managers have become indispensable tools for power users. They not only store the last copied item but can retain a history of copied content. This feature is particularly useful when juggling multiple pieces of information. One can quickly access past items without having to re-copy them, which saves time and minimizes frustration.
Some examples of popular clipboard managers for Mac include CopyClip and PasteBot. These applications offer a straightforward interface for users to browse their clipboard history easily. After installation, users can start using them immediately. The simplicity of setting up and using clipboard managers makes them attractive options for anyone looking to enhance their copying and pasting experience.
"Clipboard managers streamline multiple tasks, providing greater flexibility when handling information."
In addition to storing copied text, many clipboard managers allow for the storage of images, links, and other data types. This versatility broadens their usability across various applications, making them suitable for diverse tasks, from preparing presentations to coding.
Copying Formatting and Styles
Copying formatting and styles is another advanced technique that can greatly improve the polish and clarity of documents. When moving content, it is often necessary to maintain or adapt the visual appearance. Mac users can utilize tools such as the built-in Format Painter in applications like Pages or Microsoft Word. These tools enable effortless copying of text styles, including color, font, and size, ensuring consistency across documents.
Another effective method is utilizing keyboard shortcuts to copy formatting. For example, in many applications, one can select text, use Command + Shift + C to copy its style, and then apply it elsewhere with Command + Shift + V. This technique provides not just practicality but also promotes a uniform appearance throughout work.
Additionally, some design software offers specialized options for copying styles. Programs like Adobe InDesign allow users to copy attributes of text boxes or objects, streamlining the design process. Such capabilities are beneficial for users in creative fields, enhancing productivity without sacrificing quality.
In summary, mastering advanced copy and paste techniques can have a significant impact on productivity. By utilizing clipboard managers and knowing how to copy formatting and styles, users can efficiently manage their tasks. Acquiring these skills contributes to better overall performance in handling data and enhances the quality of work produced.
Accessibility Features in Copying and Pasting
Understanding accessibility features within the context of copying and pasting is critical. These features provide essential support for users who may face challenges due to their physical or cognitive abilities. For many Mac users, efficiently executing copy and paste functions can significantly enhance their interaction with technology. There are different approaches that can improve the experience, allowing smoother workflows for individuals with diverse needs.
Accessibility in this area emphasizes functionality. By integrating features such as VoiceOver and keyboard accessibility, Apple ensures that all users can benefit from standard operations without limitations. The following subsections will explore these elements in greater detail, illustrating their applicability and importance.
VoiceOver Adjustments
VoiceOver is a built-in screen reader available on Mac. This feature caters specifically to visually impaired users. It reads aloud the text displayed on the screen, effectively facilitating the copying and pasting process. To enable VoiceOver, you can press Command + F5 or navigate through System Preferences.
When using VoiceOver, specific commands can be critical. For instance, to copy selected text, you must ensure the text is highlighted first. Then, using the Command + C shortcut will not only copy the text but also announce the action due to the reader’s feedback. Pasting can be done similarly with Command + V.
It's also notable that VoiceOver provides unique commands for navigating content – allowing a user to find text or commands quickly. Thus, adapting the regular copy and paste operation to include these adjustments can amplify efficiency for users relying on this technology.
Keyboard Accessibility Options
Keyboard accessibility options offer another crucial aspect of facilitating the copying and pasting functions on Mac. By navigating to System Preferences and selecting the Accessibility section, users can customize their keyboard settings. This customization can include assigning specific keys for common commands like copy and paste.
For users with mobility impairments, the Keyboard Accessibility Features allow one to enable Sticky Keys. This way, users do not have to press multiple keys simultaneously. They can press them sequentially. For example, instead of pressing Command + C at once, users can first press Command, release it, and then press C.


Users might also find the Slow Keys feature useful. This function requires a longer press on a key before it registers as input, preventing accidental entries during copy-pasting tasks. Incorporating these adaptations directly aligns with the ethos of making technology more inclusive.
"Accessibility is not a feature, it is a social indicator of acceptance."
In summary, accessibility features like VoiceOver and keyboard accessibility play a vital role in the copying and pasting processes on Mac. Enhancing usability through thoughtful design not only makes the technology more equitable but also empowers individuals to leverage these functions effectively.
Troubleshooting Common Issues
Understanding how to troubleshoot common issues is essential for maximizing the functionality of copy and paste features on a Mac. Users may encounter a few typical problems that can disrupt workflows, leading to frustration. By learning how to address these issues, you enhance your overall productivity and ensure a smoother experience when managing content across applications. Here, we will explore two prevalent issues: the clipboard not working and data loss during pasting.
Clipboard Not Working
The scenario where the clipboard is not working can be particularly disconcerting. Users may attempt to copy content only to find that pasting yields nothing. This could be due to several reasons.
- Temporary Glitches: Sometimes, the operating system might face a glitch that prevents the clipboard from functioning correctly. Restarting the application or even the whole Mac can often resolve these minor hick-ups.
- Third-Party Applications: Certain third-party applications can interfere with clipboard functionality. If you notice persistent clipboard issues, check for conflicting apps that may modify or replace the default copy and paste commands.
- System Updates: Ensure your Mac is updated to the latest version of macOS, as system updates often include bug fixes that can rectify clipboard malfunctions.
If you still encounter issues, consider clearing the clipboard manually. Open the Terminal application and type the following command:
Lost Data During Paste
Another frustrating problem is experiencing lost data during the pasting process. This occurs when the copied content doesn’t transfer properly into the desired application. Possible reasons include:
- Incompatible Formats: If you are copying from one application to another, incompatible formats could lead to problems. Ensure both applications support the data type you are working with.
- Application Limitations: Some applications may have limitations on what can be pasted. For instance, a text field might not accept formatted text, which could result in data being lost.
To minimize the risk of losing critical data, you might want to employ basic steps:
- Check Preferences: Review the settings of the application you are pasting into and see if there are restrictions on pasting certain formats.
- Use Paste Special: If applicable, many applications offer the Paste Special option, which allows you to choose the format you are pasting your content into. This can help prevent loss of formatting and other data elements.
By understanding and addressing these common issues surrounding copying and pasting, users can maintain a higher level of efficiency and effectiveness in their workflows on Mac devices. For further information on troubleshooting, tools like Wikipedia or Reddit can provide helpful insights and community support.
Best Practices for Copying and Pasting
In the realm of digital interactions, knowing how to copy and paste efficiently can make a significant difference in productivity. Best practices for copying and pasting help ensure that users maintain data integrity, streamline workflows, and reduce errors. This section elaborates on the critical elements that can enhance your copying and pasting experience on a Mac.
Understanding these best practices not only helps in performing tasks with precision but also instills confidence in using technology effectively.
Maintaining Data Integrity
Data integrity refers to the accuracy and consistency of data over its lifecycle. When copying and pasting, it's crucial to ensure that the content transferred remains unchanged. Here are several approaches for maintaining data integrity:
- Check Source Format: Different applications can interpret formatting differently. For instance, copying text from a web browser to Microsoft Word may alter fonts, colors, or styles. It's best to keep this in mind when moving data across different platforms.
- Use Plain Text When Necessary: If formatting is unnecessary, consider pasting as plain text. This avoids hidden formatting that might create issues later. Use the shortcut Command + Shift + V to paste without formatting in many applications.
- Verify After Pasting: After pasting, always verify that the pasted content appears as intended. This minimizes miscommunications and ensures that essential data is accurately presented.
- Utilize Version Control: For critical documents, consider using version control. This way, you can track changes and revert to previous versions if data integrity is compromised.
Maintaining data integrity during copy and paste actions is crucial. A small error could lead to misunderstandings or misinterpretations.
Efficiency Tips
While understanding the fundamentals is important, applying strategies for efficiency can greatly boost productivity. Below are some efficiency tips tailored for Mac users:
- Master Keyboard Shortcuts: Get familiar with keyboard shortcuts. Using Command + C to copy and Command + V to paste saves time compared to navigating through menus.
- Utilize Clipboard Manager Applications: Clipboard managers like Paste or CopyClip can store multiple copied items. This allows users to access a history of copied text, enhancing workflow without the need to redo actions.
- Organize Clipboard Items: If using a clipboard manager, categorize or label items for easy retrieval. This system simplifies the process of finding previous copies without unnecessary delays.
- Practice Regular Maintenance: If you find yourself frequently copying and pasting large amounts of data, regularly clearing your clipboard of obsolete items can help reduce clutter. This helps keep your workspace organized, allowing you to focus better.
Implementing these best practices can enhance not only your efficiency but also your overall effectiveness. By ensuring data integrity and adopting strategic methods, you equip yourself to handle copying and pasting tasks adeptly.
Closure
In this article, we have thoroughly examined the various processes involved in copying and pasting on Mac systems. Understanding these basic yet crucial functions is necessary for anyone looking to enhance their productivity and workflow. The significance of mastering copy and paste extends beyond mere repetition of actions; it influences efficiency and data handling in diverse applications.
Importance of Copying and Pasting
The copy and paste functions streamline the movement of information across platforms. They allow seamless integration of content, whether you are drafting emails, creating documents, or programming. For tech-savvy individuals, quick access to shortcuts can significantly diminish task completion time.
Key Benefits
- Efficiency: The ability to transfer data quickly can elevate your productivity. Less time spent on manual entry means more time for creative or strategic tasks.
- Data Integrity: Understanding how to copy and paste correctly ensures that information remains unchanged during transfer. Awareness of formatting can prevent errors and inconsistencies in documents.
- Versatility: Mastering these functions opens doors to navigating various applications, such as browsers, text editors, and design software, with greater ease.
Considerations
While copying and pasting may seem straightforward, there are nuances involved. Knowing when to use keyboard shortcuts versus mouse actions can save valuable time and effort. Moreover, awareness of potential issues such as clipboard errors can be beneficial.
Ultimately, the understanding and application of copying and pasting methods on a Mac provide a crucial foundation for improving overall digital skills. By implementing what you have learned, you can achieve a more efficient and effective use of your Mac device. Let this guide be the first step toward mastering these essential functions.







