Creating a Secure Password on Your Chromebook
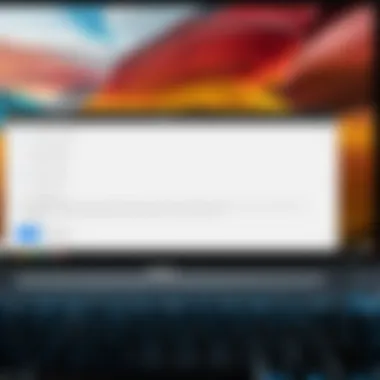
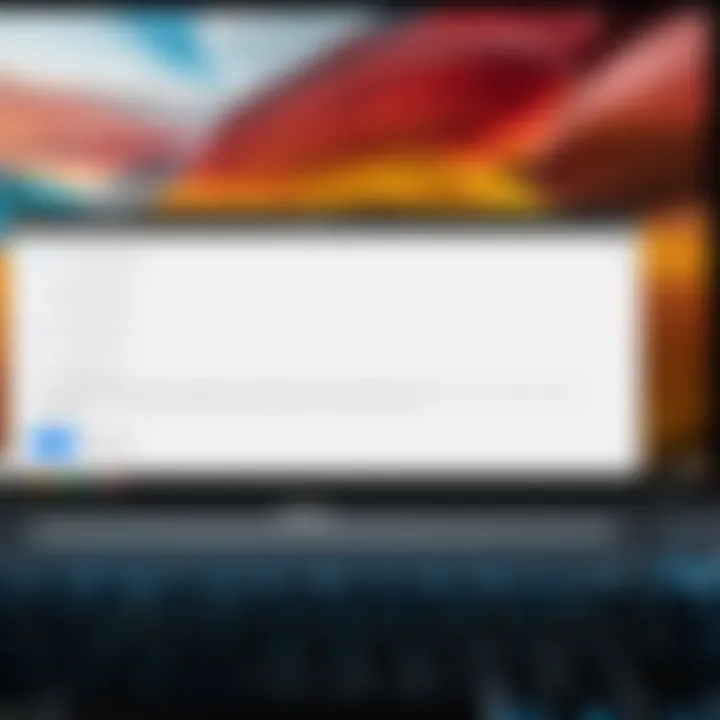
Intro
In today's digital world, securing personal information is paramount. The first line of defense often comes in the form of a strong password. On a Chromebook, the process of creating a password aligns closely with the overall security features offered by Chrome OS. This guide provides you with detailed steps and advice on creating a secure password on your Chromebook. Understanding both the significance of these passwords and how to manage them effectively allows for an improved user experience.
Overview of the Technology
Chromebooks run on Chrome OS, a lightweight operating system designed by Google. It emphasizes security and efficiency while maintaining simplicity in use. The built-in password management features set this platform apart from others.
- Key specifications: Chrome OS is designed for fast booting, updates, and security checks. This ensures users are always on the latest version, reducing vulnerabilities.
- Unique selling points: The seamless integration with Google services allows users to manage passwords better. Additionally, security features like account-continuity make them less prone to hacking.
Design and Build Quality
While the technological aspect is important, the design and usability of Chromebooks also contribute to user satisfaction. Chromebooks typically feature durable materials and ergonomic design.
- Material used: Many Chromebooks are crafted using high-quality plastics and metals, ensuring durability without adding excessive weight.
- Ergonomics and usability: The keyboard and touchpad are designed for ease of use, accommodating long typing sessions. This can make entering passwords easier and more comfortable.
Importance of a Secure Password
A secure password is your first defense against unauthorized access. Long and complex passwords reduce the risk of being easily guessable. It is advisable to follow these guidelines:
- Use a combination of uppercase and lowercase letters.
- Include numbers and special characters.
- Avoid common words or easily obtainable information, like birthdays.
Creating unique passwords for different accounts can prevent a single breach from compromising all your sensitive data.
Built-in Password Management Tools
Chrome OS boasts several built-in tools for effective password management. Consider these features:
- Google Password Manager: This tool automatically saves and fills in passwords across sites. It can generate strong passwords, enhancing security without extra effort.
- Syncing across devices: When passwords are saved on a Google account, they can be accessed from any device linked to that account.
"The importance of creating a strong password cannot be overstated. It's your first line of defense in safeguarding personal information."
Best Practices for Password Creation
To bolster your security even further, consider these best practices:
- Regularly update your passwords.
- Use two-factor authentication where possible.
- Avoid reusing passwords across multiple platforms.
By understanding and implementing these best practices and utilizing the tools provided by Chrome OS, you can enhance your overall online security.
Finale
Creating a secure password on a Chromebook involves understanding the tools and methods at your disposal. By following the outlined guidelines and leveraging Chrome OS's capabilities, users can navigate their devices with enhanced confidence. Safe online practices are not just a choice; they are a necessity in today's digital landscape.
Understanding Passwords and Their Importance
Passwords serve as a first line of defense in protecting valuable personal and sensitive data in the digital landscape. As we navigate online environments, passwords are the primary means to verify identity and secure accounts across various platforms, including email services, social media, and online banking. This section explores the critical role passwords play in digital security, emphasizing the need for strong, unique passwords that can help safeguard individual privacy from emerging threats.
The Role of Passwords in Digital Security
In a world increasingly reliant on technology, the significance of passwords cannot be overstated. They act as barriers between an individual's information and unauthorized access. When a user creates a password, they effectively signal permission for access. However, if those passwords are weak or easily guessable, the risk of unauthorized access increases dramatically.
Strong passwords incorporate a blend of uppercase and lowercase letters, numbers, and special characters. According to various studies, a password with at least 12 characters is generally considered more secure. This rigor helps thwart attempts by cybercriminals who use sophisticated algorithms to breach accounts. It is important to constantly evaluate the effectiveness of your passwords since innovations in hacking techniques can render even previously strong passwords vulnerable.
Consequences of Weak Passwords
The implications of using weak passwords can be far-reaching. Many individuals underestimate how easily a compromised password can lead to a serious privacy breach.
- Financial Loss: If an account is hacked, significant financial repercussions may arise, especially if it involves online banking or financial services.
- Identity Theft: Weak passwords can lead to identity theft, where malicious actors impersonate the victim to access more sensitive information.
- Loss of Personal Data: Compromised social media or email accounts can provide attackers with personal data that may be used for nefarious purposes.
- Reputational Damage: For professionals, a security breach can lead to loss of trust among clients and business partners, resulting in damage to one’s professional image.
In summary, creating secure passwords is vital for maintaining personal security in an interconnected world. The next sections will delve into how to effectively manage and create robust passwords on a Chromebook, harnessing built-in features that aid in digital security.
Overview of Chromebook Security Features
Understanding the security features of a Chromebook is essential in today's digital landscape where threats are ever-present. Chrome OS is built with various measures designed to keep user data safe. The built-in tools not only help in creating strong passwords but also protect them against unauthorized access. By utilizing these features, users can enhance the overall security of their accounts significantly.
Built-in Password Manager
The built-in password manager in Chrome OS serves as a crucial resource for managing your passwords securely. It saves credentials for various websites and applications, making the login process seamless and efficient. When you create a new account or change a password, the password manager prompts you to save the new details. This automatic function helps in reducing the risk of lost passwords.


Moreover, the password manager generates strong, unique passwords on your behalf. These complex passwords are less likely to be compromised compared to commonly used ones. Users can access their passwords anytime within the Chrome browser, ensuring they have everything they need at their fingertips. This layer of convenience does not mean sacrificing security; it provides a balance that is necessary for responsible digital behavior.
Two-Step Verification
Two-step verification adds an important security layer to your Chromebook. This feature requires not only the password but also an additional method of verification, such as a code sent to your phone. The process significantly reduces the chances of unauthorized access as it makes it difficult for cybercriminals to breach an account, even if they somehow obtain the password.
Enabling two-step verification is straightforward. It involves going into your Google Account settings and initiating the process. Once activated, you can choose your preferred method—be it a text message, phone call, or an authentication app. This flexibility accommodates various user preferences, allowing convenience without compromising on safety.
"Security is not a product, but a process."
By leveraging both the built-in password manager and two-step verification, users can navigate their devices with greater assurance. These features collectively enhance the protective framework of your Chromebook. They contribute to a safer online experience that is crucial for maintaining the integrity of personal information.
Navigating to the Password Settings
Navigating to the Password Settings is a crucial step when setting up or modifying your password on a Chromebook. Understanding this process not only enhances the security of your device but also empowers users to manage their accounts effectively. Failing to access the correct settings can lead to challenges in maintaining your digital security, allowing vulnerabilities to surface. Thus, recognizing the importance of navigating to the right settings helps users on their quest for improved password management.
Accessing Settings from the Menu
Accessing the settings menu on a Chromebook is a simple task but essential for changing or creating a password. To begin, locate the time display in the lower right corner of the screen. Click on it, and a panel will pop up showing various quick settings. From this panel, you should see a gear icon. Tapping this gear icon will direct you to the main settings interface. This is your gateway to all configurations related to your account and device.
Once inside the settings, a plethora of options will surface, including system preferences, network settings, and app configurations. In this broad range, it is crucial to locate the specific options for account management. Familiarizing yourself with this menu can drastically cut down on time spent attempting to navigate back and forth.
Locating Account Settings
Within the settings menu, finding the Account Settings is straightforward but requires attention. Scroll through the left sidebar, where you will find various categories such as "Network," "Device," and "People". Select the "People" section; this will provide access to account-specific configurations.
In the People settings, look for the "Manage other people" section. Here, you can manage account details, including your passwords. By directly accessing these settings, you enhance your operational ability on your Chromebook while ensuring you are following the best practices for password management. Furthermore, regular navigation through these settings allows for better engagement with the functionalities of your device.
In summary, navigating to the Password Settings can be transformed from a mundane task into an empowering exercise in understanding your digital security. Familiarizing yourself with both the menu and the associated account settings vastly improves overall efficiency when dealing with password management.
Creating a New Password on Your Chromebook
Creating a new password on your Chromebook is a crucial step in safeguarding your personal information. In a world where digital threats are increasingly sophisticated, assigning a secure password acts as the first line of defense against unauthorized access. Your password serves not only as a gatekeeper to your device but also protects sensitive data from prying eyes and malicious intents. Given the ease with which cybercriminals can exploit weak passwords, it is essential to approach password creation with care and deliberation.
Employing a secure password enhances your overall digital safety, reduces the likelihood of unauthorized access, and supports broader online security practices. A well-crafted password is memorable yet complex enough to obscure your account from potential threats. With the built-in tools available on Chrome OS, such as the password manager and two-step verification, users have access to resources that simplify the password creation process and enhance security.
Step-by-Step Instructions for Password Creation
Creating a new password on your Chromebook is straightforward. Here are the steps to guide you through the process:
- Open Settings: Begin by clicking on the time display in the bottom right corner of your screen to open the system tray. Click on the gear icon to access the settings menu.
- Select Accounts: In the settings menu, look for the "Accounts" section and click on it. This is where you manage your account settings.
- Manage Your Google Account: You will see options for Google Account settings. Click on it to proceed.
- Security Tab: Once in your Google Account settings, navigate to the "Security" tab. Here, you will find various options related to account security.
- Password: Look for a section labeled "Signing in to Google," which includes your password settings. Click on "Password."
- Enter Current Password: Before changing your password, enter your current password to verify your identity.
- Set New Password: You will be prompted to create a new password. Type in your desired password, ensuring it meets security standards.
- Confirm Password: Re-enter the new password to confirm it.
- Save Changes: Finally, click "Change Password" to save your new password.
By following these steps, you will successfully create a new password that enhances the security of your Chromebook and personal data.
Choosing a Strong Password
A strong password is essential for protecting your online accounts. Here are key factors to consider when crafting your new password:
- Length: Aim for at least 12 to 16 characters. Longer passwords are generally more secure.
- Complexity: Incorporate a mix of uppercase and lowercase letters, numbers, and special characters. This combination makes it challenging for others to guess.
- Unpredictability: Avoid common words, phrases, or easily guessable information like names or birth dates.
- Uniqueness: Each account should have its distinct password. Reusing passwords across different sites increases vulnerability.
Creating a password should not be taken lightly; a thoughtful approach to its complexity and uniqueness can significantly reduce the risk of cyber threats.
Changing an Existing Password
Changing an existing password is a critical component of maintaining the security of your digital accounts. In an age where cyber threats are pervasive, being proactive about your password management is essential. This section highlights the significance of regularly updating your password and provides a structured approach to doing so on a Chromebook.
Benefits of Changing Your Password
Regularly changing your password can significantly reduce the risk of unauthorized access. Cybercriminals often employ various methods to gain access to accounts, including phishing and brute force attacks. By changing your password periodically or whenever you suspect a security breach, you can enhance your protection against these threats. Additionally, if you use a password manager, updating your password can help keep your stored credentials secure and up to date.
Considerations
When changing your password, consider the strength and complexity of your new password. A strong password is typically longer than eight characters and includes a mix of uppercase and lowercase letters, numbers, and special characters. It's also important to avoid using easily guessable information, such as birthdays or common words. Furthermore, if you manage multiple accounts, make sure that you do not reuse passwords across those accounts. This practice ensures that even if one password is compromised, your other accounts remain secure.
When and Why to Change Your Password
Determining when to change your password can depend on various factors. First, if you ever receive a security alert—like unusual login activity on your account—this should prompt you to change your password immediately. Additionally, you should consider changing your password if you've recently shared your account credentials with someone else or if a service you use has been the victim of a data breach.
Changing passwords regularly, such as every three to six months, is another recommendation by experts. This habit ensures that, even if a password has been compromised without your knowledge, the window of vulnerability is limited.
Ultimately, the goal is to remain vigilant about your digital security. Passwords are your first line of defense and must be treated with care and attention.
Steps for Changing Your Password


Changing your password on a Chromebook is a straightforward process, and it typically involves the following steps:
- Open Settings: Click on the time in the bottom right corner of your screen, then select the gear icon to open the Settings menu.
- Navigate to Accounts: In the Settings window, find and click on "Accounts" to access the account settings section.
- Select Change Password: Look for the option labeled "Change Password." This might be within your Google account settings or directly under your local account options, depending on how you’ve set up your device.
- Enter Current Password: You will likely be prompted to enter your current password as a security measure. This validation helps protect against unauthorized changes.
- Create New Password: After successfully entering your current password, you will be asked to provide a new password. Ensure it meets the strength criteria discussed earlier.
- Confirm New Password: Enter the new password again to confirm that it is accurate.
- Save Changes: Finally, click "Save" or "OK" to apply the changes.
After these steps, your password will be updated. Ensure that you take note of your new password securely, and consider using a password manager for easier management of your credentials.
Utilizing the Password Manager
Using a password manager is essential for anyone serious about maintaining their digital security. In the context of a Chromebook, password managers simplify the process of managing multiple passwords, making it easier for users to keep their accounts secure. By leveraging this tool, individuals no longer need to rely on memory alone or jot down passwords in unsecured locations. Instead, the password manager allows for the generation, storage, and retrieval of complex passwords with minimal effort.
The integration of a password manager within Chrome OS is a particularly beneficial feature. It not only works seamlessly with the browser but also enhances the overall user experience. Users can save and auto-fill their passwords for various online services, reducing the likelihood of using weak or repeated passwords. Furthermore, password managers often come with options to store additional information, such as credit card details and personal notes, all secured with encryption.
Benefits of Using a Password Manager
The benefits of utilizing a password manager are numerous:
- Strong Password Creation: Password managers create complex passwords that are hard to guess. This drastically lowers the chance of unauthorized access.
- Centralized Management: They allow users to manage all passwords in one place. No need to remember various credentials for different sites.
- Secure Storage: Personal information is stored securely, reducing the risk associated with data theft or breaches.
- Automatic Updates: Many password managers update passwords across multiple platforms, ensuring that old passwords do not linger.
- Cross-device Accessibility: Users can access passwords from multiple devices, providing flexibility and convenience.
- One-click Access: Accessing account details becomes a simple task with features such as auto-fill for login forms.
With these benefits in mind, integrating a password manager into daily routines can greatly enhance online security and user experience.
Setting Up and Syncing Passwords
Setting up a password manager on a Chromebook is a straightforward process. Generally, users can follow these steps:
- Choose a Password Manager: Options include LastPass, Dashlane, and Bitwarden, among others. Each comes with its unique features and pricing structures.
- Download and Install the Extension: Users can add the chosen password manager as a browser extension in Chrome from the Chrome Web Store.
- Create an Account: After installation, users need to create an account within the password manager, which usually includes setting a strong master password.
- Import Existing Passwords: Most password managers allow users to import passwords from browsers or other managers, making the transition smoother.
- Set Up Synchronization: To keep all information up-to-date across devices, users should enable sync options in the password manager settings.
- Regular Maintenance: Review and update saved passwords periodically, ensuring that no weak passwords remain in your vault.
By following these steps, users can ensure their passwords are safely stored and easily accessible, thereby enhancing their overall online security.
Implementing Two-Step Verification
In the context of enhancing digital security, implementing two-step verification (also known as two-factor authentication) is a critical measure. This additional layer of protection serves to significantly reduce the risk of unauthorized access to your Chromebook and the sensitive data contained within. In a world where cyber threats are ever-evolving, the importance of safeguarding accounts with robust security features cannot be overstated.
By requiring not just a password but also a second form of verification, two-step verification effectively creates a barrier to unauthorized access. This process typically involves receiving a code via SMS, an authenticator app, or email, which you must enter alongside your password. The inherent value of this system lies in its ability to protect even in the event of a password breach. In essence, even if someone were to guess or steal your password, they would still need the second step to gain entry. This adds a substantial layer of security to your accounts.
Understanding Two-Step Verification
Two-step verification works by verifying your identity in two distinct stages. First, you provide your usual password. The second step may involve various methods of verification:
- SMS codes: A temporary code sent to your mobile device.
- Authentication apps: Applications like Google Authenticator generate time-sensitive codes.
- Backup codes: Single-use codes you can write down and keep secure.
When you log in, you will be prompted to enter the second factor after providing your password. This mechanism ensures that even if your password is compromised, your account remains secure unless the attacker can also access your second factor.
Understanding how this process integrates into your Chromebook setup is essential. It fortifies your overall security strategy and helps prevent unauthorized users from accessing your information.
How to Enable Two-Step Verification
Enabling two-step verification on your Chromebook is straightforward. Follow these steps carefully:
- Open your Google Account settings: Click on your profile picture in the upper-right corner of your screen and select "Manage your Google Account".
- Navigate to Security: Click on the “Security” tab found on the left-side menu.
- Find 'Signing in to Google': Look for the section called "Signing in to Google". This section lists your current password and any available security options.
- Enable 2-Step Verification: Click on "2-Step Verification" and then click the "Get Started" button. Follow the prompts to set it up. You will be asked to enter your password again for security.
- Choose your second step: Select your preferred second verification method from the available options.
- Complete the setup: Follow the instructions provided to finalize the activation.
"Two-step verification enhances your digital security by requiring a second form of identity verification, thus greatly reducing the risk of unauthorized access."
Once this feature is enabled, make sure to save any backup codes you receive. These codes are useful if you lose access to your primary verification method. The process is designed not only to safeguard your data but also to give you peace of mind as you navigate your digital world.
Implementing two-step verification is a practical choice reflecting a wise approach to cybersecurity. As technology advances, so do the methods used by cyber criminals. Thus, taking proactive steps like enabling this feature is crucial in today's digital landscape.
Common Mistakes to Avoid
Creating a password on a Chromebook is a crucial task. However, even tech-savvy individuals can fall into common traps that compromise their security. This section identifies key mistakes to avoid when establishing your password, ensuring a higher level of safety for your digital presence. By recognizing these pitfalls, you can employ better practices and enhance your protection against unauthorized access.
Using Easily Guessable Information
One significant error is using easily guessable information when creating passwords. Many users tend to opt for data that is simple and personal, like birthdays, pet names, or common words. For instance, a password like "John1985" combines a name with a year. However, this is predictable and can be quickly cracked by an attacker using simple guess techniques.
"A strong password needs to be unique and complex. The weaker the password, the higher the risk of getting hacked."
- Use a mix of uppercase and lowercase letters, numbers, and symbols to increase password strength.
- Avoid using personal information that can be easily found on social media or public records. A secure password could be a random combination of characters, making it more challenging for hackers to decipher.
In short, prioritize complexity over familiarity. It is better to create a password that does not resemble anything personally identifiable.


Reusing Passwords Across Multiple Accounts
Another critical mistake is reusing passwords across different sites. Many individuals think they simplify their digital lives by employing the same password across numerous platforms. However, this practice poses considerable risks. If a single site experiences a data breach, all other accounts linked to that password become vulnerable.
- Consider using a unique password for each significant account. A password manager can facilitate this approach by securely storing and managing your passwords.
- You could also opt for generated passwords that are send to your email for retrieval when needed.
Password Recovery Options
In an age where online security is paramount, understanding password recovery options is critical. Having a reliable method to recover your password ensures that you can regain access to your account without significant hassle. This section dives into the importance of effective password recovery strategies, benefiting users both on personal and professional levels.
Password recovery is not just about convenience; it plays a significant part in overall digital security. When a password is forgotten, the immediate next steps can easily compromise personal data if not managed wisely. Therefore, understanding the recovery processes on your Chromebook is essential.
Recovering a Forgotten Password
If you forget your Chromebook password, do not panic. The recovery process is straightforward, though it requires some attention to detail. Chromebooks typically link to a Google account for user authentication. If you cannot remember your password, follow these steps:
- On the login screen, click on the link that says “Forgot password?”.
- You will be prompted to enter your Google account email address. Enter it and click “Next.”
- Google will then present recovery options, which may include sending a verification code to your recovery email or phone number.
- Choose your preferred method, receive the verification code, and enter it when prompted.
- After confirming your identity, you will have the option to create a new password. This step is crucial to ensure that your account remains secure.
By following these instructions carefully, access can be restored securely and efficiently. The process of recovering a forgotten password underscores the necessity of maintaining up-to-date recovery information linked to your account.
Using Recovery Information Effectively
Recovery information acts as a safety net for your accounts. Properly utilizing it can save time and prevent potential loss of access to essential data. Here are some practical strategies for optimizing your recovery options:
- Keep Recovery Information Updated: Ensure that any phone numbers or email addresses linked to your account for recovery are current. Outdated contacts can hinder your ability to recover your password.
- Use Trustworthy Recovery Methods: Select recovery methods that are secure. If using an email account for recovery, ensure it has strong security settings.
- Enable Backup Options: Google accounts allow for multiple recovery options. Consider enabling backup email or phone options, especially in case your primary option fails.
- Learn About Account Settings: Familiarize yourself with account recovery settings. Understanding where and how to find these can expedite the recovery process.
Keeping your recovery options organized and secure is crucial in today's digital environment where breaches and password forgetfulness are common.
By adhering to these best practices, your password recovery process can be seamless and secure. Engaging with the recovery features of your Chromebook not only assures that you regain access when needed but also reinforces your overall approach to online security.
Maintaining Password Security
Maintaining password security is critical in safeguarding personal information and preserving the integrity of digital accounts. Given the increased frequency of cyberattacks, it is vital to adopt stringent measures for password oversight. The primary focus is to reduce the risk of unauthorized access and protect sensitive data.
Regularly updating passwords is an essential element of effective password security. Periodic changes to your passwords thwart potential intruders from exploiting a compromised password. Visitors who may have gained access unknowingly will find their efforts thwarted if the passwords are updated regularly. Furthermore, this practice can minimize the impact of data breaches, as a password’s lifespan is limited.
Regular updates are not just good practice; they create layers of security that add complexity for anyone trying to infiltrate your accounts.
Recognizing phishing attempts also plays a key role in maintaining password security. Phishing scams can deceive even the cautious user. They often disguise harmful links to appear like legitimate communications from service providers. By being vigilant and questioning unexpected requests for information, users can avoid falling victim to these tactics. Familiarizing oneself with the signs of phishing attempts can empower users to act quickly and protect their accounts.
Regularly Updating Passwords
Updating passwords should be approached methodically, ensuring they remain robust yet manageable. Following these guidelines can help:
- Set a schedule: Aim to update passwords every three to six months.
- Use a New Password: Avoid minor variations of old passwords, as they can still be somewhat predictable.
- Incorporate Different Characters: Use a combination of uppercase, lowercase, numbers, and symbols to enhance strength.
- Utilize Password Managers: These tools can help generate and store complex passwords, making regular changes easier.
The technology landscape changes rapidly, making regular updates not only advisable but necessary.
Recognizing Phishing Attempts
Phishing attempts can take various forms, including emails, text messages, and phone calls. Identifying these scams can be simplified by watching for certain signs:
- Unusual Requests: Any unsolicited request for personal information should raise alarms.
- Generic Greetings: Messages that start with "Dear Customer" instead of your name are often suspect.
- Suspicious Links: Hovering over links before clicking can reveal misleading web addresses.
- Sense of Urgency: Scammers often pressure users to act quickly, creating a false sense of security.
Maintaining password security is not solely about creating secure passwords. It’s about cultivating a habit of vigilance and proactive measures to fortify defenses against common threats. With the evolving naure of online risks, regular updates and awareness of phishing tactics make up the foundation for enduring security.
Closure
In summary, the conclusion serves as a crucial component of this article, encapsulating the key insights and underscoring the importance of password security on a Chromebook. By creating strong, unique passwords and using the built-in security features, users can significantly minimize the risk of unauthorized access. Awareness of password management tools like two-step verification and the password manager can enhance overall digital security. The interconnectedness of these elements forms a robust defense against potential threats, illustrating that a proactive approach to security is essential in today’s digital landscape.
Summary of Key Points
To recap, several core aspects facilitate strong password creation and effective management on a Chromebook:
- Understand Password Importance: Recognizing the role of passwords as the first line of defense in protecting personal information is fundamental.
- Utilize Chromebook Security Features: Leverage built-in tools such as the password manager and two-step verification for enhanced security.
- Create Strong Passwords: Follow guidelines for constructing passwords that are both secure and memorable.
- Change Passwords Regularly: Regular updates to your passwords can help mitigate potential vulnerabilities.
- Be Aware of Security Risks: Recognizing common mistakes and phishing attempts can further safeguard your accounts.
Encouragement for Ongoing Security Awareness
Maintaining a high level of security awareness is not a one-time effort but a continuous necessity. Users should routinely review their password strategies and stay updated on the latest security practices. Engaging with resources, such as informative articles and forums, can provide valuable insights into evolving threats and countermeasures. Furthermore, fostering a habit of checking for updates and security advisories will bolster overall awareness.
Remember, in the digital world, your security is only as strong as your weakest password. Hence, make password management a priority to ensure your Chromebook remains a safe space for your information and activities.
"Security is a process, not a product." - Bruce Schneier.
Ongoing vigilance can only enhance your protective measures and promote a secure digital experience.







