Mastering PDF Creation on Your iPhone: A Step-by-Step Guide
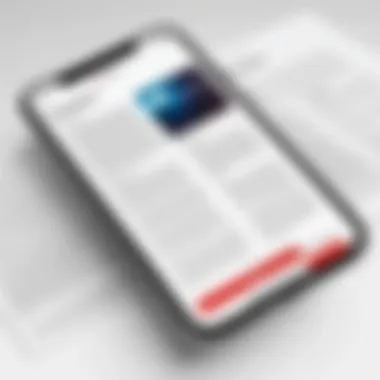
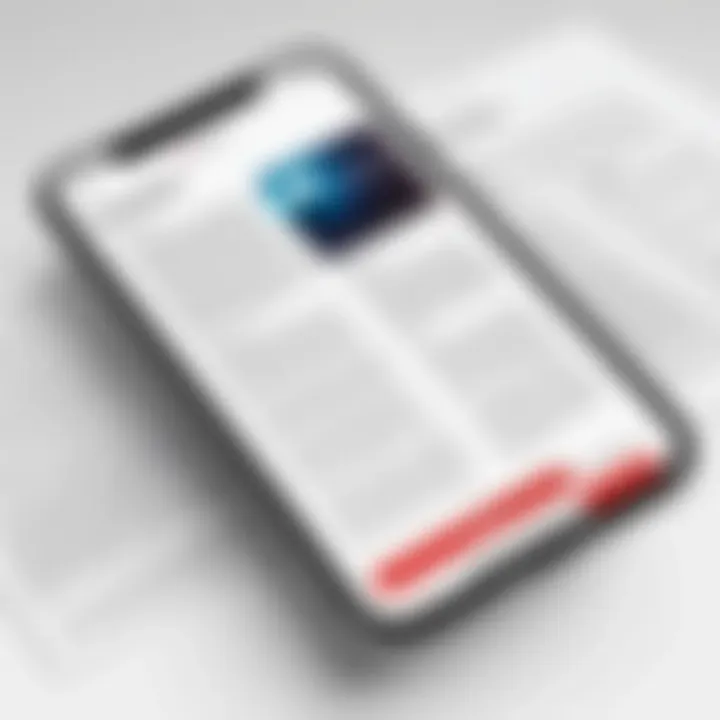
Intro
Creating a PDF on an iPhone has become a necessity for many users today. As documents and various forms of media occupy significant parts of our daily activities, the ability to convert these items into a universally accepted format like PDF facilitates seamless sharing and preservation. This guide aims to explore the various methods and tools available on the iPhone, ensuring that all tech-savvy individuals can navigate the process effectively, regardless of their previous experience with digital documentation.
PDFs serve as a reliable solution when it comes to sharing important documents while maintaining their layout and formatting. With Apple's emphasis on innovation and user-friendly designs, the iPhone provides multiple ways to create PDFs using built-in features, and even third-party applications that enhance the functionality even further.
Navigating the world of PDF creation may seem daunting at first glance. However, with the right approach, it can become an effortless task embedded into your regular workflow. In this article, we will detail essential techniques for converting and creating PDFs on your iPhone, discussing both the built-in options and popular applications. We will also examine the technology behind these features and offer practical tips to optimize the user experience.
Understanding PDF File Format
The Portable Document Format, commonly known as PDF, has become a standard for sharing and presenting documents across various devices and operating systems. Understanding the characteristics and common use cases of PDF is essential for anyone who frequently interacts with digital documents, especially on mobile devices like the iPhone. This section will explore the core elements of the PDF format, its benefits, and the considerations that come with using it.
Characteristics of PDF
PDF files offer a unique set of features that distinguish them from other document formats. Key characteristics include:
- Fixed Layout: PDFs preserve document formatting irrespective of the software or hardware used to view them. This ensures that what you see on one device is the same as on another.
- Compatibility: PDF files can be opened on different operating systems without altering their content or layout. This high degree of compatibility is advantageous for users who need to share documents broadly.
- Security Features: Many PDFs can be encrypted and password-protected, which provides a layer of security for sensitive information.
- Interactive Elements: PDFs can include hyperlinks, bookmarks, and multimedia elements, adding functionality beyond just text and images.
These characteristics make PDF a preferred choice for numerous professional and personal applications. Users can trust that their documents will look as intended, regardless of how they are accessed.
Common Use Cases
The versatility of PDF files means they find applications in various scenarios. Here are some common use cases:
- Business Proposals: Companies often use PDFs to present polished proposals that maintain a consistent look.
- Resumes and CVs: Job seekers frequently submit resumes in PDF format to ensure recruiters view their documents in the intended layout.
- Educational Materials: Schools and universities distribute course materials and assignments as PDFs for easy downloading and printing.
- E-books: Many digital books are available in PDF format, allowing readers to keep their formatting intact across different devices.
- Forms and Contracts: Legal documents and forms can be filled digitally or printed, ensuring that they look professional and structured.
In summary, a solid grasp of the PDF format and its applications can greatly enhance one’s ability to manage documents effectively, especially on an iPhone, where functionality and ease of access are vital.
Built-In Methods for PDF Creation
Creating PDFs on an iPhone is not just about convenience; it also enhances productivity. The built-in methods on the device allow users to generate PDFs without needing third-party applications. This feature promotes efficiency, saves time, and often offers sufficient functionality for many users. It is critical to understand the options available within the iPhone’s native environment, as these features help resolve everyday tasks with ease. From taking notes to managing documents, these methods adapt seamlessly into the user’s workflow, providing vital tools for effective document management.
Using the Notes App
Importing Text
Importing text into the Notes app on an iPhone stands as a primary method for creating content intended for PDF conversion. It allows users to compile thoughts, ideas, or any text-based content efficiently. Conducting text imports maintains the usability of the Notes app by centralizing information in one location. The ability to jot down notes quickly and intuitively makes this feature essential for many. Its ease of use positions it as a beneficial option for those who prioritize straightforward functions.
A unique feature of importing text here is the direct ability to format before exporting, enhancing the final PDF's readability. The downside includes the lack of advanced formatting functions compared to full-fledged word processors, which may not satisfy users needing more complex document formats.
Exporting as PDF
Once text is imported, exporting it as a PDF is straightforward and contributes significantly to the overall document workflow. This method efficiently converts user-generated notes into a standardized format for sharing and storage. The key characteristic of this function is its simplicity; users can quickly turn their notes into professionally formatted documents.
The unique feature of the exporting process is the option to directly share the PDF via various platforms, enhancing collaboration. However, sometimes the conversion from Notes can slightly alter the text format, which might not appeal to everyone, especially when a specific layout is critical.
Using the Files App
Accessing Documents
The Files app allows users to access various documents stored locally or in cloud services. This accessibility provides a comprehensive view of all files available for conversion to PDF. The key benefit here is the holistic view of document access, streamlining both retrieval and organization processes. Users can gather documents from multiple sources without switching between apps.
One notable feature of the Files app is its support for a variety of document types. However, it does not offer extensive document editing capabilities, which can be a limitation for users needing to modify their documents before conversion.
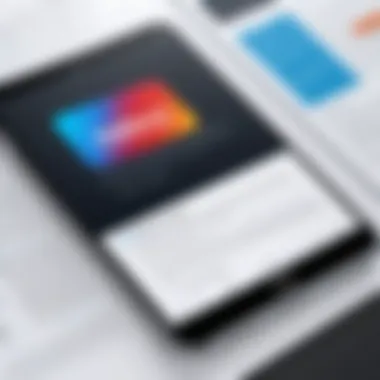
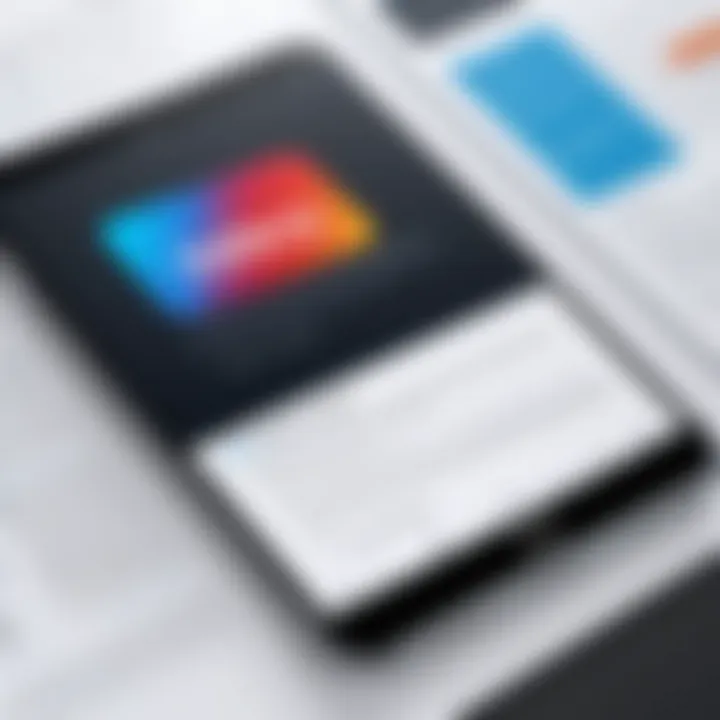
Conversion Steps
Once documents are accessed, conversion steps become critical. The process of converting a document in the Files app involves selecting the file and utilizing the share menu to look for the PDF conversion option. This aspect is crucial as it allows versatility in document use. The straightforwardness of this process supports various professional and personal tasks.
A unique feature is the ability to convert multiple documents at once, greatly enhancing productivity for users needing to batch convert files. However, users should be aware that the size of the documents may impact the speed of the conversion, particularly with larger files.
Print to PDF Feature
Initiating the Print Command
The print to PDF feature is a hidden gem that many users overlook. By selecting the print command from the share menu, users can directly access a PDF creation tool. This method is advantageous because it mimics traditional printing without the need for paper. Initiating this command is simple, making it a go-to choice for many who want quick PDF access.
The unique feature here is its resourcefulness; it effectively allows virtually any document that can be printed to be converted into PDF form. The downside can include confusion for new users who may not initially realize this functionality exists within the print command.
Selecting Save as PDF Option
Finally, the option to select "Save as PDF" during the print command completes the process. This final step solidifies the ease with which PDFs can be created on the iPhone. It provides a clear route from document to standardized format, ensuring that users have a practical solution ready at hand. The convenience and speed of this option contribute heavily to its popularity.
The unique function involved in this selection includes having the ability to preview the document before committing to the save, ensuring that what gets saved meets the user's expectations. However, users should note that without a pre-existing format in mind, the final PDF may not always align with one’s aesthetic or formatting preferences.
Utilizing Third-Party Applications
When it comes to creating PDFs on your iPhone, leveraging third-party applications offers users significant advantages. These applications often expand functionality beyond what is available with built-in features. They can enhance productivity, provide sophisticated editing tools, and offer seamless integration with different platforms. This section will explore some of the most reputable applications for PDF creation and how they can benefit users.
Popular PDF Creation Apps
Adobe Acrobat Reader
One of the most recognized applications in the PDF realm is Adobe Acrobat Reader. Its primary function is to allow users to view, create, and edit PDF documents easily. An essential characteristic of Adobe Acrobat Reader is its powerful editing capabilities. Users can annotate, highlight, and comment on documents, making it a popular choice for professionals who require precise feedback on files.
The app also provides cloud storage integration, enabling users to access their documents across devices effortlessly. A unique feature is the ability to convert various file formats into PDFs directly from the app, adding significant value to its overall utility. However, the free version does have limitations regarding advanced editing features, which can be a disadvantage for users looking for comprehensive tools without a subscription.
PDF Expert
PDF Expert is another noteworthy contender in the space of PDF creation and management. Its key strength lies in its user-friendly interface. This app is especially beneficial for those who want a clean and intuitive experience while working with PDFs. PDF Expert also allows seamless document editing, including text, images, and links. A standout feature of PDF Expert is its ability to fill out forms, which is particularly useful in business settings.
Despite its many strengths, some users may find that the extensive features can be overwhelming at first, requiring some time to fully understand.
Scanner Pro
Scanner Pro by Readdle offers a unique niche for PDF creation. This app allows users to transform physical documents into PDFs through their iPhone's camera. Its core function focuses on scanning, enhancing, and storing documents with high precision. Users benefit from features like automatic edge detection and image enhancement, ensuring scanned documents are clear and professional-looking. This application is particularly advantageous for those who frequently handle physical paperwork, as it streamlines the digitization process. However, while it excels in scanning, it may not provide as robust editing tools as other applications like Adobe Acrobat Reader or PDF Expert.
Setting Up Third-Party Apps
To effectively utilize these third-party applications, users should begin by downloading their preferred app from the App Store. Once installed, users must grant necessary permissions to access files or camera functionalities according to the app's requirements. Following setup, most applications offer guided instructions or tutorials to help users familiarize themselves with features, enhancing the overall experience.
Converting Images to PDF
Converting images to PDF is an essential process that many iPhone users encounter. There are several reasons for this. PDFs provide a standardized format that is widely accepted across various platforms. The conversion allows users to compile multiple images into a single file. This can simplify sharing and organizing pictures, especially for professional or documentation purposes. Moreover, the PDF format preserves the quality of images, which is critical for printing or reviewing.
Several apps and tools allow for easy conversion of images to PDF files on an iPhone, making this task approachable for the average user.
Using the Photos App
Selecting Images
Selecting images using the Photos app is straightforward. This app is integral to iPhone’s ecosystem, making it a popular choice among users. Users can easily browse their photo library without any extensive navigation.
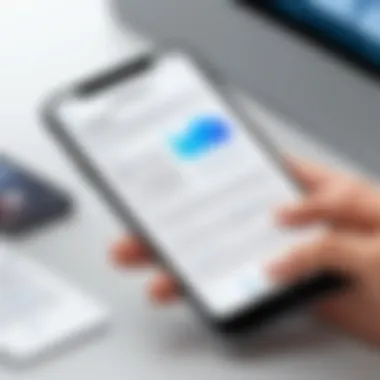
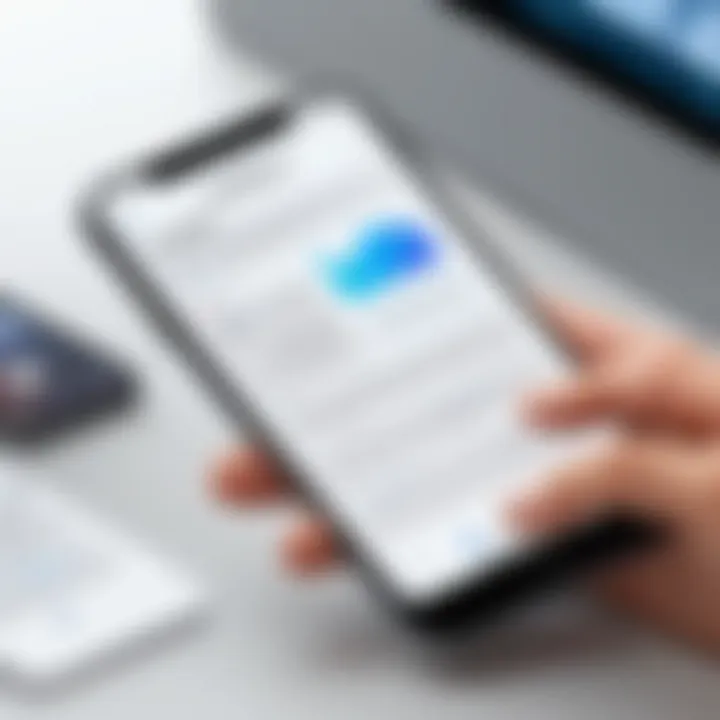
A key characteristic of selecting images in the Photos app is its user-friendly interface. Users can choose multiple photos with a simple tap-and-hold gesture. This makes it convenient for users who need to convert a batch of images quickly.
One unique feature is the ability to access the selected images directly from the photo library without the need for additional steps. The advantage is clear; it saves time and reduces complexity. However, a slight disadvantage can be the limited editing options available within the Photos app.
Creating PDF from Image
Creating a PDF from an image within the Photos app is a seamless process. Once the images are selected, users can directly share them as a PDF. This method provides quick conversion without needing third-party apps.
The key characteristic of this process is its efficiency. The Photos app automatically handles the layout, ensuring that images fit optimally on the PDF page. This is beneficial as it minimizes the effort required to compile images manually.
However, there are some limitations. Users may not have extensive customization options. For example, adjusting the page size or orientation may not be feasible compared to dedicated PDF tools.
Third-Party Scanner Apps
Third-party scanner apps present another option for converting images to PDF on an iPhone. These apps often include enhanced features above standard functions. Popular apps like Adobe Scan or Scanner Pro allow users to take pictures of documents or images directly within the app and convert them to PDFs in real time.
What sets these apps apart is their ability to process and enhance images automatically. Users can scan physical documents and convert them into clear, legible PDFs. This feature is especially useful for businesses or individuals requiring scanned copies of physical documents.
Many third-party apps offer cloud storage integration, ensuring that documents are easily accessible. However, some may require a subscription or have advertisements. Users should consider their needs before selecting an app.
In summary, converting images to PDF on an iPhone can be easily achieved through built-in and third-party options. Each method has unique advantages and may suit different user needs. Understanding these can enhance productivity and improve document handling.
Editing PDFs on Your iPhone
Editing PDF files on your iPhone is an essential aspect of managing digital documents. The ability to make changes to PDF content increases the versatility of this widely-used file format. Whether it's for work, school, or personal use, having editing capabilities on hand streamlines workflows. PDFs often contain important information or contracts that need amendments, annotations, or signatures. Given the rise of mobile document management, iPhone users benefit from tools that allow them to edit PDFs directly on their devices. This convenience maximizes productivity and efficiency.
Annotating PDF Files
Annotating PDFs involves adding notes, highlights, or drawings to the document. This function is significant for several reasons. First, it allows users to provide feedback without altering the original content. Whether you are collaborating with a team or reviewing a document, annotations facilitate clear communication.
On an iPhone, several apps provide robust annotation features. The built-in Files and Notes apps enable users to mark up documents directly. Users can highlight text, insert comments, or use shapes to emphasize points. Here’s how you can effectively annotate PDF files:
- Open the PDF: Access your PDF in the app that supports annotation.
- Select the Markup Tool: This tool allows for a variety of actions such as highlighting, drawing, or adding text.
- Make Your Annotations: Use your finger or a stylus to interact with the document. Select colors or various styles as needed.
- Save Changes: Once completed, ensure your edits are saved within the app.
Annotating not only enhances understanding but also helps retain critical information for later reference. The ability to revise and make notes directly on a document ensures that users can stay organized and informed.
Adding Signatures
Adding signatures to PDF documents on an iPhone is another crucial aspect of editing. Many documents require signatures to validate the content or provide consent. The capability to sign PDFs on-the-go is invaluable for busy professionals or individuals who need to finalize documents quickly.
Here’s how to add signatures to your PDFs on an iPhone:
- Open the PDF File: Navigate to the document you wish to sign.
- Select the Signature Tool: Most apps feature a tool specifically for adding signatures.
- Create Your Signature: If you have not already created a signature, you can draw one using your finger. Some applications allow you to use saved signatures as well.
- Place the Signature: Drag your signature to the appropriate location on the document.
- Save the Document: Make sure to save the signed document for your records.
Signatures not only affirm agreements but also enhance the professionalism of documents. This feature allows for quick approvals and transactions, further integrating mobile technology into everyday practices.
The ability to edit PDF documents on an iPhone significantly enhances productivity, allowing seamless adjustments even while you’re on the move.
Storing and Managing PDFs
Storing and managing PDFs effectively is essential for users who rely on this format for their documents. The PDF format is versatile and widely used for various types of content, ranging from text documents to forms. Understanding how to organize and back up these files can save time and ensure that important information is never lost.
Organizing PDF Files
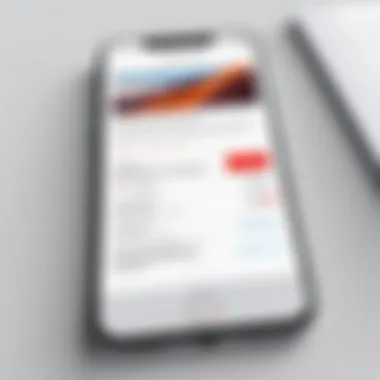
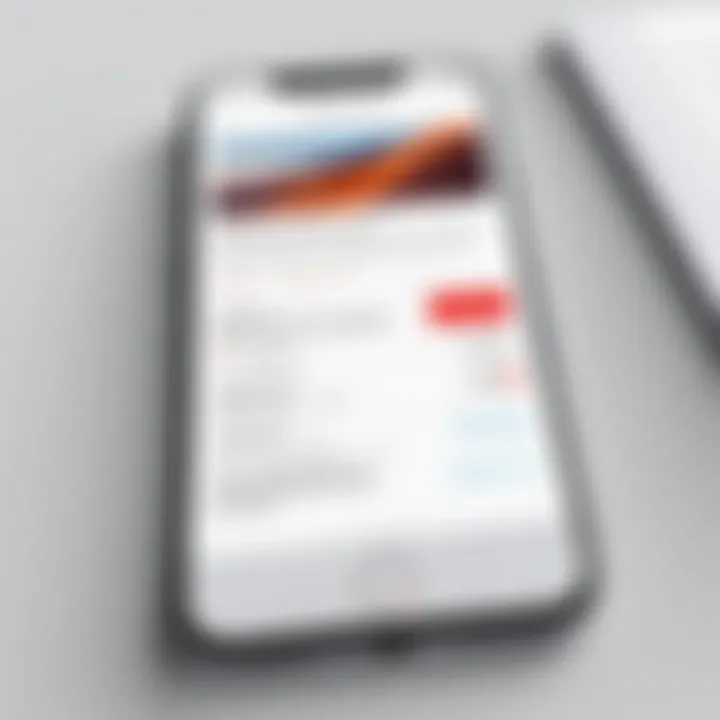
Organizing PDF files helps to streamline access and improve productivity. An effective organizational system allows users to find documents quickly without extensive searching. To keep your PDFs organized:
- Create Folders: Set up folders based on categories, such as personal, work, invoices, or reports. This hierarchy helps separate different types of documents and makes it easier to locate them later.
- Rename Files Clearly: Use descriptive and concise titles for each PDF file. Including dates can also enhance searchability, like "Invoice_2023-01-15.pdf."
- Use Tags or Labels: If your iPhone or app allows it, utilize tags. Tags can act as additional identifiers that help organize PDFs based on themes or importance.
With a structured approach, finding specific files becomes a matter of moments rather than minutes.
Backing Up PDF Documents
Backing up PDF documents is a critical concern, particularly for users who manage vital information. A lack of backups can lead to permanent loss of files due to accidental deletion or device failure. Here are some practical methods for backing up PDFs:
- iCloud: Use iCloud Drive to automatically back up your PDFs. By enabling iCloud for the Files app, you ensure that your PDFs are synced across all your Apple devices. This feature also affords easy access to files when using a different device.
- Third-Party Cloud Services: In addition to iCloud, platforms like Google Drive or Dropbox provide alternative backup solutions. Upload your PDFs there to access them from anywhere and have an additional layer of security.
- Regular Backups to Computer: Connect your iPhone to your computer and use iTunes or Finder for a manual backup. Alternatively, exporting important PDFs to your computer regularly is a good routine to develop.
Regular backing up is a best practice that cannot be overstated. It can prevent the headache of losing crucial documents at the most inopportune moments.
Managing and storing your PDFs is not just about making them accessible; it also involves ensuring their safety and longevity. Implementing these organization and backup strategies will enhance both your workflow and peace of mind.
Troubleshooting Common Issues
When creating PDFs on an iPhone, users may encounter a variety of issues. Addressing these common problems is crucial for ensuring a smooth experience. This section will focus on common errors and potential file compatibility concerns. By understanding and troubleshooting these issues, users can avoid frustration and optimize their document handling. Here, we will look closely at the most significant challenges.
PDF Creation Errors
One of the significant issues users face when creating PDFs is the appearance of error messages. These can stem from several sources, including software glitches or incorrect app settings. Here are some common error scenarios:
- Incompatible app versions: Sometimes, users may not have the latest version of the app they are using. This can lead to failure in exporting or creating PDFs.
- Insufficient storage: If your iPhone is low on storage, the PDF creation process may halt unexpectedly. Always ensure you have enough storage before creating PDFs.
- Corrupted files: If the document intended for conversion is corrupted or damaged, the process might not succeed. Always check the integrity of your files.
To resolve these issues, consider the following steps:
- Update your apps: Make sure you have the latest version of the apps you use for PDF creation.
- Free up storage space: Delete unnecessary files or apps to ensure enough capacity for new documents.
- Check file integrity: Open the initial document to confirm it is not damaged.
By taking these steps, you can greatly reduce the chances of running into PDF creation errors.
File Compatibility Concerns
Another area of concern relates to the compatibility of file formats when converting to PDF. Not all file types are universally supported for PDF creation, which can lead to frustrations. Here are a few things to consider:
- Supported formats: Ensure the file you’re trying to convert is in a supported format such as JPEG, PNG, or Word document. Not all file types can be converted seamlessly.
- App limitations: Different apps have varying levels of support for certain formats. If a file is not recognized in one app, try another.
- Content types: Some files containing complex layouts or multimedia elements may not convert correctly, resulting in loss of data or formatting.
To address file compatibility concerns, you can:
- Identify supported formats: Before starting the conversion process, check the documentation of the application being used.
- Test conversions: Try converting a sample file to see if the output meets your expectations. This can save time in case of issues.
By being aware of these potential pitfalls, users can better navigate the PDF creation process on their iPhones. Awareness and understanding will ultimately lead to a more efficient workflow and fewer complications.
The End
Understanding how to create PDFs on an iPhone is not merely about performing a task but is part of a larger conversation on digital documentation. In this article, various methods have been discussed. Each method has its unique advantages that align with different user needs.
Recap of PDF Creation Methods
PDF creation can be achieved through several practical approaches:
- Built-In Features: The Notes and Files apps on iPhone provide easy ways to convert text and documents to PDF format. These tools are integrated into the iOS ecosystem, ensuring accessibility and user-friendliness.
- Third-Party Applications: Applications like Adobe Acrobat Reader and PDF Expert extend functionality beyond the built-in options. They offer advanced features such as editing, annotation, and form filling that enhance user experience, especially for those handling complex documents.
- Image Conversion: The ability to convert images into PDFs using the Photos app illustrates the flexibility of PDF format. This is particularly useful for users who need to compile visual documents quickly.
Each method suits different situations, allowing users to choose the best fit for their workflow and needs.
Future Trends in Document Formats
Looking ahead, document formats are evolving. The PDF format remains a cornerstone, but several trends merit attention:
- Enhanced Interactivity: Future PDFs may incorporate more interactive elements, such as embedded multimedia or advanced navigational features.
- Cloud Integration: As cloud storage becomes more prevalent, expect seamless integration that allows direct saving and sharing from apps like Google Drive or Dropbox.
- Mobile Optimization: With the growing reliance on mobile devices, future document formats may focus more on mobile usability. This means improved designs for ease of reading and interaction on smaller screens.
- AI Features: Artificial intelligence could simplify document handling, making automatic adjustments or suggestions based on user habits.







