Mastering Face Cropping on Your iPhone: A Guide
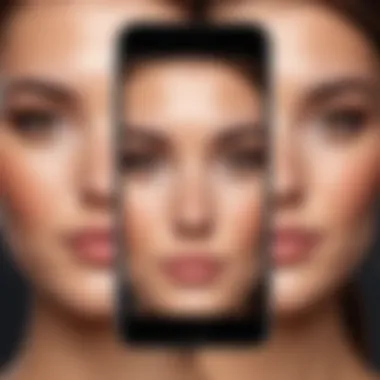
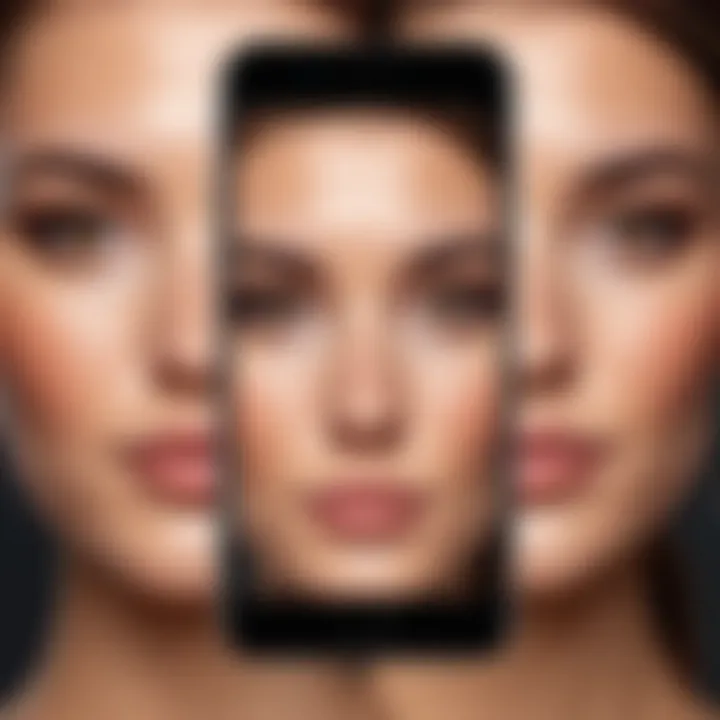
Intro
In the age of social media and visual communication, photo editing has become a crucial skill. Cropping a face in a photograph can improve composition and focus, drawing more attention to the subject. For iPhone users, the process is straightforward, thanks to the built-in capabilities of the Photos app. This guide aims to provide a detailed overview of how to effectively crop a face using your iPhone. We will explore the tools available, highlight techniques for optimal results, and troubleshoot common challenges encountered during the editing process.
Overview of the Technology
The iPhone has been designed with user-friendly tools that cater to both casual and serious photographers. The Photos app is central to this functionality.
Key Specifications
- Built-in Photos App: The app enables easy access to images for immediate editing.
- User Interface: The interface is intuitive, with clear options for cropping and adjusting photos.
- Touch Screen: The responsive touch screen allows for precise edits.
Unique Selling Points
- Integrated Features: Users can adjust light, color, and other parameters while cropping.
- Third-Party Applications: Beyond the Photos app, there are numerous editing apps like Snapseed and Adobe Lightroom which provide advanced cropping features.
- Accessibility: The iPhone’s ecosystem allows for seamless synchronization across devices, making it easy to edit photos on the go.
Design and Build Quality
The iPhone is not just about software but also about the hardware.
Material Used
Apple uses high-quality materials in its devices. This includes a robust glass screen and an aluminum body, both of which contribute to durability.
Ergonomics and Usability
The phone's design allows for comfortable handling. Users can easily navigate through the Photos app while holding the device with one hand. This enhances the editing experience, allowing for swift corrections and modifications.
In summary, xou need to understand the tools at your disposal and how to utilize them effectively. The iPhone offers both simplicity and advanced features for those looking to refine their photo editing skills. This guide will help you navigate the specifics of cropping faces, so that your images become visually striking.
Understanding Image Cropping
Image cropping is a fundamental aspect of photo editing. It allows users to focus on specific areas of a photo, enhancing the overall composition and visual impact. When cropping a face, the goal is often to draw attention to the subject's features while removing any distracting elements from the background. This process can significantly influence how an image is perceived, making cropping a vital skill for anyone interested in photography or digital art.
Definition of Cropping
Cropping refers to the process of trimming or cutting an image to create a new composition. It involves selecting a portion of the original image and discarding the rest. The goal is to enhance the focus and improve the framing of the subject. In the case of portrait photography, cropping is often used to eliminate extraneous details around the face, thus emphasizing the subject’s expression and features.
Importance of Cropping in Photography
In photography, cropping serves several key purposes:
- Emphasizes the Subject: By cropping out unnecessary elements, the photographer can direct the viewer’s attention to the main subject, usually the face in portraiture.
- Improves Composition: Effective cropping can enhance the visual balance of the photo. It can help in adhering to classical composition rules, such as the rule of thirds.
- Adjusts Aspect Ratio: Cropping allows for changing the aspect ratio of an image. This is particularly useful when preparing images for social media platforms, which may favor certain formats.
- Reduces Distractions: A well-cropped image minimizes distractions that may take away from the intended message or emotion.
Cropping not only refines the visual appeal of an image but can also convey a narrative that aligns with the photographer's creative vision.
By understanding cropping, users gain the ability to transform their images into more compelling visuals. This foundational skill enhances the overall quality and effectiveness of photography, making it a critical area of focus for anyone looking to improve their photo editing capabilities.
iPhone Built-in Photo Editing Tools
The iPhone Built-in Photo Editing Tools play a crucial role in enhancing user experience when it comes to photo editing. With a user-friendly interface, these tools empower users to make quick adjustments and enhancements without needing to rely on external software. This section discusses essential elements that make these tools beneficial.
Navigating the Photos App
To begin your photo editing journey, the first step is to navigate the Photos app. The app serves as the central hub for all images stored on your device. It's designed to be intuitive, allowing users to sort through albums and favorites seamlessly. Users can find photos based on the date they were taken or even by specific locations if location services were enabled when capturing the image.
Upon opening the app, users will see their recent images displayed in chronological order. Tapping on a photo will open it in a larger view. From here, you can swipe left or right to view other images in the same album. This visual flow aids in quickly locating images that require editing.
Accessing the Edit Feature
After selecting an image for cropping, the next step is accessing the Edit feature. It can be identified by tapping on the Edit button located in the upper right corner of the screen. This leads to an editing interface packed with tools needed for cropping and making additional adjustments. Understanding this feature is essential since it also provides options for enhancing brightness, contrast, and saturation.
In this section, it is paramount to emphasize familiarity with the layout. The main tools available include Adjust, Filters, and Crop. Each tool serves distinct functions, yet they are all easily accessible within the same screen, making modification quick and efficient.


The Cropping Interface Explained
The cropping interface is where the magic happens. Once you tap on the Crop tool, a rectangular frame appears around the image. This frame can be adjusted manually by dragging its corners or sides. Consider the aspect ratio that fits your needs; the iPhone provides preset ratios such as Square, 4:3, and 16:9, which cater to various display formats.
It is also important to notice that the image can be rotated. With a simple gesture, you can flip the image horizontally. This option is particularly beneficial when preparing photos for social media where orientation might play a critical role. Users can also see a grid overlay, which helps in aligning key subjects within the frame.
To ensure precision, feel free to zoom in and out by using a pinching gesture. This allows for better focus on details when framing a face. The entire interface is designed to help users achieve the desired result in as few steps as possible.
Remember, a well-cropped image not only enhances the subject but also improves overall visual appeal.
Overall, the iPhone's built-in editing tools make cropping an accessible skill, bringing professional results within reach of all users.
How to Crop a Face Using the Photos App
Cropping faces in photographs can serve several purposes. It can enhance the focus on the subject, draw attention to facial expressions, or remove distracting elements from the background. Given the increasing prevalence of photography on social media platforms, having the ability to crop effectively is a valuable skill. The Photos app on an iPhone offers a user-friendly interface for this task, making it accessible for everyday users. Understanding this process not only improves personal images but also enhances the quality of professional portfolios.
Steps to Initiate Cropping
To begin the cropping process using the Photos app, first locate the image you wish to edit. Open the Photos app and browse you the library or albums. Once you find the desired photo, tap on it to open it in full view. You will notice an Edit button in the top right corner of the screen.
Tap on that button to enter the editing mode. This initial step is crucial as it sets the stage for further adjustments you will be making. The app will now present you with various editing options at the bottom of the screen, including cropping tools.
Adjusting the Crop Frame
Once you enter the cropping interface, a rectangular frame will appear over your image. This crop frame can be adjusted by dragging its corners or sides, allowing for precise control over which portion of the image you want to keep. You can also move the entire frame around to find the perfect composition.
- To focus on a person’s face, ensure the frame encompasses only the area of interest, potentially eliminating unnecessary background elements.
- The aspect ratio can also be changed by tapping on the ratio icon. Select from options like square or vertical depending on your needs.
It is worth noting that the tool maintains the clarity of the image while cropping, a significant advantage of using the Photos app.
Applying and Saving Changes
After you finalize how the crop frame should look, it's time to apply the changes. Look for the Done option, usually located at the bottom right of the editing screen. Tapping on this button applies your cropping adjustment, and the app will save the newly cropped version of your image.
- If you wish to revert your edit at a later time, you can do this by returning to the image, tapping on Edit, and selecting Revert.
Finally, to share your newly cropped image, you can select the share icon, available after saving. Choose your preferred platform or method to distribute your photo. This allows seamless sharing across various social networks, ensuring your visuals reach the intended audience.
Understanding these steps gives you more control over your images, potentially affecting how they are perceived in a crowded digital environment.
By mastering the cropping functionality in the Photos app, users can significantly enhance their editing skills. It emphasizes not just the technical yet essential aspects of maintaining image quality but also the creativity involved in photo composition.
Additional Cropping Options
In the realm of mobile photography, cropping is a crucial step that goes beyond merely trimming images. Additional cropping options allow users to manipulate their photos in ways that enhance composition and overall visual appeal. This section addresses techniques that can refine the cropping process, thereby elevating the viewer's experience. Understanding these options is especially relevant for those who seek to produce professional-quality images directly from their iPhones.
Using the Square and Aspect Ratios
When cropping photos, employing specific square and aspect ratios is paramount. These ratios dictate the proportion of width to height in an image, influencing how a subject is framed.
Using square cropping is useful for various social media platforms. For instance, Instagram displays images in a square format, meaning that photos cropped directly to this ratio will fill the space effectively. In particular, the 1:1 square ratio or 4:5 portrait ratio is increasingly popular among photographers and influencers seeking to capture attention.
Consider also that aspect ratios like 16:9 or 3:2 are standard for landscape photography and can be instrumental in emphasizing a broader context of a scene. To determine which ratio works best, examine the subject's composition in relation to the desired final output.
For example, if you are cropping a face out of a family photo, using a 4:5 ratio can help maintain the verticality of the person while retaining some of their environment. This often results in a more engaging frame that draws the viewer's eye naturally.
Rotating and Flipping Images
Another practical feature available in the iPhone’s Photos app is the ability to rotate and flip images. These adjustments can drastically change the orientation and perception of a photograph, offering new perspectives.
Rotating an image is particularly useful when a photo is taken at an awkward angle. You might find that an image looks more appealing when rotated 90 degrees. Such minor adjustments can turn a simple pic into a striking one.
Flipping images allows for creative expression. This feature can serve to address composition imbalances or highlight unique details that may not be evident in the original orientation.
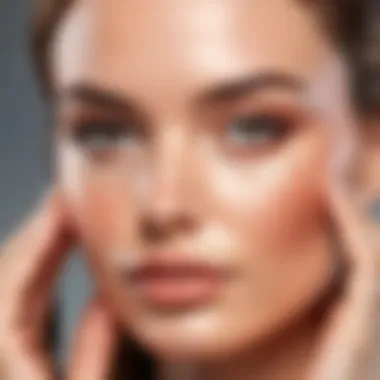

Important Tip: When cropping, always consider how these additional options can impact the overall storytelling and aesthetic of your image.
Exploring Third-party Photo Editing Apps
Using third-party photo editing apps can significantly enhance the cropping experience on the iPhone. While the built-in Photos app offers basic features, these applications come with advanced functionalities that cater to specific user needs. Third-party apps often provide more refined control over cropping and offer tools that can elevate the overall quality of your images. They allow for a deeper customization in terms of shapes, filters, and overlays. As a result, users can create more professional-looking edits, which is especially important for social media or professional portfolios.
Recommended Applications for Face Cropping
There are several noteworthy applications available for face cropping on the iPhone. Here are some of the most popular options:
- Adobe Lightroom: This app is highly regarded for its powerful editing capabilities. Its cropping tool comes with a grid overlay that ensures perfect alignment.
- Snapseed: Known for its user-friendly interface, Snapseed offers a great range of cropping options along with ability to apply filters.
- PicsArt: This app provides a fun approach to cropping. It allows you to change backgrounds, merge images, and add artistic text.
- Afterlight: This application combines solid cropping tools with extensive filter selections, making it ideal for artistic photos.
Choosing the right app depends on your specific needs, so experimenting with a few options will help determine which one meets your requirements.
Feature Comparisons of Popular Apps
When assessing the various photo editing apps, some features stand out among the most popular. Here’s a brief comparison:
- Cropping Precision:
- Usability:
- Filters and Effects:
- Adobe Lightroom: Offers grid overlays for precise adjustment.
- Snapseed: Provides a freeform option as well as standard aspect ratios.
- PicsArt: Uses intuitive tools for quick selection and cropping.
- Afterlight: Straightforward and accessible, good for beginners.
- Snapseed: Extensive tutorials available for complex edits.
- Lightroom: Advanced editing options using layers.
- PicsArt: Unique stickers and frames for creativity.
Third-party apps provide users with more than just cropping; they unleash creativity through advanced tools.
Advanced Techniques for Face Cropping
In the art of photo editing, especially when focusing on face cropping, employing advanced techniques is crucial for achieving precise results. These methods allow the user to enhance the image quality and ensure that the final output meets a professional standard. Advanced face cropping techniques can elevate a simple image into something visually compelling. They permit greater control over the cropping process and enable intricate edits that go beyond basic functionalities.
Utilizing advanced cropping methods also enables the user to maintain the original image’s integrity while working on enhancing facial features or removing unwanted distractions. Moreover, these techniques can be vital when preparing images for various platforms, ensuring they adhere to specific format requirements and maintain optimal quality.
Using Masks for Precise Cropping
Using masks is an effective technique that allows for more precise cropping of faces in images. This method involves creating a layer that delineates the area to be kept and the areas to be removed, providing a high level of accuracy. Masks enable you to adjust intricate details without permanently altering the original image, which is especially important when dealing with delicate facial features.
To implement this technique on an iPhone, a user can often rely on advanced editing apps that support masking. Here’s how to effectively use masks for cropping:
- Select an Editing App: Choose an app that offers masking options, such as Adobe Photoshop Express or Pixelmator.
- Load the Image: Open the photo you wish to edit.
- Create a Mask Layer: Use the masking tool to draw around the face, this will set the bounds for cropping.
- Refine Edges: Smooth out the edges of the mask for a more natural look.
- Crop: Once satisfied with the mask, proceed to crop the image.
- Finalize Edits: After cropping, you can adjust other aspects of the image, such as brightness and contrast.
This method not only enhances precision but also gives you the ability to edit areas progressively, making it easy to undo changes if necessary.
Layering Images
Layering images involves superimposing multiple elements to create a cohesive composition. This technique is not only useful for face cropping but also turns into a creative tool, providing options for intricate edits and enhancing the overall image presentation. When cropping faces, layering can allow for merging different backgrounds, emphasizing facial features, or blending elements in a way that elevates the visual impact.
To effectively use layering in your editing process on an iPhone, consider these steps:
- Choose the Right App: Select apps such as Canva or Affinity Photo, which support layering.
- Import Your Images: Start by importing the face image and any background or overlay images.
- Adjust Layer Order: Position the layers in the desired order, ensuring the face is prominently visible.
- Refine Each Layer: Make adjustments to each layer, such as size, opacity, and alignment.
- Merge and Finalize: Once the layers are pleasing to the eye, merge them into one cohesive image.
Through layering, you gain creative flexibility, transforming simple cropping into a comprehensive photographic enhancement. This technique allows you to design unique images that are visually intriguing and tailored to your specific needs.
Saving and Sharing Cropped Images
In the digital age, photography is not just about taking pictures; it also includes how effectively an individual can save and share those images. After cropping a face on your iPhone, understanding how to save and share those images becomes crucial. This process allows you to ensure that your edits are preserved and can be easily disseminated to others for sharing memories or creating content.
When you crop a face, you alter the composition and focus of the image. Saving this edited version correctly is important so that the original image remains intact while the edited version is ready for use. Often, people might overlook the saving step, risking loss of their progress. It's advised to save an edited image in a format that retains its quality, such as JPG or PNG. The choice between these formats may depend on the intended use; for example, PNG supports transparency, which can be useful in certain editing contexts.
Exporting in Various Formats
Exporting your cropped images in the right format ensures the maximum quality and versatility for different platforms.


- JPEG is usually preferred for most social media and general sharing due to its smaller file size and acceptable quality.
- PNG works well if you need a transparent background.
- HEIC is a newer format that allows for higher quality with smaller file size but may not be universally supported.
Choosing the format requires consideration of where the image will be used. For example, if sharing on Facebook, JPEG will suffice since the platform compresses it anyway. For professional use, in graphic design, PNG might be more suitable.
Social Media Integration
Social media is a primary avenue for sharing images today. iPhones integrate well with popular platforms, making the sharing process straightforward. When cropping and saving your edited image, the Photos app provides options to share directly to Facebook, Instagram, Twitter, and other platforms. This convenience is a significant benefit of mobile photo editing.
- Instant Sharing: You can share your images without having to navigate away from the editing app. A direct share button appears after saving.
- Use of Tags: When sharing images online, tagging people directly from the photos can enhance engagement and visibility. This is especially useful on platforms like Instagram and Facebook.
"Sharing edited photos instantly on social media strengthens connectivity and personal expression."
In summary, saving and sharing cropped images is integral to the photography process, especially on a mobile device like the iPhone. It requires an awareness of file formats and integration with social media for optimal results.
Common Issues and Troubleshooting
Common issues when cropping faces on an iPhone can be quite frustrating for users, especially those trying to achieve a specific look or feel. Understanding these challenges is crucial for a seamless experience. This section covers two primary issues—dealing with oversized images and undoing edits. By addressing these topics, readers can improve their photo editing skills and minimize potential setbacks.
Dealing with Oversized Images
One of the most frequent problems users encounter is cropping oversized images. Large files can lead to slow processing times or crashes within the Photos app. In such cases, the resolution or size of the image may need adjustment. Oversized images can make it difficult to focus on the details of the face or other elements you wish to crop. Here are some recommendations to tackle this issue:
- Resize the Image: Before starting to crop, consider resizing the image. You can adjust the photo's resolution to a more manageable size. This action can be done within the Photos app or a third-party application like Photoshop Express.
- Use iPhone Storage Settings: You can check your iPhone’s storage in Settings > General > iPhone Storage. If the storage is full, the app may underperform. Freeing up space may result in better app performance.
- Optimize Photos: Another option is to enable the Optimize iPhone Storage feature in your Photos settings. This setting automatically manages image sizes, keeping lower-resolution files on your device.
Handling oversized images is essential for preventing frustration during cropping. By taking proactive steps, you can focus on creativity instead of technical issues.
Undoing Edits
When editing photos, mistakes can happen. Fortunately, undoing edits on an iPhone is intuitive. If you find that your cropping did not achieve the desired results, or if you made an error while adjusting, here’s how you can quickly revert changes:
- Open the Photos App: Start by launching the Photos app and navigating to the edited image.
- Access the Edit Menu: Tap on Edit in the top right corner.
- Revert to Original: You will see an option to Revert. This allows you to restore the image to its original state, erasing all changes made.
- Confirm Reversion: Tap Revert to Original to finalize the action.
Undoing edits can save time and effort, particularly when extensive adjustments lead to an unsatisfactory image. Understanding how to manage your edits ensures a smoother workflow, enabling you to focus more on artistic decisions rather than the mechanics of editing.
In summary, being aware of common issues and knowing how to troubleshoot them is vital. By dealing with oversized images effectively and mastering the undo feature, you maximize your efficiency in face cropping on an iPhone. This knowledge enhances the overall photo editing experience.
Enhancing Photo Quality Post-Cropping
Enhancing the quality of photos after cropping is as important as the cropping process itself. Cropping may effectively focus on the subject, but the overall clarity and visual impact of the photo can drastically change once adjustments are made. After you crop a face, you want the image to not only look good but also maintain an element of sharpness. Addressing factors like brightness and contrast, as well as applying filters, can significantly improve the quality. These enhancements allow for more professional-looking images, which is crucial for social media sharing or personal portfolios.
Additionally, maintaining image integrity is vital. Without these enhancements, a cropped photo can appear dull or flat. This section will illustrate how small changes can lead to a better visual representation.
Adjusting Brightness and Contrast
When adjusting brightness and contrast, the goal is to draw attention to the face in the image. Brightness controls the overall lightness or darkness of the image, while contrast adjusts the difference between the darkest and lightest areas. When capturing images in various environments, lighting may not perfectly highlight the subject's features. Therefore, tweaking these settings can enhance clarity and depth.
To adjust brightness on an iPhone, follow these simple steps:
- Open the Photos app and select the cropped image.
- Tap on "Edit" to access the editing tools.
- Utilize the brightness slider to increase or decrease the light in the photo.
In doing so, you might find an optimal exposure where the details of the face become more pronounced.
Similarly, contrast adjustment can add a beautiful depth to your image. Increasing the contrast can make the colors pop, highlighting features such as cheekbones or facial expressions. To adjust contrast, follow the same procedure and utilize the contrast slider to find a balanced look. This type of enhancement often improves the overall mood of the photo, making it visually appealing.
Applying Filters
Applying filters is an effective method to enhance the aesthetic of your cropped image. Filters provide a quick and easy way to apply a cohesive look across multiple photos, allowing for a polished presentation. The iPhone's Photos app offers default filters which can also be fine-tuned just as brightness and contrast are.
After cropping your image, you can explore filters through these steps:
- Tap on the filter icon after selecting "Edit."
- Browse through the available filters such as "Vivid" or "Mono."
- Preview how each filter transforms the image and pick one that complements the face and overall atmosphere of the photo.
Filters can introduce a new color palette, tone, or mood that enhances the captured image's emotional impact. Using filters can be a personal choice, depending on the vibe you want to convey. However, it is best to use them in moderation to maintain the image's authenticity.
Epilogue
Recap of Key Points
- Importance of Cropping: Cropping allows users to emphasize key features in an image. It enhances composition by directing focus towards the subject.
- iPhone Editing Tools: The Photos app on the iPhone provides intuitive cropping options, making the process user-friendly.
- Advanced Techniques: Using masks and layering can achieve precision in cropping, ideal for artistic endeavors.
- Quality Enhancement: Post-cropping adjustments such as brightness and contrast can significantly improve the final output.
- Troubleshooting: Common issues, including oversized images and undoing edits, can often be resolved easily, ensuring a seamless user experience.
Ultimately, mastering the art of cropping faces on an iPhone can elevate your photography skills. By leveraging these tools and techniques, users can create striking images that showcase their subjects effectively.







