Customize Your iPhone Screen Layout: A Guide

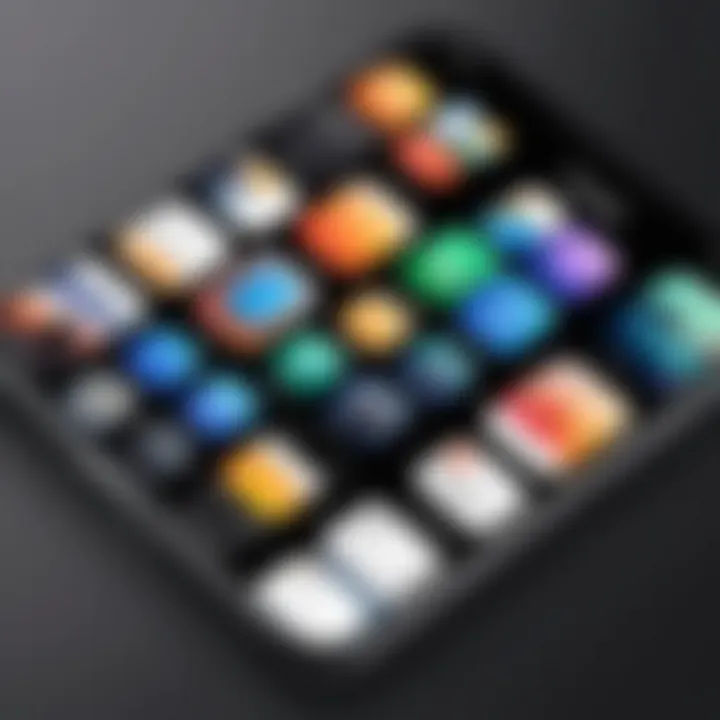
Intro
In the world of smartphones, personalization has become a vital aspect of user experience. Every individual has unique preferences that can enhance the usability of their device. For iPhone users, adapting the screen layout is an effective way to increase efficiency, simplify navigation, and create a visually appealing interface. This guide delves into the methods and tools available for modifying your iPhone screen layout, covering everything from app organization to widget customization and accessibility features. In essence, the goal is to empower users to make their devices reflect their tastes and functional needs.
Overview of the Technology
The iPhone's operating system, iOS, offers a diverse range of features that support customization. Understanding these features provides a strong foundation for altering your screen layout. iOS is known for its ease of use, robust performance, and frequent updates that introduce new functionalities.
Key Specifications
With each version of the iPhone, advancements in hardware have complemented the software capabilities. Aspects such as processing power, display quality, and battery efficiency improve usability. The latest iPhones showcase high-resolution displays, facilitating the clear visibility of icons and widgets.
Unique Selling Points
The customizable screen layout stands out as a unique selling point of the iPhone. Users can organize apps into folders, adjust the size and position of widgets, and choose what appears on their home screens. This adaptability not only improves the aesthetic appeal but also enhances functional interactions based on individual usage patterns.
Design and Build Quality
Apple is renowned for its commitment to quality and design integrity. This emphasis extends to how the iPhone’s user interface allows for personalization.
Material Used
The materials used for constructing the iPhone contribute to its overall durability and appeal. High-quality glass and aluminum not only enhance the device’s beauty but also ensure that it remains functional for years with proper care.
Ergonomics and Usability
When it comes to usability, the iPhone is designed with the user in mind. The responsiveness of the touchscreen and intuitive layout enable users to interact seamlessly while customizing their screen layout according to their unique preferences. The ability to adjust the layout means you can optimize your iPhone for quick access to the apps you use the most.
Personalizing your iPhone screen layout is not just about looks; it significantly enhances usability tailored to how you navigate your daily tasks.
By manipulating various elements on the screen, users can create an interface that is both visually appealing and functional, making everyday tasks more efficient.
Understanding iPhone Home Screen Layout
The iPhone's home screen layout serves as the primary interface where users engage with their applications, allowing for a personalized and organized experience. Understanding this layout is crucial as it directly impacts usability and efficiency when accessing various apps and features. Users often find comfort in customizations that reflect their preferences and work habits.
Customization options also enhance the visual aspect of the device. From arranging app icons to adding widgets, a well-organized home screen can improve both aesthetics and functionality. This section outlines the fundamentals of the iPhone's screen layout, emphasizing the roles played by different components.
Overview of iPhone Screen Layout
The iPhone screen layout is comprised of several integral components that contribute to the user's overall experience. These include the dock, home screen pages, and individual app icons. Together, they form the foundation upon which users can manipulate and customize their device.
Each of these elements serves a significant role: the dock provides quick access to frequently used apps, home screen pages organize content effectively, and app icons enable direct interaction with applications. Understanding the structure of the layout is the first step toward effective customization.
Key Elements of the Interface
Dock
The dock is a prominent feature of the iPhone layout, located at the bottom of the screen. It typically holds up to four applications. This limited space encourages users to place their most frequently accessed applications here, thus enhancing ease of access. The dock stands out because its presence remains consistent across multiple home screen pages, ensuring that essential tools are always within reach.
A key characteristic of the dock is its ability to minimize clutter on the main screen, allowing for a more streamlined user experience. Its unique feature lies in its permanence; no matter how many pages of apps are created, the dock remains visible, providing a familiar anchor for users. However, one disadvantage is that it limits the number of visible apps, necessitating thoughtful selection of which applications to place in this area.
Home Screen Pages
Home screen pages allow users to organize apps into multiple views, making it easier to manage a large collection of applications. Each page can be customized to focus on specific types of apps, such as productivity tools on one page and entertainment apps on another. This organization aids users in quickly locating what they need without unnecessary scrolling or searching.
The primary benefit of home screen pages is the ability to separate different types of content. However, too many pages can lead to confusion and an overwhelming clutter effect. Users must strike a balance between having enough pages to organize their apps and keeping the layout comprehensible.
App Icons
App icons represent the individual applications available on the iPhone and are the most direct way users interact with their device. Customizing the placement and organization of app icons is a central part of changing the screen layout. Users can arrange icons based on personal preference, frequency of use, or thematic relevance.
A notable characteristic of app icons is their intuitive nature; users can easily identify and access their applications at a glance. Their unique feature lies in the ability to create folders by dragging one app icon over another, which further optimizes organization. Despite these advantages, app icons can quickly become chaotic if not managed well, leading to frustrating navigation.
In summary, the understanding of the iPhone home screen layout is vital for achieving a tailored user experience. Familiarity with key elements like the dock, home screen pages, and app icons empowers users to optimize the way they interact with their device. The next sections will delve into specific methods for effectively modifying these layouts and enhancing overall satisfaction.
Preparing for Layout Changes
Changing the layout of your iPhone screen is more than a mere aesthetic choice. It can significantly enhance user experience and streamline the way you interact with your devices. Preparing for layout changes helps in making informed decisions that reflect personal style and meet functional needs. Through proper preparation, users can navigate more efficiently and find apps or tools more readily.
Assessing Current Layout
Before making any changes, it’s vital to assess your current layout. Identify how often you use each app and what your most frequent tasks are. Is there clutter on your home screen? Consider which apps you use daily and which ones can be minimized or removed altogether. This evaluation aids in understanding what changes will benefit you most.
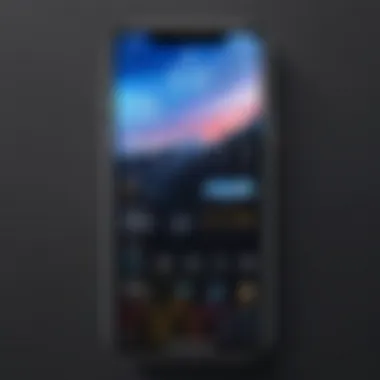

Reflecting on your existing setup allows you to pinpoint areas that require improvement. For example, if the apps are scattered and hard to find, reorganizing them could save time and improve navigation. Documenting these observations can create a clear picture when making adjustments.
Identifying Personal Preferences
Personalization is key in creating a satisfying user experience. This process involves understanding what layout appeals to you. Are you more inclined towards minimalism, or do you prefer a packed screen with all your apps accessible? This understanding guides how you arrange your screen.
To identify preferences, think about:
- The frequency of app usage
- Visual organization and aesthetics
- Ease of access for specific tools
Expressing your style through your screen layout can make using your device more enjoyable. It also establishes familiarity, which can enhance productivity. By organizing your apps based on preference, you make your iPhone feel uniquely yours.
Considering Functionality Needs
Beyond aesthetics, functionality is crucial when changing your layout. Specific tasks may require that certain apps be easily accessible. Consider your daily routines. For instance, if you frequently use health apps, placing them in the dock may enhance efficiency. Similarly, think about tools such as calendars or note-taking apps that support your activities.
Keep in mind that layout should support seamless multitasking and quick access:
- Prioritize apps used regularly
- Consider folder creation for similar apps
- Utilize widgets for vital information at a glance
Addressing functional needs within your layout can lead to smoother interactions overall. Emphasizing the balance between personal expression and practical organization fosters an optimal iPhone experience.
"A well-organized iPhone screen can transform the way you engage with your device, turning it into a personalized assistant rather than just a tool."
In summary, preparing for layout changes involves assessing your current setup, identifying your personal preferences, and considering your functionality needs. Each of these steps drives the overall customization of your device, enabling a tailored experience that resonates with both efficiency and visual appeal.
Changing App Layout
Changing the app layout on an iPhone is essential for maximizing efficiency and personalizing your device. A well-organized screen can significantly enhance user experience and accessibility. As your application needs evolve, so do your preferences for how the apps are displayed. By transitioning from a default layout to one that aligns with your behaviors, you save time and reduce frustration when trying to find frequently used applications. This section focuses on three key aspects: moving app icons, creating folders, and deleting apps from the Home Screen.
Moving App Icons
Moving app icons is a simple yet effective way to customize your iPhone layout. To begin, press and hold any app icon until they all begin to jiggle. This indicates that the device is in edit mode. From here, you can easily drag and drop the icon to your desired location on the screen. This process allows you to group similar apps together or highlight your most-used applications for quicker access. The visual arrangement can provide a smoother interaction, reducing the time spent searching through multiple pages of apps.
Considerations must be made regarding the distance between icons, as too much empty space can diminish the usability of the layout. By keeping your apps in proximity to one another, you also limit excessive scrolling, a common annoyance for many users.
Creating Folders
Creating folders is another method that aids in maintaining an organized layout. Folders not only condense your app icons but also bring a visually pleasing organized approach to your Home Screen. There are two main considerations involved:
Folder Creation Process
To create a folder, simply drag one app icon over another. The iPhone will automatically generate a folder encompassing both applications. You can then name the folder based on its contents, such as "Games" or "Productivity." This communication through naming enhances the clarity of your layout, guiding you to the right applications efficiently. The key characteristic of the folder creation process is its simplicity and ease of customization.
However, while folders consolidate space, placing too many apps into one folder can lead to confusion. Therefore, outline a clear strategy for what apps you place together.
Organizing Apps in Folders
Organizing apps within folders takes the setup further. Once you have created a folder, you can add more apps by dragging them in. This key feature allows for tailored organization based on your personal usage. It is often beneficial to create a few distinct categories rooted in your daily tasks.
For instance, having a folder dedicated to work applications versus social media platforms can streamline your activities throughout the day. However, be wary of cluttering folders with too many apps, as this can defeat the purpose and make it harder to locate specific applications, therefore reducing efficiency.
Deleting Apps from Home Screen
If an app is no longer needed or used, deleting it from the Home Screen is a straightforward process. Simply long-press the app icon until the option to delete appears, and confirm your choice. This action eliminates clutter and can help maintain focus on necessary applications.
Understanding which apps are no longer useful can be highly beneficial. Regularly reviewing your home screen layout ensures that your most relevant tools are within quick reach. Embracing this approach creates a balance between aesthetic preference and functional necessity.
Utilizing Widgets
Utilizing widgets is a fundamental aspect of optimizing your iPhone screen layout. Widgets enhance the visual interface of your device, providing quick access to essential information and applications. They serve not only a decorative purpose but also improve functionality by offering real-time data at your fingertips. By incorporating widgets into your layout, you can streamline your workflow and create a more personalized experience.
Adding Widgets to Home Screen
To begin adding widgets to your Home Screen, you first need to enter the jiggle mode. Long-press on an empty area of your Home Screen until the icons start to shake. Then, tap the plus symbol (+) that appears in the top left corner of the screen. This action will open the Widgets gallery, where you can scroll through various options.
Once you find a widget that suits your needs, tap on it, and a menu will appear displaying different size options. Selecting a size will allow you to see a preview of how it will fit on your Home Screen. You can then tap Add Widget, and it will be placed onto the screen. After that, you can drag the widget to your preferred spot.
Customizing Widgets
Customization is essential to ensure widgets meet your preferences. To customize a widget, simply long-press the widget itself, and select Edit Widget. Depending on the type of widget, you may have options to change the data it displays. For instance, a weather widget might let you select between current temperature, hourly forecasts, and more. Adjusting these settings will help tailor the information presented to better fit your lifestyle.
Stacking Widgets
Stacking widgets provides another layer of organization. This feature allows you to stack multiple widgets in one location, saving space and consolidating information. To create a stack, drag one widget on top of another until they merge into a single unit. You can then swipe through the stack to view the different widgets you have added.


Stacked widgets can dramatically declutter your Home Screen while still delivering essential updates and information at a glance.
To adjust the stack, long-press and select Edit Stack to add or remove widgets or change their order. This way, you can always have the most relevant widgets easily accessible without overwhelming your screen.
Exploring the App Library
The App Library is a key feature on the iPhone that enhances the way users manage their applications. Introduced in iOS 14, it offers a streamlined method for organizing and locating apps. Understanding the App Library not only promotes efficiency but also helps users to maintain a cleaner Home Screen. The benefits of utilizing the App Library are significant; it automatically categorizes apps into folders based on usage and functionality, reducing the need for manual organization.
This section will delve into how to access the App Library and utilize the search function, both of which are essential for maximizing your navigation experience on the iPhone.
Accessing the App Library
To access the App Library, follow these basic steps:
- Swipe Left: Navigate to the right-most screen of your Home Screen.
- Identify the App Library: The App Library is the last page in the sequence.
The App Library displays apps in categorized folders. Common categories include Social, Entertainment, and Productivity. By merely swiping down, you can quickly browse through these folders to find specific applications without having to search through multiple Home Screens.
Using the Search Function
The search function in the App Library is a powerful tool. Accessing this function is straightforward:
- Swipe Down from the App Library: This reveals the search bar at the top of the screen.
- Type the App Name: Start typing the name of the app you wish to find.
As you enter letters, potential matches will pop up instantly, allowing for a speedier navigation experience. This is particularly useful when the app is located deep within folders or when you have many applications installed.
The App Library search feature not only helps in quickly locating apps, but it also enhances the overall usability of the iPhone by minimizing the effort required to access frequently used applications.
Accessibility Features for Layout Customization
Accessibility features are essential in adapting the iPhone screen layout for users with different needs. These options provide significant benefits, allowing individuals to tailor their device for better usability. Not everyone has the same level of vision, dexterity, or familiarity with technology. Hence, personalization in screen layout becomes not just a convenience, but a necessity. The importance of these features cannot be understated.
Some key accessibility features include Guided Access, text size adjustments, and display zoom. Each of these contributes uniquely to making the iPhone experience more manageable. Utilizing these tools can create a more user-friendly environment, promoting efficiency and ease of navigation.
Enabling Guided Access
Guided Access is a feature that limits your iPhone to a single app. This method is useful for individuals who might get distracted easily or need focus on a specific task. By enabling Guided Access, users can control which features are accessible within that app. The customization options can help ensure that the phone serves its purpose without unnecessary distractions.
To enable Guided Access, navigate to the Settings app, select Accessibility, then Guided Access. Once turned on, triple-click the side button when in an app to start this feature. This is particularly helpful in educational settings, allowing students to concentrate without wandering off to unrelated apps.
Using Display Settings to Change Layout
Altering display settings is crucial in personalizing the iPhone layout effectively. Two significant aspects are Text Size and Display Zoom. Each of these contributes towards enhancing readability and comfort for the user.
Text Size
The Text Size adjustment plays an important role in making content easily readable. Users have the flexibility to increase or decrease the font size as per their comfort. This is particularly beneficial for those who may struggle with standard text sizes. A larger text size can reduce eye strain, making it easier to read notifications, messages, and other content.
The unique feature of Text Size is its adaptability within various apps. Not all applications respond equally to text size changes, which can be a disadvantage. However, for those apps that do support this feature, it is effectively a game changer for enhancing user experience.
Display Zoom
Display Zoom enlarges all visual elements on the screen. This feature is especially helpful for users who need a clearer view of icons and text. By selecting Display Zoom, the overall layout becomes more spacious, allowing for easier navigation. The advantages of using Display Zoom are prominent in everyday tasks, from scrolling through contacts to reading messages. However, while this zoom can help with visibility, it may create limitations in how much content fits on the screen at one time.
Both Text Size and Display Zoom represent valuable tools for customizing the screen layout of an iPhone. By understanding and utilizing these accessibility features, users can significantly improve their interaction with their device.
Advanced Customization Techniques
Advanced customization techniques are crucial for users looking to tailor their iPhone experience. While the standard layout provides a basic level of organization, advanced methods empower individuals to create a more personalized and efficient interface. Customization can extend beyond mere aesthetics, enhancing usability and making essential functions more accessible.
When adopting advanced techniques, consider the ways to streamline your workflow. The integration of shortcuts and third-party apps can significantly elevate experience. These methods not only improve visibility but allow for quicker access to frequently used applications.
Using Shortcuts for App Organization
Shortcuts can revolutionize how applications are accessed and organized on your iPhone. Apple's Shortcuts app allows users to create quick access points for various actions. By developing personal shortcuts for specific app functionalities, you optimize your interaction with your device.
For instance, if you frequently use messaging and navigation apps, a shortcut can combine both into a single action. This not only declutters your screen but also reduces the steps needed to perform common tasks. Furthermore, these shortcuts can be easily adjusted or removed, providing a flexible approach to app management.
Third-Party Apps for Layout Changes
Third-party apps can provide options that the default interface lacks. Several applications are dedicated to enhancing the experience of organizing the iPhone home screen layout. Such apps often come with unique features that can be highly beneficial.
Popular Layout Customization Apps
Popular layout customization apps, such as Widgetsmith and Color Widgets, allow users to personalize their home screen extensively. These apps facilitate unique widget styles and arrangements, enhancing the visual appeal of the home screen layout significantly.


One key characteristic of these apps is their extensive collection of widgets. Users can select from various designs and functionalities, ranging from simple clock widgets to more complex data displays.
However, it is essential to consider some disadvantages. Over-reliance on such apps can lead to issues, such as cluttering your home screen with too many widgets, which may be counterproductive.
How to Use Customization Apps
Utilizing customization apps is straightforward, allowing users to enhance their iPhone layout seamlessly. Upon downloading an app, you typically start by selecting widgets you want to use. Then, these widgets can be configured for specific information such as calendar events or weather updates.
The key characteristic of using these apps is the ability to customize information displayed. For example, Widgetsmith allows you to choose colors, fonts, and data sources. This provides a tailored aesthetic aligned with user preferences.
Bear in mind that application updates can affect widget performance. Sometimes, newly added features may not function correctly or introduce bugs. Staying current with app updates can minimize these inconveniences.
"Customization provides users with a chance to express individuality while improving the functionality of their device."
Maintaining a balance is crucial when integrating shortcuts and third-party apps. Too many modifications can lead to confusion rather than simplification. Regular evaluation of the layout can ensure that it remains effective and aligned with personal priorities.
Finalizing Your Layout Changes
Finalizing your layout changes is an essential step in tailoring your iPhone experience to your specific needs. This phase is where your earlier efforts in organizing apps and customizing widgets coalesce into a functional interface that aligns with how you interact with your device. It's crucial to ensure that all modifications support your daily tasks and preferences. The final arrangement should not only look appealing but also enhance efficiency.
Before concluding your layout changes, consider the overall consistency of design and functionality. Spending some time assessing your new layout can reveal improvements that might not be noticeable at first glance. Take this opportunity to familiarize yourself with the arrangement, as it will help further refine your iPhone usage pattern.
Reviewing the New Arrangement
Once you have made changes to your iPhone screen layout, reviewing the new arrangement is an important task. Evaluation should focus on both aesthetic appeal and practical usability. This means checking if the app placements and widget sizes suit your quick access needs.
Start by testing if your most used apps are easy to access. Are they readily visible? If you use certain applications daily, placing them on the first page or in the dock may be wise. Additionally, checking the size and functionality of widgets is crucial. Make sure they display the information you want prominently and do not overcrowd your screen.
An effective technique is to spend a few days with your new layout. Evaluate how it feels in daily use. Keep an eye out for areas where you may frequently need to search for apps or where responses to tasks become delayed. Utilizing this period fills in any gaps in your initial organization plan.
Making Further Adjustments
After the review phase, making further adjustments may be necessary. Flexibility is key in creating a layout that genuinely suits your needs. Often, users find they prefer minor tweaks rather than a complete overhaul.
Begin by identifying any pain points from your usage during the review. For instance, if an app that is vital for your productivity is located too far from where you expect it, reshuffling it closer can save you time and frustration.
If you have discovered that some widgets are not providing the information you need, consider customizing or replacing them. Regular adjustments can keep the layout fresh and aligned with your changing habits or preferences. Keep in mind that a layout that works today may not suit your needs after a software update or if your usage patterns shift.
Final Note: The process of finalizing your layout is not a one-time task. Users should remain open to changing their layouts as their priorities evolve. Continuous evaluation can foster a more productive and enjoyable experience with your iPhone.
Troubleshooting Layout Issues
When changing your iPhone screen layout, encountering challenges is not uncommon. Understanding common issues and how to effectively solve them is crucial for a seamless experience. Troubleshooting layout issues not only enhances the aesthetic of your iPhone but also boosts its functionality. A well-organized layout can significantly improve accessibility and ease of use, making your daily interactions more efficient.
Common Layout Problems
There are a few recurring problems users face while modifying their iPhone layout. These might include:
- Apps not moving: Sometimes, when you try to move an app, it simply doesn’t respond.
- Folders not saving: After creating a folder, it may disappear upon the next phone reboot.
- Widgets overlapping: Widgets may overlap with each other or with app icons, creating a cluttered appearance.
- Loss of customization: Some users find that changes revert after updates or restarts, which can be frustrating.
These issues can stem from software glitches, improper gestures while trying to organize apps, or even limitations within the iOS interface. Recognizing these problems early can prevent further confusion in your layout endeavors.
Solutions to Layout Challenges
Addressing layout challenges requires a bit of patience and knowledge about your device's settings. Here are some common solutions:
- Restart Your Device: A simple restart can often resolve glitches. Just hold the side button until the slider appears, then swipe to turn off. Turn it back on and check your layout.
- Rearranging Apps: To move apps, press and hold an app icon until it jiggles. Then, drag it to the desired location. If it does not move, double-check you are not trying to drag it into another folder unintentionally.
- Folder Management: If folders disappear, try creating them again in a location that is well-consolidated to minimize the chance of losing them. Make sure to ensure any updates that might trigger resets are done before organizing.
- Update iOS: Ensure that your iPhone is updated to the latest iOS version. Sometimes, bugs causing layout issues are resolved in newer updates.
- Reset Home Screen Layout: If problems persist, you can reset your home screen layout by going to Settings, then General, and selecting Reset. This will return all your app icons to the original layout but will not delete any apps.
By understanding the issues that arise and utilizing these solutions, you can maintain a functional and personalized iPhone layout. With a little troubleshooting, your device can soon reflect your organizational preferences.
Keeping Your Layout Organized
Keeping your layout organized is essential in creating a smooth and efficient experience while using your iPhone. An orderly home screen allows users to quickly locate apps and access important features, minimizing frustration and enhancing productivity. Without a systematic arrangement, it’s easy to lose track of frequently used apps, hindering your ability to utilize your device effectively. Proper organization not only assists in navigation but also contributes to the overall aesthetic appeal of your home screen.
Regular Maintenance of Layout
Maintaining your iPhone layout requires periodic updates and adjustments to keep it aligned with your changing usage habits. Just like physical spaces need decluttering, your digital environment also deserves attention. Regular maintenance ensures that old apps are removed, unused folders are deleted, and frequently accessed applications are easily reachable.
Consider setting aside time, perhaps weekly or monthly, to assess your layout. Removing apps that no longer hold value is crucial. You can follow these simple steps:
- Identify unused apps by reviewing your app usage statistics.
- Delete apps that you don’t utilize regularly. To do this, tap and hold the app icon until a menu appears, then select "Remove App".
- Rearrange your apps to place most-used ones in prime locations.
This proactive approach keeps your iPhone functional and visually appealing.
Strategies for Long-Term Organization
For long-term organization, it is important to have a systematic strategy that fits your lifestyle and daily activities. Here are some effective methods to consider:
- Grouping Similar Apps: Create folders for apps with similar functionality, such as productivity, entertainment, or travel. This makes finding and using them more convenient.
- Using the Dock Effectively: The dock can house your most-used apps, providing easy access no matter what page you are on. Limit this to four or five essential apps.
- Implementing a Naming System: If you have many folders, a naming system can help you quickly identify their contents. For instance, label a folder containing social media apps as "Social" rather than a generic label.
- Utilizing Widgets: Widgets can serve as a visual reminder for apps you use often. Place relevant widgets on your home screen for quick access to critical information like weather updates or calendar events.
By integrating these strategies, you can maintain an organized layout that not only looks good but also performs efficiently. Keeping your layout streamlined leads to better focus and enhanced productivity.





