How to Determine Bluetooth Capability on Your Laptop


Intro
Understanding whether your laptop supports Bluetooth functionality is crucial in today’s interconnected tech landscape. Bluetooth allows seamless communication between devices, enabling you to connect peripherals like speakers, headphones, and mice without the hassle of wires. This article will guide you through various methods to determine Bluetooth capability on your laptop, ensuring you can make the most of this essential technology.
Overview of the Technology
Bluetooth technology was designed for short-range communications between devices. It operates within the frequency range of 2.4 to 2.485 GHz, allowing for data exchange over distances of typically up to 100 meters, although this can vary based on the environment and device compatibility. Key specifications include:
- Bluetooth Versions: Different versions, like Bluetooth 4.0 and 5.0, offer varying speeds and ranges. Newer versions improve transfer rates and energy efficiency.
- Frequency Hopping: This feature allows devices to switch frequencies rapidly, reducing interference and improving stability.
A unique selling point of Bluetooth is its low energy consumption. This characteristic is especially beneficial for battery-operated devices, making it an ideal solution to connect peripherals while preserving battery life.
Identifying Your Laptop's Bluetooth Status
To ascertain if your laptop is equipped with Bluetooth hardware, follow these straightforward methods:
Windows Operating System
- Open the Device Manager by searching it in the start menu.
- Look for Bluetooth in the list. If it appears, your laptop supports Bluetooth.
- You can also check under Network Adapters for Bluetooth radio entries if it’s not listed separately.
Mac Operating System
- Click on the Apple Menu and choose About This Mac.
- Click on System Report and look for the Bluetooth section in the list. This will show detailed information about the Bluetooth hardware.
Linux Operating System
- Open a terminal window and type or , depending on your laptop’s architecture. Look for any entries that mention Bluetooth.
Checking Settings
Regardless of the operating system, you can usually find Bluetooth settings in the system settings menu. Here, you can enable or disable Bluetooth and manage connected devices. Access Bluetooth settings by navigating to:
- Windows: Settings > Devices > Bluetooth & other devices
- Mac: System Preferences > Bluetooth
- Linux: System Settings > Bluetooth (varies by distribution)
"Knowing Bluetooth capability helps leverage device connectivity effectively."
Troubleshooting Bluetooth Issues
If you find that your laptop doesn't seem to have Bluetooth capability, there are alternative solutions. Consider purchasing a USB Bluetooth adapter, which can easily be plugged in and enable Bluetooth functionality without modifying your existing hardware.
Additionally, make sure that your operating system is updated. Sometimes outdated drivers can cause Bluetooth to appear as unavailable. Check the manufacturer’s website for the latest drivers.
End
In summary, determining whether your laptop has Bluetooth capability involves a clear understanding of the technology and simple methods across various operating systems. Utilizing these steps can enhance your productivity and connectivity, making it easier to integrate new gadgets into your technological ecosystem.
Prolusion to Bluetooth Technology
Bluetooth technology plays a vital role in our modern digital landscape. It facilitates seamless connectivity between devices, revolutionizing how we communicate and interact with our gadgets. Understanding this technology is essential when determining if your laptop is equipped with Bluetooth capabilities.
Definition and Relevance
Bluetooth is a wireless communication standard that allows devices to exchange data over short distances. It operates in the 2.4 GHz ISM band, making it accessible and efficient for various applications, from audio devices to peripherals. Its relevance cannot be understated; many modern devices rely on Bluetooth for functionality. Knowing whether a laptop supports Bluetooth is crucial for users who wish to maximize their device's potential and link various accessories without the clutter of wires.
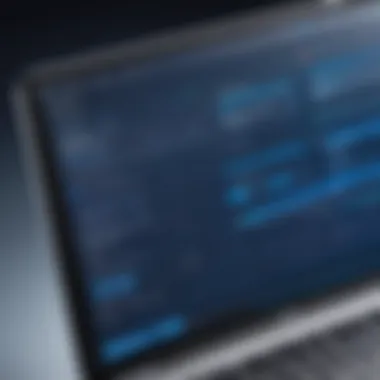
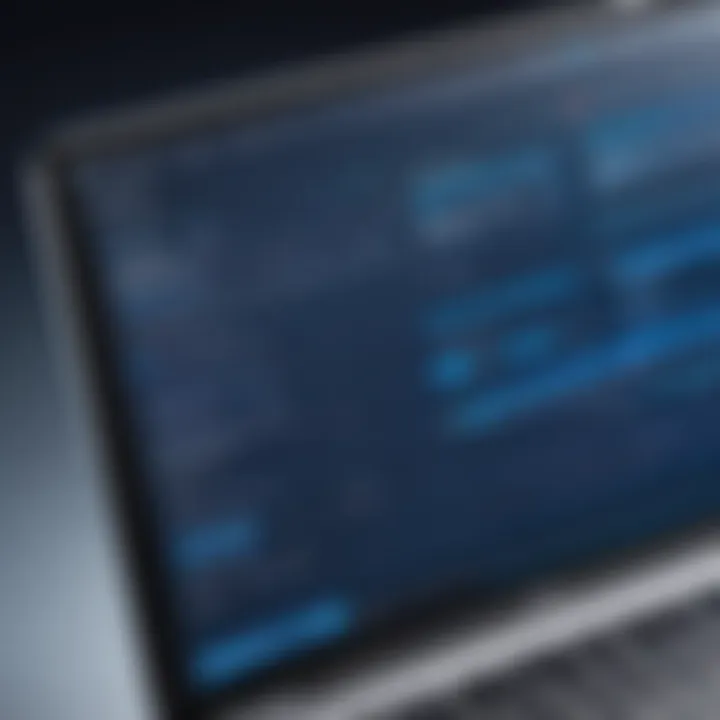
Common Uses of Bluetooth
Bluetooth technology is widely used across different domains, enhancing both personal and professional environments. Here are some common applications:
- Wireless Headphones and Speakers: Many users connect their laptops to Bluetooth-enabled audio devices for a wireless listening experience. This is vital for tasks such as online meetings or enjoying music without being tethered.
- Peripherals: Keyboards, mice, and other input devices often use Bluetooth for connection. This wireless capability can enhance user comfort and workspace organization.
- File Transfer: Sharing files between laptops and mobile devices can be done conveniently via Bluetooth. This feature is particularly useful when dealing with large files without needing an internet connection.
- Smart Home Devices: Many smart home gadgets can be managed through laptops with Bluetooth, providing users with convenience and control.
These uses highlight the importance of determining whether a laptop has Bluetooth capabilities, as it can significantly affect user experience. Not being able to connect to Bluetooth devices may limit the overall functionality of your laptop.
Understanding Your Laptop's Specifications
Determining whether your laptop supports Bluetooth requires an understanding of its specifications. This knowledge is essential for several reasons. First, it provides clarity about what your device can do. Knowing the technical capabilities of your laptop not only helps you maximize its potential but also informs your purchasing decisions in the future. If you plan to use Bluetooth for connecting devices, it’s critical to verify that your laptop has the necessary hardware installed and functioning.
Finding Hardware Information
To find the hardware information regarding Bluetooth, you can utilize built-in system tools or third-party software. Accessing the correct details involves a few simple steps. For Windows, navigate to the Device Manager. Here, you can expand the Bluetooth section to view if it exists and which drivers are currently installed. On a Mac, go to the "About This Mac" option and click on "System Report." Search for the Bluetooth information under the hardware section.
For Linux, the and commands can provide insight into connected devices, including Bluetooth adapters.
This step is vital because it reveals not only if Bluetooth exists on your laptop but also provides version information. Newer versions of Bluetooth offer better performance and compatibility with current devices.
Consulting Manufacturer Details
Consulting the manufacturer's details is another effective method to determine Bluetooth capabilities. Most manufacturers provide comprehensive specifications online. Search for your laptop model on the manufacturer’s website. Look for PDF manuals or technical specifications. These documents usually outline all included features, including Bluetooth.
If the information isn’t readily available online, reach out directly to customer support or check community forums specific to your laptop brand. For example, discussions on platforms like Reddit can offer personal insights from other users who have a similar device. This conversation can reveal practical issues or advice about Bluetooth functionality specific to your model.
Gathering this information helps prevent misunderstandings and saves time when trying to troubleshoot issues related to Bluetooth connectivity in the future.
Operating System Considerations
Understanding the operating system considerations plays a key role in determining whether your laptop has Bluetooth capability. Different operating systems manage hardware and software differently. Knowing how to navigate these differences can significantly ease your search for Bluetooth functionality. System specifications, settings, and device compatibility are all influenced by the operating system.
Windows Operating System
Accessing Device Manager
Accessing Device Manager is one of the essential first steps for Windows users. Device Manager is a built-in utility that provides users with detailed information about all connected hardware. This includes the status of Bluetooth devices. One key characteristic of Device Manager is its accessibility from the Control Panel or by right-clicking the Start menu.
It is a highly beneficial tool for diagnosing hardware issues. By checking Device Manager, you can see if Bluetooth adapters are present and functioning correctly. A unique feature of Device Manager is that it allows users to enable or disable hardware devices directly. However, it may not provide comprehensive details about Bluetooth functionalities, possibly leaving some users searching for a more detailed understanding of Bluetooth capabilities.
Checking Bluetooth Settings
Checking the Bluetooth settings on a Windows laptop is critically important. This process not only helps to confirm the presence of Bluetooth but also helps in managing connected devices. The specific aspect of checking Bluetooth settings allows users to get a clearer view of which devices are connected at any one time.
A key attribute of Bluetooth settings is that they provide users with immediate feedback on the connection status. This is beneficial for users who rely heavily on Bluetooth devices for daily tasks. A unique highlight of the Bluetooth settings page is the ability to enable or disable Bluetooth quickly. However, some might find the layout confusing if they are unfamiliar with the overall Windows interface.
MacOS
Using System Information
Using System Information on MacOS has distinct advantages when checking for Bluetooth capability. This tool offers a comprehensive overview of your Mac's hardware and connected devices. It helps to identify whether Bluetooth is supported on your specific model. The key characteristic of this tool is its in-depth detail regarding hardware specs, including Bluetooth devices.
The uniqueness of System Information is its organized structure, enabling users to navigate through technical details effortlessly. This depth of information can both empower and overwhelm the user, depending on their technical background. Still, it stands out as a powerful utility that can confirm Bluetooth availability with ease.
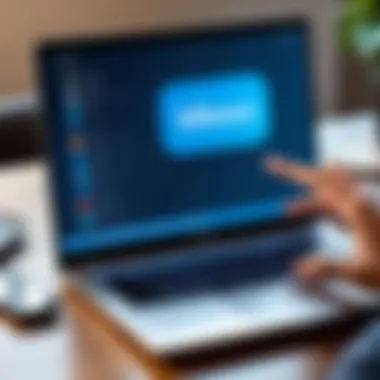
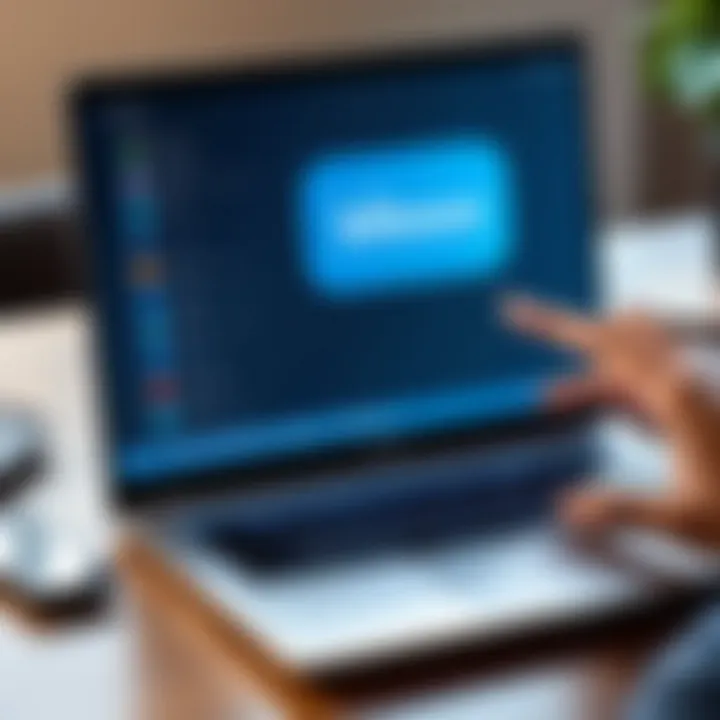
Bluetooth Preferences
Bluetooth Preferences is another integral feature for Mac users checking Bluetooth capabilities. It provides a direct interface for managing Bluetooth devices and their settings. The advantage of this is that it allows users to quickly connect or disconnect devices as needed. The key characteristic of these preferences is their straightforward design, which makes navigation easy.
One unique feature is the ability to see all devices paired with your laptop at a glance. This can save time when troubleshooting connection issues. However, advanced features or settings might be somewhat hidden, requiring a deeper dive into preferences for full understanding.
Linux Systems
Using Terminal Commands
Using Terminal commands is an effective method for checking Bluetooth capability on Linux systems. The terminal is a powerful tool that allows users to execute commands directly and receive immediate feedback. This is valuable for users comfortable with command-line interfaces. A key aspect of using terminal commands is the ability to run diagnostics and checks efficiently.
The uniqueness of this approach lies in its speed and control. Users can obtain Bluetooth status quickly and directly manipulate settings through commands. On the downside, this method may seem intimidating to those not familiar with command-line operations, potentially creating a barrier for some users.
Checking System Settings
Checking system settings on Linux provides another method to verify Bluetooth capabilities. Each Linux distribution has its own way to manage system settings, but generally, they feature a dedicated section for Bluetooth management. This can give users a visual indication of whether Bluetooth is supported on their device.
The key characteristic here is the user-friendly graphical interface that many distributions offer. This simplicity makes it a popular choice among non-technical users. However, differences across distributions can sometimes lead to confusion, especially for users switching between various Linux flavors. Having this alternative ensures that users can tailor their experience depending on their comfort with technology.
Methods to Check Bluetooth Availability
Understanding how to check Bluetooth availability on your laptop is a fundamental step that greatly enhances your overall user experience with the device. As Bluetooth technology is increasingly integrated into various devices, determining its presence means you can enjoy wireless connectivity with accessories like headsets, keyboards, and mice. Checking for Bluetooth capability involves specific methods tailored to different operating systems. Knowing these methods allows you to utilize your laptop's potential efficiently, avoiding the common pitfall of assuming Bluetooth is available without verification. Here, we break down the approaches to ascertain Bluetooth capability based on your operating system.
Using Device Manager on Windows
To begin, the Device Manager in Windows is a straightforward tool that lets you view the hardware connected to your laptop. To check for Bluetooth functionality:
- Open Device Manager: Right-click the Start Menu and select "Device Manager" from the list. This will open a window that showcases all installed hardware components.
- Locate Bluetooth Category: In the Device Manager window, look for a section labeled "Bluetooth". If you see this category, your laptop has Bluetooth capability.
- Expand the Bluetooth Section: Click the arrow next to Bluetooth to see the devices listed. If your laptop has Bluetooth drivers installed, they will appear here, giving you detailed information about the Bluetooth adapter used.
If there is no Bluetooth category, it may indicate that your laptop lacks Bluetooth hardware, or the driver is not installed properly. In such cases, consider updating your drivers to enable Bluetooth functionality.
Checking in System Settings on Mac
For Mac users, the process is slightly different, but just as effective. Apple's operating system offers a simple way to verify Bluetooth settings:
- Access System Preferences: Click the Apple logo in the top left corner and select "System Preferences" from the drop-down menu.
- Select Bluetooth: Look for the "Bluetooth" icon. If you see it, your Mac supports Bluetooth.
- Check Bluetooth Status: Upon clicking the Bluetooth icon, you can view the status, such as whether it is on or off, and manage device connections. This area will also show all paired devices, providing a clear indication of Bluetooth functionality.
Command Line Tools for Linux
Linux users often find themselves engaging with the command line. Evaluating Bluetooth support on a Linux laptop is possible using simple terminal commands:
- Open Terminal: Begin by launching the Terminal application. You can often find this in your system's applications menu.
- Use the Command: Type the command and press Enter. This command lists USB devices and can indicate the presence of Bluetooth hardware if it's part of the laptop's architecture.
- Check Bluetooth Service: Another useful command is . This checks whether the Bluetooth service is active. Active service suggests that your laptop supports Bluetooth functionalities.
These methods across different operating systems provide proactive ways to ascertain your laptop's Bluetooth capability. They empower users to troubleshoot issues and expand functionality through the integration of Bluetooth technology, enhancing their gadget experience.
To maximize the benefits of Bluetooth, ensure that your laptop meets the necessary software and hardware requirements for seamless connectivity.
Troubleshooting Bluetooth Issues
Troubleshooting Bluetooth issues is vital for effectively determining whether your laptop has Bluetooth capabilities and for ensuring that the technology functions as intended. This area addresses common barriers that users face and outlines practical solutions.
Bluetooth connectivity problems can stem from a variety of factors, including software glitches, hardware incompatibilities, or outdated drivers. Recognizing these common problems and learning how to resolve them is essential not only to confirm Bluetooth functionality but also to optimize its performance. By understanding the steps and measures detailed below, users can regain instant access to Bluetooth technology, facilitating seamless connections to peripherals.


Common Problems and Solutions
Users often encounter various troubles when trying to use Bluetooth on their laptops. Here are some frequent issues and their corresponding solutions:
- Bluetooth Not Detected: Sometimes the Bluetooth feature may not appear at all. This could be due to the Bluetooth service being disabled. Check if Bluetooth is enabled via your operating system's settings. If not, turn it on and restart your laptop.
- Pairing Failures: Users may experience failures when attempting to pair devices. Ensure the device you want to connect is in pairing mode. If it still does not connect, remove the device from the pairing list, restart both devices, and try again.
- Interference Issues: Other wireless devices might interfere with Bluetooth connections. If you notice that connections drop or devices do not pair, try moving away from other devices or switching off potentially conflicting devices.
- Device Compatibility: Sometimes, the devices intended to be connected may not be compatible with your laptop's Bluetooth version. Double-check the specifications of both your laptop’s Bluetooth and the device you want to connect.
- Power Saving Settings: Often, power-saving settings in Windows or MacOS can disable Bluetooth devices to save battery. Check the power settings to make sure Bluetooth devices are not being powered down.
Resolving these common problems can greatly enhance the user experience and make the connection process easier.
Updating Drivers
Keeping Bluetooth drivers updated is essential for maintaining compatibility and performance. An outdated driver can lead to connection issues, reduced functionality, or even a complete inability to use Bluetooth features. Here's how to take care of driver updates:
- Identifying Driver Needs: Check your current Bluetooth driver version through the Device Manager on Windows or through System Information on MacOS. If you notice discrepancies or if your driver version is several updates behind, it’s time to initiate an upgrade.
- Accessing Manufacturer's Website: Locate the official website of your laptop's manufacturer, such as Dell or HP, and navigate to the support section. Search for Bluetooth drivers tailored for your specific laptop model.
- Download and Install: Download the latest drivers. Follow the prompts for installation. Restart your laptop afterward to ensure the changes take effect.
- Device Manager Update: On Windows, you can also manage drivers by right-clicking on Bluetooth devices in Device Manager and selecting "Update Driver." This option might search automatically for updated drivers online.
Updating Bluetooth drivers has a significant impact on performance, and doing it regularly will keep the laptop ready for any Bluetooth-related tasks.
External Bluetooth Adapters
External Bluetooth adapters serve a crucial role for individuals seeking to enhance or enable Bluetooth functionality on their laptops. While many modern laptops come with built-in Bluetooth, some older models might lack this feature entirely or may have limited capabilities. This section explores when it is prudent to consider an external adapter and how to choose one that is compatible with your laptop.
When to Use an Adapter
You may find yourself in need of an external Bluetooth adapter under several circumstances. Here are some reasons to consider:
- Lack of Built-in Bluetooth: If your laptop is an older model, it might not include Bluetooth support, making it necessary to explore external options.
- Malfunctioning Internal Bluetooth: Issues with the built-in Bluetooth hardware can lead to connectivity problems. An adapter provides a workaround to these issues.
- Enhanced Performance: Some Bluetooth adapters offer better performance compared to the built-in module. This can result in improved data transfer speeds and broader range.
- Multiple Device Connections: Depending on your needs, an external adapter may support connecting to multiple devices simultaneously, ideal for those who use various peripherals regularly.
In such scenarios, an external Bluetooth adapter can revive the connectivity of your laptop, ensuring you can link to a range of devices such as headphones, speakers, and keyboards smoothly.
Choosing Compatible Adapters
When it comes to selecting an external Bluetooth adapter, it is important to consider compatibility with your laptop's operating system and hardware. Here are essential factors:
- Operating System Compatibility: Ensure the adapter is compatible with the operating system of your laptop, whether it is Windows, macOS, or Linux. Each system may require specific drivers or support.
- Bluetooth Version: Check the version of Bluetooth supported by the adapter. Newer versions, such as Bluetooth 5.0, offer better speeds, greater range, and improved energy efficiency compared to older versions.
- Range and Speed: Choose an adapter with specifications that meet your usage needs. Some adapters provide extended range, which can be crucial for larger spaces.
- User Reviews and Brand Reliability: Research user reviews and opt for well-known brands like TP-Link or Asus to ensure product reliability and support.
"Investing in a high-quality external Bluetooth adapter can greatly enhance your laptop's connectivity capabilities, making it a valuable addition to your tech accessories."
The selection process might seem overwhelming, but taking the time to evaluate the details can result in a better experience with Bluetooth devices.
Ending and Final Thoughts
Understanding whether your laptop possesses Bluetooth capability is essential in today's technology-driven world. As Bluetooth technology continues to evolve, its applications have grown significantly. It facilitates various functions ranging from wireless audio streaming to transferring files between devices seamlessly. Knowing how to determine your laptop’s Bluetooth status not only enhances usability but also supports productivity and connectivity in daily tasks.
In this article, we explored varied methods to ascertain Bluetooth capability across different operating systems and hardware specifications. Each section offered detailed guides catering to users regardless of their experience with technology. The insights provided empower you to effectively utilize your laptop’s resources, ensuring better efficiency in different tasks.
Additionally, troubleshooting potential issues and understanding when to supplement existing hardware with external adapters are valid considerations. The information presented highlights the importance of being proactive in managing your technology needs.
"Knowledge of your device’s capabilities can significantly improve your user experience."
Through familiarizing yourself with these steps, you ensure that your device adapts to future technological demands. Being equipped with this information contributes to better decision-making regarding software updates and new hardware purchases.
Recap of Key Points
- Determining Bluetooth capability is crucial for optimal device utility.
- Various operating systems feature different methods for checking Bluetooth status.
- Troubleshooting can resolve common problems swiftly.
- External adapters provide solutions when built-in Bluetooth is lacking.
- The knowledge gained empowers users to make informed technological choices.
Future of Bluetooth Technology
The future of Bluetooth technology looks promising. Recent advancements aim to increase connection speed and reduce latency, addressing some of the common grievances users face today. Enhanced security protocols and expanded range capabilities are also on the horizon.
As Bluetooth continues to be integrated into more devices—from smart home systems to wearable technologies—its relevance will only grow. Already, the technology supports IoT devices, allowing for interconnectedness that elevates convenience in daily life. The Bluetooth Special Interest Group is continually working on new standards that will facilitate smoother interactions among devices, ensuring a future where connectivity is seamless and hassle-free.







