Master Document Creation Techniques on Your Chromebook


Intro
In a world increasingly dominated by digital solutions, the way we create and manage documents has evolved remarkably. For those who have embraced the Chromebook, typing out papers, reports, or even creative pieces can feel both exciting and, at times, challenging. Understanding how to harness this platform's unique features is key to mastering document creation. Many folks rely on cloud storage and web-based applications to get their work done. Well, let’s dive right into the nitty-gritty of Chromebooks, their hardware, software, and some tips that will make you more efficient in your work.
Overview of the Technology
Chromebooks are distinct in their design, primarily crafted for web-centric tasks. They typically run on Chrome OS, an operating system tailored for users who mostly work online and require speed and simplicity.
Key specifications
- Processor: Many Chromebooks come with efficient Intel Celeron or Core processors, ensuring that day-to-day tasks run smoothly.
- RAM: Most have between 4GB to 8GB of RAM which is adequate for typical document creation standards.
- Cloud Storage: Integrated Google Drive services allow for easy and intuitive document storage and sharing.
- Battery Life: Users can enjoy extended hours of use without needing to recharge frequently, which is highly convenient for those on the go.
Unique selling points
Chromebooks are often lauded for a few standout features:
- Quick Boot-Up: Fast startup times give you immediate access to your documents.
- Auto Updates: Regular updates keep your device secure and smooth without manual intervention.
- Lightweight Design: Compact and portable, making it easy to work anywhere—suitable for students and professionals alike.
"Chromebooks offer a blend of simplicity and efficiency that many find refreshing compared to traditional laptops."
Design and Build Quality
When evaluating a Chromebook, one must not overlook its build quality and ergonomics.
Material used
Chromebooks often showcase a combination of plastic and metal designs. High-end models may boast aluminum bodies, increasing durability while retaining a premium look. Meanwhile, budget options may use sturdy plastic without sacrificing too much on feel.
Ergonomics and usability
Ergonomics plays a vital role in document creation. Keyboards on most Chromebooks are comfortable to type on for extended sessions. The trackpads are usually responsive and user-friendly. Screen sizes vary, so whether you prefer compact models or larger displays, there's something that can fit your unique style.
Understanding these features can give you a leg-up in using a Chromebook effectively for your document needs—ensuring that you can focus more on your content and less on your tools.
Understanding the Chromebook Environment
When diving into the world of Chromebooks, it’s crucial to grasp what sets them apart from more traditional computing devices. The Chromebook environment is not just a platform; it’s a fresh perspective on how we interact with technology, particularly in document creation. Understanding this environment can help users navigate the unique features that Chromebooks offer, tailored for efficiency and productivity.
What is a Chromebook?
A Chromebook is essentially a laptop that runs on Chrome OS, developed by Google. Unlike standard laptops that may run on Windows or macOS, Chromebooks leverage cloud-based applications to perform tasks. This means most of the work happens online, harnessing the speed and simplicity of web applications. In most cases, the focus is on Google services, like Google Docs, Sheets, and Drive, which provide robust tools for document creation, storage and collaboration.
The design philosophy of Chromebooks is to cater to users who need fast, reliable devices primarily for web activities. It’s like having the ease of a tablet blended with the convenience of a laptop, without the overwhelming complexities often found in traditional operating systems. In addition, Chromebooks tend to be more affordable and lightweight, making them an attractive option for students and professionals on the move.
Benefits of Using a Chromebook for Document Creation
Utilizing a Chromebook for document creation comes with myriad advantages that can significantly enhance your workflow:
- Speed and Simplicity: Chromebooks boot up in mere seconds and offer a streamlined user experience. There’s not a ton of unnecessary clutter, making it easy to jump straight into work.
- Collaboration Features: Integrated tools like Google Docs allow multiple users to work on a document simultaneously, fostering teamwork and real-time feedback. This is particularly beneficial for teams smashing deadlines together.
- Cloud Storage: With built-in Google Drive integration, your documents are automatically saved in the cloud, reducing the risk of data loss. It’s a lifesaver when you forget to hit that “save” button.
- Regular Updates: Chrome OS is known for its regular updates, which keep your device secure and feature-rich without the hassle of users managing them.
- Affordability: Generally, Chromebooks are easier on the wallet compared to their Windows or macOS counterparts. This makes them a preferred choice for educational institutions and budget-conscious buyers.
Utilizing a Chromebook opens up a world of possibility where document creation is not just functional but also fluid.
"The cloud is like that trusty friend who always has your back, especially when you least expect to need it."
Understanding the Chromebook environment positions you to master document creation on this unique platform, ensuring you extract the maximum potential from your Chromebook.
Essential Hardware Features of a Chromebook
Understanding the hardware features of a Chromebook is crucial for anyone who seeks to harness the full potential of document creation on this device. Chromebooks are designed with specific elements that enhance user experience and productivity, making them a popular choice for writing enthusiasts and casual users alike. These features ensure smooth operation, effective typing, and efficient navigation, all key aspects when working on various documents.
Keyboard Layout and Functionality
Key Differences Compared to Traditional Laptops
The keyboard layout of Chromebooks differs from traditional laptops in ways that are pertinent to document creation. One significant aspect is the absence of certain keys, such as the Caps Lock and Print Screen. Instead, there's a dedicated Search key. This change caters to Google's focus on cloud computing and apps, which rely heavily on keyboard shortcuts instead of a vast array of traditional functions.
The lack of a Caps Lock key might seem like a tiny point, but it nudges users to adopt the use of Shift for capital letters. This might, at first, be a mild inconvenience, but once users acclimate, they often find that it encourages a more consistent typing technique. Moreover, since Chromebooks are designed for cloud and app usage, the keyboard shortcuts can often make workflows quicker.
In contrast to many traditional laptops, Chromebooks often feature a lighter touch with improved tactile feedback. This design helps typists maintain a good rhythm while writing documents. Their ability to withstand a fair amount of wear and tear is another advantage, as they are often constructed with durability in mind, offering a long-lasting performance.
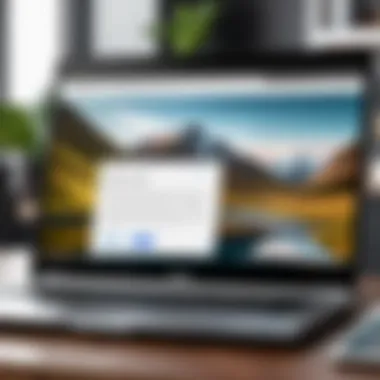
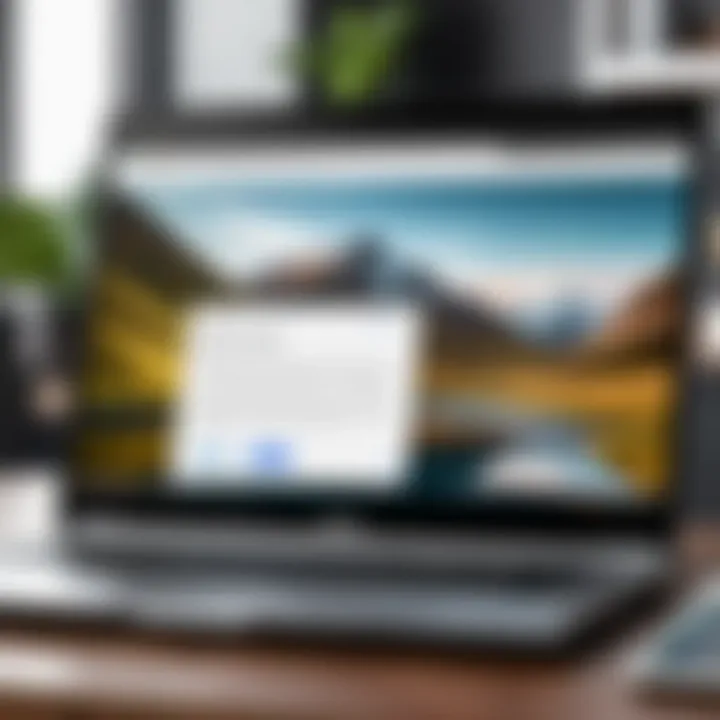
Function Keys and Shortcuts
Function keys on Chromebooks serve a slightly different purpose than those on traditional laptops. Instead of standard function keys, users find keys that are essentially shortcuts to specific functions like screen brightness, volume adjustment, and certainly, the web features like Refresh or Full-Screen. Every button is intuitively laid out, designed for ease of use.
This difference can significantly contribute to a user’s efficiency when creating documents. For instance, instead of navigating through menus to adjust brightness or volume, one can simply tap the corresponding function key, saving time and fostering productivity.
Additionally, these keyboards feature a robust selection of shortcuts for Google applications. For instance, pressing Ctrl + B to bold text is just as relevant as it is on any other platform but becomes remarkably easier to manage without hunting for options lost in menus. The overall functionality solidifies these shortcuts' popularity among users focused on productivity.
Screen and Touchpad Considerations
Screen Size and Resolution
Screen size and resolution on Chromebooks vary, but typically they combine elements that enhance readability and usability. Most models hover around a 13 to 15-inch display, balancing portability with visibility. The Full HD resolution offered by many Chromebooks means that text appears sharp and clear, an unmistakable benefit when crafting lengthy documents.
Having a crisp display is vital. Whether one is reading small print or meticulously formatting a document, resolution plays a significant role in reducing eye strain during prolonged sessions. Furthermore, some Chromebooks feature touch displays, which not only assist in navigation but also allow for more personal interaction, like jotting notes or drawing visual elements directly on the screen.
Touchpad Sensitivity Settings
The touchpad sensitivity on Chromebooks enhances the overall typing experience, especially while engaging in document creation. Users can often tweak settings to find the right balance of sensitivity that feels comfortable for them. Chromebooks tend to have larger touchpads than many traditional laptops, which offers more space for gestures. This size allows smooth navigation and quick access to applications or utilities needed while working on documents.
Additionally, functions like tapping to click, two-finger scrolling, and pinch-to-zoom are all features designed to boost usability, allowing users to work seamlessly. However, some might find that overly sensitive touchpads lead to accidental clicks, thus making it essential for each user to personalize their touchpad settings for an optimal experience.
"The right balance of hardware features on a Chromebook turns what might be a mundane task into a productive experience. Every keystroke counts, and the device should complement that effort."
Setting Up Your Chromebook for Document Work
Setting up your Chromebook for effective document creation is crucial for maximizing productivity. Unlike traditional PCs, Chromebooks run on Chrome OS, which focuses on internet-based applications. Consequently, this needs a different approach to ensure that everything from document drafting to final editing goes off without a hitch.
When you're gearing up to create documents, you need apps that synergize seamlessly with your workflow. Setting up things right means your Chromebook can be a fortress of efficiency, rather than a stumbling block. The goal here is to create an environment where every tool you need is just a click away, allowing you to focus more on your content and less on the technicalities.
Selecting the Right Productivity Apps
Choosing the right productivity apps can make or break your document creation experience. Several options exist, but a few stand out due to their user-friendliness and robust features.
Google Docs: A Comprehensive Overview
Google Docs is a heavyweight in the realm of document creation tools. It’s not just a text editor; rather, it’s a comprehensive suite that allows real-time collaboration. One of its most notable features is its cloud-based nature, enabling you to access your documents from any device connected to the internet. That’s a real game-changer if you're frequently on the move.
What really sets Google Docs apart is its extensive library of templates that help kickstart your projects. Be it a report, a resume, or even a project proposal, you can find a fitting template that saves you time. However, the reliance on an internet connection can be a downside, and offline access isn’t as full-featured.
“Google Docs simplifies life for anyone looking to create, edit, and share documents effortlessly.”
Alternatives to Google Docs
While Google Docs holds a prominent position, it’s not the only player on the field. Alternatives like Microsoft Word Online and Zoho Writer have emerged as popular choices as well.
Microsoft Word Online brings familiar features to the Chromebook with real-time collaboration capabilities similar to Google Docs. It stands out for users transitioning from traditional Microsoft Word because of its integrated features that allow a smooth switch without losing significant workflow.
On the other hand, Zoho Writer provides impressive cloud-based document creation functionalities along with compatibility across various devices. Its unique integration with other Zoho productivity tools stands out. Still, it might not pack the same punch in template options as Google Docs or Word does, making it somewhat of a trade-off depending on your specific needs.
Installing Useful Extensions
Extensions can amplify your Chromebook’s capabilities when it comes to document creation. From grammar checks to citation management, there’s a world of tools available that can streamline your work process.
A powerful combination of the right apps and extensions can transform a standard Chromebook into a sophisticated document producer. Such enhancements ensure you have every tool at your disposal, tailored specifically to your workflow and document needs.
Navigating Document Creation Tools
Mastering the art of document creation on a Chromebook means navigating the myriad tools available at your fingertips. This section dives into the crucial aspects of creating efficient documents, whether for personal projects, professional reports, or collaborative endeavors. By honing in on the functionalities within the Chromebook ecosystem, users can optimize their workflow, significantly enhancing productivity.
Creating a New Document
Creating a new document isn't just about clicking a button; it's about setting the stage for your thoughts to come alive. With a variety of features available, the Chromebook streamlines this process, ensuring that you can express yourself without unnecessary barriers.
Using Templates
Using templates in document creation can be a real game changer, offering you a structured starting point for your work. Templates allow users to bypass the often tiresome task of formatting from scratch. This not only saves time but also helps maintain a level of professionalism. For instance, if you're drafting a resume, using a template tailored for that purpose means important elements are already in place, giving you a head start.
A unique feature of templates is their versatility. They can be tailored to a variety of document types—reports, letters, presentations, and more—catering to a wide range of needs. This flexibility can be particularly advantageous in a fast-paced working environment where the clock is ticking.
However, it’s worth noting that while templates simplify the process, they can sometimes lead to a lack of originality. If you’re crafting something that’s meant to stand out, relying heavily on a template might not be the best route. Balancing between using templates and personal touches is key.


Formatting Options
Formatting options are the spices of document creation, allowing you to adjust not just how things look, but also how your audience interacts with your work. The Chromebook provides a plethora of formatting tools, from basic text styles to advanced layout designs. This emphasis on layout can dramatically impact the readability and accessibility of the document.
One of the standout characteristics of formatting options is their user-friendliness; even those who aren’t tech-savvy can quickly learn the ropes. Changing font styles, colors, and sizes can make your document appealing without requiring extensive graphic design knowledge.
Yet, with such power comes responsibility. It’s easy to overdo it, leading to cluttered pages that detract from your main point. Keeping formatting choices simple and coherent ensures that your message shines through, rather than getting overshadowed by ostentatious design elements.
Utilizing Collaboration Features
In today’s fast-moving landscape, collaboration is often the backbone of successful document creation. Working alongside others can lead to innovative solutions and fresh ideas. Chromebooks facilitate this process, making it easier than ever to edit and share work with peers, no matter where they are.
Real-Time Editing with Others
Real-time editing is a revolutionary feature that embodies the heart of collaboration in document creation. It allows multiple users to work on a document simultaneously, fostering a dynamic and interactive environment. This tool is particularly useful for team projects, where brainstorming and editing need to happen on the fly.
The immediacy of real-time adjustments can significantly reduce the back-and-forth of emails or messages, allowing for quicker decisions and a more fluid creative process. Think of it like a virtual brainstorming session, minus the sticky notes.
However, this feature does come with its own set of challenges. For instance, when several people are working on a single document, it can become chaotic. Miscommunication about changes or oversight can occur if everyone isn’t on the same page. Clear coordination is essential to reap the benefits without the headaches.
Comment and Suggest Features
The comment and suggest features provide an essential layer of feedback in document creation. These tools enable collaborators to offer their insights directly on the document, making it easy to track discussions and implement changes. Users can leave comments on specific sections, pointing out areas for improvement, or suggesting new ideas.
One key characteristic of this feature is its transparency. The document owner can see all feedback in context, ensuring they understand the rationale behind each suggestion. This can lead to more thoughtful revisions and ultimately a strengthened final product.
On the other hand, while suggestions are beneficial, they can become overwhelming, particularly in large documents with many collaborators. It’s important to establish ground rules on how feedback should be given and curated, so the process doesn’t become bogged down by excessive commentary.
In navigating document creation tools, the balance between utilizing helpful features and maintaining clarity in communication is crucial. This delicate dance often determines how smoothly the creation process unfolds on any Chromebook.
Efficient Typing Techniques on Chromebook
Understanding efficient typing techniques is pivotal when working on a Chromebook. In this digital age, where speed and accuracy can be the difference between success and frustration, honing these skills not only boosts productivity but also enhances the overall experience of document creation. With the right techniques, anyone can turn a Chromebook into a highly effective tool for writing, whether it's for work, school, or personal projects.
By mastering typing techniques, you can navigate through documents with ease, minimize errors, and increase your typing speed. This section will cover two fundamental subtopics: keyboard shortcuts and voice typing, which offers modern alternatives to traditional typing.
Keyboard Shortcuts to Enhance Speed
Chromebooks are equipped with a variety of keyboard shortcuts that can significantly improve your typing workflow. Here’s a quick overview of their benefits:
- Time-Saving: Shortcuts allow you to execute commands faster. For instance, by simply pressing to copy and to paste, you can perform tasks in the blink of an eye.
- Convenience: Once you memorize commonly used shortcuts, you'll find yourself navigating without taking your eyes off the screen, which can boost your focus and prevent mistakes.
- Ergonomic Efficiency: Using shortcuts can reduce the strain on your fingers by minimizing unnecessary movements.
Here’s a selection of handy shortcuts that you should consider incorporating into your routine:
- Open a new tab:
- Open the document settings:
- Find text in the document:
- Undo your last action:
Using these shortcuts can make the act of typing feel more streamlined, letting you concentrate on the content rather than the mechanics of typing.
"Mastering the use of keyboard shortcuts is like finding a shortcut to your creativity; it paves the way for a smoother experience."
Voice Typing: An Alternative Method
Voice typing is becoming an increasingly popular method for document creation, and for a good reason. It caters not only to those who might face challenges with traditional typing methods but also offers a unique way to express ideas quickly.
Here are some considerations regarding voice typing:
- Speed and Convenience: Speaking is often faster than typing for many people. Using a microphone, you can dictate your thoughts almost as fast as they come to you, which can be particularly useful for brainstorming phases of writing.
- Accessibility: For individuals with physical disabilities or other limitations, voice typing opens the doors to communication that might otherwise be challenging.
- Acclimatization: If you're new to this technique, it might take some time to get used to how to articulate your commands and punctuation marks. However, once you settle in, it becomes a powerful asset.
To activate voice typing on a Chromebook, you just need to follow these steps:
- Open Google Docs.
- Click on the Tools menu.
- Select Voice typing.
- Click the microphone icon to start speaking.
Incorporating voice typing into your document creation routine can add a flexible dimension to your workflow, giving you the freedom to craft documents in a whole new way.
In summary, using efficient typing techniques, be it through keyboard shortcuts or voice typing, can immensely enhance your productivity when working on a Chromebook. Embracing these methods is the pathway toward a more seamless and enjoyable document creation process.
Saving and Exporting Your Work
Saving and exporting documents effectively is a cornerstone of any productive workflow, especially when using a Chromebook. With a focus on cloud capabilities and adaptable formats, this section lays out essential practices that ensure your work not only remains intact but also accessible according to your needs. Whether it’s a simple note or an extensive report, understanding how to save and export can save you time and frustration in the long run.
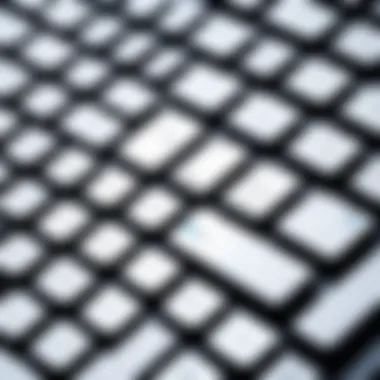
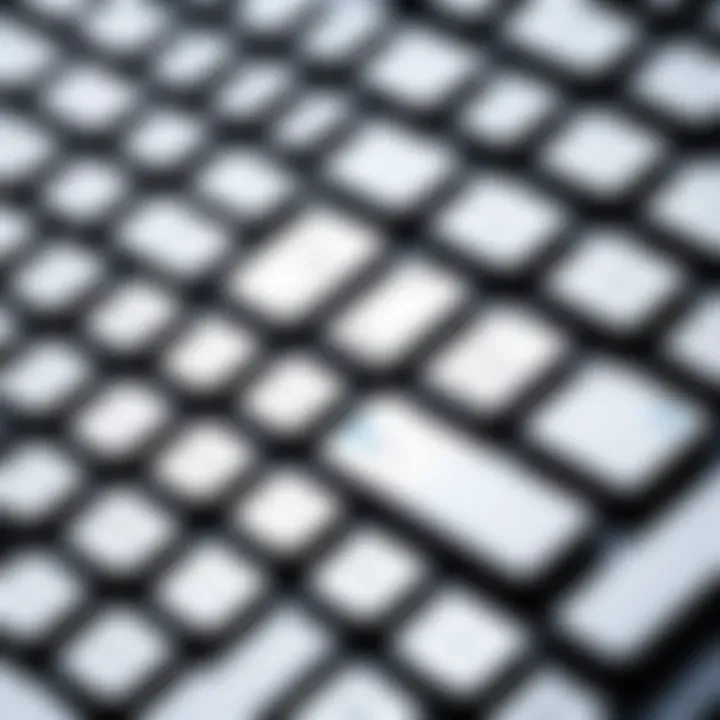
Saving Documents Locally and in the Cloud
In today’s fast-paced digital landscape, the relevance of saving documents cannot be overstated. Chromebooks are designed with a cloud-first philosophy, primarily utilizing Google Drive for storage. This means that as you work, your documents can be saved automatically online, freeing you from the worry of data loss due to hardware failure.
- Automatic Saving: Most apps, like Google Docs, automatically save your file whenever a change is made. This feature promotes peace of mind, but be aware that relying solely on this may lead to overlooking local storage options.
- Local Storage: While cloud storage dominates, you are not left without options. Chromebooks allow for local saving through the Files app. This might come in handy if you're working in an offline mode or need quick access without internet connectivity.
- Syncing Across Devices: When documents are saved in the cloud, they can be accessed across various devices with just your account login. Imagine starting work on your Chromebook and later reviewing it on your smartphone. It’s seamless and efficient.
Knowing how to save both locally and in the cloud provides a robust backup strategy. The best practice is to have your document saved in both places—online for accessibility and offline as a fail-safe.
Exporting to Various Formats
Once your document is complete, you might need to share it or present it in different formats. Exporting is where Chromebooks shine, providing you with multiple options to cater to your audience’s needs.
PDF and DOCX Formats
Exporting documents to PDF or DOCX formats is a fundamental feature in ensuring that your work retains its formatting regardless of where it's viewed.
- PDF: This format locks in your layout, making it perfect for professional documents like resumes or reports. PDFs preserve the integrity of images and fonts, ensuring that what you send is what they see.
- DOCX: If collaboration is part of your workflow, exporting to DOCX is ideal. This format is widely compatible with many word processors, including Microsoft Word. Unlike PDF, DOCX allows for easy editing and comment insertion by others.
In a nutshell, PDFs are great for sharing finalized documents, while DOCX is better for collaborative efforts. Both have their unique perks that serve different purposes in the document creation process.
Sharing via Email and Links
Sharing is perhaps the most important step in the document creation process. With Chromebooks, sharing options are straightforward and efficient.
- Emailing Documents: Once you have your document ready, you can simply email it directly from Google Docs. This direct access to email saves a step, streamlining the process.
- Sharing Links: Alternatively, you can create shareable links. This feature allows collaborators to view or edit the document based on the permissions you set. A quick copy-paste of the link can facilitate teamwork without the hassle of attachments.
The convenience of sharing via email and links represents a major advantage of Chromebook use. It encourages real-time collaboration and reduces barriers in communication. Overall, knowing how to export and share your work effectively ensures that you engage with others in a meaningful way that enhances productivity.
Troubleshooting Common Document Issues
In the world of document creation, issues can sometimes rear their heads, causing unneeded stress. Troubleshooting common document issues is a vital part of the process, especially for those who rely heavily on their Chromebook to churn out work. Knowing how to tackle potential problems not only saves time but also boosts your confidence when handling tech.
Being prepared for setbacks is crucial—after all, nobody wants to suddenly lose all of their hard work or deal with pesky formatting issues during a tight deadline. This section addresses typical challenges faced by users and provides solutions that can make the difference between a lost document and a smoothly polished piece of work.
Formatting Problems
Formatting issues often occur without a moment’s notice. You might find text not displaying correctly, strange margins appearing, or your headings looking as if they’ve been tossed into a blender. Such problems can be incredibly frustrating, especially when your document needs to shine in front of an audience.
One common culprit behind formatting woes is incompatibility with the software or changes between versions of a document. For instance, if you’re switching between editing modes or using different applications—like moving from Google Docs to Microsoft Word—expect some bumps along the road. The good news is that many formatting problems can be fixed quickly. Here are some steps to take:
- Check Page Setup: Often, margin or page size discrepancies are the root of the issue. Make sure they’re consistent across the document.
- Clear Formatting: Highlight the troublesome text and use the ‘Clear Formatting’ option to reset it
- Adjust Styles: Use paragraph styles; this helps maintain consistent formatting throughout your document.
Understanding how to rectify these formatting pitfalls ultimately enhances your ability to produce polished content consistently.
Recovery of Unsaved Documents
Ah, the dreaded moment when you realize a document is lost! Whether it’s because of a power failure, a browser crash, or just forgetting to hit that all-important save button, losing work is more common than you might think. Chromebooks, however, have some built-in safety nets in place.
Google Docs—which is ever-popular for document creation—automatically saves your work in the cloud. If you’ve been working online, chances are, your document is saved every few seconds. To recover unsaved or accidentally closed documents, simply follow these steps:
- Check the Google Drive: Open Google Drive, and look for the document in your ‘Recent’ section.
- Version History: If you opened a document and made changes you want to revert, use the ‘Version History’ feature found under the ‘File’ menu. Here, you can go back to previous edits and restore older versions if necessary.
- Recover from Trash: If you’ve deleted a document, it usually goes into the Trash in Google Drive, allowing for a straightforward recovery.
If all else fails, reminding yourself to save frequently is a best practice worth internalizing. You might also consider using an extension or app that helps with auto-saving if the built-in features don't quite meet your needs.
"A stitch in time saves nine." Taking preventative measures can save you a lot of headaches in the long run.
Final Thoughts on Document Creation on Your Chromebook
As we wrap up our exploration of document creation on a Chromebook, it's worth taking a moment to reflect on the significance of this topic in the context of today’s technological landscape. In an era where efficiency and productivity are paramount, understanding how to harness the unique capabilities of Chromebooks can make all the difference. These devices are tailored for document work, providing a streamlined interface backed up by cloud-centric capabilities that appeal to a wide range of users.
Continuous Learning and Adaptation
The world of technology is ever-evolving, and so are the tools we use to create documents. With a Chromebook, staying updated with the latest applications, features, and shortcuts is essential. Regularly engaging with your device and pushing its limits by experimenting with new software can significantly amplify your productivity.
A significant aspect of this journey is the willingness to adopt new methods and tools. For instance, voice typing—a feature often overlooked—can be a game changer for drafting documents quickly. Embracing these shifts not only keeps your skills relevant but also enriches your overall experience.
"Adaptability is not imitation. It means power of resistance and assimilation."
– Mahatma Gandhi
As you become more proficient, consider sharing your findings with others, as teaching is a truly effective way to reinforce your own knowledge.
Exploring Further Resources
To deepen your understanding and enhance your productivity further, a treasure trove of resources awaits you. Online platforms like Wikipedia and Britannica offer in-depth articles dissecting various aspects of document creation. Meanwhile, forums like Reddit can provide real-time discussions and advice from fellow tech enthusiasts.
Don’t forget to check out user-friendly extensions and tools tailored for Chromebook that might not have come up in this article. Engaging in communities related to your interests can illuminate pathways you haven't considered before—whether through blogs, articles, or video tutorials.
By continuously learning and utilizing these resources, you'll position yourself at the forefront of document creation techniques, unlocking the full potential of your Chromebook. As we move forward in this digital age, take the pledge to adapt, innovate, and excel in your document creation endeavors.







