Download Chrome for Desktop: A Step-by-Step Guide
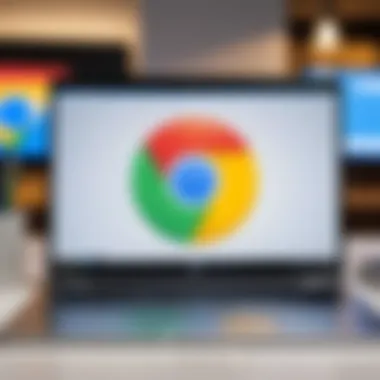
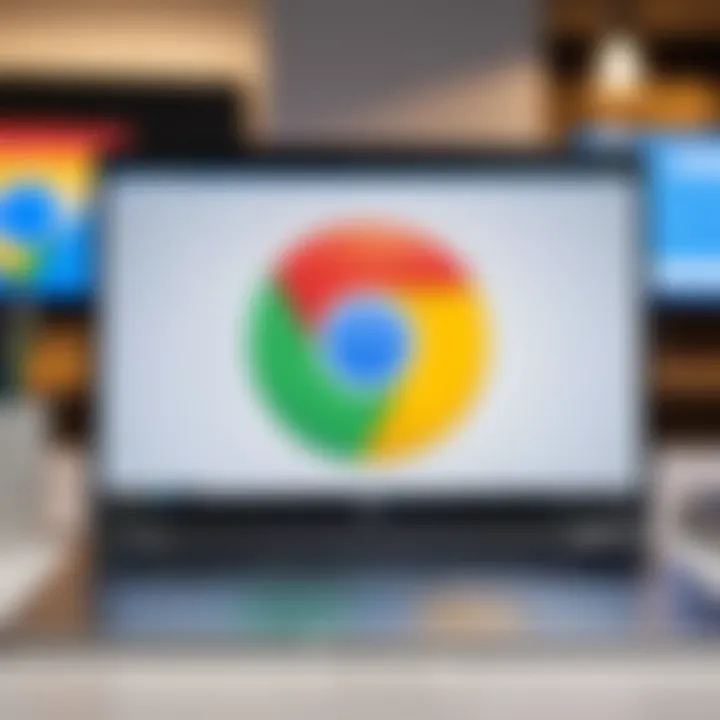
Intro
Google Chrome has become one of the most popular web browsers globally, admired for its speed, simplicity, and robust features. As you embark on the journey to download Chrome for your desktop, understanding the essentials of the technology will significantly enhance your experience. This guide is structured to provide you with clear and precise instructions to ensure a smooth setup. Both beginners and experienced users will find value in the systematic approach taken in every section.
Let’s dive into the technological aspects that define Google Chrome and how they contribute to its functionality.
Overview of the Technology
Google Chrome operates on an open-source project known as Chromium, enabling rapid development and updates while maintaining security and performance. This browser is built on a multi-process architecture, meaning each tab operates independently. This design enhances stability; if one tab crashes, the others remain unaffected. Furthermore, Chrome effectively utilizes system resources, optimizing performance across all devices.
Key specifications
- Platform compatibility: Chrome is available for Windows, macOS, and Linux.
- Security features: Automatic updates protect users against threats.
- Extensions support: A vast library of extensions enhances functionality.
- User interface: Minimalist design focused on ease of use.
Unique selling points
- Speed: Firefox and Safari may claim speed, but Chrome often leads in loading times and responsiveness.
- Syncing capabilities: Users can sync their bookmarks, passwords, and settings across devices by signing into their Google account.
- Robust performance: Chrome has consistently optimized its engine for better performance, especially for heavy web applications.
"Google Chrome’s ability to adapt and evolve keeps it at the forefront of web browsers, catering to both basic users and tech professionals."
System Requirements
To ensure that your download and installation process go seamlessly, being aware of the system requirements is crucial. Chrome demands certain specifications to function optimally:
- Operating System: Windows 10 or later, macOS 10.10 or later, or a compatible Linux distribution.
- Memory: Minimum of 4 GB of RAM recommended for optimal performance.
- Disk Space: At least 500 MB of free disk space for the installation and operations.
These requirements should be checked before proceeding with the download. Confirming compatibility will save time and prevent frustration later on.
Closure
Understanding the technology behind Google Chrome, including its architecture and performance specifications, lays a solid foundation for the download process. The information on system requirements ensures that you are prepared before installing this powerful browser. The next sections of this guide will provide detailed instructions to facilitate an uncomplicated downloading and installation experience, tailored for users of various tech capabilities.
Prelims to Google Chrome
Google Chrome has established itself as a leading web browser since its inception in 2008. Its prominence in the tech world speaks to its robust design and user-friendly features. Understanding Google Chrome is essential for anyone looking to navigate the modern internet efficiently and securely.
Chrome’s simplicity is one of its most appealing aspects. It prioritizes speed and functionality. Users benefit from its clean interface, which allows for a more streamlined browsing experience. This article will guide you through the process of downloading and installing Chrome on a desktop, ensuring that you can take advantage of its features efficiently.
Overview of Chrome Features
One of the central reasons for Chrome's popularity is its rich suite of features. The browser supports multiple tabs, which enables users to switch seamlessly between different web pages. Chrome boasts an advanced security system that includes features like phishing and malware protection. Additionally, users enjoy the convenience of syncing their data across devices. Other essential features include:
- Integrated Google Services: Services like Google Drive, Google Docs, and Gmail work effortlessly within Chrome.
- Privacy Controls: The browser comes with various privacy settings that allow users to control their data more effectively.
- Speed: Chrome is known for its quick loading time and efficient performance, minimizing delays when browsing the web.
Why Choose Google Chrome
Selecting a browser can greatly impact how users experience the internet. Here are some reasons why Google Chrome stands out:
- Extensive Extension Library: Chrome provides access to a vast array of extensions available through the Chrome Web Store. These allow users to customize their browsing needs efficiently.
- Frequent Updates: Google is committed to improving Chrome. Regular updates introduce new features and are crucial for security improvements.
- Cross-Platform Availability: Chrome works across various operating systems, including Windows, macOS, and Linux. This flexibility makes it an ideal choice for users operating different devices.
"Choosing the right web browser can significantly enhance your online experience. Google Chrome stands out for its performance and user-friendliness."
In summary, being familiar with Google Chrome equips users to leverage its capabilities fully. After understanding its features and benefits, individuals can proceed effectively with its installation.
System Requirements for Google Chrome
Understanding the system requirements for Google Chrome is essential before initiating the download and installation process. If your system does not meet these requirements, you may encounter significant performance issues, incompatibility errors, or even failure during installation. Thus, knowing the specific requirements helps in ensuring a smooth experience. Such foresight allows users to avoid pitfalls and facilitates optimizing the browser’s capabilities. This section will delve into two primary areas: operating system compatibility and hardware requirements.
Operating System Compatibility
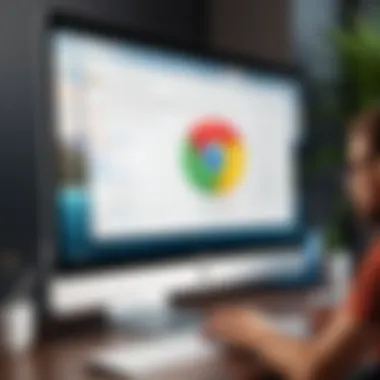
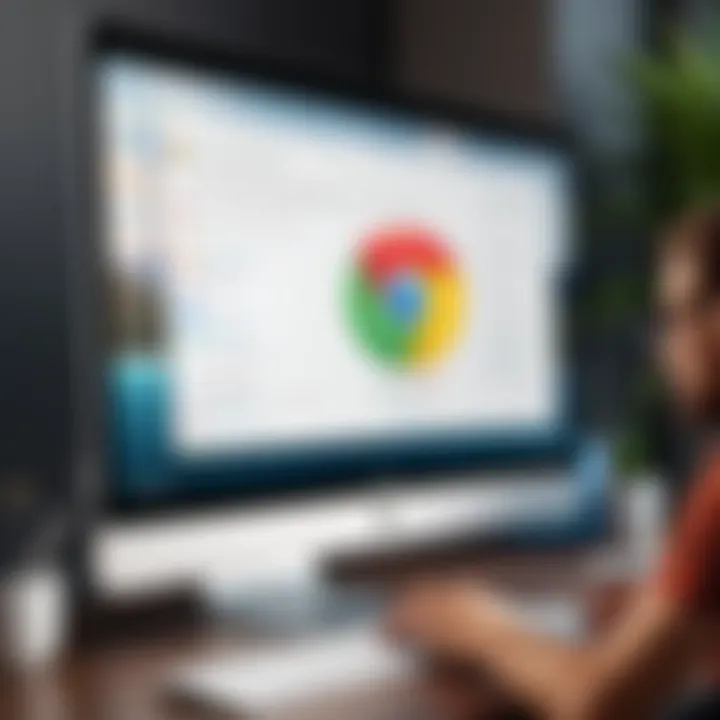
Google Chrome is designed to function on a variety of operating systems, ensuring its availability to a wide audience. It is compatible with the following systems:
- Windows: Chrome runs on Windows 10 and 11, alongside older versions like Windows 8 and 7. However, using the latest version is recommended for security and performance enhancements.
- macOS: The browser works well on macOS versions starting from macOS Catalina to the more recent releases.
- Linux: There are versions specifically crafted for distributions like Ubuntu, Fedora, and Debian, among others.
The compatibility with various operating systems means users should always check their specific version. For example, Windows operating system users might require at least Windows 7 for optimal performance. Non-compliance can lead to functionality issues.
Hardware Requirements
While the operating system lays the groundwork, hardware performance is equally crucial for a good experience. Here are the key hardware specifications:
- RAM: A minimum of 2GB RAM is generally advised. However, 4GB or more is ideal, as multiple tabs can consume significant memory.
- Processor: An Intel Pentium 4 or higher processor is typically sufficient. For enhanced performance, a more modern CPU can substantially elevate browser speed.
- Storage Space: At least 500MB of free disk space is necessary for installation and operation. Users with numerous extensions and add-ons should consider additional storage.
- Graphics Hardware: A graphics hardware that supports OpenGL 2.0 or higher contributes positively to rendering web pages and handling media content.
Ensuring you have the appropriate hardware is about more than installation; it is about achieving optimal performance. Therefore, evaluating both the operating system and hardware setups is integral to the success of installing and using Google Chrome effectively.
This careful consideration of system requirements can save users from future unnecessary complications. Be proactive to enjoy all the benefits Chrome offers.
Downloading Chrome for Desktop
Downloading Google Chrome for desktop is a critical step for ensuring a smooth and effective browsing experience. As an increasingly essential tool in both personal and professional domains, Chrome provides advanced features that enhance productivity and security online. Understanding the specifics of the downloading process is important. It enables users to avoid potential pitfalls that can arise due to missteps.
Benefits of Downloading Chrome
By choosing to download Chrome, users gain access to a powerful and customizable browsing platform. Chrome is known for its fast performance, robust security measures, and versatile extension system. Moreover, the browser allows for seamless integration with various Google services, making it a suitable choice for individuals who rely on tools like Google Drive or Gmail.
Considerations for Downloading
It is crucial to navigate to the right source when downloading Chrome. Official channels such as the Google website ensure that the software is secure and free from modifications that could compromise safety. Subsequently, selecting the appropriate version of Chrome based on the operating system and hardware specifications is vital for optimal performance.
Navigating to the Official Website
To begin the download process, one must access the official Google Chrome website. This is the safest approach to avoid downloading malware or corrupted files. The official link is important and should be used. Users can simply type "Google Chrome download" into their preferred search engine and select the top result that directs them to the official Google site.
Once on the site, navigating to the download section is straightforward. Users will generally find a prominent download button. Clicking this button will redirect to the appropriate download page for the user's operating system.
Selecting the Correct Version
Ensuring that the right version of Chrome is selected is a pivotal moment in the downloading process. Various versions of Chrome exist, each optimized for different operating systems, such as Windows, macOS, and Linux. Furthermore, compatibility with operating system updates should also be examined. Users running older systems may need specific older versions, while those with the latest updates should select the most recent version.
Steps to Select the Right Version
- Identify your operating system.
- Review any system requirements listed on the download page.
- Check for any prompts regarding version specifics.
By carefully considering these elements, users can smoothly transition to installing Chrome and be confident they have the best version for their system.
Installing Google Chrome on Desktop
Installing Google Chrome on a desktop computer is a fundamental step for many users looking to enhance their web experience. The process ensures that individuals gain access to one of the most powerful and widely used web browsers, known for its speed and versatility. This section of the guide will delve into the specifics of installation, spotlighting its importance, benefits, and considerations.
With its robust performance, Chrome serves as a portal to the vast resources of the internet. Having the latest version installed means leveraging improvements in speed, security, and functionality. Users can enjoy a streamlined browsing experience, performance enhancements, and regular updates that keep the browser ahead of threats such as malware and outages. Thus, installing Chrome is not just a routine task; it is a crucial move towards ensuring a more secure and efficient internet experience.
Moreover, different operating systems may present unique challenges in the installation process. Awareness of these challenges and knowing how to navigate them can save valuable time and frustration. Hence, understanding how to install Chrome correctly lays a solid foundation for productive and safe browsing.
Step-by-Step Installation Process
The installation process of Google Chrome involves several straightforward steps that most users can follow easily. The first step is to ensure that it has been downloaded from the official Google Chrome website to avoid counterfeit versions. Here’s a clear set of instructions:
- Visit the Official Site: Go to the Google Chrome website using another web browser.
- Download Chrome: Locate the download button for the desktop version and click on it. The appropriate version will be selected based on your operating system.
- Open the Downloaded File: Once the download is complete, locate the downloaded file, typically found in the ‘Downloads’ folder. Double-click the file to start the installation process.
- Follow the Installation Prompts: Follow the on-screen instructions provided by the setup wizard. Accept the terms of service and choose your preferred installation options.
- Launch Chrome: Upon completion, you can start Google Chrome directly from the installation wizard or find it on your desktop or applications list.
The above process takes only a few minutes, enabling quick access to all the browser features without unnecessary delays.
Configuring Initial Settings
After the installation, the next crucial step is configuring the initial settings. Proper configuration enhances the browser's utility and personalizes the experience for the user. Users can expect:
- Setting Up Sync: Users are prompted to sign in or create a Google account. This allows for synchronization of bookmarks, history, passwords, and extensions across devices.
- Privacy Settings: Adjust privacy and security settings to suit your browsing preferences. Users can choose to enable or disable features like personalized ads and browsing history management.
- Default Browser Option: If Chrome is not set as the default browser on the system, users will have the opportunity to establish this setting, ensuring that hyperlinks and web content open in Chrome automatically.
Configuring these settings effectively tailors the browser to the individual user's needs, making it a more user-friendly and efficient tool.
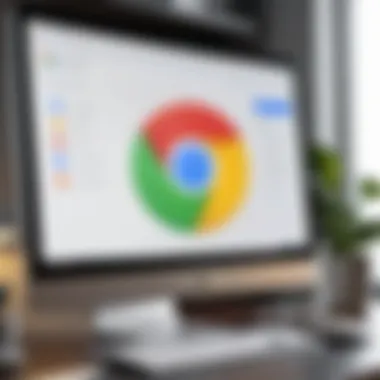
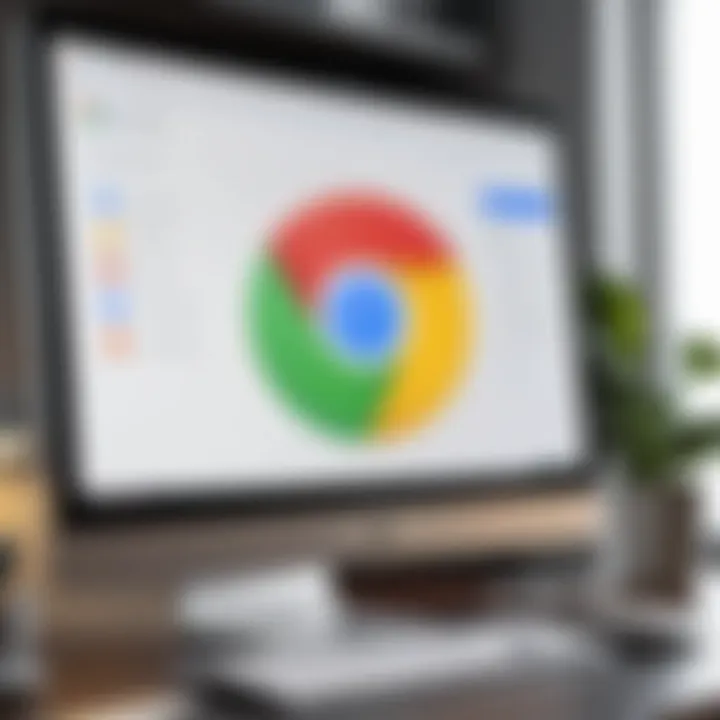
Setting Up Google Chrome
Setting up Google Chrome correctly is crucial for ensuring that users maximize their browsing experience. This phase involves not only the initial configuration but also making certain that the browser aligns with individual preferences and security requirements. A well-set-up Chrome can enhance performance, ensure privacy, and provide a smoother user experience overall.
Creating or Signing into a Google Account
Having a Google Account is highly beneficial when using Google Chrome. If you already possess an account, signing in is simple. This account allows you to sync data across multiple devices, such as bookmarks, history, and saved passwords. This functionality ensures a seamless browsing experience, whether on your desktop, tablet, or smartphone.
If you do not have a Google Account, creating one takes only a few minutes:
- Go to the Google Account creation page.
- Fill in the required details, such as your name, email address, and password.
- Follow the prompts to verify your account information.
Once signed in, you will notice a significant difference in your browsing activity. Your preferences and settings will follow you everywhere. This feature is particularly useful for those who often switch devices or need to access their information from multiple locations.
Importing Data from Other Browsers
Transitioning to Google Chrome from another browser can often leave users worried about losing their saved data. Fortunately, Chrome offers an efficient way to import data from browsers like Mozilla Firefox, Microsoft Edge, and Safari. This feature ensures continuity in your online experience without the hassle of manually recreating settings and bookmarks.
To import data, follow these steps:
- Open Google Chrome.
- Click on the three-dot menu in the upper right corner.
- Navigate to Bookmarks > Import bookmarks and settings.
- Select the browser from which you wish to import data and choose what elements to transfer, such as bookmarks, history, and saved passwords.
- Click on Import.
This process allows for a cohesive transition and less disruption when adopting Google Chrome as your main browser. Maintaining continuity in your data is essential for a smooth shift to new technology.
Customizing Your Chrome Experience
Customizing Google Chrome enhances user experience, reflecting individual preferences and making navigation more efficient. Users can tailor their browser environment to match their workflows or personal style. This flexibility fosters productivity and supports specific browsing habits.
Understanding Chrome Settings
The Chrome settings menu is a critical component for customization. Here, users can control various elements of their browsing experience. Different settings are accessible, offering options such as privacy controls, appearance preferences, and search engine management. Adjusting these settings can significantly alter how you interact with websites and manage online safety.
Key areas include:
- Privacy and Security: Users can choose how Chrome handles cookies and site data. Adjustments can be made to enable or disable features like safe browsing.
- Appearance Settings: Change the overall look of the browser. You can modify the theme, toolbar visibility, and bookmark settings to your liking.
- Search Engine: Set a default search engine, making it easier to find information quickly and conveniently.
Besides functionality, these settings contribute to a tailored appearance that enhances the aesthetic feel of Chrome. Users should periodically revisit settings, particularly after updates, as new features may change options.
Installing Extensions and Themes
Chrome’s extension ecosystem allows for expanding browser capabilities. Extensions add specific functionalities, enabling users to tailor their browsing experience further. Themes, on the other hand, provide aesthetic changes, altering how Chrome visualizes tabs, backgrounds, and menus.
When deciding to install extensions and themes, it is essential to consider:
- Relevance to Tasks: Choose extensions that align with your typical activities, like productivity tools or ad blockers. Extensions like Grammarly or LastPass can aid in writing and security tasks respectively.
- Security Implications: Always ensure extensions come from reputable sources to avoid security risks. Check reviews and ratings in the Chrome Web Store before installation.
- Performance Impact: Overloading Chrome with too many extensions can lead to slower performance. Assess the need for each extension, particularly those running regularly in the background.
"Customizing your Chrome experience is not just about aesthetics; it enhances functionality, security, and overall productivity."
In summary, taking the time to customize Google Chrome through settings, extensions, and themes allows for a more personal and efficient browsing experience. Regular review and adjustment can keep the browser aligned with personal or professional needs.
Troubleshooting Common Issues
Navigating common issues during the download and installation of Google Chrome is important for all users. Understanding potential challenges can ease frustration and ensure a smoother experience. This section aims to clarify frequent problems and provide effective solutions. Addressing these issues helps users maintain a functional browser without unnecessary delays or complications.
Failed Download or Installation
Failed downloads can result from various factors. Sometimes, the internet connection is unstable, leading to interruption during the process. Ensure your network is working properly before attempting to download Chrome again. If the connection is stable, check the following:
- Firewall Settings: Some firewalls may block downloads. It is important to adjust your security settings or temporarily disable the firewall to allow the download to proceed.
- Browser Compatibility: Downloading Chrome through an incompatible browser can lead to problems. Make sure you are using a supported browser, such as Mozilla Firefox or Microsoft Edge.
- Disk Space: Insufficient storage can hinder installation. Check available space on your hard drive, as Chrome requires a certain amount for proper operation.
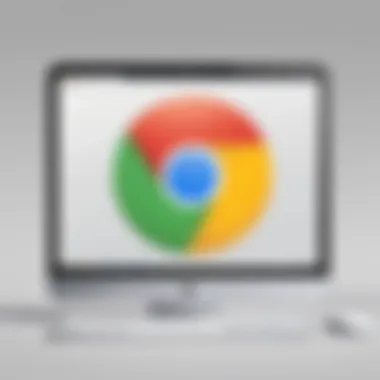
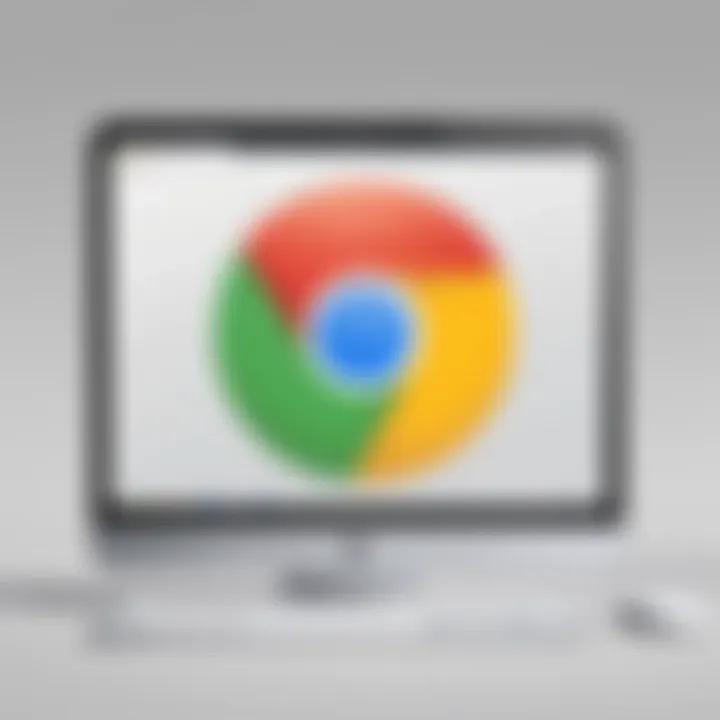
If you encounter issues after download, try running the installation as an administrator. Right-click the installation file and select "Run as administrator". This should grant necessary permissions for successful installation. In rare cases, corrupted installation files can occur. To resolve this, delete the current installer and download a fresh copy from the official Google Chrome site.
"Many issues can often be resolved with simple troubleshooting steps, ensuring a better experience with your browser."
Performance Issues Post-Installation
Post-installation performance issues can arise, affecting overall user experience. Users may notice slow loading times or unexpected crashes. It is vital to address these concerns promptly to enjoy full functionality of Google Chrome. Here are a few considerations to troubleshoot performance issues:
- Extensions and Plugins: Sometimes, installed extensions slow down the browser. Disable any unnecessary extensions by going to the menu, selecting "More tools", and clicking on "Extensions". Removing or disabling unwanted extensions can improve speed.
- Hardware Acceleration: Enabling hardware acceleration can sometimes enhance performance, but it may cause issues on certain systems. You may find this option under "Settings" > "Advanced" > "System". Toggle it off or on to determine what works best for your setup.
- Clearing Cache and Cookies: An overloaded cache can lead to performance degradation. Regularly clear your browsing data to help maintain optimal speed. You can do this by going to "Settings" > "Privacy and security" > "Clear browsing data".
- Update Chrome: Lastly, ensure you are using the latest version of Google Chrome. Regular updates often contain fixes for bugs that may cause performance issues. Check for updates under "Help" > "About Google Chrome".
Being aware of these common issues and their solutions can considerably enhance your experience with Google Chrome. Addressing problems early will ensure a smooth and efficient browsing experience.
Key Features of Chrome
Google Chrome is a browser that stands out in a crowded market. It offers various features that improve usability and performance. Understanding these features helps users maximize their browsing experience. With a focus on speed, security, and synchronicity across devices, Chrome meets the demands of modern internet users.
One of the main advantages of Chrome is its speed. The browser uses a V8 JavaScript engine which executes code more quickly than any of its competitors. This results in faster page loads and reduced lag while navigating through tabs. Users will often notice improvements in page rendering and responsiveness during online activities.
Security Features
Security is a primary concern for any internet user. Chrome incorporates multiple layers of protection against threats. One notable feature is Sandboxing, isolating processes to prevent malware from affecting the system. This means that even if a malicious website tries to exploit a vulnerability, the damage is contained.
Another significant aspect is Chrome's frequent updates. Google typically releases updates every six weeks, addressing security vulnerabilities as they are discovered. Additionally, the browser comes equipped with Safe Browsing technology. This feature helps protect against phishing attacks, alerting users when they visit risky websites.
Overall, Chrome's security architecture aims to create an environment where users can browse freely, reducing the risks associated with online activities.
Privacy Settings and Options
Privacy is a delicate balance in today's connected world. Chrome offers various options for users to manage their privacy effectively. Users can adjust their settings to control what data is collected and shared. A notable feature is Incognito Mode, which allows private browsing sessions. This mode does not save browsing history or cookies, adding an extra layer of confidentiality.
Furthermore, Chrome provides granular controls for cookie management. Users can choose to block third-party cookies to prevent tracking across websites. The option to clear browsing data is also readily accessible, allowing users to maintain their privacy after online sessions.
Overall, Chrome's privacy features enable users to tailor their browser experience to their comfort level. A diligent user can actively manage their privacy and navigate securely in the digital landscape.
Keeping Google Chrome Updated
Keeping Google Chrome updated is crucial for both security and performance. Browsers that are outdated can expose users to vulnerabilities that may be exploited by malicious software. Updates typically include patches for security flaws, enhancements in speed, and new features that make browsing more efficient. Failing to keep Chrome updated can lead to a subpar user experience and put personal information at risk. Therefore, understanding the update process and the mechanisms behind it is essential for every user.
Understanding Automatic Updates
Google Chrome is designed to automatically update itself in the background. This means that most users do not need to manually check for updates. The automatic update feature ensures that Chrome remains secure and performs optimally without requiring user intervention. Whenever a new version is available, Chrome downloads it silently and installs it the next time the browser is launched. This approach allows users to focus on their browsing without worrying about software maintenance.
However, it is important to ensure that this feature is enabled. In most cases, it is by default, but changes in settings or certain operating system limitations might disable it. You can verify if automatic updates are active by going to Chrome's settings. Look for the "About Chrome" section; here, you will see the current version and have the option to check for updates manually if needed.
Manually Checking for Updates
Although Chrome updates automatically, users can also check for updates manually. This can be helpful in certain situations, such as when a new feature is released or when there is suspicion that an update has not been applied. To manually check for updates, follow these steps:
- Open Google Chrome.
- Click on the three-dot menu in the top right corner.
- Navigate to "Help."
- Select "About Google Chrome."
At this point, Chrome will check for updates. If an update is available, it will automatically download and install it. Users will see a button saying "Relaunch" if the update has been successfully downloaded. Clicking this button restarts Chrome and applies the new version immediately.
Keeping Google Chrome updated not only helps in maintaining security but also enhances user experience. By understanding both automatic and manual update procedures, users can ensure that they are using the most secure and feature-rich version of the browser available.
Closure
In this article, we explored the essential steps for downloading and installing Google Chrome on your desktop. Understanding the download and installation process is not only fundamental for new users but also vital for experienced users seeking to ensure their browser is up to date and functioning optimally.
Recap of the Download and Installation Process
To summarize, downloading Google Chrome starts with navigating to the official website and selecting the appropriate version for your operating system. After downloading, installation is straightforward; just follow the prompt instructions. Starting Chrome involves configuring initial settings that enhance your browsing experience. Each step is crucial as it lays the groundwork for efficient use of the browser, which is known for its speed and security. A thorough grasp of these steps can save users from unnecessary complications.
Final Tips for Users
For users to fully harness the capabilities of Google Chrome, it is advisable to regularly check for updates, which can improve performance and security. Familiarizing yourself with settings and shortcuts can further enhance productivity. Additionally, consider exploring extensions that can customize your experience to meet your preferences. Ensure to back up your bookmarks and passwords to avoid data loss during transitions between devices. If you encounter issues, Chrome’s help center and community forums, such as those found on reddit.com, can provide significant assistance.
Knowing the fundamentals of Chrome not only prepares you for a seamless experience but also empowers you to tackle potential challenges more efficiently.







