Download and Install Google Chrome on Windows 10
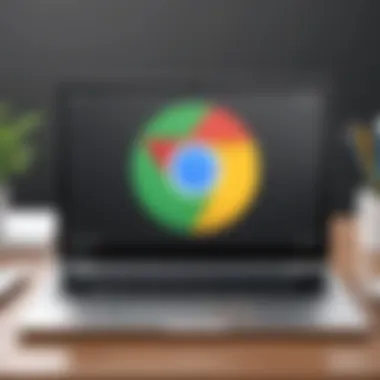
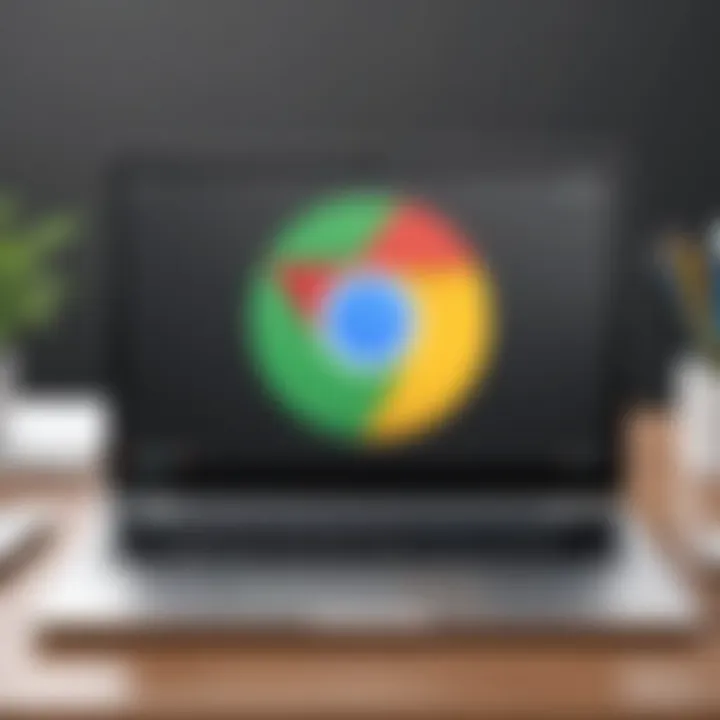
Intro
In the realm of web browsers, Google Chrome stands as a significant player. This guide intends to provide detailed instructions on how to download and install Google Chrome on a Windows 10 system. The process is straightforward, yet understanding the components involved can enhance the user experience. This article will explore system requirements, installation steps, common issues, and the benefits of utilizing Google Chrome. For those eager to embrace modern browsing, mastering this topic is essential.
Overview of the Technology
Key specifications
Google Chrome is built on the Chromium engine, a type of open-source project. This guarantees a strong foundation for speed and performance. The browser is compatible with various web standards and provides a seamless experience for its users. Specifications include:
- Fast performance: Chrome’s engine prioritizes speed, allowing quick page loads and smooth scrolling.
- Cross-platform support: It is available on Windows, macOS, Linux, Android, and iOS.
- Extensive extension library: Users can customize their experience via a wide array of extensions available through the Chrome Web Store.
Unique selling points
The advantages of using Google Chrome are significant. Here are the main unique selling points that set it apart from other browsers:
- User-friendly interface: A clean, organized layout makes it easy to navigate for both beginners and experienced users.
- Robust security features: With built-in protections like phishing and malware warnings, Chrome puts a premium on user safety.
- Seamless integration with Google services: Users benefit from a unified experience across Gmail, Google Drive, and other services.
Chrome’s integration with Google services allows for a cohesive digital environment, enhancing productivity and accessing necessary tools with ease.
Design and Build Quality
Material used
The browser’s design prioritizes functionality. It utilizes a minimalist approach, reducing clutter. This aids in focusing on the content being browsed. Chrome is primarily software; therefore, the design exists in the user interface rather than physical materials.
Ergonomics and usability
Chrome’s usability stands out. It ensures that users can easily access bookmarks, history, and settings without excessive clicks. Keyboard shortcuts enhance user efficiency. Furthermore, chrome remembers your previously opened tabs, making it easier to return to past sessions. Each feature is designed with user comfort in mind, allowing for an inclusive browsing experience.
In summary, this overview of Google Chrome encapsulates its technological prowess and user-centered design. The next sections will elaborate on downloading and installing the browser, ensuring users feel confident in embarking on this process.
Preface to Google Chrome
Google Chrome is a web browser that has become integral to modern internet usage. Its significance lies in its speed, simplicity, and security features, making it a prime choice for many users around the globe. This section serves to introduce Google Chrome and explore its impact in the context of this article.
The increasing reliance on online services has heightened the need for a robust browser. Chrome meets this need with a user-friendly interface and advanced functionalities. By understanding what Chrome offers, users can appreciate the necessity of this guide, which walks through the steps to download and install it on Windows 10.
Overview of Google Chrome
Developed by Google, Chrome was first released in 2008. It has since rapidly evolved to dominate the web browser market. Chrome's development is focused on user experience, offering faster loading times and smoother performance.
Key aspects include:
- Cross-platform compatibility: Available for various operating systems beyond Windows, including macOS and Linux.
- Regular updates: Google frequently releases updates, addressing security and performance issues.
- User community: A large user base means that help and resources are widely accessible.
Key Features of Google Chrome
Several features distinguish Chrome from other web browsers. These features enhance both functionality and user experience:
- Speed: Chrome is designed for fast performance. Web pages load swiftly, which is essential for efficient browsing.
- Security: Google places a high emphasis on security. Chrome includes built-in protection against malware and phishing attacks.
- Syncing: Users can sync their preferences and bookmarks across devices, ensuring a seamless experience whether on a PC or mobile device.
- Extensions: The Chrome Web Store offers thousands of extensions, allowing users to customize their browsing experience to fit their needs.
- Incognito Mode: Enables private browsing sessions where history and cookies are not saved.
In summary, knowing the significance and key attributes of Google Chrome helps to understand why it is necessary to install it properly on your Windows 10 machine. This understanding sets the stage for the following detailed sections on downloading and installation.
System Requirements for Google Chrome on Windows
Understanding the system requirements for Google Chrome on Windows 10 is crucial for ensuring a seamless installation and optimal performance. Knowing these requirements helps prevent common installation failures and allows users to enjoy the full capabilities of the browser. The specifications can often determine how well Chrome runs on a device, influencing factors like speed, reliability, and compatibility with various web applications.
In this section, we will delve into the minimum and recommended system requirements, providing clarity on what you need to successfully install and run Google Chrome on your Windows 10 computer.
Minimum System Requirements


To install Google Chrome, the minimum system requirements must be met. These requirements ensure that the software can run with basic functionality. Here are the key specifications:
- Operating System: Windows 10 or later.
- Processor: Intel Pentium 4 or later.
- RAM: At least 2 GB for smooth operation.
- Hard Disk Space: Minimum of 350 MB of free disk space is required.
- Display: A resolution of 800 x 600 pixels or higher is recommended.
While these requirements are enough for basic use, meeting just the minimum standards may lead to a less-than-ideal experience. Users may encounter slow loading times, lag when opening multiple tabs, or freezing as the browser struggles to keep up with demands. Hence, it is beneficial to look beyond these minimum necessities.
Recommended System Requirements
For an enhanced browsing experience, adhering to the recommended system requirements is advisable. Here’s what constitutes the ideal setup:
- Operating System: Windows 10, latest updates installed.
- Processor: Dual-core processor, preferably Intel i3 or equivalent.
- RAM: A minimum of 4 GB or more is ideal for multitasking.
- Hard Disk Space: At least 1 GB of available space for a more robust performance.
- Display: Full HD resolution (1920 x 1080) is suggested for experiencing rich visual content.
These higher specifications improve overall functionality, enabling better multitasking, faster loading times, and smoother video playback. With more RAM, Chrome can handle multiple extensions and tabs without a significant drop in performance. Additionally, a more powerful processor will enhance the capability of handling demanding web pages or running high-bandwidth applications effectively.
"A well-suited environment is essential to maximize the performance of Google Chrome and enhance the user's browsing experience."
By ensuring your system meets these recommended specifications, you'll be well-prepared to navigate the web efficiently using Google Chrome.
Downloading Google Chrome
Downloading Google Chrome is a critical step in the installation process. It sets the stage for acquiring a widely-used web browser renowned for its speed, simplicity, and robust features. Understanding how to download Chrome properly can prevent common issues and ensure that users get the right software version for their system.
Accessing the Official Download Page
To begin, accessing the official download page is necessary. This page is the only legitimate source to obtain Chrome, ensuring users do not download potentially harmful software. Open a web browser and navigate to Google's official site by visiting google.com/chrome. Once there, users will see a clear download button, which leads to the latest version of the browser. It is advisable to avoid third-party websites that may have modified versions of the browser, which can pose security risks.
Selecting the Correct Version
When contemplating the download of Google Chrome, selecting the correct version is paramount. Chrome offers various channels, each tailored for different user needs. Understanding the differences can assist in making an informed decision about what to download.
Stable Channel
The Stable Channel is the most common choice among users. This version is thoroughly tested and is considered the most reliable. Key characteristic here is its optimal balance between performance and stability. Users opting for the Stable Channel enjoy a polished experience without the hassle of frequent bugs. The primary unique feature of this version is its regular updates that enhance security and add new features without compromising reliability. For most users, this version is the recommended choice as it provides a dependable browsing experience.
Beta Channel
The Beta Channel is designed for users who are willing to test new features ahead of public release. While it may offer insight into upcoming functionalities, it is less stable than the Stable Channel and can include bugs or glitches. The key characteristic of the Beta Channel is early access to features, making it a good option for those interested in the latest developments. However, users should be cautious as they may experience unexpected behavior. This version is beneficial for tech enthusiasts or developers looking to explore potential enhancements.
Dev Channel
For the most adventurous users, the Dev Channel is available. This version is for developers or tech-savvy individuals who want to test the newest features in development. It is the least stable channel, often with frequent updates that can lead to crashes or data loss. The unique feature here is immediate access to experimental features. While this is advantageous for development purposes, it is not recommended for everyday use. Users should only download this version if they are prepared to handle instability and provide feedback to Google.
Initiating the Download
Once the correct version has been selected, initiating the download is straightforward. Click the download button, and the browser will begin to save the installer file to the system. It is critical to ensure that the file comes from the official site, as this confirms its integrity and security. After the download is complete, it will be ready for installation, proceeding with the next steps to set up Google Chrome.
Installation Process of Google Chrome
The installation process of Google Chrome is a critical step in setting up this web browser on a Windows 10 system. Understanding how to properly execute this procedure ensures that users benefit from the browser's speed and features. The aim here is to guide you through the complete installation process. This will help mitigate common issues and make the experience smoother. A proper installation enhances performance, stability, and security of your browsing activity.
Running the Installer
After downloading the Chrome installer, the initial step is to run this installer application. Locate the downloaded file, usually found in the Downloads folder. The file is typically named . Double-clicking the file will immediately prompt Windows to launch the installer.
It is essential that you have administrator rights to run this file. If prompted by User Account Control (UAC), you will need to allow the installer to make changes to your computer. This step is vital, as it ensures that the installation has the necessary permissions to correctly integrate Google Chrome into your operating system.
Following Installation Prompts
Once the installer is running, you will see a simplified progress bar indicating that the installation is in progress. The prompts here are straightforward and commonly involve accepting Google's terms of service. It is advisable to read these terms, as they outline how Google handles data and privacy. Following these prompts usually does not require much decision-making or input on the user's part, beyond confirming to proceed with the installation.
On some occasions, you may also be asked if you want to set Google Chrome as your default browser. Agreeing to this may simplify future use, but it is a personal choice that requires consideration. An important point is to stay connected to the internet during this process, as the installer may need to download additional components or updates.
Completing the Installation
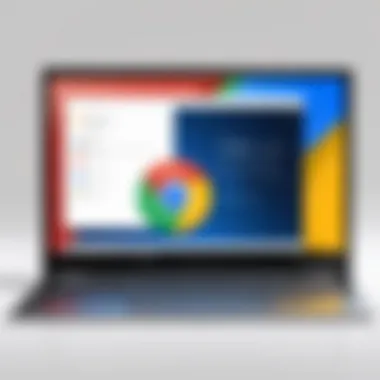
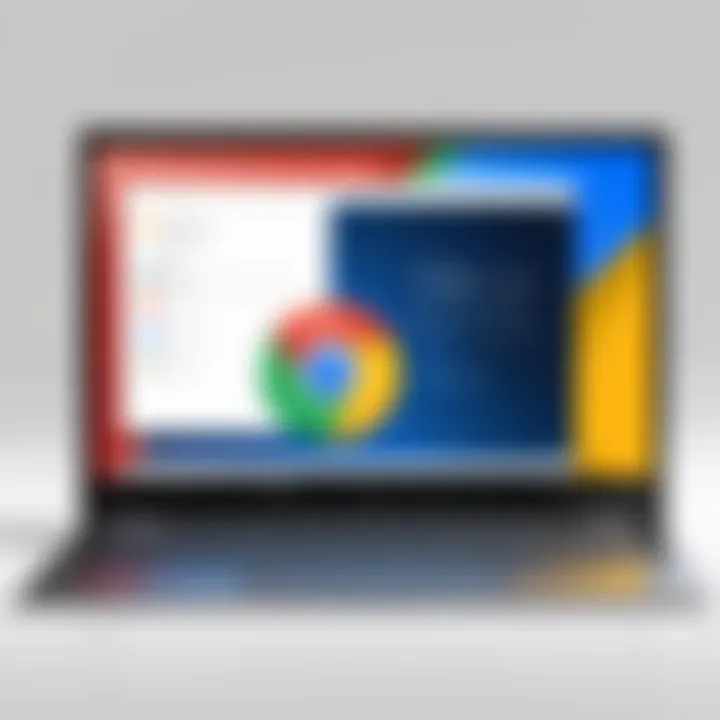
Upon completion, the installer will notify you that Chrome is ready to use. A check for the latest version may occur at this stage, ensuring that you start with the most recent and secure build of the browser. Once the installation is finished, a shortcut will likely appear on your desktop. From here, you can launch Google Chrome.
After launching, you might also be prompted to sign into your Google account or set up synchronization features with other devices. These setups, while not mandatory, can significantly enhance your browsing experience by allowing you to access bookmarks and settings across devices.
It is worth noting that a successful installation leads to optimal usage of Google Chrome and ensures that users can explore its features fully.
In summary, understanding and carefully following the installation process of Google Chrome can pave the way for a stable and efficient browsing environment on Windows 10. Each of these steps reduces the chances of encountering common issues and ensures that you can make the most out of your web experience.
Initial Setup After Installation
The initial setup after installing Google Chrome is a crucial step that often gets overlooked. While the installation phase is significant, configuring the browser correctly can greatly influence your overall browsing experience. This stage allows users to sync settings across devices, ensure personalized features are activated, and optimize browser performance.
Setting Up a Google Account
Linking a Google account to Chrome offers substantial benefits. First, it enables users to synchronize bookmarks, history, and settings across multiple devices. This means that you can easily access your saved data whether you are on your laptop, tablet, or phone. To set it up, follow these steps:
- Open Google Chrome.
- Click on the profile icon in the top right corner.
- Select "Turn on sync".
- Enter your Google account credentials.
- Follow the prompts to customize your sync settings.
Syncing your Google account with Chrome enhances convenience and productivity.
Furthermore, by using a Google account, you can access additional features like Google Drive, Gmail, and Google Calendar, all within the browser. You can also manage your privacy settings more effectively, choosing what you want to sync and what you prefer to keep local.
Customizing Browser Preferences
Another essential aspect of the initial setup is customizing browser preferences. This allows you to tailor Chrome's functionality to fit your specific needs. The following preferences can be adjusted:
- Home Page: Set your most visited website as your home page for quick access.
- Search Engine: Choose a preferred search engine, like Bing or DuckDuckGo, instead of the default Google.
- Privacy Settings: Review and modify privacy settings to manage cookies, site data, and permissions.
- Appearance: Customize the look of Chrome by changing themes or even the toolbar layout.
To access these settings, click the three-dot menu in the top-right corner and select "Settings." Here, you can explore all available options to fine-tune your browsing experience.
In summary, the initial setup phase after installing Google Chrome is vital. By taking the time to set up a Google account and customizing preferences, users can ensure a more seamless, efficient, and enjoyable browsing experience on their Windows 10 devices.
Updating Google Chrome
Keeping your Google Chrome browser updated on Windows 10 is crucial for both performance and security. Developers regularly release updates to fix bugs, patch vulnerabilities, and enhance features. The significance of these updates cannot be overstated. Not only do they improve the overall user experience, but they also protect you from potential threats. An outdated browser is more susceptible to malware and phishing attacks. Therefore, knowing how to effectively update Chrome is essential for any tech-savvy individual.
Automatic Updates
Google Chrome typically updates itself automatically in the background. This feature ensures that you always have the latest version without needing to take manual action. Here’s how it works:
- Chrome checks for updates when you restart the browser.
- If an update is available, Chrome downloads and installs it silently.
- You will see a restart icon in the top-right corner if you need to restart after an update.
This automatic system allows users to focus on their tasks without worrying about maintaining browser security and functionality. However, in certain cases, such as limited administrative permissions or network restrictions, automatic updates may not occur. To ensure automatic updates are functional, make sure that your Windows 10 settings allow Chrome to maintain its automatic update feature.
Manual Update Process
If you suspect that your version of Google Chrome might not be up to date, or if automatic updates are disabled for some reason, you can manually check for updates. This process is straightforward:
- Open Google Chrome. Launch the browser just as you normally would.
- Go to Settings. Click the three vertical dots in the upper-right corner. From the dropdown menu, select "Settings."
- Access the About Chrome Section. On the left sidebar, click on "About Chrome." This section automatically checks for updates.
- Initiate an Update. If an update is available, Chrome will download it and prompt you to relaunch the browser to complete the installation.
Updating Google Chrome is an integral aspect of maintaining a secure and efficient web browsing experience. By following these steps, you can ensure that you are using the latest version available.
Troubleshooting Common Installation Issues
The installation of Google Chrome on Windows 10 can sometimes present obstacles that hinder a smooth setup process. This segment is vital as it addresses common challenges that users may encounter during installation. Knowing how to troubleshoot these issues not only saves time but also enhances the overall user experience. When problems arise, understanding their root causes is essential in quickly resolving them, thereby ensuring you can access the features and speed offered by Chrome without unnecessary delays.
Installation Fails
One of the most frustrating issues one might face during the installation of Google Chrome is when the installation fails entirely. Several factors could contribute to this problem. Below are common reasons and potential solutions:
- Antivirus Interference: Some antivirus programs may mistakenly identify Chrome as a threat. Disabling the antivirus temporarily during the installation process could help.
- Incomplete Downloads: If the installer file is corrupted or incomplete, the installation will fail. Ensure you are downloading from the official Google Chrome website to avoid this issue. You could try redownloading the installer to eliminate corruption.
- Insufficient Disk Space: Lack of disk space could also be a reason for failed installation. Check your disk availability and free up space if necessary.
- System Compatibility: Ensure your version of Windows 10 meets the system requirements for downloading Google Chrome. Sometimes, older systems may present compatibility issues.
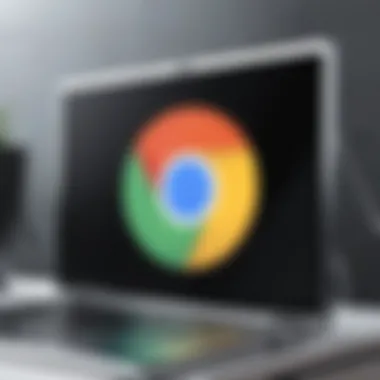
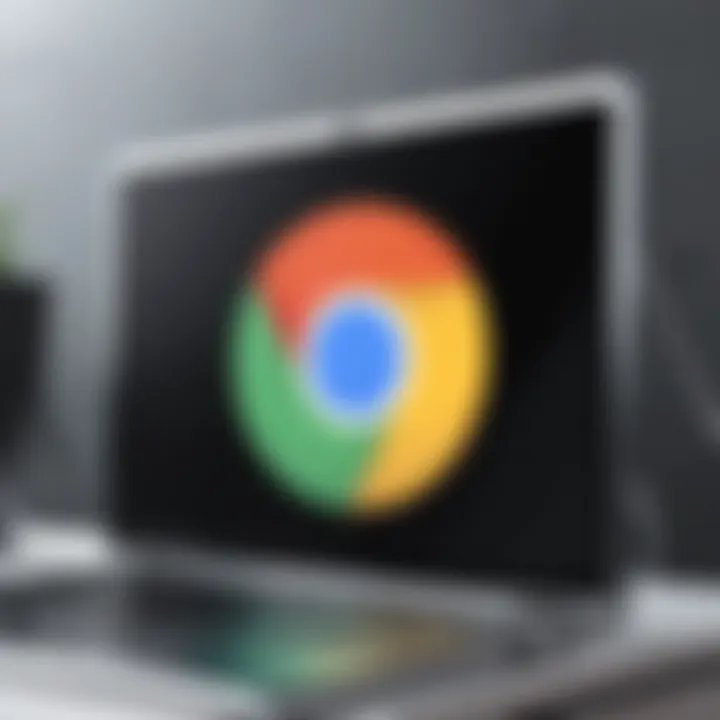
To troubleshoot, you can follow these steps:
- Restart the Computer: A simple restart can sometimes resolve temporary issues.
- Run as Administrator: Right-click on the installer and select 'Run as administrator'. This can provide the necessary permissions required for installation.
- Check Event Viewer: Windows Event Viewer may provide logs related to the failed installation. This can help in identifying the exact issue.
"Troubleshooting effectively can save time and ensure a smooth installation experience."
Freezing During Installation
Another common issue is when the installer freezes during the installation process. This can be quite disheartening, as progress seems to stall with no clear reason why. Here are some typical reasons and solutions:
- Background Processes: Heavy load from other applications running in the background can cause the installer to freeze. Closing unnecessary programs can free up system resources and allow the installation to proceed.
- Internet Connectivity: If the installer is attempting to download additional components but the internet connection is unstable, it may freeze. Ensure you have a stable connection when proceeding with the installation.
- Corrupted Installer: As with installation failures, a damaged installer can also result in freezing. A fresh download of the Chrome installer may resolve the issue.
To address freezing issues, consider the following steps:
- Be Patient: Sometimes, the installer may appear frozen while it is actually still processing tasks in the background. Wait a few moments before taking action.
- Task Manager: Open Task Manager to check if the installer is consuming resources. If it is not responding, you might need to force-close it and start over.
- Update Your System: Ensure that Windows 10 is updated to the latest version. System updates may fix underlying issues that cause installation problems.
Understanding these common problems and their solutions allows users to effectively manage installation challenges, ensuring a successful introduction to Google Chrome.
Benefits of Using Google Chrome on Windows
Google Chrome has become one of the most popular web browsers globally. Its widespread use among Windows 10 users is not by chance. This section outlines the key benefits that contribute to its status. Understanding these benefits can help users appreciate their choice of browser and how it enhances their online experience.
Performance and Speed
One of the most notable advantages of Google Chrome is its exceptional performance. Users generally experience fast page load times. This speed comes from efficient resource management and optimization by Chrome. The browser uses a multi-process architecture, meaning each tab runs independently. This structure helps ensure that one tab freezing does not affect the others.
Furthermore, with the V8 JavaScript engine, Google Chrome processes scripts quickly, leading to a smooth browsing experience. Users can open multiple tabs without noticeable slowdowns.
- Speedy Launch: Chrome opens quickly, allowing users to get online fast.
- Tab Management: The browser's ability to handle many tabs without crashing is commendable.
- Adaptive Loading: Performance adapts based on the user’s hardware and internet speed.
Security Features
Security is a prominent concern for any internet user. Google Chrome addresses this with its robust suite of security features. At its core, Chrome implements a sandboxing technology. This approach limits the impact of malicious software, keeping the system safe.
The browser also receives regular updates that include patches for potential vulnerabilities. Users do not have to wait long for fixes as updates happen automatically. Chrome sends alerts for phishing attempts and supports secure browsing through HTTPS. This means users can feel secure knowing their browsing activity is protected.
- Automatic Updates: Chrome updates itself in the background.
- Phishing Protection: Built-in features help identify and block unsafe sites.
- Sandboxing Technology: Helps isolate problems to avoid system-wide issues.
Extensions and Customization
Another key strength of Google Chrome is its vast library of extensions. Users can enhance their browsing experience according to their needs by utilizing various extensions available at the Chrome Web Store. These extensions can add functionality, increase productivity, or provide utilities tailored to specific tasks.
Customization options mean users can adjust the interface to their liking. From changing themes to reordering bookmarks, Chrome allows a personalized user experience.
- Variety of Extensions: From ad blockers to productivity tools, the options are endless.
- Customization Options: Easy adjustments for a tailored browsing environment.
- Seamless Integration: Extensions work well with existing features without hindrance.
Google Chrome’s advantages are numerous, but its performance, security, and extensibility are key reasons for its preferred status among Windows 10 users.
Closure
The conclusion serves as a critical element in this guide. It synthesizes the comprehensive steps discussed about downloading and installing Google Chrome on Windows 10. By summarizing key points, it reinforces the knowledge gained and underscores the relevance of this information for tech-savvy individuals.
Understanding the installation of Google Chrome is not merely about completing a task. It is about positioning oneself in an environment where efficiency and security are prioritized. Knowledge about system requirements, installation processes, and troubleshooting provides a sense of empowerment. Users can navigate potential hurdles effectively, ensuring a seamless experience.
Moreover, recognizing the diverse features offered by Chrome enhances one’s browsing experience. The advantages of speed and security contribute to productive work and leisure activities. Security features protect from vulnerabilities while customization through extensions gives a personal touch to the browsing experience.
Using Google Chrome is beneficial for anyone looking to achieve a more effective and enjoyable way of interacting with the web. Hence, knowing how to download and install Chrome correctly is a foundational skill for today's technology-driven world. This knowledge emphasizes that a well-informed user can maximize their digital experience across various dimensions.
"Knowledge is power."
In summary, mastering the installation of Google Chrome not only reflects a commitment to improving one's digital life but also equips individuals with tools to manage future updates and configurations confidently.
Final Thoughts on Google Chrome Installation
To wrap up, the process of installing Google Chrome on Windows 10 is accessible and straightforward. The guide's thorough nature ensures that users can approach the task with confidence.
By carefully following the outlined steps, from downloading the application to setting up personalized preferences, users will find themselves equipped with a powerful tool to enhance their online experience.
Whether for work, study, or leisure, Google Chrome is designed to cater to varied user needs while ensuring security. Thus, the investment in understanding this process pays dividends in both value and experience in the long run.





