How to Download the Play Store on Windows 8 PC
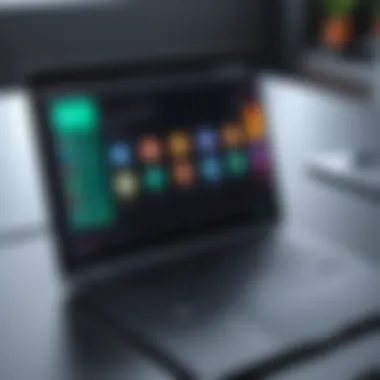

Intro
In the evolving world of technology, the desire to access mobile applications on a personal computer has become increasingly pronounced. For users running Windows 8, navigating the Play Store download presents unique challenges and opportunities. This section will guide you through the essential aspects of installation while shedding light on alternatives and troubleshooting tips. Let's embark on this journey to explore how to maximize your Windows 8 experience by integrating the Play Store into your PC setup.
Overview of the Technology
Understanding the technology behind the Play Store is crucial for Windows 8 users. While the Play Store was primarily designed for Android devices, leveraging its functionality on a PC can considerably enhance productivity.
Key Specifications
- Operating System Compatibility: The Play Store's primary use is on Android but can be adapted for Windows using various third-party applications.
- Processor Requirements: Ideally, a 64-bit processor is recommended to run emulation software effectively, thus ensuring seamless installation.
- Memory Usage: A minimum of 4GB of RAM is generally necessary to operate both the emulator and Play Store without lag.
Unique Selling Points
One appeal of the Play Store is its vast array of applications. Unlike traditional software, the Play Store often hosts apps that may not have a direct PC counterpart. This versatility provides Windows 8 users with unique opportunities to harness application features such as gaming, productivity tools, and educational resources that can enrich their computing experience.
Installation Requirements
Before plunging into the installation process, it's critical to ensure that your setup can handle the app requirements. Here are some items to consider:
- Emulator Installation: You'll first need a reliable Android emulator like Bluestacks or NoxPlayer. These tools create a bridge between your Windows 8 system and the Play Store, simulating an Android environment.
- Internet Connection: Ensure a stable internet connection; without it, connecting to the Play Store will be futile.
- System Updates: It's advisable to check for Windows updates to mitigate compatibility issues during installation.
Potential Alternatives
If the Play Store proves troublesome, there are alternative methods to access similar applications:
- Amazon Appstore: A potential substitute that offers a diverse selection of applications.
- APK Files: While carrying some risks, downloading APK files from reputable sites can be a workaround for those unable to access the Play Store directly.
- Windows Store: It comes pre-installed on Windows 8, featuring countless applications, albeit not all Android apps are represented here.
Boosting User Experience
Once you’ve navigated the installation successfully, consider these tips to enhance your experience:
- Optimize Emulator Settings: Adjust settings within the emulator for smoother performance.
- Regular Updates: Keep both the emulator and Play Store updated to benefit from the latest features and security patches.
- Utilize a Mouse and Keyboard: While touch applications work on a PC, sometimes using mouse and keyboard improves navigation.
Troubleshooting Common Issues
Experiencing hiccups during installation or usage can be common. A few common issues include:
- Installation Errors: These often arise from lack of system resources or compatibility issues. Ensure your system meets the necessary specifications.
- Performance Problems: If applications run slowly, check the emulator’s resource allocation and close unnecessary background applications.
"Tech troubles are part and parcel of the digital age; knowing how to troubleshoot can save you time and headaches."
With these steps and insights, Windows 8 users can unlock the potential of using the Play Store on their PCs, diving into a treasure trove of applications that can enhance their digital experience.
Understanding the Play Store
When we talk about the Play Store, we step into a vast digital marketplace that's valued by millions of Android users around the globe. For those navigating the intricate landscape of Windows 8, grasping this platform isn't just about knowing how to download apps—it's about unveiling the potential that Android applications hold for a PC user. The Play Store serves as a gateway to Android's world, broadening the horizons for personal and professional use combined with the versatility Windows 8 offers. The implications vary, from enhanced productivity tools to the entertainment functionalities that were once limited to smartphones and tablets.
Origin and Purpose of the Play Store
The Play Store, established by Google, initially set out to be an online store for Android users to access applications, games, and digital content. Launched in 2012, this platform melds the former Android Market, Google Music, and Google eBooks into one cohesive hub. Such a unification is significant; it not only simplified the search for apps but also provided a centralized approach for user convenience.
The purpose is clear: to facilitate the purchasing and downloading of apps across devices while ensuring user engagement. This means that when you fire up your emulator on Windows 8 to dive into the Play Store, you're tapping into a well of content designed to enhance your computing experience. In a nutshell, it's about making technology work smarter, not harder.
Key Features of the Play Store
Diving deeper, the Play Store boasts several features that enhance user interaction and satisfaction. Here’s a rundown of its standout attributes:
- Diverse App Selection: From productivity tools like Microsoft Office to creative apps such as Adobe Photoshop Express, the selection caters to virtually every need imaginable.
- User Reviews and Ratings: This feature allows users to make informed decisions based on peer feedback. Before hitting that download button, taking a glance at reviews can save users from potential headaches with subpar applications.
- Regular Updates: The Play Store ensures that users receive timely updates, not just for new features but also for security patches. This consistent refreshing is particularly crucial for safeguarding data.
- Personalization: The algorithms that drive the Play Store provide tailored recommendations, examining your download history and preferences. This not only simplifies navigation but also introduces users to apps they might never have discovered otherwise.
"In the digital world, the right app can make a world of difference."
By understanding these features, users can make smarter choices while minimizing frustration when finding the right applications for their Windows 8 environment.
In summary, grasping the essence of the Play Store is foundational for anyone looking to enrich their Windows 8 experience. It’s clear that this digital marketplace isn’t just a repository of apps; it’s an ecosystem that fosters growth and creativity.
Importance of Using the Play Store on PC
When considering the transition from mobile to desktop environments, one may wonder about the significance of using the Play Store on PC. The Play Store isn't just another app repository; it's a treasure trove of applications and games tailored for the Android ecosystem. For Windows 8 users, the allure of accessing this vast library opens new doors for productivity and entertainment that were previously beyond reach.
Accessing Android Apps on Windows
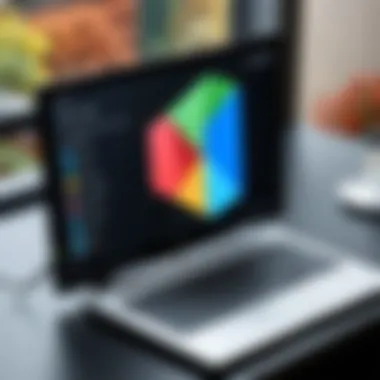
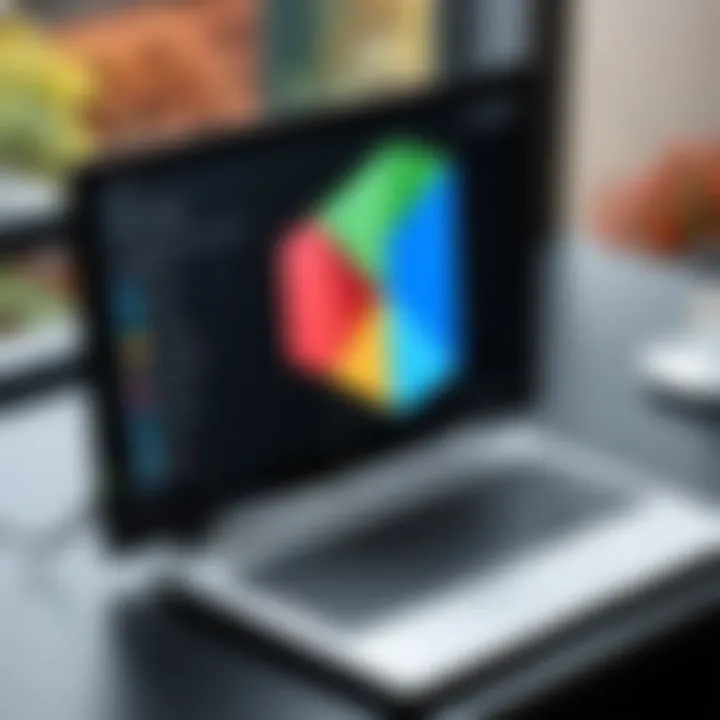
With the Play Store integrated into a Windows 8 setup through an emulator, users gain seamless access to an enormous variety of Android apps. Whether it’s popular social networking platforms or intricate productivity tools, all of this is easily navigable. Here's why this aspect is so crucial:
- Variety at Your Fingertips: Unlike traditional desktop applications which can be somewhat limited, the Play Store houses thousands of apps that can cater to nearly any need. For instance, if someone has grown fond of using an app like Evernote on their phone for managing notes, accessing it on a PC can provide a larger interface, making navigation and organization a breeze.
- Familiar User Experience: Users who switch between devices often face a learning curve with new apps or interfaces. Utilizing the Play Store helps maintain a consistent experience, ensuring that switching devices feels less like jumping between two different worlds. This familiar interface aids in user retention and reduces frustration.
- Synchronized Features: Many applications offer synchronization capabilities. For example, if you have been using Google Photos on your Android device, downloading the app onto your PC means smooth access to the same library without any hassle.
Hence, the ability to tap into Android apps through the Play Store elevates the functionality of a Windows 8 PC, transforming it into a multi-faceted device.
Enhancing Productivity with Mobile Apps
The Play Store stretches beyond entertainment; it's a significant asset for enhancing productivity. Many users may not realize that some of the most effective productivity tools are primarily designed for mobile environments. Here’s how leveraging these apps can boost efficiency:
- Instant Availability: Imagine working on a project where you need to sketch ideas rapidly. Apps like Microsoft OneNote or Trello can empower you to draft, organize, and manage tasks effectively, utilizing the intuitive tools available that are often more refined on mobile.
- Real-Time Collaboration: With apps like Slack or Zoom, staying connected with team members becomes effortless. Getting real-time updates or attending virtual meetings through these applications can significantly improve workplace collaboration. It's essentially like having a virtual office in your pocket, working seamlessly across devices.
- Time Management Tools: Apps designed for time tracking, such as Todoist or Forest, can help to cultivate better work habits. They encourage individuals to manage their time wisely and reduce procrastination, which can escalate productivity levels.
"Using the Play Store across devices bridges the gap between mobile and desktop, creating a harmonious workflow that boosts both productivity and leisure."
Implementing the Play Store on a Windows 8 PC is not just about convenience; it's about optimizing how these devices work together to meet the diverse needs of today's users.
System Requirements for Downloading the Play Store
Understanding the system requirements for downloading the Play Store on a Windows 8 PC is crucial. This ensures that users can successfully install and run their desired applications without facing significant hurdles. Misalignment in requirements can lead to frustrating experiences, where the intended applications refuse to cooperate or performance lags far behind expectations. Thus, recognizing both hardware specifications and necessary software is a vital first step that lays the groundwork for an effective setup.
Minimum Hardware Specifications
When it comes to hardware, thinking about what you have vs what you need is key. This isn’t just about having the latest shiny model; it’s about ensuring your setup can handle the demands of the Play Store and the apps therein. To make the experience smooth, consider the following hardware specs:
- Processor: A dual-core processor is a must. A stronger CPU will help manage multitasking and improve response times when launching apps.
- RAM: For the emulator to run effectively, aim for at least 4GB of RAM. More is better, especially if you’re planning to use several applications at once.
- Graphics Card: A decent graphics card enhances visuals and assists in rendering demanding applications more efficiently. Integrated graphics might suffice, but discrete graphics cards give an edge.
- Storage: Ensure you have sufficient storage space. A minimum of 10GB free is suggested to accommodate the emulator and associated apps.
Having satisfactory hardware is like having the right tools for a job. Trying to perform complex tasks without proper resources could lead to nothing but headaches.
Required Software Dependencies
Now let’s take a look at the software side. This can be a tad trickier since it involves the underlying systems that the emulator will rely on. It’s essential that your Windows 8 environment supports the necessary applications. Keep the following in mind:
- Operating System: Ensure your system runs Windows 8 (64-bit version). While some emulators may work on the 32-bit version, 64-bit provides a much smoother experience and is increasingly common for modern applications.
- Virtualization Software: You may need to enable virtualization technology in your BIOS settings if you plan on using certain emulators. This is a common requirement for creating a more powerful virtualized environment.
- Drivers: Updated drivers are non-negotiable. A neglected driver can lead to performance bottlenecks or compatibility issues, so always keep graphics and chipset drivers up to date.
- Emulator Software: Lastly, select an emulator that is known for compatibility with the Play Store. Popular options such as BlueStacks or Nox Player fulfil this role well but always check for the most recent version.
In short, ensuring your software dependencies are met, alongside minimum hardware specifications, creates a solid foundation, significantly reducing the chance for unforeseen issues.
"If you want to avoid headaches in the long run, get your tech ducks in a row first before diving into downloads."
By taking these requirements into account, you position yourself for a more successful and enjoyable journey into downloading the Play Store on your Windows 8 PC.
Installing an Android Emulator
When it comes to accessing the Play Store on a Windows 8 PC, the role of an Android emulator cannot be overstated. Emulators allow users to run Android apps as if they were using an actual Android device. This is particularly critical since the Play Store is primarily designed for mobile platforms. By installing an emulator, you bridge the gap between your desktop environment and the mobile app ecosystem, opening a whole new world of applications to enhance your productivity and entertainment.
Choosing the Right Emulator
Selecting the right emulator can feel like finding a needle in a haystack, given the plethora of options available today. Some are optimized for gaming, while others excel at general app usage. Here are some key factors to consider:
- Performance: Choose an emulator that runs smoothly on your Windows 8 setup. Look for options that allow you to allocate sufficient RAM and CPU usage.
- Compatibility: Ensure that the emulator supports a broad range of Android apps. Some emulators can be finicky about what they’ll run.
- User Interface: An intuitive interface will make your experience much more pleasant. Check user reviews to get a feel for how easy it is to navigate.
- Community Support: Opt for emulators that have an active community or good customer support, as this can be immensely helpful for troubleshooting.
Some popular choices that stand out in the crowd include BlueStacks, NoxPlayer, and LDPlayer, each catering to different user needs without overwhelming you with features.
Step-by-Step Emulator Installation
Now that you’ve chosen your emulator, let’s walk through how to get it installed on your Windows 8 PC:
- Download the Emulator: Visit the official website of the emulator you’ve selected. Find the appropriate download link for Windows 8. Make sure to download it from the official source to avoid any unwanted software.
- Locate the Installer: Once the download is complete, navigate to your downloads folder—or wherever you saved the file—and double-click on the installer to start the installation process.
- Follow On-Screen Instructions: Most emulators have a straightforward installation wizard. It’s usually a matter of clicking ‘Next’ a few times. Pay attention to any optional features or plugins they might suggest.
- Configure Settings: After installation, it might prompt you to adjust settings based on your system’s recommendation. If you have a beefy PC, allocating more resources can lead to better performance.
- Log into Google Play Store: Upon launching the emulator for the first time, it’ll ask for your Google account details. This is necessary to access the Play Store as you would on a mobile device.
- Downloading Apps: With the emulator up and running, navigate to the Play Store. Enjoy exploring the vast array of applications available for download. You can install apps just like you would on a smartphone.
"An emulator is not just a tool; it’s a different dimension of digital interaction, merging the strengths of mobile and desktop worlds."
By following these steps, you can easily install and configure an Android emulator on your Windows 8 PC, setting the stage for downloading the Play Store and accessing your favorite apps.
Configuring the Emulator for Optimal Performance
When it comes to bringing the Play Store experience onto a Windows 8 PC, configuring your emulator for optimal performance becomes crucial. An emulator essentially simulates the Android environment, which can be resource-demanding on a PC. If you overlook this step, the whole purpose of running Android apps on your computer could turn into a frustrating affair, riddled with lagging and crashing apps. To truly enjoy the seamless integration of mobile applications into your desktop setup, let's dive deeper into the specifics of effective configuration.
Adjusting System Settings
Optimizing your emulator necessitates a careful adjustment of system settings. First off, you'll want to allocate sufficient RAM to your emulator. For most applications, setting aside 4GB of RAM is ideal, but it depends on what you're running. If you’re indulging in heavy gaming apps or multitasking, go ahead and bump it up to 6GB, if your system allows.
Another key parameter is the CPU core allocation. Giving your emulator access to more CPU cores boosts its processing capabilities. For instance, if your PC has a quad-core CPU, allocating at least 2 cores will significantly enhance the performance.
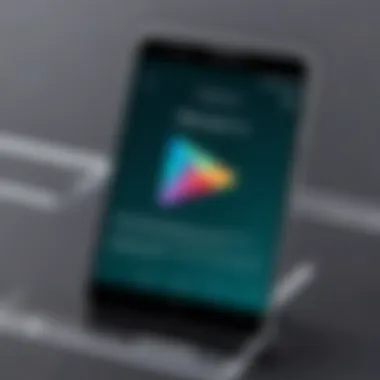
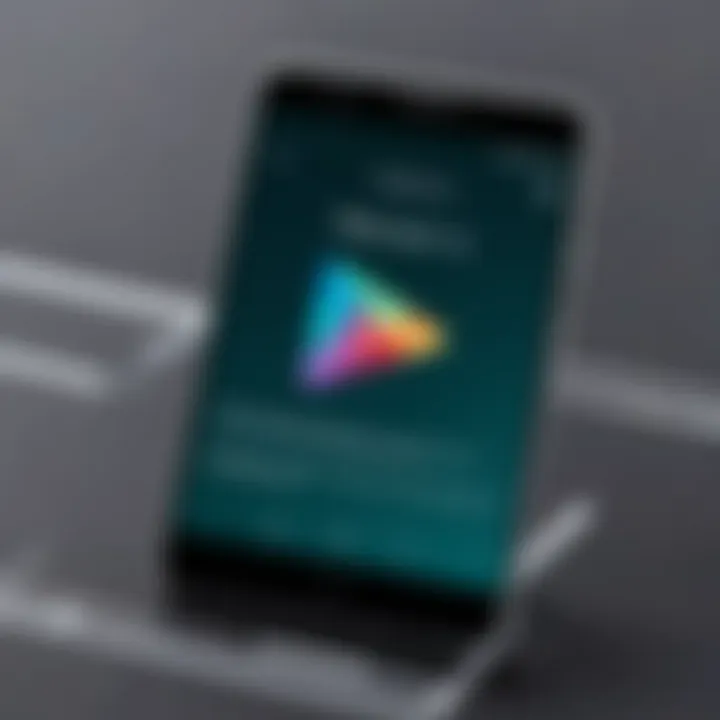
Also, don’t forget about hardware acceleration, which should be enabled in the emulator settings. This reduces the strain on your CPU by allowing the GPU to take over graphics rendering tasks—especially important for graphics-heavy applications.
Moreover, consider adjusting the resolution settings of the emulator. Higher resolutions can provide clearer images but may slow down the performance. Finding a sweet spot—often 1280x720 for standard apps—is normally a good balance.
Managing Resources Efficiently
Effective resource management goes beyond mere adjustments. While it’s great to configure your emulator correctly, how you manage resources during usage also plays a critical role in overall experience.
For instance, close unnecessary applications running in the background. A cluttered system will consume precious CPU and RAM resources that your emulator could use. If you’re running other heavy apps, consider shutting them down until your emulator is up and running smoothly.
Additionally, use built-in task managers to monitor your system’s performance. Tools like Task Manager in Windows can show you how much RAM and CPU your emulator uses, allowing you to identify and rectify any bottlenecks.
One thing often overlooked is the temperature of your hardware. Running too many applications can cause overheating, leading to thermal throttling—which dramatically affects performance. So ensuring proper ventilation for your PC can make a significant difference.
In essence, when you combine proper system settings with smart resource management, you pave the way for a more responsive and enjoyable experience when using the Play Store on your Windows 8 PC.
Downloading the Play Store through the Emulator
Downloading the Play Store through an emulator is a game-changer for those users who want to extend their Windows 8 experience. In the tech world, accessing the Play Store liberates users, offering a sea of apps originally designed for Android devices. This section will break down the nuts and bolts of how downloading the Play Store via an emulator not only expands app access, but also brings along crucial benefits.
Emulators like BlueStacks and NoxPlayer allow you to run Android applications on different operating systems seamlessly. Since Windows 8 doesn’t naturally support Android apps, employing an emulator is like giving your computer a new lease on life. Users can explore everything from social media apps to productivity tools without needing to switch devices. Imagine having your favorite Android games, or that handy utility for managing tasks, right at your fingertips.
However, before diving into this process, you need to consider some important factors. System resources are critical when it comes to emulator performance. If your PC has limited RAM or an older processor, it might be a bumpy ride. Additionally, compatibility issues between the emulator and your PC hardware might arise, requiring tweaks in settings. Knowing this ahead of time can save you a world of headaches later on. Here’s a brief breakdown of what downloading the Play Store through the emulator can offer:
- Access to Mobile Apps: Open a world of applications that you couldn’t otherwise enjoy on Windows 8.
- Convenient User Interface: Emulators often replicates the Android interface, making navigation easy, familiar, and user-friendly.
- Versatility: Whether for gaming or productivity, using an emulator can be tailored to suit almost any need you might have.
In summary, mastering the emulator's capabilities allows Windows 8 users to take advantage of a rich catalog of applications, enhancing their overall computing experience.
Navigating the Emulator Interface
Once you've installed your chosen emulator, navigating the interface comes next. Typically, you will find a layout that resembles mobile technology. Buttons, menus, and icons are often intuitively arranged. While different emulators may have slight variations, the core features usually remain consistent.
- Home Screen: This acts like the launcher you'd see on an Android device. Here, you’ll catch the main menu with icons for your installed apps. Think of it as your launchpad for everything you desire from the Play Store.
- Search Functionality: Nearly all emulators include a search bar. It’s your best friend when hunting down a specific app. Just type in the app name, and you’re well on your way.
- Settings Menu: This section lets you customize the emulator. You can adjust performance, manage storage, or tweak display options according to your PC's capabilities.
Getting a firm grip on the emulator navigation will minimize confusion down the line, making your download and installation process smoother.
Downloading and Installing the Play Store App
Now that you're familiar with the emulator interface, it’s time to roll up your sleeves and get the Play Store app downloaded and installed. Here’s how:
- Open Your Emulator: Launch the emulator you’ve set up. Remember, it's all about smooth sailing here.
- Locate the Built-in Play Store: Many emulators, like BlueStacks, come attached with a pre-installed Google Play Store. If you find it, you can skip to the installation step. If not, you may need to manually install the Play Store APK.
- Sign In: You will need a Google account to access the Play Store. Once you log in, you'll have access to all the apps available.
- Search for Apps: With the Play Store open, utilize the search feature to find any app you're keen to download.
- Install Your App: Click on the download button, and just like that, the app gets installed on your emulator for immediate use.
Having access to the Play Store, brought right into your emulator, transforms your Windows 8 PC into a versatile device rich with possibilities.
So, there you have it! After completing these steps, you’ll find yourself ready to explore and enjoy the endless array of applications that the Play Store offers, right from your Windows 8. Embracing this technology gives users the freedom to enjoy both worlds.
Alternatives to the Play Store for PC
Exploring alternatives to the Play Store for PC users is crucial. Not every user will rely solely on the Play Store for their Android application needs. Windows 8, being a bit dated, can also present unique challenges in compatibility and accessibility. Therefore, understanding the options available can empower users to make informed decisions and optimize their app experience.
Exploring Other App Stores
Various app stores exist that offer Android applications without the Play Store. These can often be more accessible versions designed specifically for PC users. For instance, Amazon Appstore provides a solid selection of Android apps and has a reputation for quality. While users might not find every app available on the Play Store, they can still discover a substantial library through these alternatives.
Another interesting option is the Aptoide store. It operates independently allowing users to browse and install apps easily. The unique aspect of Aptoide is that it allows developers to set up their own stores and share their apps directly. It creates a community-like experience, fostering innovation. Still, it's important to be cautious. Since apps are not subjected to the same scrutiny as those on the Play Store, checking reviews and ensuring the app’s credibility is pivotal.
"Exploring alternative app stores can open new avenues for users looking for innovative applications and unique functionalities that may not be available in mainstream options."
Additionally, the Samsung Galaxy Store might be of interest for those with Samsung devices. While it mainly targets Samsung users, some apps can still be downloaded directly to Windows through an emulator.
Direct APK Installations
Installing APKs directly offers another layer of flexibility. This method allows users to download apps from various sources and install them manually, bypassing the need for an app store entirely. This route can be valuable for those who might want to access a specific app that’s not available on any app store or just prefer the flexibility of obtaining APKs.
To install an APK, users first need to enable the installation from unknown sources in their emulator settings. This would typically involve navigating to the settings menu within the emulator and checking the box allowing installations from third-party sources. After that, the APK files can be downloaded from sources like APKMirror or APKPure, which are known for providing safe and secure APKs.
Once the APK is obtained, simply open it in the emulator and follow the prompts to install. It’s a straightforward process, but users should always exercise caution. Red flags include apps with suspicious permissions or strange reviews. Always check the source to mitigate risks associated with malware.
In summary, the world beyond the Play Store offers plenty of paths for users of Windows 8 to navigate. By exploring other app stores or choosing direct APK installations, users can not only expand their app library but also enhance their overall PC experience.
Troubleshooting Common Issues
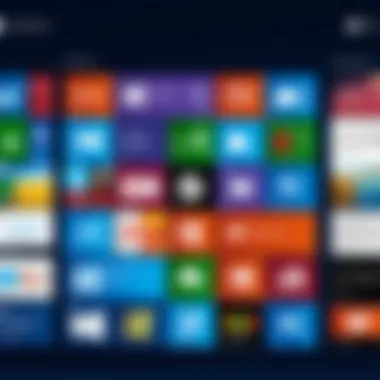
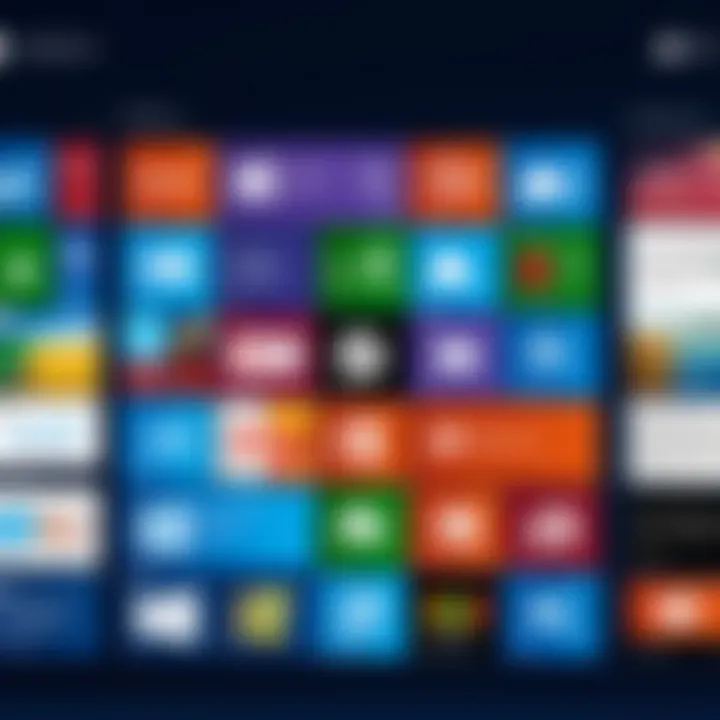
When using the Play Store on a Windows 8 PC through an emulator, one must anticipate potential roadblocks and hiccups along the way. This section delves into why troubleshooting common issues is vital for any user, especially those who may not be well-versed in tech intricacies. Tackling these problems head-on not only saves time but also ensures a smoother overall experience while navigating this platform.
Success in accessing the Play Store hinges on understanding the common issues that arise during the process. These can range from download errors to emulator failures. Addressing these concerns can lead to a more productive environment, enabling users to maximize the features of the Play Store.
Having an arsenal of solutions at your fingertips can foster greater confidence. Whether a seasoned gadget enthusiast or a novice tech-savvy individual, knowing how to troubleshoot ensures that any setbacks won’t derail your plans. After all, it’s about making technology work for you, not the other way around.
Resolving Download Errors
Download errors can be a real thorn in the side when attempting to access apps through the Play Store. Several factors could contribute to this frustrating issue. Here are some key points to consider when facing download errors:
- Internet Connection: A stable connection is paramount. If your Wi-Fi is acting up, you might want to restart your router or check other devices to ensure everything's copacetic.
- Emulator Configuration: Sometimes, the settings within your emulator might be amiss. Make sure to check that your emulator is configured correctly to allow access to the Play Store. Adjust settings like network permissions if needed.
- Cache Issues: Clearing the cache can help wipe any unnecessary data that could be causing conflicts during the download. Look for options within your emulator settings where you can do this.
After considering these common culprits, here’s a recommended approach you might find useful:
- Check Connection: Ensure there’s no fluctuation in your internet connectivity.
- Verify Emulator Settings: Check if the configuration matches the requirements.
- Clear Cache: Head to settings and perform a cache clean-up to refresh the interface.
"Taking time to troubleshoot aided challenges enhances your overall experience and promotes resilience."
Fixing Emulator Malfunctions
Emulator malfunctions can throw a wrench in the works, so understanding how to diagnose and fix these issues is crucial. Here’s what you should keep in mind:
- Version Compatibility: Ensure that the emulator you’re using is compatible with your Windows 8 system. Occasionally, newer versions might not play nice with older operating systems. Check the website for updates or recommendations.
- System Resources: Emulators can be resource hogs. If your computer isn't equipped with sufficient RAM or processing power, this could slow things down drastically. Monitor your system performance and close any unnecessary applications.
- Reinstallation: If all else fails, sometimes the best course of action is to uninstall and reinstall the emulator. This can clear up any misconfigurations that may have occurred during the initial setup.
By keeping these points in mind, you can effectively address emulator-related challenges:
- Check Version: Ensure emulator aligns with your OS.
- Monitor Resources: Check if other applications are draining power.
- Uninstall/Reinstall: Don't shy away from starting fresh if needed.
Maximizing the User Experience
Maximizing the user experience when using the Play Store on a Windows 8 PC is crucial for a variety of reasons. For tech-savvy individuals, having a smooth and intuitive interface enhances productivity and enjoyment while exploring applications. Since the Play Store was originally designed for touch devices and smartphones, adapting it for a desktop experience can pose unique challenges. Customization and productivity enhancements serve as the tools that bridge the gap between mobile efficiency and desktop power.
To truly tailor the experience, one needs to delve into the settings offered by the emulator. Beyond aesthetics, the changes can significantly impact performance and usability, facilitating better navigation and more fluid operation. In essence, optimizing how one interacts with the emulator defines the overall satisfaction and effectiveness of using the Play Store on a PC.
Another key element to consider is the improvement of application performance through various enhancements offered in the form of add-ons. These factors range from memory management utilities to graphic-enhancing capabilities. Each element plays its part in refining how users experience Android apps on a non-native platform, allowing for smoother transitions and overall functionality.
Customizing the Emulator Settings
Customizing the emulator settings is not just a matter of preference; it’s a fundamental step towards better performance. Users can adjust various configurations to suit their needs. Here are some areas to focus on:
- Resolution Adjustments: Altering the screen resolution can improve visibility and usability. Too high a resolution may strain system resources, leading to lag, while too low might compromise clarity.
- Memory Allocation: Allocating more RAM to the emulator can lead to smoother operation. Pay attention to how much physical memory your PC has to avoid over-committing resources.
- Frame Rate Settings: Frame rates can affect the fluidity of animations within apps. Tweaking these can enhance the gameplay experience for mobile games or even improve the general interface responsiveness.
Experimenting with these settings can vary, but the essence of customization lies in finding a setup that feels just right for individual preferences. Remember, a little tinkering can go a long way.
Enhancing Performance with Add-Ons
Add-ons serve as game-changers in enhancing performance within the emulator. They can boost both functionality and user experience significantly. Here are a few popular types of add-ons worth considering:
- Graphic Boosters: These add-ons improve visual fidelity and frame rates for graphically-intensive applications, making them feel more akin to console or PC gaming.
- Resource Managers: Tools designed to help manage and allocate system resources effectively can prevent slowdowns during multitasking.
- Input Schedulers: Some add-ons optimize how inputs are processed, making interactions more intuitive and responsive, especially for gaming.
Utilizing add-ons might require a bit of research to find what best fits specific needs. However, once implemented, they can turn an average emulator experience into something notably better, providing a solid platform for using Android apps seamlessly on Windows 8.
Careful consideration of settings and add-ons can turn any emulator into a powerful tool, unlocking a world of apps without the typical frustrations.
As with any tech endeavor, the key is to adapt and evolve your approach based on personal experience. Keep tailoring the settings, and watch how your interaction with the Play Store flourishes on your Windows 8 PC.
Future Considerations for Windows Users
As we delve into the intricacies of utilizing the Play Store on a Windows 8 PC, it becomes essential to reflect on future implications and considerations that come into play. Windows 8 users must be aware of how their operating system's age affects compatibility, functionality, and the user experience in comparison to newer systems. With technology evolving at a breakneck pace, understanding these considerations not only prepares users but enhances their navigation through the digital landscape.
Updates and Compatibility
Keeping Windows 8 updated is no walk in the park. This operating system is no longer receiving mainstream support from Microsoft, which can raise some flags regarding security and application compatibility.
- Security Risks: Without regular updates, the risks of vulnerabilities can skyrocket, making users susceptible to malicious attacks, especially when downloading apps from the Play Store.
- App Compatibility: Many new applications and updates are tailored for Windows 10 and beyond. This means that trying to install the latest versions of some apps might lead to compatibility issues, leaving users stuck with outdated or unsupported software.
"Staying up to date isn’t just about the latest features. It’s also about ensuring your device doesn’t become a playground for cyber threats."
Moreover, some Android applications might not work or perform optimally within an emulator on Windows 8 due to these compatibility gaps. Users must consider weighing the pros and cons of sticking with Windows 8 against the potential need for a fresher, more secure operating system.
Transitioning to Newer Operating Systems
When pondering the future of Windows 8, transitioning to a newer version becomes a pivotal point of discussion. Here are some of the benefits and considerations surrounding an upgrade:
- Improved Performance: Newer operating systems generally offer efficiency improvements. Features like better memory management and optimized processors mean smoother experiences not only when using the emulator but for the entire system.
- Broader App Support: An upgrade opens doors to a wider array of applications, many of which may become unavailable on older systems. That includes both the latest in gaming and productivity tools, directly impacting how users leverage their PCs.
- User Interface Enhancements: Newer OS versions come with refined interfaces that can significantly enhance user interaction. Whether it’s simplified navigation, touch optimization, or improved search functionalities, upgrades can bring a breath of fresh air to your computing experience.
That said, the transition process itself can seem daunting. It’s crucial to back up your data and ensure compatibility with existing applications before making the leap. Ultimately, while upgrading involves some upfront effort, the long-term benefits often outweigh the inconvenience.
Considering these factors is not just smart; it’s essential for any tech-savvy individual looking to harness the full potential of their device in this fast-paced tech world.







