Download Apps on Your HP Laptop: A Complete Guide
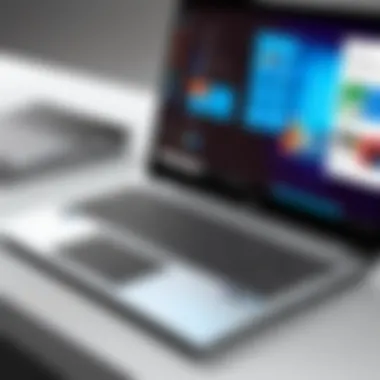

Intro
Downloading applications on an HP laptop can seem straightforward at first glance. However, the details of the process can be intricate due to various options available. This guide aims to clarify the steps involved, from accessing the Microsoft Store to sourcing applications from third-party websites or using emulators. By navigating these various approaches, users gain more versatility with their devices.
The narrative presented here is geared towards enhancing your computing skills. Each method of downloading apps will be dissected, including its benefits and potential pitfalls. Thus, you will feel more confident in managing your software environment.
"A well-informed user not only optimizes their device but also enriches their overall tech experience."
Overview of the Technology
In today’s digital age, HP laptops are equipped with technology that allows seamless installation of software.
Key Specifications
An HP laptop commonly comes with the Windows operating system, which is key for accessing a wide range of applications. Components like Intel Core processors and ample RAM ensure that the machine runs smoothly while handling multiple apps. The latest models are often installed with Windows 11, an OS designed for an efficient application experience.
Unique Selling Points
HP laptops specifically have features that make downloading apps both simple and customizable. The integration with the Microsoft Store presents users with a secured and user-friendly interface. Moreover, the ability to use third-party applications enhances the laptop's capabilities.
Design and Build Quality
While the internal specifications are crucial, the physical aspects of an HP laptop also play a notable role in its usability.
Material Used
HP persists in employing high-quality materials for their laptops. The chassis tends to be made from durable plastics or aluminum, ensuring both resilience and a premium feel. This contributes positively to the overall user experience, especially during extended use.
Ergonomics and Usability
The keyboard layout on HP laptops is well thought out, allowing for comfortable typing sessions. Key travel is on point, making it easier to navigate through software while downloading and managing apps. The trackpad is typically spacious and responsive, which further enhances usability when performing tasks related to software installation.
By understanding the underlying technology, design, and usability aspects of your HP laptop, you can make informed decisions on downloading and managing applications.
Prelims
In an age where technology permeates every facet of life, the ability to efficiently download and manage applications on devices such as an HP laptop becomes paramount. This guide will delve into the various methods for acquiring software, making it essential for users to understand both native and third-party options.
Applications serve numerous functions, from productivity tools to entertainment platforms. Each option available comes with its own set of advantages, and understanding these, as well as considerations for security and compatibility, is crucial.
A key benefit of learning how to download apps effectively is the enhancement of your overall computing experience. Well-managed applications can improve system performance, provide necessary tools, and optimize workflow. Furthermore, this knowledge can aid in troubleshooting common issues that arise during installations or updates.
Another important aspect to consider is security. As users venture into web downloads, the need to differentiate between safe sources and potentially harmful ones cannot be overlooked. This guide aims to clarify these distinctions, allowing readers to confidently explore the vast app ecosystem.
By equipping yourself with the right tools and knowledge, you will not only increase your technological competence but also genuinely enhance your productivity. This introduction serves as a gateway into the comprehensive exploration that will follow.
Understanding App Types
Understanding the different types of applications available for downloading on your HP laptop is crucial for several reasons. It helps users make informed choices based on their needs, preferences, and the specific capabilities of their devices. The main types include native applications, web applications, and third-party applications. Each has its own set of characteristics, benefits, and considerations that affect usability and performance.
Native Applications: These are software programs specifically developed for a particular operating system. They usually provide the best performance and user experience, as they are optimized for that environment. For example, applications downloaded from the Microsoft Store are designed to work seamlessly with Windows, utilizing its built-in features and resources efficiently. Native applications often require installation on the device, and they can access device functions, like the camera or storage.
Web Applications: Unlike native apps, web applications run in a web browser. They do not require installation on the laptop, allowing users to access them from any device with internet connectivity. However, web applications may not offer the same level of performance or functionality as native ones. They rely on internet speed and availability, which can lead to slower response times compared to their installed counterparts.
Third-Party Applications: These applications are developed by sources other than the platform’s official providers. While they can offer unique features and specialized functions not available in native or web apps, downloading them requires caution. Users must ensure that these applications are safe and come from reputable sites to avoid potential security risks. Many third-party applications might also need additional setup, like configuring compatibility with your operating system.
Evaluating these app types can influence your decision on which applications to download. Understanding their specific characteristics can help you navigate the vast app ecosystem effectively. By knowing when to use each type, you can enhance your HP laptop experience significantly.
Accessing the Microsoft Store
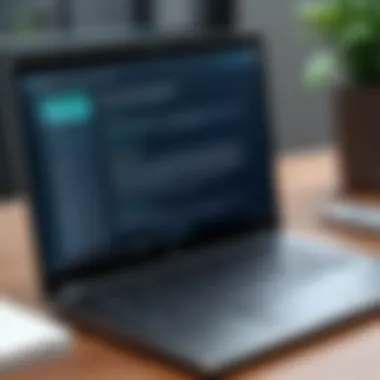

Accessing the Microsoft Store is a crucial topic when it comes to downloading applications on an HP laptop. This platform provides users with a centralized repository of native applications, ensuring that they can find software that integrates seamlessly with their Windows operating system. The Microsoft Store facilitates a safe environment for downloads, minimizing the risks that often accompany third-party sources. Here, you can explore a vast selection of free and paid applications tailored for different needs.
With the Microsoft Store, users benefit from automatic updates and easy installation processes. It also features a user-friendly interface, simplifying the search for applications. One of the important elements to consider is the inclusion of user reviews and ratings, which help in assessing the quality of an app before downloading it. In addition, the store's categorization aids users in discovering new tools that may enhance productivity or entertainment.
Navigating the Store
Navigating the Microsoft Store is simple but effective. Upon opening the store, you are greeted with a well-organized layout. The home page displays featured applications, promotional offers, and categories to explore. Users can easily filter applications based on their interests, utilizing categories like productivity, entertainment, and games. The intuitive design ensures that even those who are not tech-savvy can find their way around.
To access the Microsoft Store on your HP laptop, follow these steps:
- Open the Start Menu: Click on the Windows icon located at the bottom-left corner of your screen.
- Search for Microsoft Store: Type "Microsoft Store" in the search bar.
- Launch the Store: Click on the Microsoft Store app that appears.
This straightforward navigation makes it easy to start the application downloading process.
Searching for Applications
Searching for applications within the Microsoft Store is designed to be efficient. Users can enter specific keywords in the search bar to find exactly what they need. The search results provide relevant applications, along with their ratings, making it easier to make informed decisions. Filters can be applied to refine results by price, ratings, or category, further enhancing the search experience.
When searching, here are some tips to keep in mind:
- Use Specific Keywords: Rather than general terms, use specific application names or functionalities.
- Explore Categories: If unsure, browsing categories can reveal useful applications you weren’t actively searching for.
- Check for Updates: Occasionally, applications receive updates that add features or improve existing ones. Make sure to consider this aspect when searching.
This easy-to-navigate search function allows users to quickly locate the applications necessary for their work or leisure.
Installing Applications
Installing applications from the Microsoft Store is generally a seamless process. Once you have chosen an application, the installation steps are straightforward. Users must click the "Get" or "Install" button, and the app will begin downloading. The Microsoft Store manages the download, ensuring proper installation without requiring extensive user input.
Here’s the typical process for installation:
- Select the Desired App: Click on the app icon to access its details.
- Click on Install: If it is a paid app, you may need to provide payment information.
- Wait for Download: The store will indicate the progress of the download.
- Launch After Installation: Once downloaded, you can launch the app directly from the store or find it in your Start Menu.
This efficient process is especially advantageous for those looking to save time and ensure that the applications are from trusted sources. By utilizing the Microsoft Store, HP laptop users can enhance their computing experience with minimal hassle.
Downloading from the Web
Downloading applications directly from the web is an essential skill for HP laptop users seeking to expand their software library. This method often provides access to a broader range of software compared to traditional application stores. Understanding how to navigate the web for downloads not only empowers users but also allows them to obtain specific tools tailored to their needs.
There are specific considerations when downloading online. Users must be vigilant regarding the sources they choose to download applications from, as not all websites are reliable or safe. Furthermore, the process of downloading varies depending on the website and the software being acquired. Grasping the intricacies of these elements will lead users to make informed decisions.
Identifying Safe Sources
When acquiring applications from the internet, distinguishing trustworthy sources is paramount. There are several key points to consider:
- Official Websites: The best practice is to download from the application’s official site. This reduces the risk of malware and ensures the user gets the most recent version of the software.
- Reputable Platforms: Websites like CNET or Softonic offer safe downloads but always check user reviews and ratings.
- User Reviews and Community Feedback: Platforms like Reddit can provide insights regarding software reliability. Community experiences shed light on the software's performance and potential issues.
A cautious approach can prevent unwanted complications, keeping your device secure and efficient.
Direct Downloads
Direct downloads are a common means of obtaining software. This method entails clicking a download button on a website, leading to an immediate transfer of files to your device. While this process is straightforward, understanding the implications is vital:
- Updates and Support: Direct downloads may not always include necessary updates or customer support. Users should check if they can readily access updates post-installation.
- File Format Knowledge: Files often come in specific formats, such as .exe or .zip. Recognizing these formats assists users in knowing how to proceed during installation.
- Confirming File Security: Before executing downloaded files, users must scan them with antivirus software to ensure they’re safe to open.
Installation Process
Once the application is downloaded, the installation process begins, which can vary depending on the type of software and the operating system version. Here’s a typical procedure:
- Locate the File: Open the folder where downloads are saved, often the 'Downloads' folder.
- Run the Installer: Double-click on the downloaded file. A User Account Control may appear asking for permission; if so, grant it to proceed.
- Follow Instructions: Installation wizards help guide users through the installation steps, prompting choices such as installation location and whether to create shortcuts.
- Complete the Installation: After finishing the installation setup, users typically receive a notification. Restarting the laptop may be necessary to finalize the process.
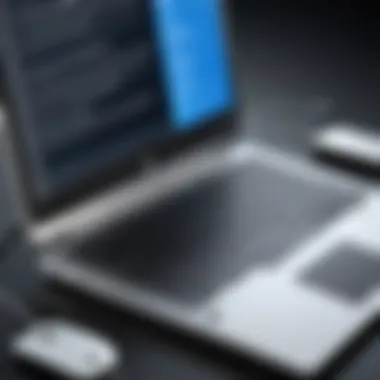

Using Application Bundles
In the context of downloading applications on an HP laptop, using application bundles presents a strategic advantage for both efficiency and convenience. Application bundles typically contain multiple programs or related files packaged together, simplifying the download and installation processes. They can direct the user to download utilities or applications that enhance productivity or offer related features.
One of the primary benefits of application bundles is the ease of installation. With a single download, users gain access to multiple applications, which can save time and make managing software much simpler. This is particularly valuable for individuals or businesses that require a suite of tools to complete particular tasks. For instance, a multimedia application bundle may include editing software, file converters, and media players that work seamlessly together. By consolidating necessary programs into a single package, the hassle of seeking, downloading, and installing each individually is significantly reduced.
However, users must exercise caution when dealing with application bundles. Not all bundles come from reputable sources, which increases the risk of malware or bloatware. Therefore, it is crucial to ensure that the bundle is obtained from trustworthy websites or platforms. Doing research on the software publisher and checking for reviews from other users can help mitigate risks and ensure a secure installation.
"Application bundles simplify installation and can enhance user experience, but caution is needed to avoid downloading potentially harmful software."
What are Application Bundles?
Application bundles are collections of software packaged together, often developed to work in tandem. They can include standalone applications, libraries, and sometimes even additional tools that enhance the main application. These bundles are common for software suites, which may include everything from productivity tools to creative software.
Some key characteristics of application bundles include:
- Coherency: All applications typically serve a common purpose or function well together.
- Single Installer: Users can install all included applications simultaneously through one installation process.
- Space-efficient: Bundles may use shared files between included applications to reduce the overall storage needs.
Process of Installation
Installing application bundles generally follows a streamlined process, allowing users to get multiple applications up and running quickly. Here’s a step-by-step guide to help navigate this:
- Download the Bundle: Ensure the source is secure and trusted. Download the application bundle as you would any standard software package.
- Locate the File: Find the downloaded file in your designated download folder. The file may have a or extension for Windows systems.
- Run the Installer: Double-click the installer file to begin the installation process. This will usually launch a setup wizard.
- Follow On-Screen Instructions: The setup will guide you through the installation steps. Accept terms of service, choose the installation directory, and select the applications to install if presented with multiple options.
- Complete Installation: Wait for the installation to finish, which may take a few moments. Once completed, the applications should be available for use in your programs list.
- Verify Installed Applications: After installation, it is a good practice to open each application to ensure they function correctly.
By understanding the nature and benefits of application bundles, users can better manage their software installations and enhance their productivity while maintaining a structured and safe digital environment.
Installing Through Emulators
The installation of applications through emulators has gained significance in today’s diverse digital ecosystem. Emulators serve as simulators for different operating systems or platforms on an HP laptop. They allow users to run software designed for other environments, such as mobile applications on a desktop. This capability is crucial for individuals who want access to a broader range of apps beyond what the Microsoft Store offers. The benefits include flexibility, enhanced access to various applications, and the ability to use tools that otherwise might not be available on a traditional laptop configuration.
Overview of Emulators
Emulators mimic the functions of one system on another, creating a virtual environment. There are several types of emulators available, each suited to different needs. For instance, BlueStacks and Nox Player are popular for Android apps, while Wine allows Windows applications to run on Linux systems. Understanding the specific type of emulator needed is the first step in leveraging this technology effectively. This overview is essential for recognizing which emulator aligns best with the user’s requirements. By selecting the right emulator, users can achieve satisfactory performance without significant drawbacks.
Setting Up an Emulator
Setting up an emulator on an HP laptop is generally straightforward, although it may vary by program. Here are the common steps:
- Download the Emulator: Go to the official website of the emulator you choose. Ensure it is from a reputable source to avoid potential malware.
- Install the Emulator: Open the downloaded file and follow the installation prompts. Make sure you agree to any terms and conditions.
- Configuration: After installation, you may need to configure the emulator to optimize performance. This can include allocating system resources or adjusting settings specific to the emulator.
In some instances, additional software, like Microsoft Visual C++, might be necessary to ensure optimal operation. If you encounter any issues, reviewing the emulator’s documentation can be beneficial.
Downloading Apps via Emulators
Once the emulator is set up, downloading apps is often similar to using a mobile device. Here’s how it typically works:
- Open the Emulator: Launch the emulator application on your HP laptop.
- Access App Store: Most emulators will have access to an application store, such as the Google Play Store for Android emulators. Use this feature to browse or search for specific apps.
- Download and Install: Select the desired app and proceed with the download. Once downloaded, follow any prompts to install the app as you would on a mobile device.
Using emulators expands the user’s ability to interact with various software platforms, making it an indispensable tool for tech-savvy individuals and gadget enthusiasts who wish to explore beyond typical installation avenues.
Managing Installed Applications
Managing installed applications is a crucial aspect of maintaining an efficient computing environment on your HP laptop. With the diverse range of software available, users can inadvertently install an array of applications that may occupy valuable storage space or cause system slowdowns. Therefore, understanding how to effectively manage these applications is essential for optimizing your device's performance.
Updating Applications
Regularly updating applications is important to ensure that you have the latest features and security patches. Updates often fix bugs and vulnerabilities that could be exploited by malware or other security threats. Many applications, especially those from the Microsoft Store, notify users when an update is available. However, not all programs will do this.
To manually check for updates, you can go to the Microsoft Store and select the 'Downloads and updates' option. This will allow you to see all the applications that require updating. In addition, being proactive about updates helps in enhancing the functionality of these applications, often introducing new features that improve usability.


"Regular updates are an integral part of maintaining system security and application performance."
Uninstalling Applications
Uninstallation of unnecessary applications can lead to better system performance and more available storage. Some users keep applications they no longer use, which can lead to clutter over time. To uninstall an application, navigate to the Start Menu, open Settings, and select Apps. Here, you'll find a list of installed applications.
Click on any application you wish to remove, and the uninstall option will appear. Follow the prompts, and the application will be removed from your laptop. It’s also important to note that some applications, particularly those pre-installed by the manufacturer, may not be uninstalled. This can often lead to frustration, but understanding this limitation helps in managing expectations.
Troubleshooting Common Issues
Downloading applications on an HP laptop can occasionally lead to challenges that hinder the process. Identifying and resolving issues promptly is vital for maintaining smooth functionality. This section specifically focuses on common problems users may encounter, including installation errors and compatibility issues. Understanding these matters helps in not only overcoming hurdles but also in optimizing the overall experience of using applications.
Installation Errors
Installation errors can occur for various reasons during the app download process. These issues might stem from incomplete downloads, lack of disk space, or restrictive security settings. One common cause is an interrupted internet connection. This can lead to corrupted installation files that prevent applications from running correctly.
To address installation errors, consider the following steps:
- Check Your Internet Connection: Ensure that your laptop is connected to the internet. A stable connection is essential for downloading applications without interruptions.
- Free Up Disk Space: Verify that there is enough available space on your hard drive. Insufficient storage can hinder the installation process.
- Turn Off Security Software Temporarily: Sometimes, antivirus programs or firewall settings may block installations. Temporarily disabling these features can help, but remember to reactivate them afterward.
- Run the Installer as Administrator: Right-click on the application's installer file and select "Run as administrator." This can bypass certain permissions that may restrict the installation.
If problems persist, checking online forums such as Reddit can provide community-driven insights and solutions.
Compatibility Issues
Compatibility issues refer to the inability of an application to run on the laptop due to hardware or software constraints. Applications might require specific operating systems, system resources, or hardware configurations. Users can often encounter application incompatibility when running older software on new systems or vice versa.
To mitigate compatibility issues, consider these strategies:
- Check System Requirements: Before downloading an application, verify that your HP laptop meets the requirements posted by the developer. Look for OS version, RAM, and processor specifications.
- Update Your Operating System: Keeping Windows and drivers up-to-date can resolve many performance-related problems. Updates often include patches that fix previous compatibility issues.
- Use Compatibility Mode: If installing an older application, right-click the installer, select Properties, head to the Compatibility tab, and choose a previous OS version to run it under.
- Seek Alternatives: If a specific application consistently fails to work, searching for newer or alternative software that serves the same purpose might be beneficial.
"Staying informed about potential installation and compatibility issues can greatly enhance the software experience on your HP laptop."
Security Considerations
Security is a pivotal element when downloading applications on any device, including an HP laptop. As technology becomes more integrated into our daily lives, the risks associated with downloading unfamiliar software also increase. Understanding security considerations helps users safeguard their laptops, personal information, and overall digital experience.
One key aspect is the recognition of the harmful consequences posed by malware and viruses. These malicious entities can infiltrate systems through seemingly harmless apps. By comprehending potential threats, users can make informed decisions that significantly reduce risks.
Staying Safe Online
To stay safe online while downloading applications, it is essential to remain vigilant and cautious. Here are some guidelines:
- Use Reputable Sources: Stick to well-known platforms like the Microsoft Store. They often vet apps for security.
- Read Reviews: User feedback can reveal potential issues related to bugs or security.
- Check Permissions: Applications should not request excessive permissions that are unrelated to their function.
By adhering to these practices, users can minimize exposure to harmful software and engage more confidently in their digital activities.
"A prudent approach towards app downloading significantly enhances security and user comfort."
Using Antivirus Software
Integrating antivirus software on your HP laptop is a crucial component of your security strategy. Antivirus programs help in detecting, preventing, and removing malware. Here are reasons why antivirus software is indispensable:
- Real-Time Protection: Modern antivirus solutions provide constant monitoring for threats, helping to block attacks as they happen.
- Automated Updates: With frequent updates, antivirus software can adapt to new threats, ensuring your system remains defended against evolving risks.
- System Scans: Regular system scans identify vulnerabilites that may require immediate action.
Using reliable software like Norton, McAfee or Bitdefender can bolster your defenses. It is essential to choose a solution that fits your needs and offers comprehensive coverage.
By prioritizing security considerations when downloading applications, users can protect themselves and maintain a secure, enjoyable computing experience.
Ending
In the realm of technology, being adept at managing software installation is pivotal, especially for users of HP laptops. This article has laid bare the various pathways through which applications can be sourced and installed. One cannot overlook the advantages of understanding these methods. Navigating the Microsoft Store allows users to access a curated selection of applications designed for efficiency and security. Third-party downloads cater to an expansive set of tools, though they necessitate caution to prevent security breaches.
Moreover, the utilization of emulators expands the horizons for users wishing to explore diverse software environments. Each method of downloading apps—from native to third-party sources—proffers distinct benefits and considerations.
Managing installed applications emphasizes the ongoing responsibility of users to keep their systems optimized through updates and uninstalls. Equally, troubleshooting issues forms a vital skill set. Understanding common installation errors or compatibility concerns can save time and enhance user experience. Additionally, the emphasis on security provides essential guidelines for staying safe while exploring online resources.
Ultimately, this guide has shaped a foundational knowledge base for tech-savvy individuals seeking to enhance their capabilities. By familiarizing oneself with these processes, users not only bolster their computing skills but also empower themselves in navigating within an ever-evolving digital landscape. Every click, every download, and every installation leads to a deeper understanding of one’s tools and their potentials.







