Step-by-Step Guide to Downloading Chrome on PC
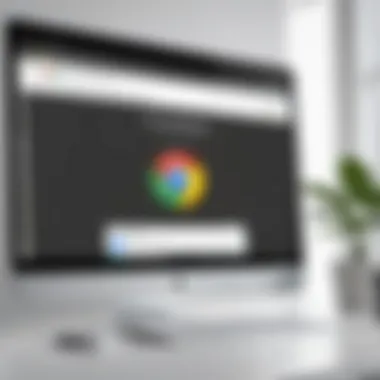
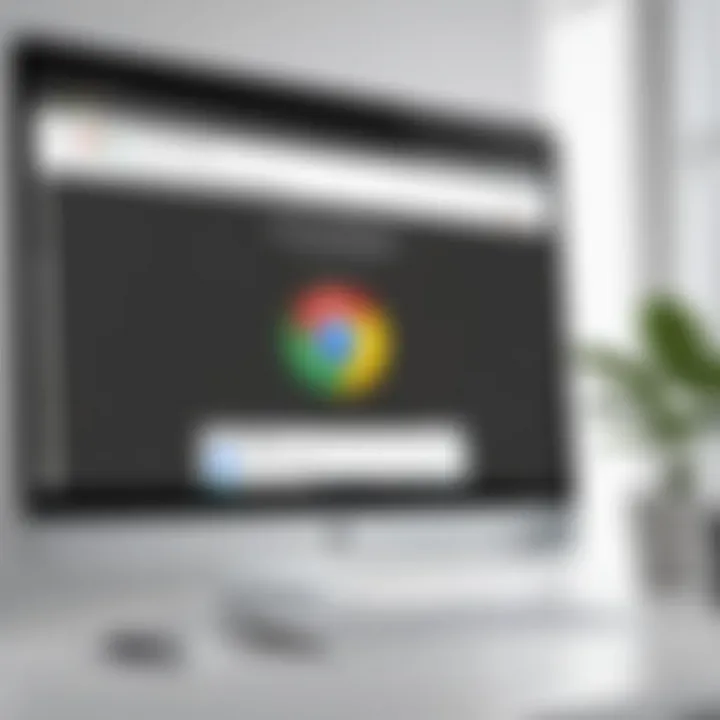
Intro
In the digital age, your web browser acts as the gateway to the vast universe of information and experiences online. Among the myriad of options available, Google Chrome stands out as a favored choice for many, thanks to its speed, user-friendly interface, and robust security features. But downloading Chrome on your PC isn't just about hitting the download button; it involves understanding your system's compatibility, navigating the installation steps, troubleshooting common issues, and diving into the features that set Chrome apart.
This comprehensive guide aims to equip both novice users and seasoned tech enthusiasts with a detailed understanding of how to download Chrome effectively and what to expect during the process. By addressing not only the technical requirements but also exploring the advantages of using Chrome, we're here to enhance your browsing experience without overwhelming you. Whether you’re sketching out plans for browsing the web or troubleshooting any hiccups, this guide has got your back.
Overview of the Technology
Before jumping into the nitty-gritty details of the downloading process, let's take a moment to appreciate the underlying technology that makes Google Chrome a formidable contender in the browser arena.
Key specifications
- Engine: Chrome operates on the Blink engine, ensuring fast and smooth navigation.
- Cross-Platform: Chrome is available on various operating systems such as Windows, macOS, and Linux, making it versatile across devices.
- Extension Support: Over 100,000 extensions on the Chrome Web Store provide customized features ranging from productivity to entertainment.
- Security Features: Chrome incorporates advanced security measures like sandboxing technology, regular updates, and a built-in password manager.
Unique selling points
What sets Chrome apart from other browsers? Here are some compelling reasons:
- Speed: Chrome's streamlined design maximizes speed, allowing users to load pages and applications rapidly.
- Simplicity & Usability: The intuitive layout makes it easy for anyone, regardless of tech know-how, to navigate effortlessly.
- Synchronization: With a Google account, users can sync bookmarks, passwords, and settings across multiple devices, so switching from your laptop to your phone is seamless.
"It's not just a browser—it's a tool for exploration and connection, making every online journey a little easier and a lot more efficient."
By understanding the robust architecture of Chrome, users can better appreciate what they are downloading and how it may fit into their everyday computing needs. Now, let’s get our sleeves rolled up and delve into the practical steps of downloading this powerful browser.
Prelims to Chrome for PC
In today’s digital landscape, choosing the right web browser goes beyond mere preference. It involves understanding how different browsers can enhance your online experience, especially when it comes to speed, security, and functionality. Google Chrome, with its robust set of features, stands as a prominent choice for many users. By diving into the world of Chrome for PC, users can unlock an arsenal of tools designed for efficiency and convenience.
Overview of Google Chrome
Google Chrome made its debut in 2008 and quickly skyrocketed to fame, becoming one of the leading browsers worldwide. Its user-friendly interface and speed have captured the attention of both tech novices and savvy users alike. The browser leverages the Chromium engine, ensuring fast page loads and smooth navigation.
Among the standout features of Chrome are the extensive library of extensions and themes that allow users to customize their browsing experience. From productivity tools to entertainment applications, the Chrome Web Store serves as a testament to the browser’s versatility. Moreover, it boasts an integrated bookmark manager that simplifies navigating between multiple tabs, catering seamlessly to the needs of users who juggle numerous tasks.
Additionally, with built-in Google services integration, connecting with Gmail, Google Drive, and more becomes a breeze. This level of connectivity is an attractive element for users invested in the Google ecosystem, allowing for a streamlined experience.
Importance of Using a Modern Browser
Utilizing a modern browser like Chrome is crucial in the ever-evolving online environment. As websites become more dynamic and resource-intensive, older browsers often struggle to keep up, leading to frustrating delays and an uphill battle against security vulnerabilities. A modern browser ensures that you can access content quickly while benefiting from the latest web technologies.
Moreover, modern browsers like Chrome prioritize security. Features like sandboxing technology protect users from potentially harmful sites by isolating them from the rest of the system. Regular updates keep the browser equipped to defend against the latest security threats, which is no small feat given the rising concerns about online privacy.
Additionally, with advanced privacy controls, such as the ability to block third-party cookies and manage site data, users have more power over their online presence than ever before. In an age where digital footprints can be tracked effortlessly, these features are not just luxuries; they are necessities for vigilant web users.
Thus, embracing a modern browser is not merely about personal preference. It's about empowering yourself with tools that enhance productivity, promote security, and ensure a fluid browsing experience. As we proceed through this guide, feel free to consider how each feature can elevate your time online.
System Requirements for Downloading Chrome
When it comes to enjoying a seamless browsing experience with Google Chrome, understanding and adhering to the system requirements is crucial. This section delves into the essentials that every user should consider before embarking on the download journey. Ensuring that your operating system and hardware are up to snuff can save you a world of trouble, particularly when encountering compatibility issues that may hinder performance. Let’s break down the key elements that make up these requirements.
Operating System Compatibility
Google Chrome is designed to function on a variety of operating systems, but knowing which ones are actually supported can make a big difference in your browsing experience. Chrome generally operates well on:
- Windows: Chrome supports Windows 10, 8.1, and 7. This inclusivity means that whether you're using the latest version or a slightly older one, you should be able to enjoy the benefits of Chrome without too much hassle.
- MacOS: If you’re a Mac user, don’t worry! Chrome is compatible with macOS from version 10.11 El Capitan onwards. This adaptability lends itself well to users who enjoy the sleek aesthetics of Apple's offerings.
- Linux: For those who veer towards open-source solutions, Chrome also offers support for various Linux distributions. It’s important that users verify compatibility with their specific distro for optimal performance.
- Chrome OS: Naturally, Chrome is the cornerstone of Chrome OS, making it the best choice for Chromebooks. Here, the integration is seamless.
Before diving into the download, ensure your operating system is not only supported but also up to date. Running an outdated OS version can lead to vulnerabilities and performance lags that compromise your browsing experience.
"Keeping your operating system current isn't just a good practice; it's essential for security and functionality."
Hardware Requirements
While the operating system lays the groundwork, hardware requirements are equally significant. Here’s what you need to keep in mind:
- Processor: As a general rule of thumb, a multi-core processor will serve you well. Chrome can run on single-core processors but for a smoother and more efficient experience, a dual-core or better is recommended.
- RAM: Google Chrome is known for its demanding nature when it comes to memory. For optimal performance, a minimum of 4 GB of RAM is suggested. If you plan on running numerous tabs simultaneously, consider investing in 8 GB or more.
- Storage Space: While the installation itself doesn’t consume a massive amount of space (around 300 MB), you should also consider the space needed for browser cache and extensions. It's a good idea to have at least 1 GB of free disk space available to accommodate these requirements without causing performance hiccups.
- Graphics: A basic graphics card will do the job; however, if you're keen on consuming high-definition content or using graphics-heavy extensions, a more robust option will enhance your experience significantly.
To sum things up, assessing and upgrading your system in line with these requirements not only prepares you for a successful download, but also for a richer, more efficient online experience. Your computer should be not just ready to download, but also ready to embrace the multifaceted world of the web that Google Chrome opens up.
Where to Download Chrome
When it comes to downloading Google Chrome, choosing the right source is crucial. You want a process that’s not only seamless but also secures your device from potential threats. In this section, we delve into the most reliable avenues to snag this powerful browser, ensuring you have the best chance to avoid troubles down the line.
Official Google Chrome Website
The gold standard for downloading Chrome is undoubtedly the official Google Chrome website. It's the most straightforward and secure option, minimizing risks associated with downloading from unverified sources. Here’s why you should always start here:
- Trusted Source: Downloading directly from Google ensures that you’re getting the latest and most secure version. Copying files from other sites can sometimes lead to outdated or modified versions that pose security risks.
- Consistent Updates: The official site provides updates automatically. So, right away you can be assured that your browser remains in tip-top shape against vulnerabilities.
- User-Friendly Interface: Navigating the Chrome website is a breeze. The download button is prominently displayed and requires only a simple click, making the process quick and easy.
Alternative Download Sources
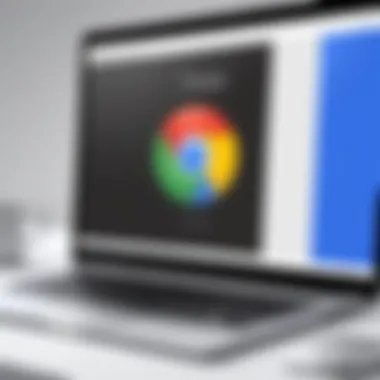
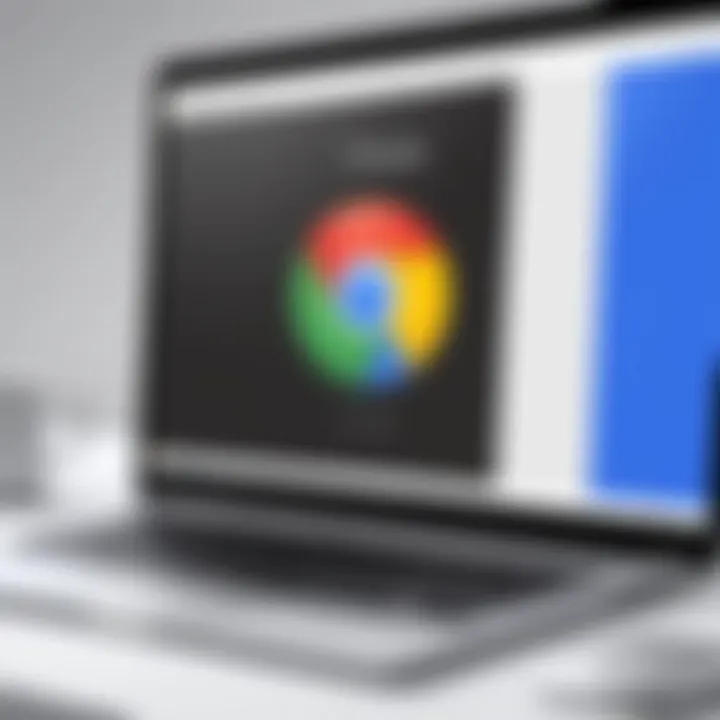
While the official site is the safest bet, there may be instances where alternative sources are considered. However, caution is the name of the game here. You should only download from reputable websites that are known for their integrity in software distribution. Here are some points to ponder:
- Reputation Matters: Sites like CNET and FileHippo sometimes host downloadable versions of Chrome. They might provide older versions too, which is handy if you’re looking to troubleshoot compatibility issues with software. But remember, only opt for recognized names to lower the risk of malware.
- Beware of Bundled Software: Some alternative sites may come with extra software bundled with your Chrome download. Always look for a customizable installation option when downloading from these sites so you can uncheck any unwanted applications.
- Check Comments and Reviews: Online forums, like those on Reddit, can be a goldmine for gauging if a site is reliable. Reading user experiences can give you a heads-up on what to look for or avoid altogether.
It’s always better to err on the side of caution. Securing your browser also secures your data.
By steering towards the official site and being mindful of alternative options, you'll ensure a smooth and safe download of Google Chrome for your PC.
Step-by-Step Guide to Downloading Chrome
Downloading a web browser might seem like a trivial task, but it’s the first step towards enhancing your online experience—especially with a powerhouse like Google Chrome. This guide will walk you through each phase of obtaining Chrome for your PC, ensuring you know exactly what to do without feeling lost in the process.
Getting Chrome onto your computer means unlocking a world of smooth browsing, vast extension choices, and robust security. This segment breaks it down succinctly, highlighting crucial points that you don’t wanna miss.
Initiating the Download
Before diving into the download, it’s wise to ensure you’re heading in the right direction. Start by navigating to the official Google Chrome website. A simple Google search for "Download Chrome" should land you there, but double-check the URL for authenticity. You wouldn’t want to download from a shady site; always look for the Google branding.
Upon reaching the site, you will notice a prominent button labeled "Download Chrome." Clicking this will initiate the download process. Here’s where some tech-savvy folks might differ; removing old versions or ensuring no conflicts with existing browsers could be practical considerations at this juncture.
The Download Process
As the download progresses, you’ll see a progress bar, giving you a clear picture of the status. If things slow down, give it a moment; sometimes, that's just the nature of the internet.
When the download completes, you can find the installer in your designated download folder or your browser’s download queue. Remember to check the file size if it seems suspiciously small, just to avoid any surprises later on.
Verifying the Download
Verification might sound a little tedious, but it’s necessary. Before running the installer, ensure that the file is indeed from Google. Right-click on the downloaded file, and access Properties. Under the Digital Signatures tab, you can check if the signature is valid. This little act confirms you’re in good hands—nobody wants to install malware by mistake.
After this verification step, go ahead and double-click the installer to kick off the setup process. You’re just a few clicks away from getting Chrome on your system!
Tip: If you are ever in doubt about the integrity of a program, visiting forums like reddit.com can provide community insights and reviews, giving you peace of mind.
Installing Chrome on PC
When it comes to using a web browser effectively, installing Google Chrome on your PC is a pertinent step. Chrome, known for its speed and efficiency, brings a host of benefits that enhance your digital experience. The installation process is mostly straightforward, but understanding the nuances of this endeavor can save you a world of hassle later on.
Running the Installer
Once you've downloaded the installation file from a verified source, the next step is to run the installer.
- Locate the File: The installation file usually sits in your downloads folder. Look for a file named something like .
- Start the Installation: Double-click on the file to launch it. You might be prompted by your operating system to confirm that you want to run this file, which is a standard security measure.
- Wait for the Setup: After running the installer, give it a moment. You'll see an installation window pop up, and the progress bar will begin to fill up as Chrome sets itself up on your system. It's like pouring a fresh cup of coffee—just wait for it to brew.
Customizing Installation Settings
Now, while most users will be satisfied with the default settings, customizing your installation can elevate your experience significantly. Here’s what you ought to consider:
- Choose Installation Location: By default, Chrome installs in the Program Files directory, but you can select a different location if you prefer. This can be particularly handy if you have multiple hard drives or partitions.
- Create Desktop Shortcut: You may want to create a shortcut on your desktop during installation. This enables you to access Chrome quickly without rummaging through menus.
- Adjust Privacy Settings: Look for options regarding data sharing and user settings. This step helps in tailoring your browsing experience to your comfort level.
Completing the Installation
After customizing your settings, it’s time to wrap things up. The final installation phase is usually swift, and you'll soon see a “Installation Complete” message. Here are the steps to finalize:
- Launch Chrome: There should be an option to launch Chrome immediately after completion. If not, simply find the icon on your desktop or in your Start Menu.
- Sign into Your Google Account: This step is optional but recommended. Signing into your account ensures that you can sync your preferences, bookmarks, and settings across devices. Think of it as keeping your favorite books organized, no matter where you read them.
- Update Chrome: Once you are in, it’s a good idea to check for any immediate updates. Chrome usually prompts you to update itself, but manual checks handy—just in case.
Remember: A clean installation maximizes performance and minimizes potential glitches down the road. Don’t rush through this part; a little patience can save time later.
Post-Installation Steps
After you've successfully installed Google Chrome on your PC, there's still some legwork to do in order to fully harness the capabilities of this powerful browser. The post-installation steps are crucial because they help streamline your browsing experience and enhance productivity. Setting things up right from the get-go can save time and effort later on. Besides, these steps allow you to tweak Chrome to fit your individual needs, ensuring your online activities are smooth and efficient.
Setting Up Chrome Preferences
Once Chrome is up and running, you’ll want to dive into the settings to customize how it works for you. This includes adjusting preferences like your home page, search engine, and privacy settings.
- Start by Launching Chrome: Just click the Chrome icon on your desktop or taskbar.
- Accessing Preferences: Click on the three vertical dots at the upper right corner of the window and select "Settings" from the dropdown.
- Home Page Settings: You can enable your preferred home page here. Just turn on the toggle and enter the URL you’d like to see every time you open Chrome.
- Search Engine: If Bing or Yahoo's not your jam, you can switch your default search engine to Google or any other you prefer. Selecting your search engine is a simple drop-down choice right under "Search engine" in the settings.
- Privacy Settings: This is where the magic happens regarding data protection. You can manage cookies, site data, and permissions right from here, allowing you to feel a bit more secure while browsing.
It’s worth spending a little time in the settings section. Tailoring these preferences not only provides a personalized experience but also keeps your browsing habits in check.
Creating a Google Account
Although Chrome can be used without signing in, creating a Google Account adds layers of functionality. A lot of features like syncing bookmarks, history, and extensions can’t be accessed unless you're signed in.
- Head to Sign-In: To create an account or sign in, navigate to the same three-dot menu in the top right and choose "Sign in to Chrome."
- Follow the Prompts: If you don’t have an account, click on "Create account". You’ll have to provide some basic info and choose a password.
- Sync Your Data: Once signed in, you'll have the option to enable sync. This is a nifty feature that saves your browser settings across devices, so if you access Chrome from another computer or a smartphone, everything you've saved right there follows you.
By signing up, you're not just gaining access to these convenient features; you’re also cultivating a seamless browsing experience that works across all your devices. As you use Chrome more and more, having all your data synchronized can become indispensable for productivity.
Security Features of Chrome
When it comes to browsing the internet, security should never take a backseat. In today's digital age, with threats looming around every corner, understanding the security features of Google Chrome is paramount. These features not only protect your personal data but also enhance the overall browsing experience. By diving into the built-in security protocols and privacy management tools offered by Chrome, users can navigate the web with confidence.
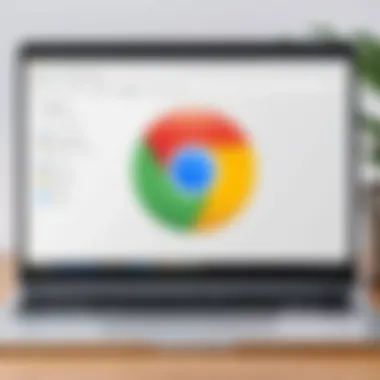
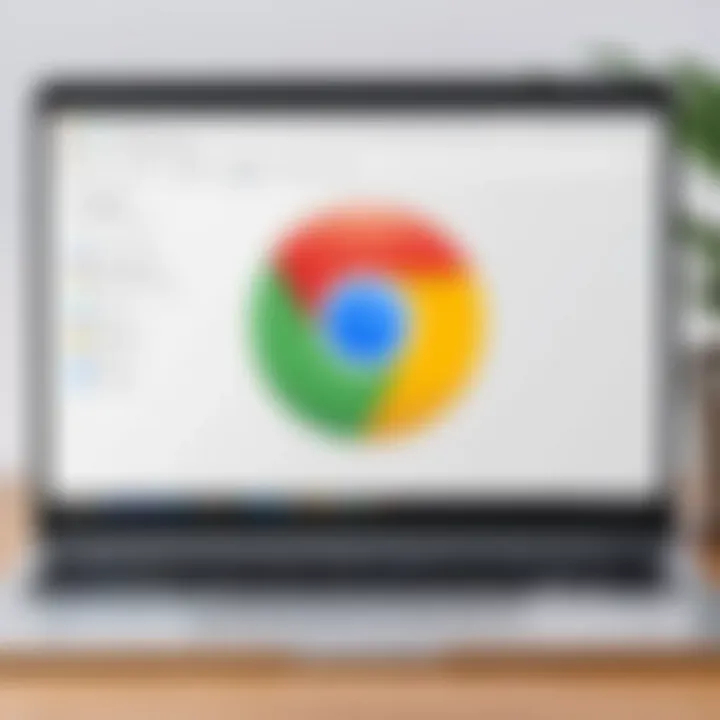
Built-In Security Protocols
Google Chrome comes equipped with several robust security protocols designed to shield users from a variety of online threats. One of the standout features is the sandboxing technology, which isolates tabs and applications from one another. This means if one tab encounters harmful content, it doesn’t affect the rest of your browsing session. Additionally, Chrome employs Safe Browsing technology that warns users about potentially dangerous sites, downloads, and extensions. This is crucial, as it acts as a barrier against phishing schemes and malware attacks.
"A secure browser not only protects your data but also enriches your online experience."
Another key element is the automatic updates that Chrome implements. These updates ensure that the browser is always equipped with the latest security patches, reducing vulnerability to attacks. Moreover, Chrome regularly checks for malicious extensions and removes any that pose a risk to users. With these built-in mechanisms, users can browse with peace of mind knowing they are safeguarded by multi-layered defenses.
Privacy and Data Management
In an era where data privacy is becoming a significant concern, Chrome's privacy features are noteworthy. Users have control over what data gets stored and how it's managed. Chrome provides options to clear browsing history, cookies, and cached data easily, which can help maintain your digital footprint’s minimal size.
Incognito mode is another feature that many users find appealing. When activated, this mode doesn’t store any browsing history or downloaded files, making it a safer choice for those concerned about privacy while surfing. However, it’s vital to note that while Incognito mode conceals your activities from other users on the same device, it does not make you invisible to websites, internet service providers, or search engines.
The Privacy Sandbox initiative, which is currently in development, aims to give users more control over privacy settings while still allowing for personalized ads. This balance is crucial for maintaining user trust and satisfaction.
As the digital landscape evolves, so do the challenges associated with it. By fostering a comprehensive understanding of these security features, Google Chrome empowers users to make informed decisions about their online safety, transforming potential vulnerabilities into strengths.
Troubleshooting Common Issues
When diving into the digital world, it’s inevitable that complications can rear their heads from time to time. Troubleshooting common issues with Google Chrome is an essential aspect to make your browsing experience smooth and effective. Addressing these problems not only saves time but also enhances user satisfaction, transforming frustrations into seamless navigation. Here, we’ll explore the common hiccups users may face during the download and installation phases of Chrome, providing you a hands-on approach to resolving them.
Issues During Download
Downloading Chrome should be as straightforward as pie. However, users often encounter unexpected roadblocks that can turn this simple process into a frustrating ordeal. Here are some common issues you might run into:
- Slow or Interrupted Downloads: Sometimes, the download can be slower than molasses. This can be caused by a shaky internet connection or server issues on Google's end. If the download halts, it may lead to incomplete files.
- Security Software Blocking Downloads: Antivirus software can sometimes be overly protective, mistaking the Chrome installer for malware. This may prevent the download from completing.
- Insufficient Disk Space: If your PC is running on low storage, the downloading process can stop abruptly. Keeping a clean slate on your drive is always a good practice.
To tackle these issues, consider the following steps:
- Check Internet Connection: Ensure that your connection is strong. Disconnect and reconnect your Wi-Fi or try using an Ethernet cable.
- Adjust Antivirus Settings: Temporarily disable your antivirus while downloading Chrome. Be sure to enable it again once the download wraps up.
- Free Up Disk Space: Clear unused files or applications to ensure you have sufficient space for the download.
"Patience and persistence have a magical effect before which difficulties disappear and obstacles vanish."
Installation Errors
Once the initial download is behind you, another layer of challenges may emerge during installation. Recognizing these potential pitfalls can save you a truckload of headaches.
- Incompatibility with OS Version: Some users may find themselves hitting a wall if the version of Chrome they’re trying to install isn’t compatible with their version of Windows or macOS.
- Corrupted Installer File: If your download didn’t complete properly, you might end up with a corrupted installer. Trying to install a faulty file can lead to errors, which is a lot like trying to put a square peg in a round hole.
- Insufficient Administrative Rights: Running the installer without administrator privileges on your computer can halt installation. Ensure you have the necessary permissions.
Here’s how you can sympathetically resolve these hurdles:
- Check OS Compatibility: Double-check the system requirements for Chrome and ensure you’re running a supported version of your operating system.
- Re-download the Installer: If you suspect the installer file is corrupted, it’s worth redownloading it from the official website to ensure you have a clean version.
- Run as Administrator: Right-click on the installer icon and select "Run as administrator" to circumvent permission issues.
By understanding these common problems and their solutions, you’re not just preparing for a smoother experience but also becoming more equipped for future tech encounters. With a little troubleshooting know-how tucked into your back pocket, you’ll navigate the digital waters like a seasoned mariner.
Chrome Extensions and Features
Chrome extensions are the icing on the cake when it comes to enhancing your browsing experience. These tiny but mighty tools can make a world of difference in how you interact with the web. They allow users to customize Chrome to better meet their individual needs, bridging the gap between standard functionality and tailored browsing. The significance of these extensions cannot be overstated, especially for those who wish to fine-tune their browser for productivity, privacy, or entertainment.
Exploring Chrome Extensions
Diving into the realm of Chrome extensions, we find an almost endless array of options. From productivity boosters like Trello for task management to ad-blockers such as uBlock Origin, there’s something for everyone. Each extension integrates seamlessly into the browser, often requiring a simple click to install. Once added, these extensions can provide notifications, modify the way web pages are displayed, or even automate repetitive tasks that typically take up your time.
Having the right extensions can mean the difference between a good browser experience and a great one. For instance, if you often find yourself juggling multiple tabs or applications, utilizing Todoist or Evernote Web Clipper can help keep your tasks organized with minimal effort. Just a few clicks can transform Chrome into a powerful workspace that accommodates your workflow.
"The right extension can elevate your browsing from mundane to extraordinary."
Some popular extensions include:
- Grammarly - for enhancing your writing across the web.
- Honey - which helps in finding coupon codes while shopping online.
- LastPass - for password management, providing added security.
Enhancing Browsing Experience
The browsing experience can be significantly enhanced through the judicious use of extensions. Here’s how they can do wonders:
- Customization - Extensions allow for extensive personalization. Users can change themes, alter layouts, and even define how links open up across tabs.
- Increased Efficiency - With tools like Session Buddy, users can manage and recover session data, ensuring they never lose important work.
- Enhanced Security - Extensions like HTTPS Everywhere ensure secure connections while surfing the web, mitigating risks and protecting your data.
Moreover, users can often find specific extensions tailored for niche activities, such as Google Keep for note-taking or Momentum for getting visual inspiration on each new tab. This personalization aspect, along with added efficiency, makes Chrome not just a web browser but a comprehensive interface for managing various online tasks.
Thus, the integration of carefully chosen extensions is an aspect that tech enthusiasts and average users alike should consider when they want to maximize the functionality of their Chrome browser. The variety is staggering, but the real magic happens when these tools align with your unique online activities.
Keeping Chrome Updated
Keeping your Google Chrome browser fresh with updates can’t be stressed enough. The updates are not just a way for Google to keep users engaged; they pack essential improvements that can enhance your browsing experience. Outdated versions can expose you to security vulnerabilities, slow performance, and lack of the latest features. By regularly updating Chrome, you ensure a smooth, safe, and efficient web experience.
Importance of Updates
Updates might seem like a bother, showing up at odd hours or interrupting your flow. But consider this: every update resolves issues from previous versions, addressing bugs and vulnerabilities that pop up like weeds. More importantly, they come with improved security measures, making it tougher for malicious software to mess with your system.
Here are a few key points to bear in mind:
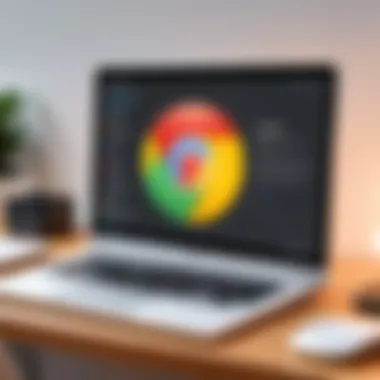
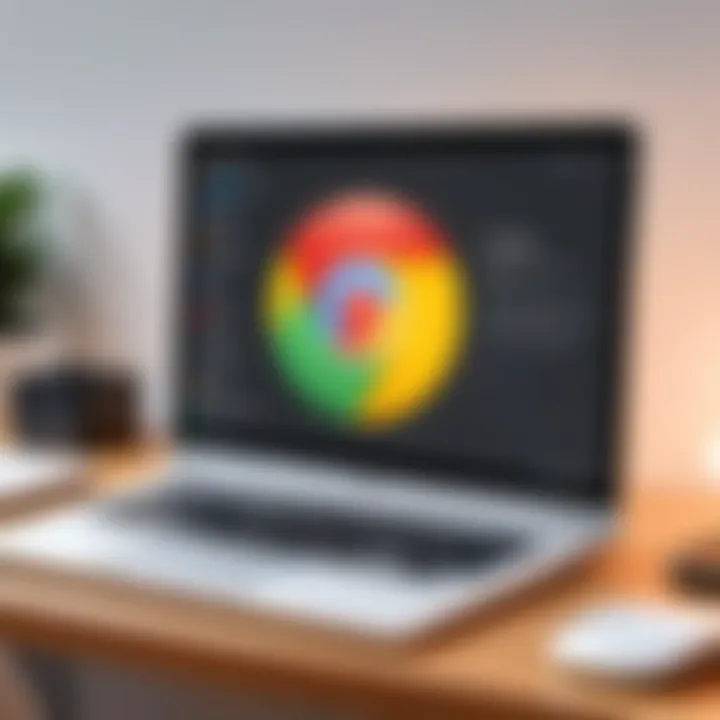
- Security: Each update strengthens the browser against cyber threats, a must in today’s digital jungle.
- Performance: With every patch, the browser can run smoother, using less memory and making your Internet experience quicker and less frustrating.
- New Features: Updates often debut new functionality, keeping Chrome from feeling stale.
In a nutshell, keeping Chrome updated isn’t just about getting the latest design—it's about user safety and seamless browsing. When you maintain this habit, you’re proactively protecting yourself from potential threats looming on the horizon.
How to Update Chrome
Updating Chrome can be as simple as pie with a few steps. There’s no need for magic tricks or a tech degree to get this done:
- Open Chrome: Launch the browser like you normally would.
- Access Menu: Click the three dots in the upper right corner to access the menu.
- Navigate to Help: Move down to “Help” and hover over it, causing another menu to pop out.
- About Google Chrome: Click on “About Google Chrome.” This opens a new tab that automatically will check for updates.
- Install any Updates: If updates are available, they’ll begin to download. Once downloaded, you’ll see a Relaunch button to apply the new version.
- Set to Update Automatically: If you prefer not having to manually keep track, you can enable automatic updates. This way, you can surf the web while Chrome quietly does its thing in the background.
It's worth noting: Google Chrome usually updates itself automatically, but it’s good to double-check occasionally.
Maintaining an updated version of Chrome not only helps you stay ahead of potential threats but also flourishes your interaction with the web. Whether you’re an everyday user or a tech enthusiast, ensuring your toolbox is equipped with the latest version is akin to arriving at a race with the best gear—you're simply set to perform better.
Alternative Browsers to Consider
Choosing a web browser isn't just about picking the first one you hear about. For tech-savvy folks, considering alternative browsers is vital for optimal performance, features, and even privacy. This section dives into what else is out there aside from Google Chrome and why you might want to think twice before locking yourself into a single option. Different browsers offer distinct experiences; knowing your choices is key in maximizing your online productivity and security.
Comparing Popular Browsers
When it comes to popular browsers, Chrome isn’t the only game in town. Each one brings its own strengths and weaknesses to the table. Here’s a brief overview of a few heavyweights:
- Mozilla Firefox: Known for its commitment to privacy, Firefox offers a robust set of features. Its strong add-on ecosystem is a big plus for users looking to customize their experience. The interface is user-friendly, which makes it accessible for newbies.
- Microsoft Edge: Once seen as a flimsy browser, Edge has made significant strides. Its integration with Microsoft services and smoother performance have garnered it a loyal following. Edge is also quite lightweight on system resources.
- Safari: Most Mac users are probably familiar with Safari. Its seamless integration with Apple devices ensures a fluid user experience. In addition, it offers energy efficiency, which can be beneficial for laptop users.
- Brave: This newer player prioritizes privacy above everything. It blocks ads and trackers by default, which not only speeds up browsing but also enhances security. For those overwhelmed by conventional advertising, Brave might just be the way to go.
When comparing these options, it's worth considering what each offers in terms of speed, privacy, and customization. Different tasks may call for different tools; some browsers excel in handling media-heavy sites, while others are crafted for security and privacy.
Why Choose Chrome Over Others
So, why should you still lean towards Chrome, despite the options listed? It boils down to several factors, including performance, compatibility, and features.
First off, Chrome boasts superior speed and performance. According to various user reviews, it handles web applications with remarkable efficiency, which is a game-changer for anyone requiring a fast web experience.
Compatibility is also a significant advantage. Many web developers design primarily for Chrome, meaning a lot of sites may not operate as intended on other browsers. If you find yourself often delving into web apps or platforms requiring the latest technologies, Chrome is usually the frontrunner here.
Moreover, the extension library for Chrome is vast. Whether you need productivity tools, ad blockers, or even custom themes, the Chrome Web Store offers countless options to enrich your browsing experience.
In the realm of user experience, Chrome integrates well with Google services, creating a seamless transition if you’re already embedded in that ecosystem.
"Sticking with a single browser potentially limits your online experience. Different tasks may benefit from different tools, so choose wisely."
While it's tempting to settle on just one browser, knowing the landscape allows you to pick what's best for your needs. A little research goes a long way in ensuring you make an informed decision on the tools you rely on daily.
User Support and Resources
User support and resources are critical components for anyone downloading and using Google Chrome. Given the complexities that can arise with software installation and management, understanding where to seek help and reliable information is key. This section outlines the various channels available for assistance, enabling users to enhance their Chrome experience effectively.
Google Support Articles
Google offers a wealth of support articles that serve as a goldmine for troubleshooting and information on Chrome. These articles encompass everything from installation problems to tips for optimizing browser performance. What’s particularly beneficial about these resources is their authoritative nature; provided directly by Google, they reflect the most accurate and up-to-date information.
- Installing Chrome: Covers the basic steps to get started, including specific details about system requirements.
- Managing Extensions: Offers guidance on how to effectively utilize and manage the vast array of extensions available for users.
- Security Tips: Articles designed to help navigate privacy settings, thus enhancing user awareness about data safety.
In addition, these articles often include helpful visuals, such as screenshots and diagrams, which can make complex procedures easier to digest. A user needing assistance can quickly find official documentation by visiting the Google Chrome Help Center.
Community Forums
Engaging with community forums can be one of the best ways to troubleshoot problems and exchange knowledge about Chrome. Platforms like Reddit and specific tech forums connect like-minded individuals who share a common interest in technology. Here, users can pose questions, share their solutions, and discuss the latest features.
- Reddit Communities: Subreddits like r/chrome are bustling hubs of activity where users exchange tips, pitfalls, and experiences with Chrome.
- Tech Blogs and Forums: Sites focused on technology often have sections dedicated to Chrome, often run by enthusiasts who stay updated with the latest trends.
These forums are a double-edged sword, however; while many users provide valuable insights, it’s crucial to sift through the information critically. Not everything shared in forums is accurate or relevant.
Engaging with community support taps into a reservoir of collective knowledge that traditional resources often cannot match.
In summary, both Google support articles and community forums are indispensable for anyone seeking to maximize their experience with Chrome. They offer not just solutions but also foster a sense of community among users passionate about technology.
Ending
To wrap up this comprehensive guide, let’s delve into the essence of the topic presented throughout this article. Understanding how to download and install Google Chrome is more than just a technical process; it's about unlocking a world of efficient browsing and seamless online interactions. In today’s fast-paced digital environment, having the right tools is indispensable, and Chrome stands out as one of the top contenders in the browser market.
Recap of the Download Process
As we’ve outlined, the download process for Chrome is quite straightforward. The essentials can be summarized as follows:
- Ensure System Compatibility: Check that your operating system meets the requirements.
- Visit the Official Site: Navigate to the official Google Chrome website to grab the installer.
- Download the Installer: Click on the download button and wait for it to complete. After that, you just need to verify the file — a simple step that adds a layer of assurance.
- Run the Installer: Once downloaded, running the installer gets Chrome set up on your PC, allowing you to customize installation options if desired.
- Finalize Installation: Complete the installation and start exploring the web with Chrome's myriad features.
These steps, while seemingly simple, are crucial in ensuring that users have a smooth experience from the get-go. Each component plays a significant role in establishing not just usability but also security right from the start.
"The process of downloading and setting up Chrome is your first step towards a smarter browsing journey."
Future of Browsing with Chrome
Looking ahead, the relevance of browsers like Chrome cannot be overstated. As technology evolves, so too does the way we interact with the internet. Google is known for incorporating cutting-edge features into Chrome that streamline your online experience. This includes numerous enhancements in performance, security protocols, and user-centered design. As websites and web applications become increasingly complex, the need for robust browsers that can handle demanding tasks will continue to escalate.
Moreover, considering that Chrome often sets industry standards, keeping it up-to-date with the latest versions means you’re equipped with the best tools available. Enhanced privacy settings, ad-blocking features, and improved speed are just a few of the perks. With developments like these on the horizon, users who stay informed about their browsing options will undoubtedly have an edge in navigating the vast digital landscape.
With the foundation laid in this guide, tech enthusiasts — whether you're just getting into web browsing or you're already well-versed in the scene — can confidently approach downloading and utilizing Chrome to its fullest potential.







