Editing Slow Motion Videos on iPhone: A Comprehensive Guide
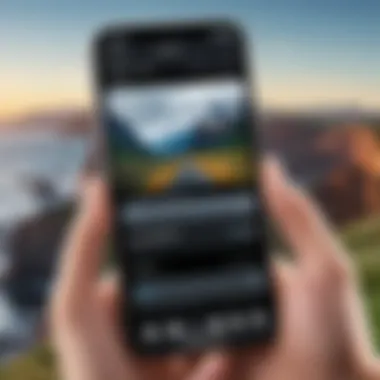
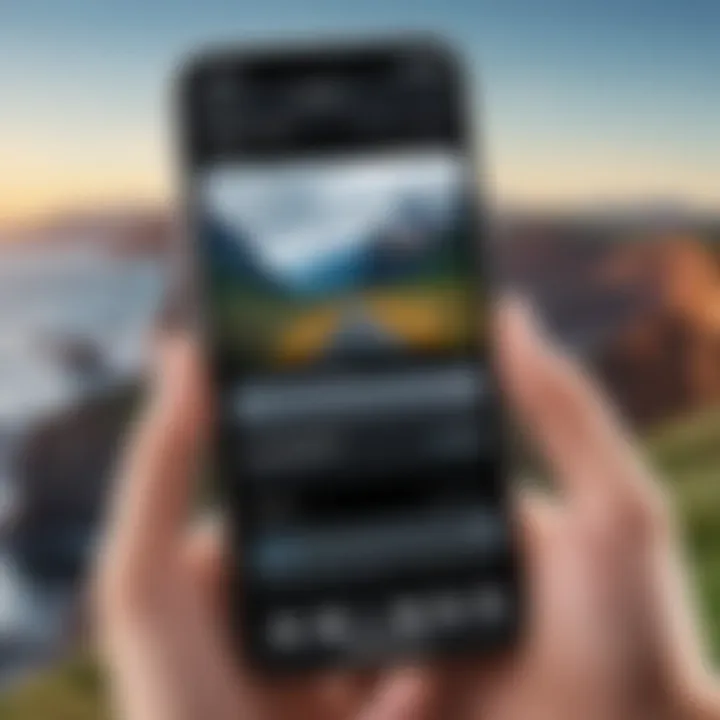
Intro
Editing slow motion videos has become a popular trend among iPhone users. The ability to capture moments in exquisite detail adds a creative dimension to videography that is hard to ignore. This guide focuses on the tools and techniques inherent to iOS, which empower users to enhance their slow motion footage with elegance and ease.
For tech-savvy individuals and gadget lovers, the opportunity to create high-quality slow motion videos is both exciting and rewarding. As you navigate through this guide, you will discover actionable steps on how to import, trim, and enhance your footage. This article aims to equip both beginners and those with some experience with the essential knowledge needed to elevate their video editing skills.
Overview of the Technology
Slow motion video capability on the iPhone is a testament to the advanced hardware and software integrated within the device. The cameras used in recent models, such as the iPhone 12 and 13 series, feature high frame rate recording that allows for capturing stunning slow motion footage without significant quality loss.
Key specifications
- Frame Rates: iPhones can record slow motion at various frame rates such as 120fps and 240fps.
- Resolution: Often, these recordings are made at a resolution of 1080p, although some models may support 4K resolution, depending on user settings.
- Storage Options: High-quality slow motion videography often results in larger file sizes, so users should be aware of their available storage space before engaging in prolonged shooting sessions.
Unique selling points
- User-Friendly Interface: iOS offers a straightforward interface that beginners can easily navigate.
- Integration with Editing Features: Native tools allow seamless transitions from recording to editing within the Photos app.
- Real-Time Playback: The ability to view captured slow motion footage in real-time helps users make immediate decisions about further editing.
Design and Build Quality
While the focus is on editing slow motion videos, the design of the iPhone plays a critical role in the experience. The physical build of the device is optimized for usability and performance, making it a favored choice for many videographers.
Material used
The iPhone's body is typically crafted from durable glass and aluminum or stainless steel, allowing it to withstand regular use while providing a premium feel.
Ergonomics and usability
The device fits comfortably in hand and has well-placed buttons that facilitate quick access to the camera and editing functions. Intuitive touch controls enhance the editing experience, enabling swift adjustments to speed, clarity, and effects without the steep learning curve found in more complex software.
In summary, understanding the underlying technology behind slow motion video capabilities on the iPhone enhances the editing process. The attributes of the iPhone not only support the capture of high-quality footage but also invite creativity through user-friendly editing tools. As the guide unfolds, deeper insights into each aspect of video editing will be explored.
Prelude to Slow Motion Editing
Editing slow motion videos is essential in today’s visually driven digital landscape. As more individuals strive to create captivating content using the iPhone’s advanced camera capabilities, understanding slow motion editing becomes critical. This technique allows users to emphasize specific moments by extending time, thus capturing subtle details that the naked eye may miss.
The benefits of slow motion editing are manifold. First, it enhances storytelling. By slowing down the action, creators can put stress on critical parts of a scene, highlighting movement and animation. This depth of engagement often leads to a more profound audience connection. Moreover, slow motion can create a dramatic effect, adding an artistic layer to videos. It allows the creator to guide the viewer's focus, something that fast-paced footage may not achieve.
There are considerations to keep in mind when editing slow motion videos. The frame rate, lighting, and overall content quality play crucial roles in achieving the desired effect. Camera settings must be optimized to capture high-fidelity footage that remains clear even at reduced speeds. Thus, a thorough understanding of various editing tools and techniques is necessary to elevate one’s slow motion work from mediocre to exceptional.
As this article delves deeper into the intricacies of editing slow-motion videos on iPhone, it will arm you with knowledge that not only enhances your editing skills but also unlocks your potential as a content creator. You will learn how to harness the native features of iOS effectively, navigating through the editing process seamlessly.
Understanding Slow Motion Video
When capturing video, the frame rate plays a crucial role in how motion is represented. Slow motion is a technique that allows viewers to experience movement in a much more detailed way, emphasizing actions that would typically happen too fast to perceive fully.
What is Slow Motion?
Slow motion refers to the effect of playing back video footage at a slower speed compared to its original recording speed. This is achieved by recording the footage at a higher frame rate, typically above 30 frames per second. For example, if a video is recorded at a rate of 120 frames per second and played back at 30 frames per second, the resulting playback speed will be four times slower than real-time.
This technique is widely used in various fields such as filmmaking, sports analysis, and even medical studies to highlight details that may go unnoticed in standard-speed footage. The increased frame rate ensures that each second of action is richer with information, allowing for an enhanced viewing experience.
Frame Rates and Their Impact
Frame rates are an essential aspect of video production. In the context of slow motion, they determine how smooth and detailed the playback will be. Below are some common frame rates used in slow-motion video and their implications:
- 60 fps (Frames Per Second): This frame rate offers a slight slow-motion effect when played back at 30 fps. Suitable for casual videos and social media content.
- 120 fps: This is a popular choice for creating a more pronounced slow-motion effect. The motion looks very smooth at 30 fps playback.
- 240 fps: Filming at this rate enables extreme slow motion. When played back at 30 fps, it can create a dramatically slowed effect, perfect for capturing fast-paced action.
When selecting the frame rate for slow motion, it is vital to consider what will be most effective for your specific content. Higher frame rates will require more light and could lead to increased storage needs. This makes planning your shots and settings all the more critical.


"Understanding how frame rates affect your slow motion videos can substantially enhance the impact of your visual storytelling."
Considerations for Slow Motion Video
While slow motion provides numerous benefits, there are some considerations to keep in mind:
- Lighting: Higher frame rates require ample light. Ensure your shooting environment is well lit to avoid grainy footage.
- Stability: Fast movements may cause shaky footage if the camera is not stable. Utilize tripods or gimbals for smoother shots.
- Editing Software: Different editing apps may handle slow motion differently. Be sure to choose one that meets your needs.
Understanding the intricacies of slow motion and frame rates can elevate your video editing skills on the iPhone. The next sections will delve deeper into utilizing your iPhone's capabilities for capturing and editing slow-motion footage.
iPhone Camera Capabilities
The capabilities of the iPhone camera play a crucial role in the end-to-end process of editing slow motion videos. Understanding these capabilities ensures that you can maximize the potential of your device when capturing footage. iPhones are equipped with advanced technology that allows for high-quality video recording at various frame rates. This is particularly relevant for slow motion videos, which rely on higher frame rates to create that smooth, visually appealing effect.
By knowing which iPhone models support slow motion video recording and how to optimize the capture settings, users can avoid common pitfalls. Capturing in slow motion requires specific adjustments that directly impact the quality of the footage. If the settings are not configured correctly, it may lead to undesirable results during the editing phase.
In this section, we will explore the details of the supported models for slow motion filming and the necessary settings for achieving optimal results. Both elements are vital for anyone looking to elevate their video editing skills on the iPhone.
Supported Models for Slow Motion Filming
Not all iPhone models are created equal when it comes to slow motion capabilities. The ability to record in slow motion is available in several models, but the features may differ. Generally, iPhone 5S and later models support slow motion filming. Each subsequent model has introduced enhancements in video quality and frame rates. For example, the iPhone 6S allows recording at 240 frames per second, which is a significant upgrade over the previous models.
Here is a brief overview of some key models and their specifications for slow motion:
- iPhone 5S: 120 fps at 720p resolution.
- iPhone 6/6 Plus: 120 fps at 1080p resolution.
- iPhone 6S/6S Plus: 240 fps at 720p resolution.
- iPhone 7/7 Plus: 240 fps at 720p resolution.
- iPhone 8/8 Plus and later: 240 fps at 1080p resolution.
These cameras offer options that help users capture fast-paced action effectively. It is important to check your model's specifications to know what can be achieved.
Settings for Optimal Slow Motion Capture
For an effective slow motion video, settings matter significantly. First, ensure that the camera is set to record in the correct mode. Here are some steps and tips to configure settings for the best results:
- Access Camera Settings: Open the Camera app and select the option for slow motion video.
- Choose Frame Rate: Opt for 120 fps for a moderate effect or 240 fps for a more dramatic slow motion. The choice depends on the type of motion you are capturing.
- Adjust Lighting: Slow motion videos typically require good lighting. Poor illumination can result in noise and reduce overall video quality.
- Stabilize Your Device: Using a tripod or stabilizer can prevent shaking that occurs during filming. Stability is key to clear footage.
- Practice the Action: If possible, rehearse the scene prior to recording. Understanding the motion can help in choosing the right angles and distances for filming.
This preparatory stage is essential in achieving smooth and captivating slow motion videos. By following these settings and tips, users can enhance their filming experience significantly.
Navigating the iPhone Photos App for Editing
Editing slow motion videos on an iPhone primarily takes place within the Photos app. Understanding how to navigate this app is crucial for users who want to refine their footage. The Photos app provides essential tools that facilitate smooth editing, allowing for enhancements that capture the essence of slow motion. This section will outline the process step by step and showcase the benefits of using this app effectively.
Importing Your Slow Motion Videos
Importing your slow motion videos into the Photos app is the first step in the editing process. First, ensure that your videos are recorded using your iPhone’s slow motion feature. Once the filming is complete, follow these steps:
- Open the Photos app on your iPhone.
- Navigate to the Albums tab, then choose Videos.
- Find the slow motion video you wish to edit.
- Tap on the video to open it, then select the Edit button located in the top right corner.
Once imported, the video is ready for editing. Having your footage easily accessible in the app is a significant advantage. It ensures that you can quickly start working on your project, enhancing efficiency.
Exploring the Editing Interface
Once you've imported your slow motion video, familiarizing yourself with the editing interface is vital. The layout is intuitive, allowing users to navigate with ease. Key features to observe include:
- Playback Controls: Offers options to play, pause, and scrub through the video.
- Timeline: Shows the timeline representation of your video, where you can select specific sections.
- Editing Tools: Options for trimming, adjusting speed, and adding audio are prominently displayed.
The editing interface allows for straightforward modifications. You can trim clip length by dragging the edges of the timeline. For speed adjustments, you can access related settings directly within the editing tools. This is where creativity can take flight.
"A well-structured editing interface simplifies the editing process, empowering users to create stunning videos without confusion."
Editing Slow Motion Videos: Step by Step
Editing slow motion videos is a crucial part of the creative process when you capture stunning footage on your iPhone. This step-by-step approach emphasizes the user-friendly features within iOS that allow for precise editing. Understanding how to trim clips, adjust speed settings, and incorporate audio can greatly enhance the expressive potential of your footage. Slow motion videos not only showcase moments in more detail but can also provide a dramatic effect that engages viewers.
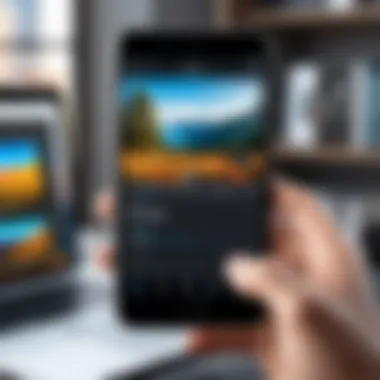
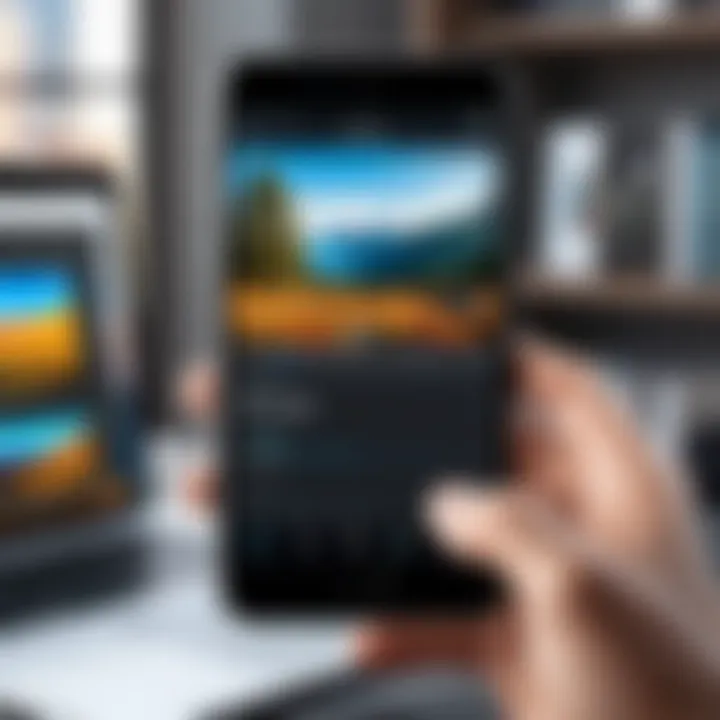
Effective editing can transform mundane sequences into captivating narratives. This section will guide you through these essential steps, ensuring your slow motion edits resonate with your chosen audience.
Trimming Video Clips
When you have filmed your slow motion video, the first step often involves trimming the clips. Trimming allows you to cut away any unnecessary parts, ensuring the audience's attention remains focused on the action that matters most.
To trim video clips on your iPhone, follow these simple steps:
- Open the Photos app.
- Select the slow motion video you wish to edit.
- Tap the Edit button in the top right corner.
- Move the yellow sliders at the bottom of the screen to adjust the start and end points of your video.
- Once satisfied with the selection, tap Done.
Trimming can greatly improve the pacing of your video. A well-trimmed clip carries a rhythm that enhances the overall viewing experience.
Adjusting Speed Settings
Once your clips are trimmed, it’s time to delve into the speed settings. Adjusting speed allows you to dictate how quickly or slowly specific segments of your video play back.
For iPhone users, you can adjust slow motion segments directly through the editing interface:
- In the Edit mode, you will see a slow motion portion indicated by vertical lines.
- You can drag the handles on either side of this segment to control which parts of the video will play in slow motion.
- Experiment with the placement of these handles to create stark contrasts between normal speed and slow motion sequences.
Tweaking the speed settings can add dramatic flair, helping you emphasize key moments in your video. Just be cautious not to overdo it; maintaining a coherent flow is important.
Incorporating Audio
Many forget that audio is an integral aspect of video editing. Proper audio can amplify the emotional impact of your slow motion clips. When editing, consider these points:
- You can keep original sounds or opt for music from the music library.
- Adjust volume levels to ensure dialogue or important sounds are not drowned out by music.
- If the original audio is not suitable, think about adding sound effects to enhance specific actions.
To add or modify audio, use the Photos app:
- Go back to the Edit mode.
- Tap on the Sound icon to adjust audio settings.
- You can also layer music by tapping on the music note option.
Incorporating fitting audio will not just complement your visuals but also create an immersive experience for viewers.
Effective editing is as important as the filming process. Careful attention to trim, speed settings, and audio can elevate your slow motion videos significantly.
Following these steps will bring your editing skills to a new level, aligning your creative vision with practical application in the iPhone's editing tools. This will help retain audience interest and communicate your message effectively.
Enhancing Your Slow Motion Videos
Enhancing your slow motion videos is crucial for transforming basic footage into captivating visual stories. While capturing slow motion videos on an iPhone is accessible, the editing phase is where you can truly elevate the quality. This section will focus on applying filters, effects, and improving the video quality. These elements not only refine the aesthetic appeal but also ensure that your videos engage the audience effectively.
Applying Filters and Effects
Filters and effects can dramatically alter the mood and tone of your slow motion videos. Applying a filter can enhance colors, contrast, and even give your footage a vintage look. Here are a few considerations to keep in mind when using filters:
- Choosing the Right Filter: Select filters that complement the content of your video. For instance, a dramatic black-and-white filter can add intensity to a sporting moment.
- Subtlety is Key: Overusing filters can distract viewers. Aim for enhancement rather than transformation.
- Experiment and Preview: Take advantage of the preview option to see how different filters affect your footage before finalizing your choice.
It’s essential to match the filter to the narrative of your video. For example, if your slow-motion footage captures a serene landscape, a soft filter could enhance that tranquil feeling.
Improving Video Quality
Improving the video quality of your slow motion footage will ensure that it appears polished and professional. Here are key methods to enhance quality:
- Using High-Quality Source Footage: Always start with the best possible recording. Slow motion videos shot at higher resolutions yield better quality post-editing.
- Stabilization: If your footage is shaky, use stabilization tools available in the editing interface. Smooth visuals are more pleasing to the viewer’s eye.
- Color Correction: Adjust brightness, contrast, and saturation settings to create the desired look. An improper color balance can lead to unappealing videos.
- Remove Unwanted Noise: Background noise can distract from the footage. Use audio editing features to reduce or eliminate sound that detracts from the visual experience.
"High-quality video editing can make the difference between an ordinary clip and a visually stunning piece of art."
Taking the time to enhance video quality will not only improve viewer engagement but also reflect your skills in crafting compelling visual stories. By applying thoughtful filters and making quality improvements, your slow motion videos will captivate and resonate with your audience.
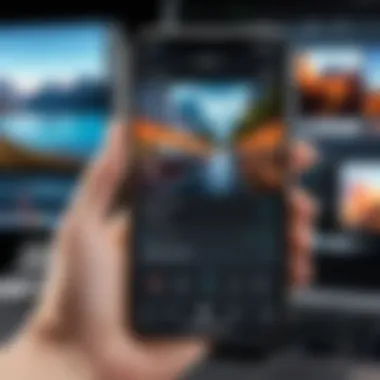
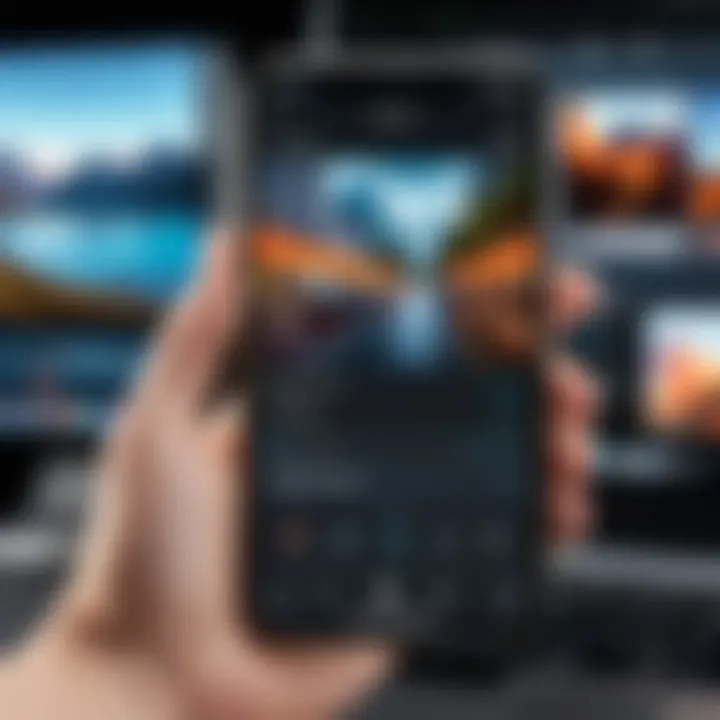
Exporting and Sharing Your Videos
Exporting and sharing slow motion videos marks the final stage of your editing journey. This step is crucial, as it determines how your carefully crafted visuals reach an audience. Understanding how the export process works can enhance your video’s quality and ensure it plays seamlessly across platforms. It also opens avenues for wider exposure, allowing others to engage with your creative efforts. In today's digital landscape, sharing becomes part of the experience. The video should resonate with viewers, whether through personal sharing or broader social networks.
Saving to Camera Roll
To save your edited slow motion video to your Camera Roll, follow these simple steps. First, ensure your editing is complete in the Photos App. From the editing interface, tap on "Done" to finalize your modifications.
Next, proceed to the share button, which usually resembles a box with an upward arrow. From the sharing menu, select "Save Video". It's important to note that you can choose from different video resolutions, depending on the space available on your device and the intended use of the video.
- Choose the resolution: Higher resolutions like 1080p or 4K provide better quality but consume more storage.
- Confirm the saving process: Once you hit save, your edited video will be stored in the Camera Roll. This makes it accessible for future sharing or reference.
Saving your video in a preferred resolution ensures it remains in the best condition for future use.
Sharing on Social Media Platforms
Once your video is saved to the Camera Roll, sharing it on social media platforms becomes easy. Platforms such as Facebook, Instagram, and Twitter offer integrated sharing options directly from the Photos App. To share your slow motion video, tap the share button again, and you'll see the available platforms listed.
Follow these guidelines for effective sharing:
- Select the platform: Choose where you want to share the video. Each platform has its unique audience and style.
- Add captions or hashtags: Engaging descriptions can significantly increase exposure. Using relevant hashtags helps reach a wider audience.
- Check privacy settings: Before hitting send, ensure your privacy settings align with your sharing goals. Decide if you want it to be public, private, or restricted to friends.
Sharing your content helps build a community around your work. Each view, like, and comment represents a connection forged through your creativity and effort.
Troubleshooting Common Issues
Troubleshooting is an essential aspect of editing slow motion videos on the iPhone. Often, users encounter problems that can disrupt their creative process. Addressing these issues not only saves time but also improves the overall quality of the finished product. Common problems include playback lag and failed exports, which can stem from device storage, software glitches, or settings misconfigurations. Understanding how to effectively troubleshoot these challenges can enhance the editing experience and lead to successful outcomes.
Dealing with Playback Issues
Playback issues are often the first signs that something is wrong with a slow motion video. Users may notice that their videos freeze or stutter during playback. These issues can be frustrating, particularly if they have spent considerable time editing.
To troubleshoot playback problems, consider the following steps:
- Clear Storage: Ensure your iPhone has enough free storage. Slow motion videos require more space, and insufficient storage can lead to lag. Go to Settings and check your storage capacity.
- Restart the Device: Sometimes, a simple restart can resolve temporary glitches. Hold the power button until the slider appears. Turn off your device and then back on.
- Check App Updates: Ensure your iPhone's software and the Photos app are up to date. Updates often fix bugs that can cause playback issues.
- File Corruption: If the slow motion file is corrupt, it may not play correctly. In such cases, try importing the video again from a different source if available.
By following these steps, users can often resolve playback issues and continue editing without interruptions.
Resolving Export Failures
Export failures can be frustrating, especially after investing time in editing. Failed exports mean the edited video cannot be saved, which can halt progress significantly.
Here are some strategies to resolve export failures:
- Assess the File Size: Large video files may encounter issues during export. Ensure your device has sufficient space to accommodate the finished project. If necessary, trim down extra content.
- Check Internet Connection: A stable internet connection is crucial for uploading to social media or cloud storage. Network disruptions can cause export failures, so verify your connectivity.
- Reboot the Photos App: Close the app completely and reopen it. This may refresh the application and allow the export to succeed.
- Alternative Export Methods: Instead of using the default export options, try saving the video using a different method. For instance, select a different resolution or format from the export settings to see if it resolves the problem.
Following these steps can help users troubleshoot and resolve export failures, ensuring that their creative efforts are not wasted.
Epilogue
Editing slow motion videos on the iPhone is not just a technical skill, but a way to enhance the storytelling of your visual content. This article has addressed specific elements crucial to mastering this art. The ability to manipulate speed, trim unnecessary footage, and incorporate audio elevates the quality of videos significantly. It empowers creators to capture unfiltered moments and present them in a compelling manner.
Understanding how to effectively navigate the iPhone's tools allows users to leverage its full potential. Features such as applying filters and exporting to various social media platforms facilitate wider reach and engagement with audiences. It is vital to consider these aspects when editing, as they can drastically alter how the final output is received by viewers.
In sum, slow motion editing is an accessible yet powerful technique available to anyone using iPhone. With practice and exploration of the features mentioned, users can refine their videos to not only meet expectations but also to carve their unique style. Thus, the insights shared throughout this article can be a catalyst for thoughtful creation in the realm of digital media.
Benefits of Additional Resources
- Expanded Knowledge: Beyond practical steps, these resources can offer insights into advanced techniques and troubleshooting tips.
- Community Support: Engaging with forums or discussion platforms can provide real-time advice from fellow users. Sites like Reddit can be excellent for sharing experiences and obtaining peer recommendations.
- Up-to-Date Information: Technology evolves swiftly. Directories with up-to-date references ensure that users stay informed about the latest features available on iPhones.
- Tutorials and Guides: Online platforms can offer extensive video tutorials and walkthroughs that cater to varying skill levels, from basic to advanced.
"Engaging with a community can transform the user experience, turning video editing from a task into a shared journey of creativity."
Helpful Links and References
- Wikipedia: Relevant articles can provide foundational knowledge about video formats and editing standards. Check Wikipedia.
- Britannica: A reliable source for detailed explanations of key concepts in video production. Visit Britannica.
- Reddit: Subreddits focused on iPhone photography and videography can foster discussions and expert advice. Explore Reddit.
- Facebook: Various groups exist where enthusiasts share tips and experiences related to slow motion editing. Engaging in these communities can enhance your learning. Visit Facebook.
Utilizing these additional resources empowers users to go beyond basic editing functions, encouraging exploration and experimentation in the realm of slow motion video creation. By doing so, it nurtures a more profound creative expression through technical mastery.







