Exploring the Apple Menu on Mac: A Comprehensive Guide
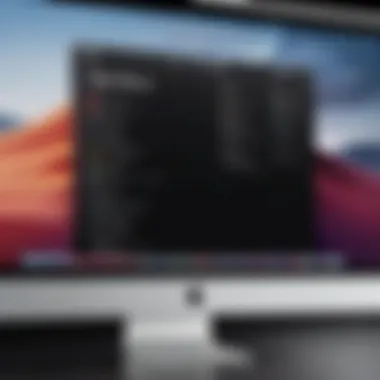
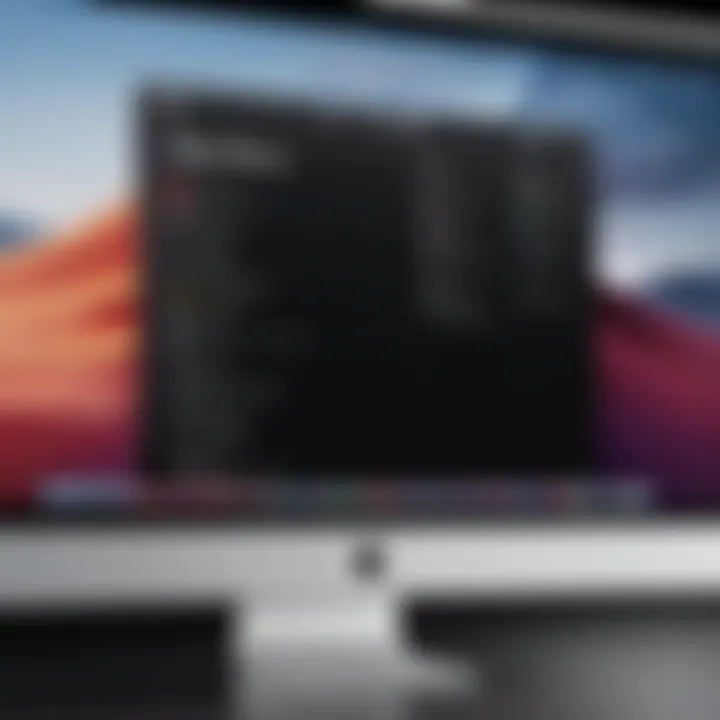
Intro
The Apple menu is an essential feature of macOS, serving as a central hub for accessing various functionalities and settings. Located in the upper left corner of the screen, this menu is often the first point of interaction users have with their Mac devices. As one navigates through its options, it becomes clear that the Apple menu is not just a simple list of commands; it represents an integral part of the user experience on Mac. This guide will provide a thorough examination of the Apple menu, focusing on its functionality and unique features that enhance productivity.
Overview of the Technology
The Apple menu integrates seamlessly into macOS, acting as a gateway to numerous applications and system features. Understanding its design and purpose is crucial for maximizing its potential.
- Key specifications
The Apple menu supports a variety of tasks, from opening applications to accessing system preferences. Key specifications include the ability to quickly navigate to frequently used items, access recent files, and manage user settings effortlessly. The user interface is minimalistic, designed to keep distractions at bay, allowing users to focus on their tasks. - Unique selling points
One of the standout features of the Apple menu is its ability to provide instant access to system information. Users can find the About This Mac option that offers insights into their device's specifications, including software version and hardware details. Additionally, the Force Quit feature offers a critical tool for troubleshooting unresponsive applications, highlighting the practical utility of the menu.
Design and Build Quality
The design of the Apple menu reflects Apple's overarching commitment to simplicity and usability. It is designed with the user in mind, ensuring that even those who are not tech-savvy can navigate it with ease.
- Material used
While the Apple menu itself is a digital interface, it embodies Apple's philosophy of quality and craftsmanship. The software responds quickly and smoothly, providing a tactile sense of interaction for users. - Ergonomics and usability
The ergonomics of the Apple menu are evident in its layout. Functions are organized logically, allowing users to find what they need without excessive scrolling or searching. Frequent tasks are prioritized, promoting a natural workflow.
The Apple menu is not just a feature; it’s a fundamental part of the macOS experience that illustrates the balance of simplicity and functionality.
As we continue to explore the Apple menu, we will delve deeper into its various components and additional functionalities, offering valuable insights that can enhance how users interact with their Macs.
Preamble to the Apple Menu
The Apple Menu stands as a central feature of macOS, integral for navigating and controlling your Mac experience. This menu operates as a gateway to various system functions, applications, and preferences. Understanding how to effectively utilize the Apple Menu can vastly improve productivity and user experience. It enables quick access to settings and tools that are essential for daily operations.
Understanding the Apple Menu
The Apple Menu appears in the top-left corner of your screen. It is distinguishable by the Apple logo, symbolizing the starting point for many functions within the system. When you click on it, a drop-down list opens, revealing various options that are grouped logically. This organization fosters an intuitive interaction with your Mac, allowing for both novice and advanced users to find what they need quickly.
The primary function of this menu includes accessing the System Preferences, recent files, and specific Apple services. The menu's hierarchy allows users to navigate through their applications and settings with ease, minimizing time spent searching.
Additionally, users can perform essential tasks such as quitting applications, restarting, or shutting down the computer straight from this menu. Such accessibility contributes to a more fluid workflow within macOS.
Importance of the Apple Menu in macOS
The Apple Menu is more than just a list of options; it embodies the macOS philosophy of user-centric design. It simplifies the operating system by providing a consistent way to access key functionalities. For new users, it serves as a familiar entry point. For seasoned users, it offers a range of shortcuts and tools to enhance efficiency.
Utilizing the Apple Menu can save time, as it consolidates essential functions in one place. This is particularly beneficial in professional environments where every second counts. The ability to swiftly access system settings or recent items can enhance overall productivity. Moreover, the Apple Menu is closely tied to the overall experience of macOS, affecting how users interact with their devices daily.
"The Apple Menu is often overlooked, but it is crucial for maximizing your Mac experience."
Overall, the Apple Menu is a fundamental tool in macOS that bridges the gap between simplicity and advanced functionality. Its significance cannot be understated, as it helps shape how users engage with their devices.
Navigating the Apple Menu
Navigating the Apple Menu is crucial for a seamless user experience on macOS. This menu serves as a central hub for accessing various system functions. Users can quickly initiate common tasks like checking system information or quitting applications. Understanding how to navigate this menu enhances efficiency, allowing for a smoother workflow. Knowing where to find essential functions can save time and reduce frustration, especially for those who may not be familiar with all macOS features.
Accessing the Menu
Accessing the Apple Menu is straightforward. It is located at the top left corner of the screen, displaying the Apple logo. Clicking on this logo opens up the menu. This menu lists several important options such as:
- About This Mac: Provides details like macOS version and hardware specifications.
- System Preferences: Opens up settings for configuring your Mac.
- Recent Items: Shows a list of files and applications recently accessed.
- Force Quit Applications: Allows for quitting applications that are not responding.
- Sleep, Restart, Shut Down: Options for putting the mac to sleep or powering down.
To access the menu, simply move your cursor to the top left corner and click. For many users, this is a habit once they get used to it. However, understanding the contents effectively enables quicker access to required functions.
Understanding Menu Hierarchy
Understanding the hierarchy within the Apple Menu is essential for effective navigation. Each option within the Apple Menu can lead to submenus, adding layers to the available functionalities. For instance, when you select System Preferences, a submenu opens that categorizes different settings such as Network, Displays, and Users & Groups. This organization helps maintain clarity as users find what they need.
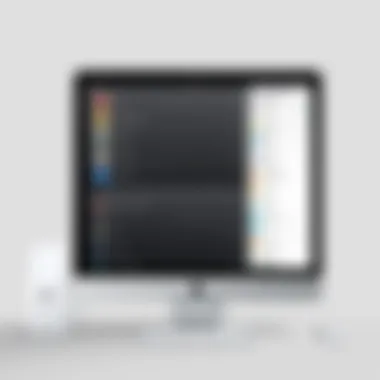
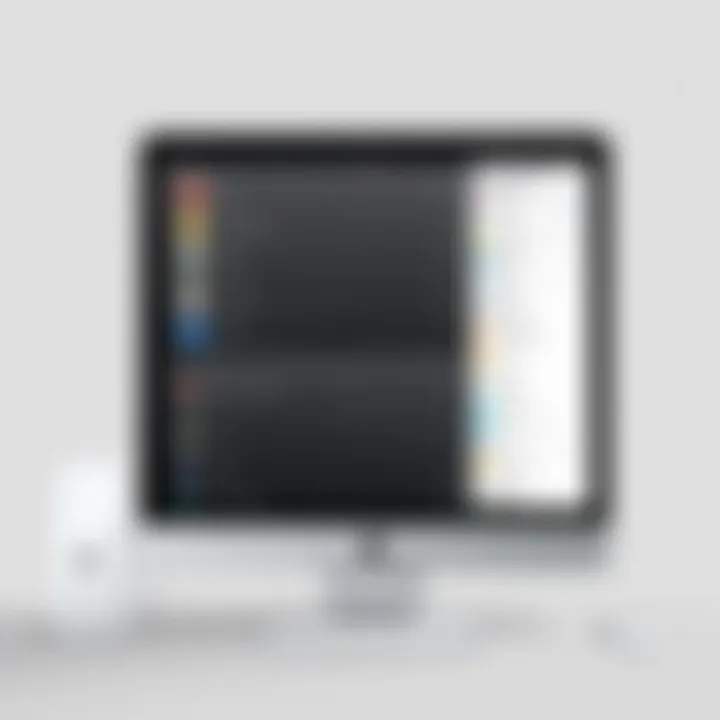
When navigating through these layers:
- Keep an eye on your current location in the menu to avoid confusion.
- Familiarize yourself with common settings you use regularly.
- Use the keyboard shortcuts where applicable for quicker access.
Key Features of the Apple Menu
The Apple menu is a central component of the macOS interface. It provides easy access to important features and functionalities, enhancing overall user experience. Understanding the key features of the Apple menu allows users to navigate their Macs efficiently. Each feature serves a specific purpose, aiming to simplify common tasks and improve productivity. This section details these primary features, emphasizing their significance and the considerations for their use in daily activities.
About This Mac
Selecting "About This Mac" opens a window that presents vital information regarding your Mac. Here you can find details about the operating system version, processor type, memory size, and storage capacity. This information is crucial for troubleshooting issues, checking system compatibility for applications, and ensuring you're utilizing your Mac's performance effectively.
Moreover, this section allows users to access the "System Report", which provides an in-depth look at hardware and software configurations. This feature can be particularly useful for advanced users and tech support personnel.
System Preferences
"System Preferences" allows users to customize their Mac settings. This feature is paramount as it houses various categories, from Display settings to Security & Privacy options. Users can modify settings that affect how they interact with their devices, tailoring performance and user experience accordingly.
Accessing this section reveals a well-structured interface, where users can adjust things like trackpad sensitivity, keyboard behavior, and even manage network settings. Through System Preferences, users take control over their computing environment, ensuring it meets their specific needs.
Recent Items
The "Recent Items" feature provides quick access to recently opened documents, applications, and servers. This accessibility saves time by allowing users to locate previously accessed files without digging through multiple folders.
It is an efficient way to revisit important items without navigating through Finder, making workflows smoother. Keeping track of recent items can be beneficial for users who juggle many tasks at once.
Force Quit Applications
In the event that an application becomes unresponsive, the "Force Quit" option serves as a critical tool. By selecting an unresponsive app from the Force Quit menu, users can terminate it and regain control of their system.
This feature is especially valuable for preventing potential data loss and managing system performance. Rather than restarting the entire machine, users can handle the specific application issue directly and quickly. It is a straightforward solution for a common issue, enhancing user efficiency during unexpected situations.
Sleep, Restart, Shut Down
The final set of options within the Apple Menu includes functions for managing your Mac's power state: Sleep, Restart, and Shut Down. Each function accommodates different user needs and scenarios.
- Sleep: This option conserves energy while allowing the user to quickly resume work.
- Restart: This feature refreshes the system, ridding it of temporary issues without fully powering down the Mac.
- Shut Down: This option is essential for powering off the device completely, ensuring that all processes are terminated correctly.
These power management options are crucial for maintaining system health and extending the longevity of a Mac. Knowing when to use each function can lead to better overall device management.
Customizing the Apple Menu
Customizing the Apple Menu enhances user experience significantly. The Apple Menu serves as a central point for accessing vital functions and features of macOS. By tailoring the menu to suit individual needs, users can improve their efficiency and make navigation much more intuitive. Customization allows one to prioritize frequently used items and eliminate the clutter of less relevant options. This personalization leads to smoother workflows and can reduce time spent searching for essential tools. Therefore, understanding how to customize this menu is crucial for any Mac user wanting to optimize their device usage.
Adding Items to the Menu
Adding items to the Apple Menu is a straightforward process that offers users greater control over their workspace. One can include applications, documents, and even folders, creating easy access to the things used most often. To add items:
- Open the Finder and locate the item you want to add.
- Click and drag the item to the Apple Menu.
- Release the mouse button to drop it into the menu.
This action integrates the item directly, ensuring it is readily available for quick access. It is advisable to consider adding utilities or applications that significantly enhance productivity. Users may also group related items together, keeping the menu organized.
Removing Items from the Menu
Removing items from the Apple Menu helps in maintaining clarity and functionality. Too many items can make it difficult to locate what is necessary. To remove an item:
- Click on the item in the Apple Menu you wish to remove.
- Hold down the Command key and press the key.
- Alternatively, navigate to a Finder window, locate the item, and choose 'Move to Trash.'
It is essential to be selective about which items are kept in the menu. Regular reviews and adjustments can help in keeping the menu streamlined and effective. By fine-tuning your Apple Menu, you can maintain a flat hierarchy that enables efficient use of your time, ultimately enhancing the overall experience.


Apple Menu Shortcuts
The Apple menu is more than just a starting point for accessing various features and functionalities on a Mac. It serves as a central hub that connects users to essential tools, settings, and applications. Shortcuts related to the Apple menu enhance user experience significantly. They facilitate quick access to tasks, thus optimizing workflow and saving valuable time.
In today's fast-paced digital environment, efficiency is king. Understanding how to use keyboard shortcuts and create custom shortcuts can make navigating the Apple menu seamless. This section will delve into the two main categories of shortcuts, providing insight into their importance.
Keyboard Shortcuts
Keyboard shortcuts are crucial for effective navigation around a Mac. They allow users to execute commands without taking their hands off the keyboard. This helps maintain focus and speed up daily tasks.
Some common keyboard shortcuts directly related to the Apple menu include:
- Command (⌘) + Space: Opens Spotlight Search, allowing rapid access to applications and files.
- Command (⌘) + Option + Esc: Directly brings up the Force Quit Applications dialog, offering a fast way to close unresponsive programs.
- Command (⌘) + L: Quickly accesses the System Preferences by directing users where they need to go.
These shortcuts serve as an extension of the Apple menu, making it easier for tech-savvy users to interact with the system efficiently. The advantage lies in their simplicity; they enhance productivity without complicating the user experience.
Custom Shortcuts
Creating custom shortcuts can tailor the Mac experience to individual needs. This feature allows users to assign specific key combinations to various commands within the Apple menu or other applications.
To set up custom shortcuts, users can follow these steps:
- Open System Preferences.
- Select Keyboard.
- Navigate to the Shortcuts tab.
- Choose the category for the desired application or feature.
- Click the + button to add a new shortcut, assign a menu command, and set the keystroke.
Custom shortcuts promote efficiency tailored specifically to one's workflow. By eliminating steps to access frequently used items, users can navigate the system effortlessly. Furthermore, they can help reduce reliance on the mouse, which some users may find less efficient.
Customizing your Apple menu with shortcuts can transform your daily tasks, making complex actions simplistic and more intuitive.
Common Issues with the Apple Menu
Understanding common issues with the Apple menu is critical for an effective user experience on Mac. Despite its user-friendly interface, users can encounter problems that disrupt their workflow. Addressing these issues helps improve efficiency and avoids frustration. Users equipped with knowledge about troubleshooting can maintain a seamless interaction with their Mac devices. This section highlights two noteworthy problems: the menu not responding and items being missing.
Menu Not Responding
A non-responsive Apple menu can be a significant nuisance. It hinder users from accessing essential features swiftly. This issue may arise from various causes, like software glitches or system overloads. When the menu stalls, users cannot perform basic actions like shutting down or accessing system preferences.
To resolve this, one can try several methods:
- Restart the Finder:
- Reboot the Mac: Restarting the computer can clear temporary files and system processes that might cause the menu to freeze.
- Update Software: Keeping macOS updated ensures that crucial bugs and issues are patched. Check for updates through System Preferences.
- Open the Force Quit Applications window by pressing Command + Option + Esc.
- Select Finder and click Relaunch.
If these steps do not yield results, further investigation into hardware issues or consulting Apple's support may be necessary.
Items Missing from the Menu
Occasionally, users may notice that some expected items are absent from the Apple menu. This can create confusion and hinder productivity. Missing items can occur due to changes in preferences or software updates that modify menu contents.
Common reasons for this issue include:
- Preferences Changes: If you have customized your system preferences, it's possible some items were inadvertently removed from the menu.
- Incomplete Updates: Sometimes, software updates may not complete correctly, leading to missing components.
- Corrupted User Profile: A corrupted user profile could also manifest as missing options in the menu.
To troubleshoot this issue:
- Check System Preferences: Review the settings to see if items can be re-enabled.
- Recreate User Profile: Create a new user profile to determine if the issue persists across profiles.
- Reinstall macOS: If issues continue, consider reinstalling the operating system, taking care to back up all important data first.
"Being aware of these common issues enables users to resolve them efficiently, leading to a better overall experience with macOS."


By understanding these common challenges, users can navigate the Apple menu with greater confidence and maintain an effective workflow.
Advanced Features of the Apple Menu
The Apple Menu is more than just a simple tool for accessing basic system functions. Its advanced features create a significant impact on how Mac users interact with their devices. Understanding these features can enhance productivity and streamline workflows for tech-savvy individuals. This section will focus on two advanced elements: using Terminal with the menu and accessibility features.
Using Terminal with the Menu
The Terminal application provides users with direct access to the underlying UNIX-based system of macOS. When incorporated with the Apple Menu, Terminal offers a powerful tool for advanced users who want to execute commands quickly and efficiently. For instance, by creating custom scripts stored in the Utilities folder, users can run them from the Apple Menu.
To integrate Terminal commands into the Apple Menu, follow these steps:
- Open Terminal and write your desired command.
- Create an executable script and save it in a familiar location.
- Open the Apple Menu and navigate to the System Preferences.
- Locate the section for configuring custom scripts.
- Add your Terminal script for easy access.
This integration allows for quicker execution of repetitive tasks without going through multiple steps. Advanced users appreciate this capability for managing system settings or running diagnostics quickly.
Accessibility Features
Accessibility remains a crucial aspect of modern computing. The Apple Menu caters to users with varying needs by offering a range of accessibility options. These features not only enhance usability for those with disabilities but also benefit anyone looking for more streamlined interaction with their device.
Some notable accessibility features include:
- VoiceOver: A screen reader that allows users to hear a description of what is onscreen, enabling navigation without sight.
- Zoom: This feature allows users to magnify portions of their screen for better visibility, improving focus on details.
- Increase Contrast: Adjusting visual contrast can assist users with visual impairments by making text easier to read.
- Color Filters: This option accommodates color blindness by allowing adjustments to color settings, ensuring enhanced visibility of important elements.
By integrating these accessibility features into the Apple Menu, Apple reinforces its commitment to inclusivity. The accessibility options ensure that all users can take full advantage of their Mac’s functionality, enhancing overall experience and productivity.
The Apple Menu’s advanced features are essential tools that empower users to tailor their Mac environment to suit their personal preferences.
In summary, understanding and utilizing advanced features of the Apple Menu can significantly enhance your interaction with macOS. Not only do these features improve efficiency for routine tasks, they are also instrumental in ensuring that all users can operate their devices effectively, regardless of their needs.
Future of the Apple Menu
The Future of the Apple Menu holds significant importance for users who rely on Mac devices daily. As the macOS evolves, so does the need for a more sophisticated and user-friendly interface. The Apple Menu is central to this experience, serving as a gateway to essential functions and settings. Discussing future enhancements allows users to understand upcoming features that can simplify their workflow. It also highlights the goal of Apple to continuously improve usability and efficiency within their operating system.
Predicted Enhancements
There are several predicted enhancements for the Apple Menu that users can anticipate in future updates. Among these is the potential for deeper integration of intelligent features that adapt to individual user preferences. Imagine a menu that can learn from your activities, presenting options based on your most frequent tasks. This personalization could lead to a more streamlined experience, saving time and effort.
Another likely enhancement is improved organization of menu items. Currently, users navigate through a list that can feel cluttered. Future versions may introduce a more categorized view, making rare items less intrusive while keeping frequently used options front and center.
Lastly, expected upgrades may include expanded customization options. Users might have the capability to rearrange menu items or group them into folders. This flexibility could enhance the personalization aspect, allowing each user to tailor their environment more closely to their needs.
Integration with New Technologies
As technology progresses, the integration of the Apple Menu with new innovations becomes crucial. The rise of cloud computing and remote work solutions suggests a need for features that enhance collaboration. Future updates to the Apple Menu may facilitate easier access to shared documents and applications, allowing seamless teamwork.
Furthermore, the implementation of voice control technology could transform interaction with the Apple Menu. Users may navigate functions through simple voice commands, providing an alternative to keyboard and mouse inputs. This would not only aid accessibility but also drive hands-free operation, aligning with modern user expectations.
Lastly, as devices become more interconnected, the Apple Menu could evolve to include cross-device functionality. For instance, users might manage certain settings or open apps on their iPhone or iPad directly through the menu on their Mac. This kind of integration could make the user experience more cohesive across Apple products.
The future developments of the Apple Menu are crucial for enhancing user experience, ensuring that Mac users can operate more efficiently in an increasingly digital world.
The End
The conclusion serves as a reflective space to synthesize the various insights shared throughout this guide. Understanding the importance of the Apple menu is crucial for anyone looking to optimize their experience on a Mac. It is not just a gateway to numerous functions but also a central part of how macOS operates. The Apple menu enhances user experience through simplicity, accessibility, and effective organization of essential tasks.
Through this guide, readers have explored how to navigate the Apple menu efficiently. They gained insights into its key features, including functions like 'About This Mac,' 'System Preferences,' and the 'Force Quit Applications' options. Each element contributes to better system management, improving overall workflow.
Moreover, customizing the Apple menu to suit individual preferences helps in tailoring the user experience. This allows for a personalized touch, making navigation even more seamless. Additionally, the exploration of shortcuts enables users to enhance productivity further, reducing reliance on repetitive mouse clicks.
It is also important to consider the evolving nature of this feature. With each macOS update, enhancements allow for integrating new technologies effectively. Therefore, users must keep abreast of changes to utilize the menu fully.
In summary, mastering the use of the Apple menu leads to a more streamlined interaction with Mac devices. It removes frustration and empowers users to manage their experience efficiently. For any tech-savvy individual, this knowledge not only enhances daily tasks but also deepens the understanding of macOS as an entire ecosystem.
The Apple menu is not just an interface element; it embodies the sophisticated interplay between user experience and system functionality.







