Exploring PowerToys for Windows 10: A Comprehensive Guide


Intro
PowerToys is an innovative suite of utilities created for Windows 10 users seeking to enhance their productivity. These tools serve a variety of purposes, from simple tweaks to advanced customizations. Understanding how to effectively leverage PowerToys can significantly improve work efficiency and optimize user experiences on the Windows platform.
This guide will provide a detailed look at the features, installation process, and essential tools within PowerToys. We will also explore advanced configurations for tech-savvy individuals wanting to delve deeper into the possibilities of Windows 10.
By the end of this article, readers will be equipped with knowledge to fully unlock the potential of PowerToys, enabling them to customize their computing environment to their liking.
Prelims to PowerToys
PowerToys is a set of utilities designed to enhance the Windows 10 experience. Many users often find that their productivity can be drastically improved by utilizing tools that cater specifically to their daily tasks. In this section, we will explore the concept of PowerToys, its historical significance, and how it evolved to meet the needs of contemporary users.
The Concept of PowerToys
PowerToys serves as an enhancement tool for Windows 10, providing users with additional functionality that the standard operating system lacks. These utilities are not merely extra features; they are designed to provide practical solutions to common challenges faced by users. For instance, tools like FancyZones allow users to create custom grid layouts for their desktop applications, improving multitasking efficiency.
The essence of PowerToys lies in its ability to allow advanced customization, making it possible for users to tailor their computing environment to fit their unique work styles and preferences. The tools are straightforward yet powerful, offering significant benefits without overwhelming the user. In an era where productivity is paramount, PowerToys acts as a valuable companion for both casual users and technology enthusiasts.
Historical Context and Evolution
The initial release of PowerToys dates back to the Windows 95 era, where it was developed as a collection of free utilities aimed at providing users with additional features to improve their Windows experience. Programs like Tweak UI were part of this early suite, allowing for customization of system settings that were not accessible through the standard interface.
As Windows evolved with newer iterations, the concept of PowerToys began to fade from the limelight. However, with the resurgence of interest in customization and productivity tools, Microsoft reintroduced PowerToys in 2020 for Windows 10. This modern version is built on the feedback of its community and reflects contemporary user needs.
The evolution of PowerToys illustrates how technology can adapt and remain relevant. By embracing open-source development, Microsoft has invited contributions from the community, which has spurred innovation and rapid enhancement of the PowerToys suite. This approach ensures that PowerToys aligns with the latest trends and requirements, offering solutions that are both current and functional.
"PowerToys represents the synergy between user demands and technological advancement in the Windows ecosystem."
Installation Process
The installation process of PowerToys is a critical part of its utilization. For users to effectively leverage the power of this utility suite, understanding how to properly install and configure it is essential. The process itself is straightforward, but knowing the specifics can help users avoid common pitfalls and ensure optimal performance. Proper installation not only sets the groundwork for enhanced productivity but also allows users to make the most out of the features available within PowerToys. Here are the considerations for a smooth installation.
System Requirements
Before downloading PowerToys, it is necessary to check its system requirements. Using PowerToys on incompatible hardware or insufficient software environments can lead to performance issues or even installation failures. PowerToys requires Windows 10 version 1903 or later, which is crucial for compatibility. Here are some specific requirements:
- Operating System: Windows 10 version 1903 (May 2019 Update) or higher.
- RAM: At least 4 GB.
- CPU: 1 GHz or faster.
- Disk Space: Enough space for installation and temporary usage of features.
Making sure your system meets these requirements will save time and frustration later. If the requirements are not met, consider updating the OS to avoid compatibility issues.
Downloading and Installing PowerToys
The downloading and installation of PowerToys involves a few simple steps. Follow these instructions to ensure a hassle-free setup:
- Visit the official GitHub page for PowerToys. This is where the latest release is available. Ensure to grab the newest version.
- Locate the latest installer and download it. It typically comes in a format, which is standard for Windows applications.
- Run the installer by double-clicking the downloaded file. You may need to grant permission if prompted by Windows.
- Follow the installation instructions. Accept the license agreement and choose the installation path. It's recommended to use the default settings unless a specific configuration is required.
- Complete the installation and launch PowerToys from the Start Menu or desktop shortcut.
During this process, keep an eye out for any warnings or errors that may arise. These could indicate compatibility issues or missing prerequisites.
Checking for Updates
After successfully installing PowerToys, staying updated is vital. Regular updates not only enhance security but also provide new features and performance improvements. PowerToys includes an easy way to check for updates. Here’s how:
- Open the PowerToys Settings by right-clicking the PowerToys icon in the taskbar and selecting Settings.
- Under the General tab, look for the Check for updates option.
- Clicking this will trigger a search for the latest version. If an update is available, you will get a prompt to download it.
Additionally, enabling automatic updates within the settings menu ensures that you are always running the most current version without manual intervention.
"Keeping PowerToys up to date ensures you benefit from the latest tools and improvements."
By understanding and following these steps, users can seamlessly install and maintain PowerToys, paving the way to an enhanced Windows 10 experience.
Key Features of PowerToys
PowerToys offers an impressive array of tools designed to enhance user experience on Windows 10. Understanding these features is crucial, as they significantly boost productivity and customization. Below is a detailed look at these tools, emphasizing their importance and practical applications for users seeking to transform their workflow.
FancyZones
FancyZones is a window manager that allows users to create custom layouts for their applications. This feature becomes vital for those who multitask, enabling them to organize windows efficiently on their screens. You can define specific zones on your desktop where windows will snap to, which enhances workspace management. Users can adjust layouts according to their preferences, making it easy to toggle between various configurations as projects evolve.
Image Resizer


The Image Resizer utility streamlines the process of resizing images directly from the Windows File Explorer. Instead of opening a dedicated photo editing software, users can select multiple images, right-click, and easily set their size. This is particularly useful for adjusting images for web use or sharing files without a loss in quality. The resizer supports various dimensions, aspect ratios, and formats, allowing versatile applications.
Keyboard Manager
The Keyboard Manager offers extensive keyboard customization. Users can remap keys and set up shortcuts effortlessly. This feature proves useful for professionals who benefit from custom key configurations for specific applications. For instance, programmers might design shortcuts for frequent commands, increasing efficiency by reducing reliance on mouse clicks.
PowerRename
PowerRename is a batch renaming tool that simplifies the renaming of multiple files. This utility is essential for anyone dealing with large numbers of files that need systematic organization. Its advanced feature set allows for regular expression support, making complex renaming quick. Users can preview changes before applying them, ensuring accuracy and reducing errors.
File Explorer Add-ons
Color Picker
The Color Picker utility is a tool for color selection and identification from the screen. Designers and artists find this feature crucial, as it enables them to match colors quickly. Users can access the color picker with a simple shortcut, making it easy to retrieve precise color codes for digital projects. It supports several formats, providing options that cater to various project needs.
Shortcut Guide
The Shortcut Guide presents all available keyboard shortcuts when the Windows key is pressed. This feature is an excellent resource for users aiming to increase their productivity by learning keyboard commands. It provides an intuitive way to familiarize oneself with the plethora of shortcuts available in Windows 10, thus streamlining workflows.
Mouse Without Borders
Mouse Without Borders is an innovative tool allowing users to control multiple computers with a single mouse and keyboard. This is especially beneficial for professionals operating multiple systems simultaneously. Users can move the cursor across screens seamlessly, transferring files with a simple drag-and-drop action. This level of integration greatly enhances productivity for users managing complex setups.
With the right PowerToys feature, users can significantly alter their digital landscape to optimize efficiency and workflow.
These features of PowerToys are not just optional extras; they are valuable assets that enhance the overall functionality of Windows 10. By leveraging these tools, users can create a computing environment tailored to their needs.
Advanced Tools and Functions
The section on Advanced Tools and Functions in PowerToys is critical for users seeking to maximize their productivity. This suite provides a range of sophisticated tools designed to streamline tasks and enhance the overall workflow on Windows 10. By understanding and utilizing the advanced functions, users can significantly improve their efficiency and tailor their work environment to meet their specific needs.
PowerToys Run
PowerToys Run serves as a quick launcher for various applications, files, and system functionalities. This utility enhances speed and accessibility, allowing you to search for and open items without navigating through multiple menus or application windows.
Here are some key aspects:
- Fast Access: You simply press to bring up the launcher. You can then type the name of the application or file you want to access.
- Plugin Support: PowerToys Run allows for plugins that extend its functionality, covering additional capabilities such as calculator functions, web searches, and more.
- Customization Options: You can customize key settings, choose plugins to load, and even adjust display preferences.
The utility's fast search capability reduces time wasted in application management, thus increasing productivity. By integrating PowerToys Run into your daily operations, you can experience a more fluid workflow.
Utilities Overview
PowerToys includes multiple additional utilities that cater to various aspects of Windows functionality. Each utility serves a distinct purpose, contributing to organization and optimization. Below are some important utilities included:
- FancyZones: Create custom layouts for window management, helping users organize their workspace effectively by snapping windows into predefined zones.
- Image Resizer: Quickly resize images directly from the context menu in File Explorer, eliminating the need for external software. This is particularly useful for preparing images for web use.
- Keyboard Manager: This tool allows for remapping keys and creating custom shortcuts. It greatly enhances the user experience by enabling personalized keyboard layouts.
- PowerRename: Simple bulk renaming functionality that assists in modifying file names based on criteria defined by the user, which is helpful for maintaining tidy files.
Overall, the diverse utilities offered by PowerToys serve to enhance user experience. They augment standard functionalities, making workflow smoother and satisfying the specific needs of tech-savvy users.
"Advanced Tools and Functions expand the capabilities of Windows 10, making PowerToys essential for any productivity-focused environment."
Customization Options
In the realm of productivity enhancement, customization options play a pivotal role in tailoring solutions to specific user needs. PowerToys for Windows 10? provides a variety of versatile tools that allow users to configure settings and create shortcuts that align with their workflows. These features are not only beneficial but essential for optimizing the user experience, especially in today's fast-paced digital landscape where efficiency is paramount.
Customization options in PowerToys enable users to adapt the utility suite to their individual preferences. This adaptability is significant for tech-savvy individuals seeking to maximize productivity. Moreover, users have the capacity to eliminate the functionalities they do not require, reducing clutter and streamlining their day-to-day interactions with their devices.
Configuring PowerToys Settings
Configuring PowerToys settings is an integral part of leveraging the full capabilities of this software. After installation, the settings interface allows users to enable or disable specific tools according to their needs. From FancyZones, which enhances window management, to Image Resizer, which facilitates bulk image editing, every option can be fine-tuned.
To configure these settings, follow these steps:
- Open PowerToys from the Start menu.
- In the main window, you'll see a list of utilities.
- Click on the utility you wish to configure.
- Adjust the toggle switches for enabling or disabling the tool.
- Explore the additional settings to customize the behavior of each tool, such as defining shortcut keys or selecting preferences.
This level of customization allows users to personalize their experience deeply. It can lead to improved efficiency and satisfaction.
Creating Custom Shortcuts
Creating custom shortcuts is another valuable element of PowerToys that particularly appeals to advanced users looking to streamline their workflows. Shortcuts can drastically reduce the time spent navigating various menus or performing repetitive tasks.


To create custom shortcuts, one can follow these steps:
- Open the Keyboard Manager from the PowerToys settings.
- Choose Remap a key or Remap a shortcut based on requirements.
- Add the desired keys or shortcut combinations and assign them to specific functions.
- Save your configurations and test the new shortcuts to ensure functionality.
Through this process, users can increase their productivity significantly by having quick access to frequently used features or applications.
By utilizing the customization options present in PowerToys, users can strengthen their productivity routine. Adapting the software to meet individual needs not only enhances the user experience but also encourages a more efficient approach to daily tasks.
Potential Use Cases
Understanding the potential use cases of PowerToys is crucial for making the most of its features. The tools provided by PowerToys are designed to enhance productivity and efficiency. Users in various fields, from tech professionals to casual users, can benefit significantly. By leveraging the capabilities of these utilities, individuals can tailor their Windows 10 experience to better align with their workflows and personal preferences.
Enhancing Multitasking
Multitasking is a fundamental aspect of modern computing, and PowerToys makes it easier. One of the standout features is FancyZones. This allows users to create custom window layouts on their desktops. For instance, imagine working with several applications simultaneously. You can easily set up designated areas for each program, ensuring that everything stays organized and accessible.
Another useful tool is PowerToys Run. This utility acts like an advanced launcher. Instead of navigating through menus, you can launch applications or search for files quickly. This significantly reduces the time wasted on manual searches. PowerToys Run supports plugins, expanding its functionality even further. Users can use it to streamline their workflow and access tools and files without interruption.
Streamlining File Management
File management can often feel tedious. However, PowerToys offers several features to make this task easier. The Image Resizer tool simplifies batch image editing. Instead of opening individual files in an editor, users can resize multiple images at once through the context menu. This saves time and effort, particularly for those who regularly handle graphics or photos.
PowerRename is another valuable addition. It enables advanced batch renaming of files. Users can apply regular expressions to rename files according to specific patterns. This comes in handy for organizing large folders or preparing files for uploading.
Integrating PowerToys into Daily Workflow
Integrating PowerToys into your daily workflow can significantly enhance productivity and streamline your tasks. PowerToys offers various utilities that allow users to customize their experience in Windows 10. By effectively incorporating these tools, users can tailor their environment to match their preferences, making routine actions faster and more efficient. Adopting PowerToys can mean transforming mundane tasks into smoother processes, ultimately saving time and reducing frustrations.
Best Practices for Regular Users
- Start with Familiar Tools: Focus on the PowerToys features that align closely with your existing workflow. Familiar tools like FancyZones and Image Resizer are great starting points. They quickly improve how you manage windows and images, making your daily operations more fluid.
- Task Automation: Use utilities like PowerRename to automate repetitive file management tasks. This tool can save significant time by allowing you to rename groups of files following specific patterns.
- Utilize Keyboard Shortcuts: Get accustomed to the keyboard shortcuts available through Keyboard Manager. Custom shortcuts can significantly reduce the reliance on the mouse, leading to quicker navigation and task execution.
- Set up Custom Zones: With FancyZones, you can create personalized window layouts. Define where specific applications should open. This setup can help in optimizing screen usage, thus helping in better multitasking.
- Regular Updates: Always ensure PowerToys is updated. The developers frequently add new features and improvements. Staying updated lets you access the latest enhancements and bug fixes.
- Documentation: Refer to the official documentation to understand various features. Detailed instructions can help you grasp complex tools and maximize their usage effectively.
By focusing on these best practices, you create an environment that fosters efficiency and personalized interaction with your system.
Tips for Advanced Users
- Experiment with Advanced Settings: PowerToys allows advanced users to dive into more intricate settings. Familiarize yourself with PowerToys Run to quickly launch applications, access files, or even perform calculations using just your keyboard.
- PowerToys and Scripting: Advanced users can combine PowerToys functionalities with scripts via tools like AutoHotkey. This integration allows for the creation of highly customized workflows that automate complex sequences.
- Leverage Community Resources: Participate in forums, such as those on Reddit, to discover how others are leveraging PowerToys. Gleaning insights from a wider tech community can often lead to discovering unique and effective uses of the tools.
- Integrate with Other Applications: Consider how PowerToys can work in concert with other productivity applications like Notepad++ or Visual Studio Code. Utilizing the capabilities of multiple applications together can lead to an exponential increase in productivity.
- Test New Features: As PowerToys continues to evolve, regularly check for beta features. Using features in their early stages gives you a chance to provide feedback, while also learning how to implement them effectively before they are widely adopted.
- Backup Configurations: If you create unique setups, back them up. Keeping copies of your custom configurations ensures you can restore your workflow if you ever need to reinstall or migrate your system.
In summary, integrating PowerToys into your daily tasks requires users to adapt tools to best suit their workflows. While regular users benefit from focusing on essential features, advanced users can explore deeper functionalities for greater efficiencies. Ultimately, the degree of enhancement PowerToys brings to a user’s experience is contingent on how well these tools are understood and utilized.
Troubleshooting Common Issues
Troubleshooting common issues with PowerToys is essential for users aiming to maximize their efficiency while using Windows 10. Understanding potential problems and their solutions can significantly enhance user experience. Such knowledge empowers users to resolve issues quickly, ensuring continuous productivity. Below are crucial aspects regarding installation problems and feature-specific challenges that may arise when using PowerToys.
Installation Problems
Installation issues can hinder the use of PowerToys and affect overall system performance. Users may encounter errors during the installation process, often due to incorrect system configurations or compatibility issues. Here are some common installation problems:
- Incompatible Windows Version: PowerToys requires a specific version of Windows 10. Ensure that you are on the latest version of Windows 10; otherwise, the installation may fail.
- Insufficient Permissions: Installation may require elevated permissions. Running the installer as an administrator can resolve this issue.
- Corrupted Installer: Sometimes, the downloaded file may be corrupted. Re-downloading the installer file can help.
- Existing PowerToys Installation: If an older version exists, conflicts may arise. It’s often necessary to uninstall any previous versions before proceeding with a new installation.
Resolving installation issues usually involves checking compatibility requirements and ensuring a clean installation. Always review any error messages shown during the install process to seek targeted solutions.
Feature-Specific Challenges
Once PowerToys is successfully installed, users might still face feature-specific challenges that can limit functionality. Common issues may include:
- FancyZones Not Working: Users may experience issues with the layout not applying. This could be due to conflicts with other window management tools. Ensure that no other similar applications are running.
- Image Resizer Missing Options: Sometimes, the resizing options might not appear in the context menu. This may occur when the image file type is unsupported. Confirm the image format aligns with the supported file types for Image Resizer.
- Keyboard Manager Configuration Failures: Some users may find their custom keyboard shortcuts not working as expected. This could result from conflicts with existing system shortcuts or incorrect configuration settings. Revisiting the settings and ensuring no duplicates exist can be beneficial.
By identifying and addressing these feature-specific challenges, users can ensure that PowerToys functions effectively to streamline their Windows 10 experience. In all cases, consulting the official documentation or community forums can provide valuable guidance.
Alternatives to PowerToys
As users explore the capabilities of PowerToys for Windows 10, it is essential to consider alternatives. This section delves into the software that competes with PowerToys, providing insights into their features, strengths, and weaknesses. A broader perspective helps users make informed choices based on their specific needs and workflows. Understanding these alternatives can be beneficial, especially for those who seek different functionalities or prefer distinct user experiences.
Overview of Competing Software
Several utilities provide similar functionalities to those found in PowerToys. These competing software options serve various purposes, often targeting aspects like productivity enhancement, window management, and file management.
Some notable alternatives include:
- Microsoft's Windows 11 Virtual Desktop: This offers more advanced customization in terms of desktop organization, though it may lack specific features found in PowerToys.
- DisplayFusion: Known for its powerful multi-monitor management features, it also includes taskbars and window snapping options that can compete with PowerToys’ FancyZones.
- AutoHotkey: This tool enables users to create custom scripts for keyboard shortcuts, automating frequently performed tasks. It offers a high degree of customization at the cost of a steeper learning curve.
- Keypirinha: A launcher that rivals PowerToys Run, providing quick access to applications and documents through an intuitive interface.
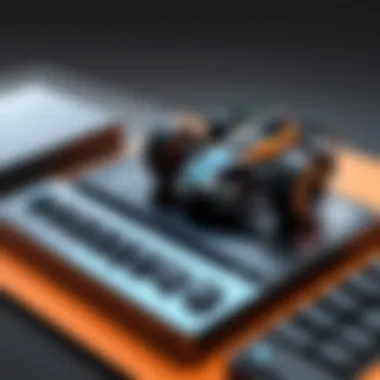
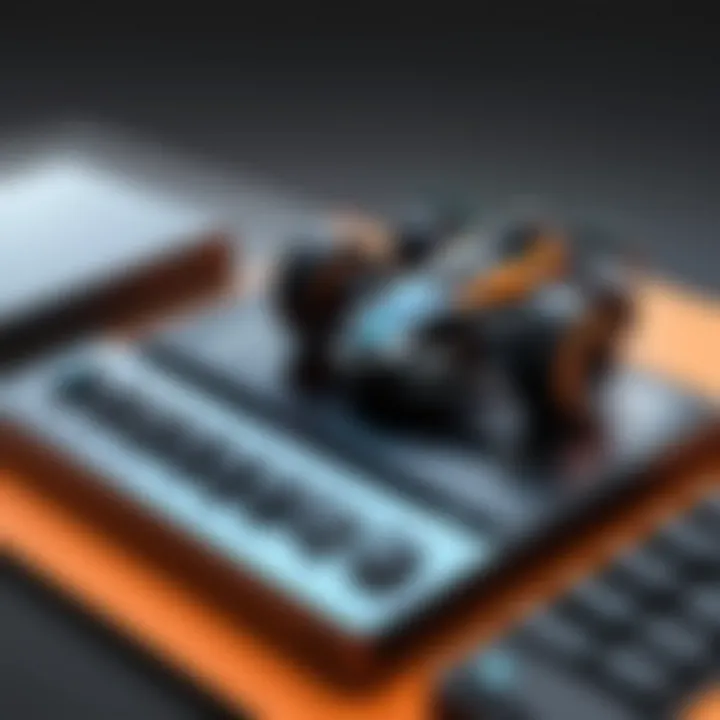
When evaluating these alternatives, users should consider their specific needs. For example, someone focused heavily on multitasking may lean toward DisplayFusion, while a user looking to automate tasks may find AutoHotkey more appealing.
Comparative Analysis
Conducting a comparative analysis between PowerToys and its alternatives aids in discerning the best fit for various user situations. Each tool holds unique advantages based on functionality, ease of use, and performance.
Key comparisons include:
- Functionality: PowerToys offers a suite of tools in one package, while alternatives may excel in specific features. For example, DisplayFusion shines in multi-monitor setups, but lacks PowerRename or Image Resizer.
- User Experience: The user interface variances influence user adoption rates. PowerToys is viewed as straightforward, whereas tools like AutoHotkey require familiarity with scripting.
- Performance: Assessment of performance impacts the user's experience. PowerToys operates with minimal resource consumption, making it suitable for various system configurations.
In summary, knowing the pros and cons of these alternatives allows users to weigh the options more effectively. The choice ultimately rests on the balance between specific needs and the desired functionalities, keeping in mind that some tools might complement PowerToys rather than outright replace it.
Community and Support
The role of community and support in any software ecosystem cannot be emphasized enough. For PowerToys, a tool designed to enhance Windows 10, the community aspect fosters collaboration, knowledge sharing, and collective problem-solving. Given the diverse landscape of users, from beginners to tech experts, a robust support system is essential. It helps users troubleshoot issues, share tips, and maximize the utility of the various PowerToys features. This camaraderie not only instills confidence but also encourages experimentation and innovation with the available tools.
Seeking assistance or insights from fellow users can provide a different viewpoint, especially when dealing with unique setups. Additionally, PowerToys benefits from user feedback, which can lead to enhancements in features or the introduction of new functionality. Overall, engaging with a community can greatly enhance the experience of using PowerToys, making it a more dynamic tool for customization and productivity enhancement.
Accessing Documentation
Documentation serves as the primary resource for understanding PowerToys. It is necessary for both novice and advanced users. The official documentation provides detailed guides on installation, configuration, and feature usage. Keeping abreast of updates and changes in documentation can be crucial, as they often include vital information about new tools that are released and how revisions may affect existing functionalities.
Users can access comprehensive resources directly from the GitHub repository for PowerToys. In addition to the official documentation, many articles and guides are available on tech blogs and forums. A well-structured documentation helps users navigate through the functionalities effectively.
Key points when accessing documentation include:
- Clarity: Information should be straightforward and easy to follow.
- Updates: Always check for the latest changes to ensure compatibility with the most recent version of PowerToys.
- Visual aids: Screenshots and diagrams can enhance understanding.
Participating in Forums
Participating in forums offers another layer of support and interaction for PowerToys users. Platforms like Reddit and specialized tech forums provide spaces where individuals can ask questions, share experiences, and offer solutions. Being part of these discussions enhances collective knowledge and can lead to quicker resolutions of problems.
Moreover, forums serve as places for developers and users to interact. Feedback provided in these spaces can directly influence future developments of PowerToys. This creates a feedback loop that is beneficial for both users and developers.
When engaging in forums, consider the following:
- Sharing experiences: Your insights can help others facing similar issues.
- Asking questions: Don't hesitate to seek help; the community thrives on shared knowledge.
- Providing solutions: If you find answers, share them—this contributes to a richer knowledge base.
The community around PowerToys represents a vital support system, ensuring that utilization of the software is both effective and enjoyable. This interconnectedness not only bolsters individual productivity but also significantly contributes to overall user satisfaction.
Future Developments for PowerToys
Future developments of PowerToys are crucial in understanding how this software suite continues to evolve and meet user needs. This section examines upcoming features and enhancements in PowerToys, emphasizing the direction Microsoft is taking and how it responds to user feedback. Given the fast pace of technology, Microsoft aims to keep PowerToys relevant. Enhancements are typically influenced by user experiences, requests, and broader tech trends. Keeping abreast of these developments is essential for power users and tech enthusiasts who seek to maximize their productivity with tools that are continually improving.
Roadmap Insights
The roadmap for PowerToys outlines the anticipated features and functionalities that users can expect in future releases. Microsoft often shares updates on platforms like GitHub, where it maintains transparency regarding upcoming changes. This holds significant value for users as it allows them to plan their usage based on new functionalities.
- Feature Prioritization: Not all features are created equal. The roadmap often indicates which features the development team prioritizes based on user feedback. For example, if users demand a specific utility improvement, it likely moves up the list.
- Timeline Expectations: While exact dates are seldom promised, estimated timelines for feature releases help manage user expectations.
- User Engagement: Engaging the community through surveys and discussions fosters a culture where user input helps shape the future of PowerToys. Such interactions often lead to more effective features that directly address user needs.
Keeping an eye on the roadmap is a proactive way for users to adapt and make the most of PowerToys as it evolves. The community input is invaluable, allowing users to advocate for features that they find essential.
Community Contributions
Community contributions play a vital role in the development of PowerToys. The collaborative nature of PowerToys reflects the broader open-source culture, where users are more than just consumers; they can influence the software's evolution.
- Feedback Mechanisms: Many users actively engage in providing feedback on existing features. This feedback often informs tweaks and updates in current PowerToys functionalities.
- Feature Development: Enthusiasts and developers contribute by coding new features. Encouraging this participation results in a diverse range of ideas, many of which may not have been considered otherwise.
- Documentation and Tutorials: Users frequently author documentation or tutorials that benefit others. This resource-sharing creates a robust knowledge base that makes it easier for newcomers to leverage PowerToys.
"Community involvement has been a cornerstone of PowerToys' success, enriching the suite with insights and diverse perspectives."
Finale
In this article, we have explored a comprehensive range of tools and utilities provided by PowerToys for Windows 10. The importance of understanding these tools cannot be overstated. PowerToys offers significant benefits to users looking to customize and enhance their experience with Windows 10. Each feature is designed not just for efficiency but also for improving user productivity.
Summary of Benefits
PowerToys delivers numerous advantages, including:
- Enhanced Productivity: Tools like FancyZones help users manage their workspace better, enabling multitasking without clutter.
- Customizable Options: Features such as Keyboard Manager allow users to redefine keys and shortcuts for optimal efficiency.
- File Management Improvements: PowerRename simplifies the renaming process for files, which is invaluable for those dealing with large numbers of documents and media.
- Time-Saving Utilities: Quick access to tools via PowerToys Run minimizes the time spent searching for applications and resources.
These features illustrate the significant enhancements provided by PowerToys. Each tool contributes to a smoother, more efficient workflow for both casual users and tech enthusiasts.
Call to Action for Users
For users looking to elevate their Windows 10 experience, engaging with PowerToys is a logical step. Take the time to download and experiment with the various utilities discussed. Here are some actions to consider:
- Install PowerToys: Begin by following the guidelines to download and install the suite.
- Explore Each Feature: Systematically go through each utility to understand its potential impact on your workflow.
- Join the Community: Engage with forums and user communities, such as those on Reddit or Facebook, to share experiences and discover tips and tricks.
- Provide Feedback: Consider providing feedback to the developers. Your insights can help shape future updates and enhancements.







