Mastering FaceTime on Your Laptop: A Complete Guide


Intro
In the fast-paced world of communication, staying connected is key. The rise of video calling has transformed our interactions, making them more personal and immediate. One application that stands out in this arena is FaceTime, traditionally associated with Apple's mobile devices. However, many people may not realize that this powerful tool is also available on laptops. This guide will take a closer look at the FaceTime app for laptops, covering essential aspects like installation, functionality, compatibility, and even troubleshooting tips. For those eager to maximize their communication experiences, you’ve hit the jackpot!
Overview of the Technology
Key specifications
FaceTime operates using Apple's proprietary technology. It typically requires a good internet connection, whether through Wi-Fi or Ethernet. Specifically, the app leverages the device's built-in camera and microphone to facilitate high-definition video and audio calls. The minimum requirement to run FaceTime on a Mac includes:
- Operating System: macOS Mojave (10.14) or later
- Camera: FaceTime HD camera or better for optimal performance
- Mic: Built-in or external microphone for clear audio
Unique selling points
What makes FaceTime unique? For starters, the seamless integration with Apple’s ecosystem can’t be overlooked. If you own an iPhone or iPad, you can switch between devices effortlessly. Other notable features include:
- End-to-End Encryption: Ensures your conversations remain private and secure.
- Group Video Calls: Connect with multiple friends or family members at once, which is great for catch-ups or virtual get-togethers.
- Works with iPhone and Mac: You can start a call on your Mac and continue on your iPhone if need be.
"FaceTime has become a staple in digital communication, bridging the gap for those separated by distance."
Design and Build Quality
While software functionality is crucial, the design and build quality of the device you're using FaceTime on also matter.
Material used
When using FaceTime on a laptop, especially Apple’s MacBook lineup, users benefit from top-notch materials. The metallic finish of the MacBook not only adds a premium feel but also enhances durability. The screens are often Retina displays, providing vibrant colors and sharp images during video calls.
Ergonomics and usability
FaceTime is designed with user experience in mind. The camera is strategically placed at the top of the screen, ensuring eye-level interaction, which is important for a natural conversation flow. Moreover, the placement of the microphone helps in picking up sound from across the room, reducing the need for personal microphones in small gatherings.
Overall, FaceTime on a laptop offers a user-friendly design that enhances usability and interaction quality, crucial for those looking to integrate face-to-face communication into their digital lives.
Prolusion to Facetime on Laptops
In a world where visual communication is becoming the norm, understanding how to utilize video calling apps like FaceTime on laptops holds significant value. While many users are accustomed to the iPhone version, using FaceTime on a larger screen provides various advantages that enhance the user experience. The ability to connect seamlessly with friends, family, and colleagues through a laptop opens the door to more professional interactions, virtual meetings, and family catch-ups—all without losing the personal touch.
Understanding Facetime in the Ecosystem
FaceTime is more than just a video calling app; it’s a cornerstone in the Apple ecosystem. Designed for efficient communication, it integrates beautifully with other Apple products. This synergy means that users can start a call on one device and switch to another without missing a beat. Think about it: you can begin a conversation on your iPhone and continue it on your MacBook, even if you just walked away from your phone. This fluidity is one of the key aspects that keeps Apple users engaged.
Moreover, FaceTime doesn’t just facilitate casual chats. In recent years, it has evolved into a platform for education and business too. With the option for group calls and high-definition video, users can connect multiple parties at once, making it an effective tool for collaboration. Whether you’re brainstorming ideas with teammates or conducting a remote interview, FaceTime does it with ease.
FaceTime allows users to maintain the spontaneous nature of in-person communication, providing visual cues and emotional expressions that enhance conversation.
The Evolution of Video Calling Applications
Video calling software has come a long way since its inception. Initially, services like Skype set the stage for what was possible, but limitations in quality and accessibility held many back. Then came FaceTime. With its crystal-clear audio and high-resolution video, it quickly became a favorite among Apple users, throwing the competition into a tailspin.
Over the years, FaceTime has adapted to user needs. Integration with the iOS and macOS interfaces has made it fluid and intuitive to use, while also ensuring that security remains a priority. Unlike some platforms that expose user data to ads or third parties, FaceTime prioritizes privacy, allowing users to communicate without the worry of unwanted surveillance.
Today, the landscape is increasingly competitive, with various apps vying for users' attention. Zoom, Google Meet, and Microsoft Teams have carved out their niches, especially in the professional context, yet FaceTime retains its stronghold in personal and real-time communication due to its user-friendly design and seamless integration.
By understanding the relevance of FaceTime within this broader landscape, users can better appreciate its strengths. Whether you're making that important work call or simply catching up with a friend, getting the inside scoop on how FaceTime operates in conjunction with other platforms can significantly enrich your experience.
System Compatibility and Requirements
Understanding the system compatibility and requirements is critical when using FaceTime on your laptop. As video calling evolves, knowing how your device stacks up can save you a lot of headaches down the line. Not only does it help ensure a smooth user experience, but it also aids in optimizing the app’s performance. Imagine being in the midst of an important call only to drop out because your laptop doesn’t meet the minimum standards. Avoid that pitfall by checking these key factors ahead of time.
Minimum Requirements for Using Facetime on Laptop
FaceTime is built to function seamlessly across a range of devices, but each laptop does come with its own quirks. To get started, make sure your laptop meets these basic requirements:
- OS Version: At least macOS X 10.6 or later. This sets the stage for compatibility with FaceTime.
- Processor: A dual-core Intel processor is the bare minimum. This is crucial for smoother video playback.
- RAM: You’ll ideally want at least 2GB, because, let’s be honest, video calling isn’t something you want lagging.
- Camera: While it can be easy to overlook, a built-in or external camera is essential for FaceTime to work.
- Internet Connection: A high-speed Wi-Fi connection is necessary to make those calls without any buffering glitches.
Supported Operating Systems

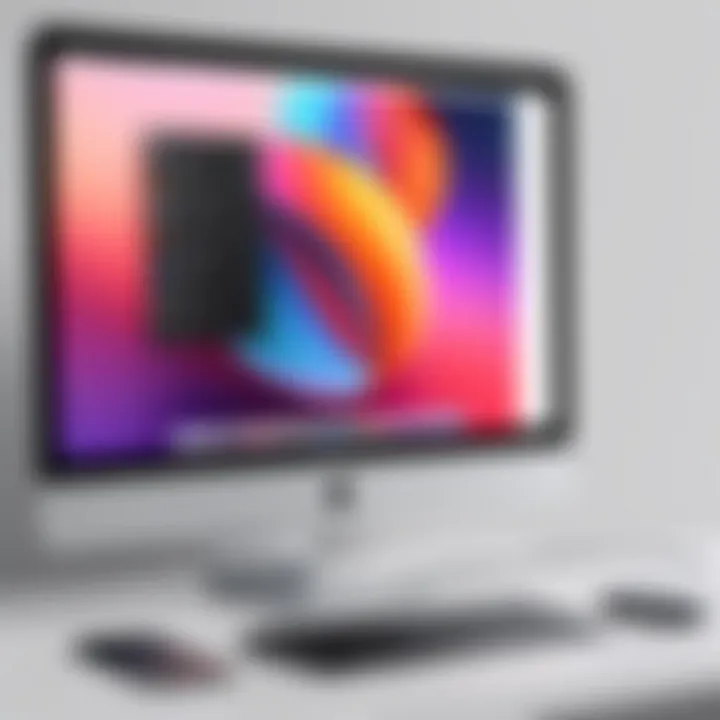
FaceTime is more than just a great app; it's part of the Apple ecosystem, tying into various operating systems. Here’s a deep dive into which OSs you can expect FaceTime to run on:
- macOS: Naturally, FaceTime thrives on macOS. Current versions such as macOS Monterey or Ventura not only support the app but also enhance features, making calls crisp and clear.
- iOS: For those using laptops in sync with iPads or iPhones, iOS 12 and up is ideal.
- iPadOS: Similar to iOS, but tailored for iPads, this helps providing a seamless experience when connecting calls across devices.
Don't expect to find FaceTime on non-Apple operating systems like Windows or Android. Apple has crafted this app for a unified experience exclusively within its framework.
Dedicated Hardware for Optimal Experience
When you're looking for that video calling clarity and performance, having the right hardware can make all the difference. Here are some components that can elevate your FaceTime experience:
- High-Resolution Camera: Investing in a good external camera can transform your video quality. Look for models that support at least 1080p for clear images.
- Microphone: A high-quality USB microphone can enhance your audio considerably, ensuring you’re heard loud and clear.
- Headphones: Utilizing headphones, especially those with a built-in mic, can reduce background noise and enhance your audio experience.
- Webcam with Auto Focus: It’s surprisingly helpful for staying in focus if you move around during calls, providing smoother transitions.
Always consider upgrading your hardware based on the frequency and nature of your video calls. Frequent users might find these upgrades worthwhile in the long run.
By keeping these points in mind, you set the ground for a seamless FaceTime experience on your laptop. From understanding the bare necessities to optimizing with better hardware, every aspect counts.
Installing Facetime on a Laptop
The significance of installing Facetime on a laptop cannot be overstated, especially in today’s digital landscape where reliable communication is a must. While many users are accustomed to using Facetime on their iPhones or iPads, having it on a laptop opens up a broader canvas for video calls. Laptops provide a larger screen, better input options, and ease of multitasking, elements essential for managing virtual meetings, connecting with friends, or participating in online gatherings. Moreover, Facetime's seamless integration with Apple’s ecosystem ensures that messages, calls, and notifications can pivot effortlessly between devices.
In this section, we will navigate through the nuances of the installation process. From downloading through the App Store to exploring alternative installation methods, this part is designed to empower you with all necessary steps. So, let’s delve into the first method.
Downloading Through the App Store
Downloading Facetime from the App Store is the most straightforward approach. If your laptop runs on macOS, you'll find Facetime pre-installed on most devices. However, if you need to reinstall or update it for any reason, follow these simple steps to ensure a smooth process:
- Open the App Store: Locate the App Store icon on your dock or find it using Spotlight Search.
- Search for Facetime: Type 'Facetime' in the search bar. Look for the official Apple app in the results.
- Click on Get: This will prompt a download. If you already have it, you may see an option to update instead.
- Sign in with Apple ID: If prompted, enter your Apple ID credentials. This ensures that you’re the rightful owner of the app.
- Install and Wait: Let the download and installation process complete. Once finished, launch the app from your Applications folder.
By following these steps, you’ll have Facetime ready to go on your laptop, making your communication as smooth as silk.
Alternative Methods of Installation
If for some reason you encounter difficulties with the App Store or you're using a device that doesn't support it, there are alternative methods to get Facetime on your laptop. While less conventional, they can be just as effective. Here are a few options:
- Using Third-Party Platforms: Look for reputable platforms that offer official versions of Apple software. Websites like MacUpdate or FileHippo occasionally host a variety of macOS applications including Facetime.
- Restoring from Backup: If you previously had Facetime installed but lost it during a system upgrade or issues, restoring from a Time Machine backup can be a life-saver. Just find the relevant backup point and select it to recover your applications.
- Contacting Apple Support: When all else fails, reaching out to Apple Support can help. Their team can guide you through the installation process or troubleshoot any anomalies that are preventing you from downloading the app.
Having a few installation methods up your sleeve gives you flexibility and ensures that you won’t be left in the lurch when trying to set up Facetime on your laptop. With that, you’ve laid the groundwork to explore all the marvelous features this app has to offer.
Configuring Facetime Settings
Configuring the settings of Facetime is more than just a routine step; it's the bedrock of securing your experience and tailoring it to your preferences. Getting these configurations right can significantly elevate your calling experience. By customizing how you engage with this tool, you not only ensure better privacy but can also enhance functionality according to your unique needs.
Setting Up Your Apple
The first step in configuring Facetime is to set up your Apple ID. This ID is your digital passport into the Apple ecosystem, allowing access to various services, including Facetime. To get started, simply follow these steps:
- Open FaceTime on your laptop.
- Click on the Sign In button, which typically appears when you launch the application for the first time.
- Enter your Apple ID and password. If you don’t have an Apple ID, you can create one directly from the sign-in page.
- Once signed in, you might be prompted to verify your identity through a code sent to your registered phone number or email.
Having your Apple ID properly configured carries multiple benefits. For one, it allows you to link your calls seamlessly across devices, be it your iPhone, iPad, or Mac. So, if you receive a call on your laptop, you can easily switch to another Apple device without missing a beat. Additionally, it enhances the ability to utilize features like group FaceTime, making it easier to connect with friends and family all at once.
Customizing Privacy and Security Features
Privacy in digital communications is a top concern today. Luckily, Facetime offers several customization options to help you manage your data more securely. Understanding and utilizing these features can provide a buffer against potential breaches and unwanted intrusions.
- Manage Your Contacts: Only allow calls from contacts you know. You can manage this by adjusting your settings to accept calls from known numbers only.
- Block Unwanted Callers: It’s also simple to block numbers or users. Just go to your recent calls list, click on the "i" next to the number, and select the option to block that caller.
- Adjust Notification Settings: Keep your notifications discreet. Customize alert sounds and visual notifications to ensure that they align with your desire for privacy during calls.
- Utilize Do Not Disturb: If you need uninterrupted time, using the Do Not Disturb feature can be very effective. While it's active, Facetime calls will go straight to voicemail without ringing your laptop.
By addressing these areas, you're not only making your Facetime experience enjoyable but also ensuring it remains secure.
"A stitch in time saves nine." Being proactive about your settings and privacy means potentially dodging future headaches.
Taking a little time to configure these settings will result in smoother and safer interactions on the platform. Always refer to the latest updates and patches from Apple to maintain optimal security, as technology is continuously evolving.
Using Facetime for Video Calls
Video calls have a way of bridging distances like nothing else can, especially in today’s fast-paced digital world. Facetime on laptops opens up opportunities that may not have been fully realized previously. It’s not just about seeing someone’s face; it’s about sharing live moments, connecting on deeper levels, and overcoming geographical barriers.
Understanding the tools at your disposal enriches the experience of using FaceTime for video calls. With the right tech setup and know-how, users can dive into conversations that feel personal and immediate, whether it's a family check-in or a business meeting.
Making a Call
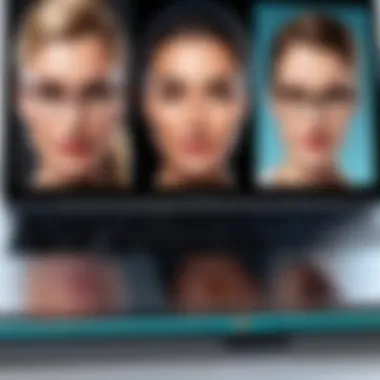
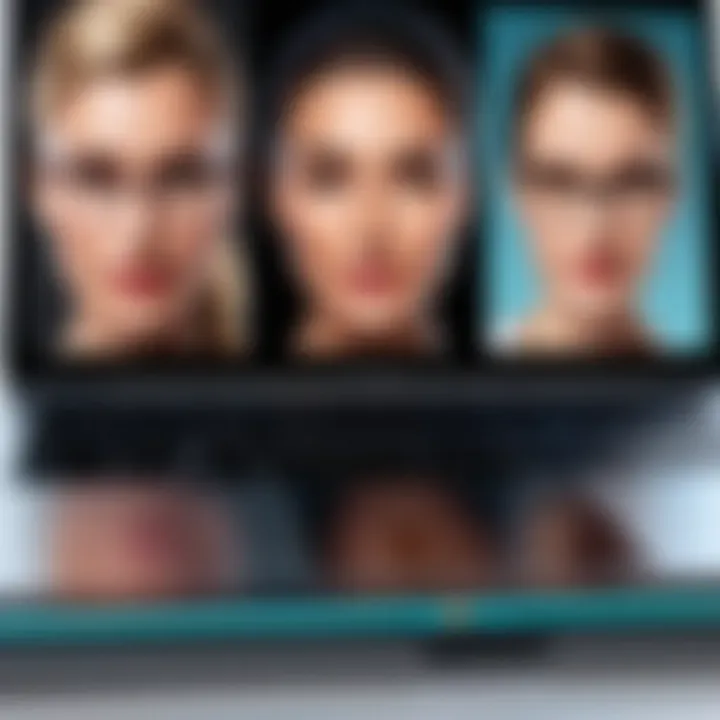
Initiating a video call on FaceTime is remarkably straightforward. You just open the application, and from there, the user interface guides you. You can utilize the search bar to find contacts easily. Just type in a friend or family member's name or their phone number, and there you go!
To kick off the call, click on the video button next to their name. The moment the connection is established, you’ll find yourself gazing at their face, as if they’re right there in the room with you.
Here are a few pointers to keep in mind:
- Ensure that your internet connection is stable.
- If you’re reaching out to someone in another time zone, consider sending a quick text first to schedule the call.
- Mute if you’re in a chaotic environment to ensure a clean audio on your end.
Receiving a Call
When that familiar FaceTime ringtone chimes in, it's reassuring to know that someone is reaching out. Accepting a FaceTime call is as simple as tapping the button that appears on the screen. As seamless as it sounds, there are small details that could enhance your experience. For example, if you are unable to answer immediately, don’t fret! FaceTime allows you to respond with a quick message suggesting a later time to connect.
Tip: If you prefer an uninterrupted experience, put your device on Do Not Disturb mode prior to your expected FaceTime session. That way, external notifications won’t snag your attention away from the conversation.
Navigating the User Interface
The FaceTime interface may come across as minimal, but it packs a punch with its intuitive design. You’ve got video and audio options galore, with a handy mute button, a flip camera feature, and an option to switch to audio-only if needed. Navigating through the interface is simple—most features are just a click away.
Furthermore, when the conversation heats up, you’ll notice tools to end the call quite easily, ensuring that you won’t accidentally leave the chat running while your attention drifts. The interface is designed to keep you engaged in the conversation, so you can focus on what truly matters:
- The conversation!
- The body language of the person you’re chatting with.
- Any shared screens or images that enhance the session.
Ultimately, mastering these basics of using FaceTime for video calls is the first step to perceiving how transformative this tool can be in both personal and professional realms.
"Technology has made communication fast and easy, yet the essence of connection remains deep and profound."
By honing your skills with Facetime, you bring yourself closer to others, no matter where they are in the world.
Troubleshooting Common Issues
When it comes to video calling, nothing can put a damper on your chat quite like issues that arise during use. This section aims to shed light on the common issues users face with the Facetime app on laptops. Understanding these problems not only helps you manage expectations but also equips you with tools to keep your calls smooth and effective.
Audio and Video Problems
Audio and visual glitches can be the bane of any video call. There’s nothing worse than trying to converse when voices come through garbled or video quality is reminiscent of an old-time movie. A few factors might be at play here. The first thing to check is your hardware. Outdated drivers for your computer’s camera or microphone can lead to poor performance; they’re like trying to run a marathon in shoes that are falling apart. Make sure all your drivers are up to date.
On top of that, check your internet connection. Is it robust enough to handle video calls? If you’re on a shaky Wi-Fi connection, it could cause freezing or delays. Maybe consider moving closer to your router or even using a wired connection if possible. These adjustments tend to clear up most audio and video problems.
Connectivity Issues
Ever sat there, staring at the spinning wheel of doom? Connectivity issues can make you feel like you’re shouting into a void. Often, these issues are due to network settings or even firewall configurations on your laptop. Ensure that Facetime is allowed to communicate through your firewall settings.
Also, if you’re using a VPN, it can lead to additional complications. A VPN can sometimes slow down your connection or block the app from working entirely, hence, it might be wise to disconnect your VPN during calls.
Here’s a quick checklist to resolve connectivity issues:
- Make sure Wi-Fi is on and connected.
- Restart your router.
- Verify firewall settings.
- Test other websites or apps to see if the issue is system-wide.
App Crashes and Freezing
Nothing frustrates a user quite like when the application just freezes or unexpectedly quits. This could be due to various reasons: insufficient memory on your laptop, or perhaps too many applications running in the background. You can mitigate this by closing unused programs before starting a Facetime call.
If the app frequently crashes, consider deleting it and reinstalling. This not only refreshes the application but clears out any files that might be making it unstable. Following these practical steps can minimize disruptions, letting you focus on what matters—the conversation.
"Tech problems may feel overwhelming, but with the right strategies, you can navigate through and enjoy seamless communication."
Enhancing Your Video Calls
In the age of digital communication, the ability to enhance your video calls is paramount. It’s not just about connecting; it's about making every interaction count. While the Facetime app provides a solid foundation for video calling, several factors can significantly elevate the quality of your experience. From lighting to sound, the environment you create and the tools you utilize can change the game. This section dives into key elements that can help you maximize your video calling experiences, ensuring you present your best self in virtual meetings.
Choosing the Right Environment
The surrounding area where you take your Facetime calls plays a crucial role in how your call will be perceived. An environment that is quiet, well-lit, and tidy can set the stage for a more professional appearance. Here are some considerations:
- Lighting: Natural light is often the most flattering. Position yourself facing a window to avoid shadows. If that’s not an option, consider soft white bulbs or LED lights.
- Background Noise: Minimize distractions by selecting a quiet space. Use headphones with a microphone to filter out background sounds. This can significantly improve audio clarity.
- Visual Distractions: A cluttered background can draw attention away from your conversation. Aim for a simple backdrop, perhaps a plain wall or a bookshelf, which lends a touch of personality without overwhelming the viewer.
Camera and Microphone Best Practices
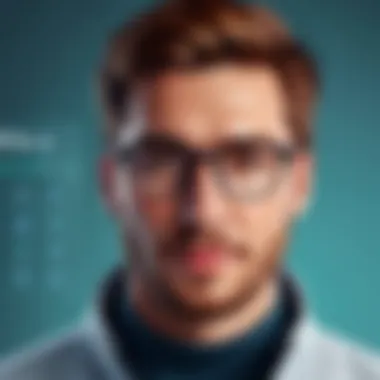
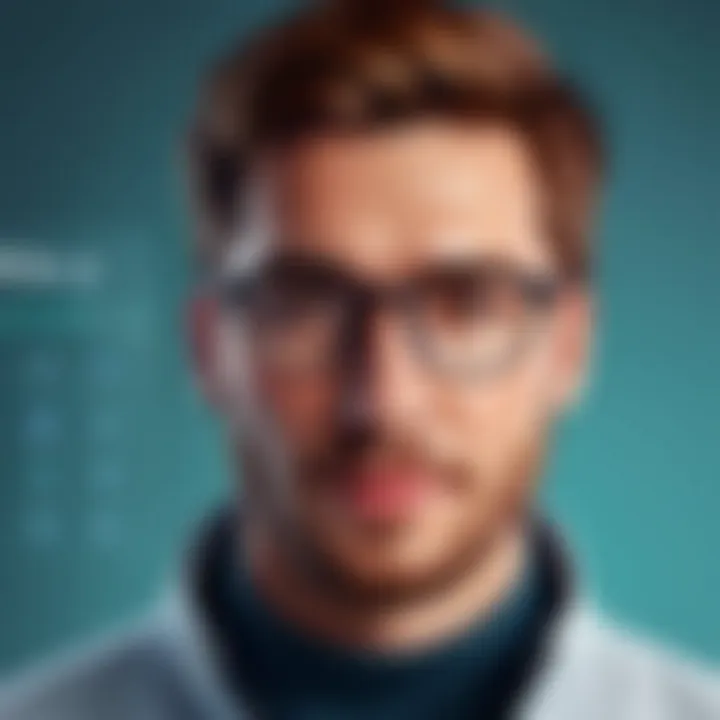
Your camera and microphone are the primary tools of communication. Understanding how to use them effectively can dramatically enhance your video calls.
- Camera Positioning: Position your camera at eye level. If you’re using a laptop, place it on stacked books or a stand to achieve this height. This positioning creates a more engaging interaction, as it simulates face-to-face communication.
- Microphone Quality: Built-in laptop microphones may not provide the best audio quality. If you're serious about your calls, consider investing in a USB microphone or a headset. Good audio can make you sound clearer, reducing the possibility of miscommunication.
- Test Before You Call: Always run a quick test. Open Facetime and call a friend or a family member to check your camera and mic before the important meeting.
Utilizing Background Features
Facetime offers features that allow users to manipulate their backgrounds to create a more engaging environment. Here's how you can leverage these tools:
- Blur Backgrounds: Use this feature to keep the focus on you while maintaining privacy at home. It can also eliminate distractions from the viewers’ perspective.
- Virtual Backgrounds: Some users take it a step further by selecting virtual backgrounds. They can range from scenic views to professional office spaces, supporting a thematic or business-oriented vibe, which can be particularly useful in work settings.
- Using Filters: While overuse can come off as unprofessional, subtle filters can enhance your appearance slightly. It’s best to tread lightly here, ensuring that they don’t overshadow the conversation's purpose.
To truly shine in your video calls, it’s clear that a bit of thoughtfulness when choosing your environment, equipment, and even backgrounds can make all the difference.
All of these enhancing elements combine to ensure that when you’re using Facetime on your laptop, you reflect the best version of yourself. In today’s world, where virtual dialogue often replaces in-person meetings, taking the time to enhance your video calls is not just beneficial, it's necessary.
Alternatives to Facetime
In the realm of video communication, the need for varied platforms becomes apparent. This is especially true when considering Facetime on laptops, where users might seek different functionalities or face compatibility issues. While Facetime excels in many respects, exploring alternatives enriches the toolkit for video chatting, ensuring that you have the right option to match your needs.
Comparing Popular Video Calling Apps
When evaluating alternatives, a good starting point is to compare several popular video calling applications. Here’s a glimpse into some leading contenders:
- Zoom: Widely used in business and education, Zoom allows for larger group calls and even webinars. Its user-friendly interface and functionalities like screen sharing can be advantageous for collaborations.
- Skype: A classic in the video chat arena, Skype offers robust features, including group calls and international calling. It’s particularly favored for its integration with Microsoft services.
- Microsoft Teams: More than just a video calling app, Teams combines chat, video, and document collaboration all in one place, making it an excellent option for organizations and teams.
- Google Meet: With seamless integration with Google services, Meet offers a straightforward approach to video calls, especially for users already embedded in the Google ecosystem.
- Discord: Originally built for gamers, Discord has expanded to incorporate a wide range of user communities. Its ability to create custom channels and perform voice chats can be appealing to younger users.
Ultimately, the best app may depend on specific individual or organizational needs.
Choosing the Right Platform for Your Needs
Selecting the right video calling platform is about understanding what you value most. Consider these factors:
- Features: What capabilities do you need? Group calls? Screen sharing? Recording functionality? Each platform has unique offerings that can align with your specific communication goals.
- User Experience: Ease of use is crucial. If the application is overly complex, even the best features may not be helpful if nobody understands how to use them.
- Compatibility: Ensure that the app works well on your laptop's operating system and other devices you may use. You don’t want to find yourself struggling with software incompatibilities mid-call.
- Security and Privacy: In an age where privacy is paramount, choose platforms that prioritize user security. Assess their privacy policies and check how they handle personal data.
- Cost: Many applications have free versions, but premium features often come with a price. Evaluate whether these features justify the expense.
In summary, alternatives to Facetime provide diversity, each fulfilling unique roles in video communication. Choosing wisely among them opens paths to better connectivity, satisfaction, and collaboration. This exploration is not just about finding substitutes; it’s about enhancing your communication experience overall.
"The ability to communicate effectively, especially in a digital age, can greatly influence personal and professional connections."
Future of Video Calling Technology
Video calling technology has become a staple of modern communication, merging seamlessly into our everyday interactions. It’s essential to consider how advancements in this space could reshape how we connect. As we dive into the future of video calling, particularly in the context of applications like Facetime on laptops, we approach a multifaceted topic that blends technological prowess with user experience. The importance of this area lies in understanding the ongoing trends and innovations that shape how we communicate.
Trends in Video Communication
In a world that’s increasingly reliant on remote interactions, several key trends are shaping the future of video calling:
- Increased Accessibility: Platforms are working hard to ensure video calling features are accessible to everyone, including people with disabilities. This includes real-time captioning and sign language integration.
- Augmented Reality (AR) Integration: As technology progresses, the incorporation of AR into video calls is set to enhance user engagement and interactivity. Imagine a scenario where you can overlay graphics, notes, or even virtual environments during a video call.
- AI-Driven Enhancements: Artificial Intelligence is playing a great role in boosting video call quality. From automated background adjustments to real-time translation services, AI stands to make communication more fluid than ever.
- Security Developments: With growing concerns around privacy, video calling services are prioritizing stronger encryption methods. Users are increasingly aware of the need for secure communication, and apps must keep up to ensure trust.
By staying ahead of these trends, users can cultivate a more engaging and effective communication experience moving forward, especially as Facetime adapts its features.
Innovations Affecting User Experience
Innovations in technology play an essential role in elevating the video calling experience. Some notable advancements include:
- Resolution and Frame Rate Improvements: Modern laptops are now equipped with high-definition cameras, allowing for clearer images and smoother video playback, which enhances the overall communicative experience.
- Virtual Backgrounds and Filters: Similar to what we see in popular home video services, the option to utilize virtual backgrounds and filters on Facetime can help users project professionalism or creativity in their calls.
- Seamless Multi-Device Integration: The ability to switch between devices—say, from an iPhone to a laptop without losing connection—is growing. This fluidity enhances user convenience, keeping engagement levels high.
- Collaboration Features: As the work-from-home model becomes more entrenched, features that facilitate collaboration, like screen sharing and document editing during calls, will become indispensable.
"The future of video calling isn’t just about improvements in technology; it’s about fostering connections and enhancing how we engage with one another across distances."
By understanding these innovations and trends, users can fully commit to enhancing their video calls. This knowledge arms them not only with the technical savvy needed to use tools like Facetime effectively but also the foresight to embrace upcoming developments, ensuring their communication remains relevant and effective.
Closure
Understanding the nuances of using Facetime on a laptop is crucial in today’s fast-paced digital age. With communication being the backbone of professional and personal interactions, knowing how to navigate this tool enhances connectivity and fosters relationships across distances. This article shines a light on essential elements such as installation procedures, system compatibility, and troubleshooting, which are vital for a smooth user experience. By exploring these factors, users can optimize their Facetime usage, transforming what might feel like a mundane call into a more seamless interaction.
Key Takeaways on Using Facetime
When it comes to accessing Facetime from your laptop, there are several key points to keep in mind:
- Compatibility is Key: Always ensure your operating system meets the minimum requirements. This prevents frustration when trying to use the app.
- Installation Matters: Familiarize yourself with the various installation methods. A straightforward installation helps avert possible hiccups later on.
- Customize Your Experience: Take the time to adjust settings that fit your needs, particularly privacy features. Your comfort can significantly enhance the call experience.
- Environment Counts: Choose a quiet space and good lighting for calls to improve overall communication quality. Technical setup is half the success of a good call.
- Don’t Forget Troubleshooting: Proactively knowing the common issues can save you a lot of time. Being prepared can turn a potential disaster into a minor inconvenience.
Encouragement for Continued Exploration
As you navigate the landscape of video calling, remember that technology is ever-evolving. Each update brings new features, tools, and potential uses. Challenge yourself to remain adaptable and curious. Explore other features within Facetime that you might not have used yet, like group calls and effects. Look into alternative apps that could better suit certain needs. Being open-minded can lead to discoveries that refine your digital communication.
In the realm of technology, learning doesn’t stop. Engage with online platforms for updates, forums for troubleshooting tips at sites like reddit.com, and spend time on tech blogs and community discussions. Continuous exploration not only makes you more proficient but also empowers you to help others looking to enhance their communication experience.
"In the world of technology, staying stagnant is akin to moving backward. Embrace the change and seize the opportunities for growth."
Keep pushing the boundaries of how you connect with others, leveraging Facetime and beyond to create meaningful interactions.







