Factory Reset a Locked iPad: Step-by-Step Guide
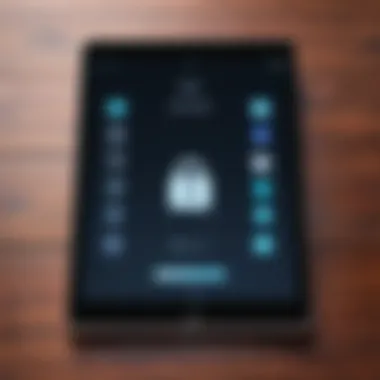
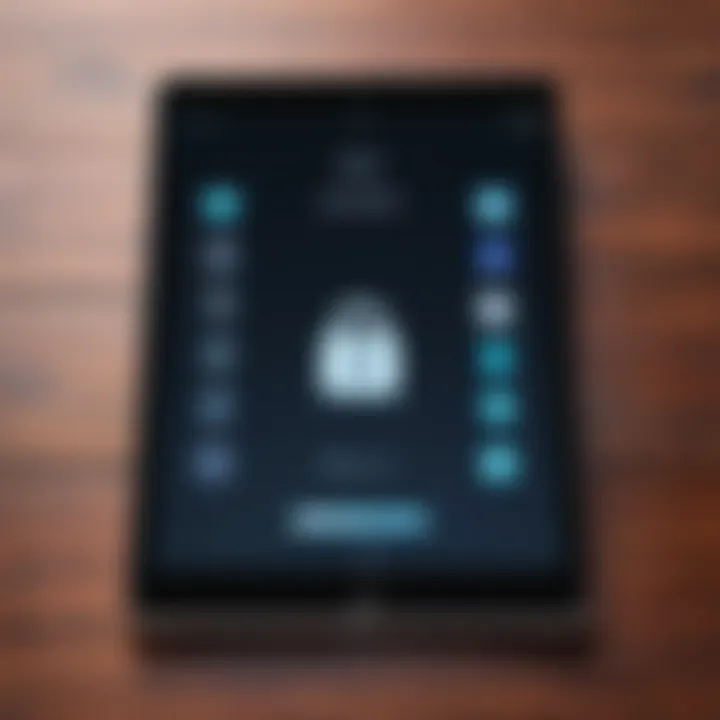
Intro
In today's digital age, iPads serve as vital tools for communication, productivity, and entertainment. However, encountering a locked iPad can induce stress, especially when data accessibility is crucial. Whether forgeting a passcode or dealing with a malfunctioning device, knowing how to factory reset an iPad becomes essential. This guide will delve into the procedures for resetting a locked device, focusing on both recovery mode and the use of iTunes or Finder.
Understanding the mechanics of this process not only aids in regaining access to your device but also ensures that sensitive information is handled with care during the reset.
Overview of the Technology
Apple's iPad is built on a sophisticated ecosystem that combines hardware and software to deliver a seamless user experience.
- Key Specifications
The technology behind iPads includes a powerful neural engine, high-resolution Retina displays, and various storage capacity options. Each model is equipped with specific chipsets like the A13 Bionic or M1 chip, allowing for performance efficiency and multitasking capabilities. - Unique Selling Points
The iPad has a strong reputation for its design, user interface, and extensive app ecosystem. Furthermore, features like the Apple Pencil support, versatile keyboard options, and seamless synchronization with other Apple products enhance its usability.
Importance of Understanding Reset Procedures
Being adept at factory resetting a locked iPad is not just about recovering access, but also ensuring data security. During the reset process, the device erases all user-generated information, which may include personal data and settings.
"Before you reset, consider backing up important data to iCloud or your computer to avoid data loss."
Hence, knowing the procedure ensures that you can manage your device effectively while minimizing the risks involved.
Initial Considerations
Before embarking on the factory reset journey, it's crucial to keep several factors in mind.
- Device Model: Different models may have slight variations in their reset procedures.
- iOS Version: Knowing your iPad's iOS version can aid in selecting the appropriate steps.
- Data Backup: Always consider backing up your essential data to prevent potential loss.
Once you are prepared, you can proceed with the reset processes, either through recovery mode or using iTunes or Finder, which will be discussed in detail in the following sections.
Intro to Factory Resetting
In today's digital world, understanding how to effectively reset devices such as an iPad is crucial. Resetting a locked iPad can remove barriers to access, facilitating the recovery of the device for personal or business use. This section introduces the fundamental concepts surrounding factory resetting and its implications.
Understanding Factory Reset
A factory reset, also known as a hard reset, refers to the procedure that restores the device to its original system state. This action eliminates all personal data, settings, and applications that have been installed after the initial purchase. Such a process is typically considered in circumstances where the device is malfunctioning or, as in this case, locked and inaccessible due to a forgotten password.
For many users, factory resetting may seem daunting. Yet, it can provide a path back to usability for a locked iPad. By executing this procedure correctly, individuals can regain control over their devices and proceed with a fresh setup. This aspect holds significant importance, particularly for those who rely heavily on their iPads for daily tasks, from work to leisure.
Implications of Factory Reset
Before deciding to initiate a factory reset, it is vital to understand the implications involved in such an action. First and foremost, a factory reset is irreversible; once the data is erased, it cannot be recovered without prior backups. Users must adequately prepare by ensuring all essential data is securely backed up to iCloud or another storage solution before proceeding.
Additionally, a factory reset can lead to a loss of customized settings and potentially compromise the connectivity of linked devices. Users should consider the potential impact on application licenses and subscriptions, which may require reactivation post-reset.
"A factory reset is a critical step, but it is not without consequences." - Anonymous
Recognizing a Locked iPad
Understanding the state of a locked iPad is crucial for anyone looking to restore functionality. A locked iPad can occur due to various situations such as forgetting a password, misattempted logins, or parental controls. Recognizing the specifics of a locked iPad will guide users toward the effective solutions presented in this article.
Users must differentiate between various locking scenarios. This knowledge will streamline the approach to unlocking the device and performing factory resets. Engaging with the right strategy can save time and reduce the frustration associated with locked devices.
Common Reasons for Locking
A locked iPad can stem from numerous factors. The most typical reasons include:
- Forgotten Password: Users sometimes forget their Apple ID password or the device passcode, making access impossible without a reset.
- Multiple Incorrect Password Attempts: Inputting the wrong passcode multiple times will eventually lead the device to lock. This is designed as a security measure.
- Activation Lock: This occurs when Find My iPad is enabled, requiring the Apple ID credentials of the original owner for access.
- Software Glitches: Occasionally, software updates or bugs may lead to unexpected locking, preventing user access be cause of system failings.
Each cause requires a distinct approach for resolution, highlighting the necessity of understanding the specific locking reason to effectively proceed with solutions.
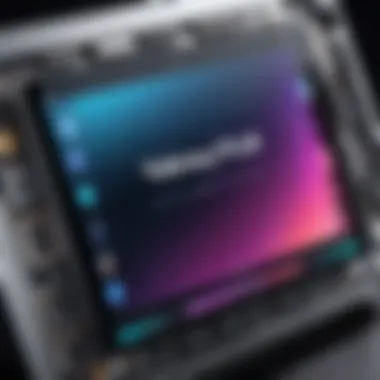
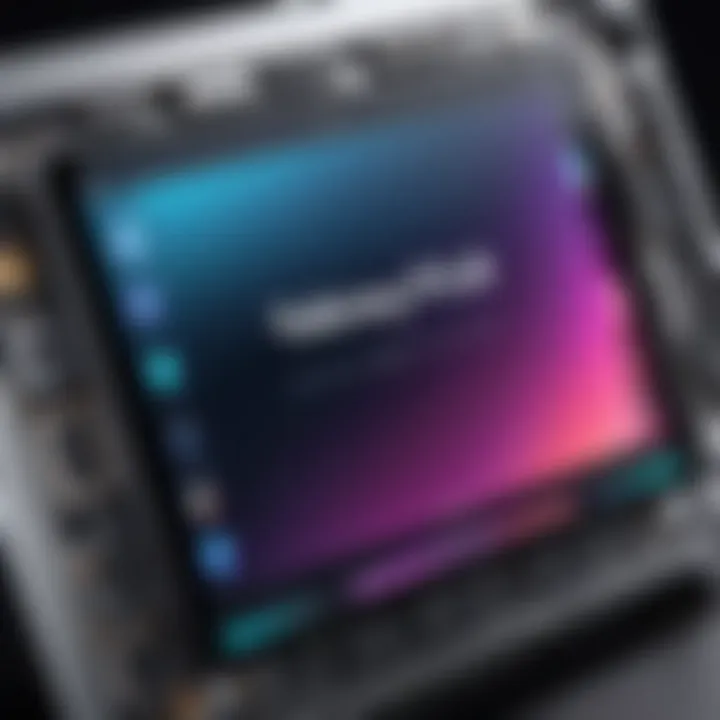
Identifying Lock Conditions
Upon recognizing a locked iPad, it is important to identify the specific conditions surrounding the lock to determine the appropriate repair process. Users may come across several scenarios:
- Device Display: If the screen displays a message stating "iPad is disabled, connect to iTunes," this indicates a need for a factory reset via a computer connection.
- Apple ID Login Prompt: In the case of the iPad prompting for Apple ID information after an incorrect password entry, it signals that the device is under activation lock.
- Passcode Entry Screen: If users see a passcode prompt that leads to a temporary lock after failed attempts, the device is likely in a lockdown state but still accessible via predefined methods.
Recognizing these conditions is a critical step before moving on to the factory reset process. Each scenario dictates the method to restore access, making it essential to understand these nuances for successful troubleshooting.
Pre-Reset Considerations
Before proceeding with a factory reset on a locked iPad, careful consideration of several factors is crucial. The implications of this process can be significant, especially regarding data loss and device functionality. Understanding these factors allows for a smoother transition, minimizing potential setbacks. Furthermore, being proactive about backups and assessing the current data landscape is vital. A comprehensive evaluation at this stage ensures that users are aware of the consequences of their actions.
Data Backups
Data backups are essential before resetting any electronic device, including an iPad. A factory reset will erase all personal data, such as photos, documents, and apps. It is, therefore, recommended to create a full backup if it is still possible. Users can execute this either via iCloud or through a computer using iTunes or Finder.
- iCloud Backups: This method is beneficial for those who have enabled iCloud backup settings. Users can access this feature by navigating to Settings, tapping on their name, and selecting iCloud > iCloud Backup. They can then initiate a backup. This way, their data is securely stored in the cloud, accessible even after the reset.
- Local Backups: For those who prefer local storage, connecting the iPad to a computer allows for creating a backup through iTunes or Finder. Users should connect their device, open the respective application, and select the option to back up their iPad. This method is beneficial, especially for large files or if an unreliable internet connection exists.
Creating a backup offers peace of mind. It ensures that valuable information is not permanently lost during the factory reset process.
Different Data Scenarios
Next, it is crucial to recognize different data scenarios that may affect the reset process. Users can encounter various situations that influence how one should proceed.
- Unbacked Data: If the iPad has valuable information that has not been backed up, the urgency for a backup becomes pronounced. Motives such as forgetting a password may prompt the user to act quickly. In such cases, it is advisable to attempt to recover the password through Apple’s recovery options rather than initiating a reset without backups.
- Stolen or Lost Device: If the iPad is reported lost or stolen, then resetting the device may not be beneficial. Instead, focusing on reporting it through Apple’s services, and using features such as Find My iPhone, will help manage the situation effectively.
- iCloud Account Access: Some users might find themselves locked out of their account, making it impossible to access certain data types. They should work through Apple’s support channels to regain access before opting for a factory reset.
By understanding one’s data scenario, the steps taken post-reset can be aligned better with the user's needs and expectations.
Addressing these pre-reset considerations sets the groundwork for a more structured approach to the factory reset process. It emphasizes the importance of backups while highlighting the need to consider one's unique situation before proceeding.
Methods to Factory Reset a Locked iPad
Factory resetting a locked iPad can seem daunting, yet it is a crucial process for many users. This section evaluates the various methods available to perform this operation effectively. The importance of discussing these methods lies in their broad application and ease of use, empowering users to regain control over their devices without compromising their data security. Each method serves a unique situation, taking into account different user preferences and device conditions. Familiarity with these options not only ensures efficient problem-solving but also provides insight into handling locked devices in the future.
Using Recovery Mode
Using recovery mode is a popular and straightforward method to factory reset a locked iPad. This approach is beneficial because it allows access to the device even when it is disabled or locked. The process begins by connecting the iPad to a computer and entering recovery mode. To do this, users will need to press a combination of buttons specific to their iPad model. This action forces the device to initiate a recovery process, enabling users to choose the reset option. The primary advantage of recovery mode is its ability to bypass any existing locks, making it indispensable for those locked out of their devices.
Using iTunes for Reset
iTunes remains a reliable tool for resetting an iPad. After connecting the device to a computer with iTunes installed, users can quickly begin the reset process. The iTunes interface offers several options, including the ability to back up data before initiating a factory reset. This method is particularly valuable for users who prefer a comfortable interface and are familiar with the software. Once the iPad is recognized, users can select the option to restore the device to factory settings, thus removing all personal data and settings. Utilizing iTunes streamlines the reset process and provides additional functionalities such as backups, making it a recommended choice for many users.
Utilizing Finder on macOS Catalina and Later
For users operating on macOS Catalina and later, Finder is the designated tool for device management. This method mirrors the process used in iTunes yet has distinct advantages. Finder integrates seamlessly into the macOS ecosystem, providing a native option for managing devices. Users can connect their locked iPad to their computer and access the relevant interface through Finder. Like iTunes, this method allows users to reset the device and erase all content. The transition to Finder signifies Apple's shift towards a more streamlined approach, ensuring users can still perform essential device management tasks efficiently. This method is user-friendly and is the primary recommendation for macOS Catalina users.
Step-by-Step Instructions
The importance of step-by-step instructions cannot be overstated when it comes to factory resetting a locked iPad. Users need clear guidance to navigate this intricate process without making errors that could result in data loss or further complications. Understanding each component enhances user confidence and promotes a sense of safety in handling device resets. Moreover, these instructions serve as a structured pathway leading to successful device management, alleviating the frustrations often associated with technical issues.
Entering Recovery Mode
To initiate a factory reset, the first crucial step is to enter recovery mode. This mode is specifically designed to aid in system restoration, allowing users to perform various functions, including resetting the device. To enter recovery mode, begin by ensuring the iPad is not connected to your computer. Once confirmed, follow these steps:
- For iPads with Face ID: Quickly press and release the Volume Up button. Then, quickly press and release the Volume Down button. Finally, press and hold the Top button until you see the recovery mode screen.
- For iPads with a Home button: Press and hold the Home button and the Top button at the same time until the recovery mode screen appears.
This sequence is critical, as it puts the iPad in a state where the subsequent commands will work. If this is not done properly, the iPad may simply turn on normally.
Connecting to a Computer
After successfully entering recovery mode, the next step is connecting the iPad to a computer. You will need the appropriate software depending on your operating system. For Windows users, having iTunes installed is necessary, while macOS Catalina and later versions will use Finder. Here's how to connect:
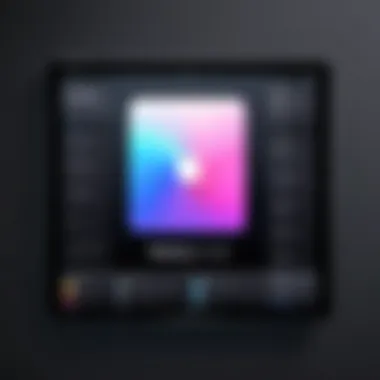
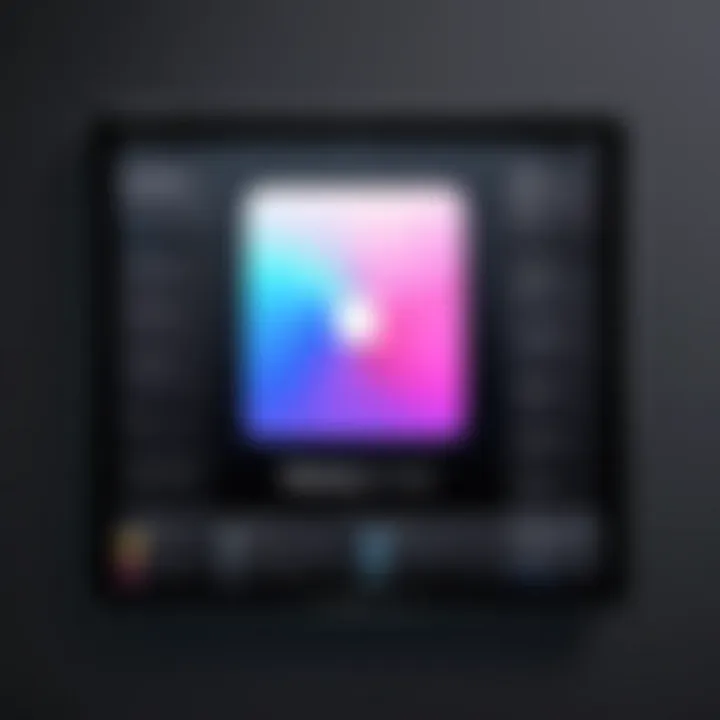
- Using a USB Cable: Plug the iPad into the computer using a suitable USB cable. Ensure the cable is in good condition to establish a proper connection.
- Open iTunes or Finder: If using Windows or older macOS versions, launch iTunes. For macOS Catalina or later, open Finder. The iPad should appear in either software, confirming a successful connection.
Performing the Reset
With the iPad connected and recognized, it's time to perform the actual reset. This step wipes all data on the device, returning it to factory settings. In iTunes or Finder, follow these instructions:
- When the iPad is detected, a message will prompt options. Choose Restore.
- Confirm your choice. The software will then download the necessary software for the iPad. This may take some time depending on your internet speed.
- Upon completion of the download, the reset will begin automatically. You will see progress on the screen indicating the restoration process.
This step is critical, as it completely removes the previous data and settings, allowing for a fresh start.
Completing the Setup Process
After the factory reset is finished, the iPad will restart and display the initial setup screen. Here, users can choose how to set up their device. Options may include:
- Setting up as a new iPad
- Restoring from a backup via iCloud
- Restoring from a computer backup
Follow the prompts to configure the device preferences, including network settings, Apple ID logins, and any data recovery options if applicable. This is also the time to enable security features, ensuring that the device starts on a secure basis.
Remember: Completing the setup properly is essential to a smooth experience with the reset iPad.
By following each of these precise steps, users can effectively manage a factory reset process for a locked iPad, ensuring a return to full functionality.
Post-Reset Considerations
After completing a factory reset on a locked iPad, there are several important factors to address. This stage is crucial to ensure that the device is fully operational, secure, and personalized according to the user’s needs. Without proper attention to post-reset considerations, users may encounter issues with functionality, security, or usability of the device.
Restoring Data and Apps
One of the primary actions you must take post-reset is restoring your data and applications. If you have a backup using iCloud or iTunes, this process can be relatively straightforward. Follow these steps to restore data effectively:
- Sign in to iCloud or iTunes: During the setup process, you will be prompted to sign in with your Apple ID. This is essential for accessing your backups.
- Choose Restore Options: If restoring from iCloud, select the most relevant backup from the list. For iTunes, connect the device to your computer and select the appropriate backup file.
- Wait for the Restore Process: Depending on the size of your backup and internet speed, this could take some time. Ensure your iPad remains connected to the internet and receives power during this operation.
It is advisable to verify that your critical applications are restored, especially those related to productivity and communication. Some apps may require re-downloading, which can be done from the App Store.
Setting Up Device Preferences
Once your data is restored, setting up device preferences is the next logical step. This process allows users to customize settings to fit personal usage patterns and increase security. Here are some recommended areas to focus on:
- Security Settings: Set up a passcode and consider enabling biometric options like Touch ID or Face ID. This adds an additional layer of security and helps protect sensitive information on the device.
- Notification Preferences: Tailor how and when notifications are displayed. This will help in managing distractions and prioritizing important alerts effectively.
- Home Screen Layout: Arrange your apps and folders in a way that enhances accessibility and usability. This will streamline your workflow and make it easier to navigate.
- Privacy Settings: Review and adjust privacy settings for various applications, ensuring that only necessary permissions are granted. This is crucial for maintaining both data security and personal privacy.
These steps will significantly enhance your experience with your iPad post-reset. Addressing both data restoration and device preferences allows for a seamless transition back to regular usage.
Troubleshooting Common Issues
In the realm of technology, encountering problems is often inevitable. This section addresses the critical area of troubleshooting common issues that may arise when attempting to factory reset a locked iPad. Understanding these issues and their solutions is essential for users who seek to regain control of their devices. With the processes involved in factory resetting iPads being technical and sometimes nuanced, errors can happen. Knowing how to troubleshoot these problems can save time and unnecessary frustration.
Problems with Recovery Mode
Recovery mode is a valuable tool for resetting an iPad when it is locked. However, users may face several challenges while operating in this mode. Common issues include the iPad failing to enter recovery mode, the screen being stuck on the Apple logo, or it entering a loop of restarts. These situations can be particularly frustrating, as they halt progress on unlocking the device.
To address these problems, follow these steps:
- Check Your Cables: Ensure that you are using a certified lightning cable. Poor quality or damaged cables can prevent successful connections.
- Update iTunes or Finder: Make certain that you are using the latest version. Version discrepancies can lead to compatibility issues.
- Force Restart: Sometimes, a simple force restart will help. For most iPads, simultaneously pressing the power and home buttons until the Apple logo appears can be effective.
- Try a Different Computer: Occasionally, the problem may lie with the computer. Trying a different machine could resolve the situation.
Implementing these steps will increase the odds of entering recovery mode smoothly. If recovery mode still proves problematic, further assistance might be necessary.
iTunes or Finder Errors
When using iTunes or Finder to perform the factory reset, users might encounter various errors. These could range from error messages indicating that a device is not recognized, to system errors preventing the reset process from completing.


Common errors include:
- Error 4013: Often related to hardware issues or a faulty USB connection.
- Error 3194: Typically a sign of outdated software or an issue with security settings on the computer.
- Error 27: Often caused by connectivity issues or failure to communicate properly with the hardware.
To resolve these errors, consider the following:
- Check USB Ports: Ensure that the USB ports are working properly, as a faulty port may interrupt the process.
- Disable Security Software: Your firewall or antivirus may be blocking iTunes or Finder. Temporarily disabling these can sometimes help.
- Reinstall iTunes: If errors persist, reinstalling iTunes might resolve software conflicts.
Ensuring a stable and updated environment when resetting is critical to avoiding these common issues.
Navigating these challenges can make the process smoother, resulting in a more effective factory reset. By addressing these issues head-on, users are better equipped to manage their locked iPads and restore them to functioning order.
Preventive Measures Post-Reset
After completing a factory reset on a locked iPad, it is critical to prioritize preventive measures. Implementing these strategies not only safeguards your device against future locking incidents but also helps secure personal data and enhances usability. By taking proactive steps, users can minimize the risk of losing access to their valuable information and ensure a smoother operational experience moving forward.
While the initial focus may be on restoring functionality, attention to security and backup practices is paramount. Considerations such as enhancing device security and establishing regular backup routines can create a robust framework to protect your iPad against potential vulnerabilities.
"An ounce of prevention is worth a pound of cure" when it comes to device management.
Enhancing Device Security
Enhancing the security of your iPad should be your first step after a reset. This involves several aspects, including setting a strong passcode and enabling features such as Touch ID or Face ID, which add layers of protection that are difficult to bypass. Make sure to avoid commonly used passcodes, opting instead for something unique.
- Two-Factor Authentication: This feature adds an extra layer by requiring a second form of verification when logging in. Without it, unauthorized attempts to access your account become easier.
- Regular Software Updates: Keeping your software up-to-date ensures that you benefit from the latest security patches. Outdated software can be an easy target for hackers.
Features to Consider:
- Find My iPad: Enabling this feature helps track your device if lost. Plus, it allows remote lock or erase capabilities to secure your data.
In summary, investing time in enhancing security measures will significantly reduce risks that could lead to future lockouts or breaches of private information.
Regular Backups and Updates
Maintaining a systematic approach for backups is essential. Regular backups not only protect your data but also allow you to recover files easily after a reset. Employ both iCloud and local backups via iTunes or Finder for optimal data preservation. Here, flexibility is key; ensuring that your important files and settings are not lost forever can save you from headache.
- iCloud Backups: Enable automatic backups whenever your device connects to Wi-Fi and is charging. This guarantees that your latest data is continually uploaded.
- Local Backups: Periodically connect your iPad to your computer for a manual backup using iTunes or Finder. This is especially useful for large files.
Updating the Operating System:
Regular updates are essential for optimal functionality. An often overlooked factor is that outdated software can cause incompatibility issues with apps and reduce overall device performance.
Key Benefits of Regular Backups and Updates:
- Assurance that data is secure
- Access to the newest features and fixes
It is wise to make time for these practices to ensure your iPad remains functional and secure, thus simplifying the user experience.
The End
The process of factory resetting a locked iPad is a key area of concern for many users who find themselves unable to access their devices. The article emphasizes the importance of understanding this process comprehensively. Factory resetting is not merely about restoring factory settings; it serves as a crucial method to regain access to a device while ensuring that one's personal information is handled with utmost care. The effectiveness of the reset methods discussed showcases a practical approach for users facing lock issues on their iPads.
In this guide, we highlighted several methods such as recovery mode, using iTunes, and the Finder application. Each of these methods comes with its own set of benefits and considerations. Users should take into account their specific situations before deciding on a method.
Additionally, the article covers the potential implications of a reset, reinforcing that it is vital to back up data and understand the device’s security settings to avoid complications later. The balance between convenience and data safety is a recurring theme that requires careful consideration during the reset process.
Summary of Key Points
- Understanding Factory Reset: Factory resets can help regain access to devices while protecting personal data.
- Methods Overview: Several methods are available for resetting locked iPads, including recovery mode and specific applications like iTunes and Finder.
- Backup Importance: Emphasis on the necessity of data backups prior to initiating any reset process to prevent data loss.
- Security Measures: Post-reset security settings play a crucial role in maintaining the integrity of the device.
Implications for Future iPad Users
Future iPad users must appreciate the importance of proactive device management. Regular back-ups and updates are essential practices that can mitigate the impact of device locking incidents. Understanding the factory reset procedures can empower users to handle unexpected lock situations swiftly. Additionally, knowledge of security settings can prevent unauthorized access and enhance the overall experience with the device. Users who are informed about the nuances of their iPads will be better equipped to utilize their devices efficiently.
"Knowing how to manage a locked iPad effectively can save time and prevent frustration."
This knowledge will not only enhance the user experience but also fosters a more responsible approach to device ownership in a fast-paced tech environment.







