How to Factory Reset a MacBook: A Comprehensive Guide
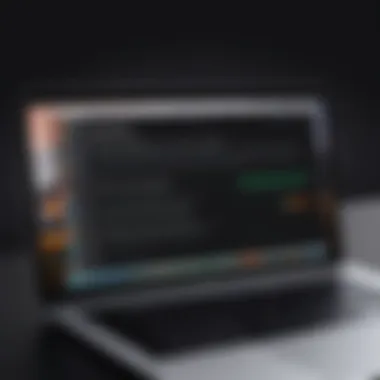
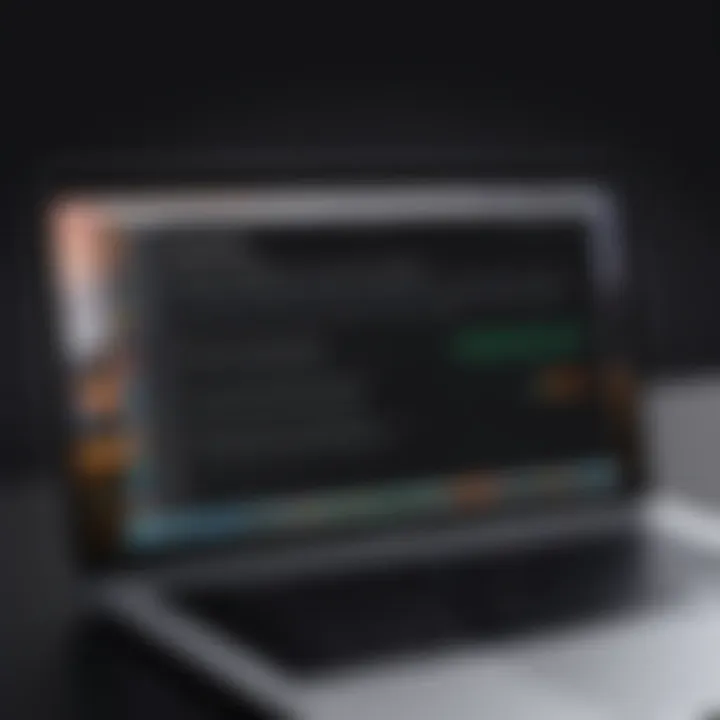
Intro
Factory resetting a MacBook can be daunting for some users. Understanding the ins and outs of this process is vital. People consider a reset for various reasons. These may include preparing the device for a new owner, troubleshooting persistent issues, or simply wanting a fresh start. Whatever the motivation, knowing how to do it correctly is crucial to safeguard personal data and ensure a smooth transition.
In this guide, we will unravel the steps needed to factory reset both Intel-based and Apple Silicon MacBooks. The process requires careful preparation and a clear understanding of the system's specifications. Alongside the actual resetting steps, we will highlight some key considerations afterward to ensure you can navigate your MacBook efficiently.
By the time you finish this guide, you will feel well-equipped to undertake the factory reset procedure and understand the implications of such a decision.
Overview of the Technology
MacBooks represent a blend of cutting-edge technology and user-friendly design. They run macOS, a polished operating system optimized for performance and security. There are two primary architectures in the recent MacBook models: Intel-based and those with Apple Silicon, which offers enhanced power efficiency and performance for everyday tasks.
Key specifications
- Processor Type: Intel processors in older models versus Apple’s M1 and M2 chips in newer devices.
- Memory Options: Options typically range from 8GB to 64GB of unified RAM.
- Storage Capacities: Flash storage options generally vary from 256GB to 8TB depending on the model.
Unique selling points
- Performance: Apple Silicon chips are known for incredible speed and battery efficiency.
- Integration: The strong integration of hardware and software leads to optimized performance that most users appreciate.
- Retina Display: Known for its clarity and vibrancy, it enhances the overall user experience.
Design and Build Quality
The design of a MacBook encapsulates both aesthetic appeal and functional ergonomics. Apple prides itself in creating sleek devices that also provide a comfortable user experience.
Material used
MacBooks typically feature a durable aluminum casing. This design not only looks appealing but also provides strength against everyday wear and tear. The trackpad is spacious and responsive, offering superior control.
Ergonomics and usability
The keyboard on modern MacBooks features the Magic Keyboard design. This improves comfort during prolonged use, reducing the risk of fatigue or strain. Each key has a satisfying tactile response, enhancing usability significantly.
Preparation for Factory Reset
Before proceeding with the factory reset, it is essential to prepare adequately. Here are the necessary steps to consider:
- Backup Your Data: Use Time Machine or an external drive. This will ensure no critical files are lost.
- Sign Out of Accounts: Sign out of iCloud, iTunes, and any other accounts to prevent any future issues.
- Charge Your Device: Ensure that your MacBook is plugged in or has sufficient battery life.
Step-by-Step Instructions
The actual process will differ slightly depending on whether your MacBook uses Intel or Apple Silicon.
For Intel-based MacBooks
- Restart your MacBook.
- Immediately press and hold Command (⌘) + R until you see the Apple logo or a spinning globe.
- In the recovery mode, select “Disk Utility” and choose “Continue.”
- Select your startup disk—usually named “Macintosh HD” and click “Erase.”
- Follow the prompts to erase the disk.
- Exit Disk Utility and choose “Reinstall macOS.”
- Follow the installation prompts.
For Apple Silicon MacBooks
- Shut down your MacBook.
- Press and hold the power button until you see the startup options window.
- Click on “Options” and then “Continue.”
- In recovery mode, select “Disk Utility” to erase your startup disk.
- Follow the prompts as outlined for Intel devices.
- Reinstall macOS upon exiting Disk Utility.
Post-Reset Considerations
Once the factory reset is complete, several tasks remain:
- Restore your data from backup, if necessary.
- Review and configure settings according to your preferences.
- Install software that you require for everyday tasks.
Additionally, familiarizing yourself with new features (especially in newer models) can maximize the user experience.
Troubleshooting Tips
Should you encounter issues during or after the factory reset, consider these solutions:
- Ensure you have a reliable internet connection for macOS installation.
- Reset the NVRAM or PRAM if the system behaves unexpectedly.
- For persistent problems, seek assistance from Apple's support or user forums.


Understanding Factory Reset
Factory resetting a MacBook is a critical process that many users might undertake at various stages of their MacBook's life. This section dives into the essence of what factory resetting means, its purpose, and the broader implications behind it. Understanding the intricacies of this action will equip users with the knowledge to use their devices more effectively and make informed decisions when issues arise.
Definition and Purpose
Factory reset refers to the process of restoring a device to its original system state. This means removing all personal data, settings, and applications that have been added since the device was first used. For a MacBook, performing a factory reset can be necessary for different reasons, such as troubleshooting persistent problems or preparing the device for a new user. Ultimately, it erases everything on the machine, allowing it to function as if it had just come out of the box.
The primary purpose of a factory reset is to rectify issues related to performance and to clear the device of any software anomalies. Additionally, it's a common practice before selling or handing off the device, ensuring that personal information stays secure. Users must recognize that a factory reset is a serious action, as it wipes all data, requiring a thorough preparation before proceeding.
Benefits of Factory Resetting a MacBook
Factory resetting a MacBook offers several benefits that can significantly enhance the user experience. Here are some key advantages:
- Improved Performance: Over time, a MacBook may become sluggish due to accumulated files, applications, and settings. A reset can restore the device's speed and responsiveness.
- Removal of Malware: In cases where malware has infiltrated the system, a factory reset provides a clean slate, erasing malicious programs and restoring the system to a stable state.
- Preparation for Sale: Selling a device carries risks related to leaking personal data. A factory reset ensures that all personal information is completely wiped, protecting the seller's privacy.
- Fixing Persistent Errors: Recurrent software problems can often be resolved through a reset, as it eliminates corrupted files and restores the original system architecture.
A factory reset is an effective way to ensure your MacBook runs optimally and remains secure.
When to Consider a Factory Reset
Factory resetting a MacBook is not always the first solution that comes to mind when dealing with issues. However, there are specific scenarios where a reset becomes essential. Understanding these situations can help prevent unnecessary troubles and safeguard both data and experience with the device.
Performance Issues
One common reason to consider a factory reset is performance degradation. With time, many MacBook users notice their device becomes sluggish. Applications may take longer to open, processes might lag, and the user experience can suffer significantly. This decline in performance could be attributed to various root causes, such as accumulated temporary files, outdated applications, or software bloat from numerous installations. A factory reset clears all these factors, allowing the system to start fresh and run smoother.
Remember: A reset should be seen as a last resort after attempting other methods of optimization, such as clearing caches or freeing up storage space.
Preparing for a Sale or Trade-In
If you plan to sell or trade-in your MacBook, a factory reset is an important step in the preparation process. Resetting ensures that all personal data is permanently removed, protecting your privacy. No one wants to risk exposing sensitive information in the hands of strangers. Beyond privacy, a clean factory reset can also enhance the appeal of your device to potential buyers, presenting a fresh start and ensuring the new owner begins with unaltered software. This process not only makes your device more marketable but also reflects positively on you as a seller.
After a Malware Infection
Malware can pose a serious threat to both your data and device performance. If you suspect or confirm a malware infection, a factory reset can be a decisive move. Many malware types can hide in various system files, making them difficult to eradicate completely. By performing a factory reset, you can ensure that any traces of the malware are removed along with all personal data. Once the reset is complete and macOS is reinstalled, you regain control and peace of mind. However, it is essential to have backups of critical files before proceeding, as this action will lead to complete data loss.
Preparations Before Resetting
Before initiating a factory reset on a MacBook, careful preparations are essential. This process ensures that no important data or settings are lost, and it facilitates a smoother transition after the reset. Taking the time to prepare provides peace of mind and can save users from potential frustration later.
Backing Up Data
Using Time Machine
Using Time Machine is a highly effective way to back up data on a MacBook. It allows users to create a complete snapshot of their files and settings at regular intervals. The key characteristic of Time Machine is its automatic backup feature, which simplifies the backup process without user intervention. This makes it a beneficial choice for those who may forget to perform manual backups.
The unique feature of Time Machine is its ability to restore previous versions of files easily. Should anything go wrong after the reset, users can recover files with minimal hassle. However, it requires an external hard drive or network storage, which might be a downside for some.
Manual Backup Options
Manual backup options offer flexibility for users who prefer to choose specific files. This includes copying important documents, photos, or music to an external hard drive or cloud service. The primary advantage of this method is that it allows for precise selection of what to save.
However, it can be time-consuming and may require more effort from the user. Unlike Time Machine, users may not have previous versions of files unless they specifically copy them over. Despite this, many find it adds a sense of control over what stays and what goes.
Signing Out of Accounts
iCloud
Signing out of iCloud is a critical step before resetting a MacBook. iCloud stores important data such as contacts, photos, and files. The main characteristic of iCloud is its ecosystem connectivity, allowing seamless integration with all Apple devices. It is important to sign out to prevent any issues with device activation after the reset.
Removing this account also stops any automatic syncing, which could lead to confusion post-reset. The downside is that users must remember their Apple ID credentials to sign back in later.
iTunes


Signing out of iTunes is another essential action. This act deauthorizes the device, which is necessary if someone plans to sell or trade the MacBook. The primary feature of iTunes is its organization of media content and purchase history.
By signing out, users ensure their purchases remain secure and tied to their Apple ID. A downside could be that managing multiple authorizations across devices can be cumbersome.
App Store
Signing out of the App Store is also advisable before a reset. This step prevents installation issues with apps and ensures seamless transitions for users. The App Store provides a central hub for download and updates.
Keeping accounts correctly managed helps avoid complications after the reset. It is key to remember that, similar to iTunes, the user must reauthorize their account when getting back to the store post-reset.
Deactivating Find My Mac
Deactivating Find My Mac is a crucial step in the preparation phase. This feature offers security by helping locate a lost or stolen MacBook. However, it complicates the factory reset process. Users must enter their Apple ID and password to disable it, ensuring that the device is not linked to another user’s Apple ID after the reset. Failure to deactivate this feature can lead to issues during the device setup phase, like Activation Lock. Keeping this in mind allows for a smoother experience when getting back to normal use after wiping the device.
Step-by-Step Guide to Factory Reset a MacBook
In this section, we will explore the step-by-step process to factory reset a MacBook. Understanding this process is crucial for anyone who wants to restore their device to its original settings. Whether to solve persistent issues or to prepare the laptop for a new owner, knowing how to perform a factory reset is an invaluable skill. This guide covers every element of the required steps, ensuring a smooth transition for your MacBook.
For Intel-Based MacBooks
Booting into Recovery Mode
Booting into Recovery Mode is a fundamental step in the factory reset process for Intel-based MacBooks. This mode provides options to restore, reinstall, and erase the hard drive. The simplicity of accessing Recovery Mode is key; simply restart your MacBook and hold Command (⌘) + R immediately until you see the Apple logo or a spinning globe.
Using Recovery Mode is a beneficial choice as it allows users to handle most resets without additional software. Its unique feature lies in providing a standalone environment that operates independently of the current operating system, which means users can easily perform functions even if the main OS is malfunctioning. However, it does require a working keyboard, which some users may overlook.
Erasing the Hard Drive
Erasing the hard drive is a crucial aspect of the factory reset. This step ensures that all personal data is removed, effectively preparing the MacBook for future use. Users go to Disk Utility within Recovery Mode, select their drive, and choose ‘Erase.’ It’s important to format the drive as APFS for later macOS versions or Mac OS Extended (Journaled) for older versions.
The key characteristic of this step is that it guarantees privacy; nothing remains on the device that can be recovered by others. Although permanently erasing files may sound daunting, it is a necessary precaution. The advantage is that the new user receives a clean slate while the disadvantage could be data loss if backups are not performed beforehand.
Reinstalling macOS
Reinstalling macOS is the final stage in the factory reset procedure. After erasing the hard drive, users can select the option to reinstall macOS from the Recovery Mode menu. This process downloads the most recent compatible version of macOS to restore the system. It's a straightforward process, requiring only a stable internet connection.
The key characteristic of reinstalling macOS is that it not only restores system integrity but also updates the software to the latest version. This is a beneficial choice for providing optimal performance and security. However, users must remain connected to the internet during this process. One possible drawback is that it can take hours to download and install, depending on network speed.
For Apple Silicon MacBooks
Entering Recovery Mode
Entering Recovery Mode on Apple Silicon MacBooks differs slightly from Intel-based models. Users need to turn off their device and hold the power button until the startup options appear. This method is simpler and more intuitive and signals to the computer that the user intends to access system recovery options.
The beneficial aspect of this procedure is that it integrates directly with the new architecture of Apple Silicon, allowing for faster recovery times. Its unique feature includes a sleek user interface that visually guides users through the reset process. However, this method may confuse users migrating from Intel models, as it lacks the familiar keyboard shortcuts.
Data Erasure Process
The data erasure process on Apple Silicon MacBooks is similar to Intel ones but with enhancements. When users select the Erase option in Disk Utility, the interface provides options to choose file formats, adding flexibility depending on user needs. This is an essential step to ensure that all previous data is unrecoverable.
Recognizing that this key characteristic improves usability, it's especially helpful for users who might be less tech-savvy. An important advantage is the ability to personalize the erasure method, but users must still ensure that important data is backed up. A potential disadvantage is that newer users may not be fully aware of their options, leading to inadvertent data loss.
Reinstallation of macOS
Reinstallation of macOS in Apple Silicon models follows a path paralleling that of Intel versions. After the drive has been erased, users proceed to reinstall macOS. Just like Intel systems, this process pulls the most recent compatible version of macOS from Apple servers.
This key characteristic signifies not just recovery but a commitment to staying updated with the latest features from Apple. It is beneficial because it can lead to enhanced performance and security. But like with Intel MacBooks, the process requires a good internet connection and may take considerable time, especially for users with slower services.
Post-Reset Considerations
After successfully performing a factory reset on your MacBook, several important considerations come into play. These post-reset actions ensure that you effectively transition back to optimal functionality. They hold significant weight in enhancing your overall experience with your device and setting it up for continued success.
Setting Up macOS


Creating a User Account
Creating a user account is a fundamental step following a factory reset. This process sets the stage for personalization and can significantly impact your user experience. A user account is essential for accessing your files, personal settings, and tailored preferences.
The key characteristic of creating a user account lies in its ability to personalize the device. Each user can set unique preferences for layouts, applications, and themes, making the MacBook experience distinctively their own. This option is a beneficial choice for those who share their device with others, as it provides separate spaces for each user.
One unique feature of creating user accounts on macOS is the flexibility it offers in terms of account types. For instance, you can set up an administrator account that allows access to app installations and system settings, while a standard user account provides limited control. This feature protects against unintentional system changes and maintains security. While this approach has its advantages, such as enhanced security, some users may find the limitations restrictive.
Restoring Data from Backup
Restoring data from backup is another crucial post-reset task. This step allows you to retrieve your files, applications, and settings efficiently. The aim of restoring data is to recover what you had prior to the reset without having to manually reconfigure everything.
The key characteristic of restoring data from backup is its capability to streamline the recovery process. Utilizing tools like Time Machine can make it easier to retrieve significant amounts of data quickly. This is a beneficial option for most users as it saves time and minimizes disruption.
A unique feature of restoring data from backup is the ability to selectively recover files. Users can choose which applications and files to restore, preventing clutter from reappearing on their clean system. However, this selective restoration can sometimes be a double-edged sword. Users must pay careful attention to avoid bringing back any unnecessary files or settings that may have contributed to performance issues earlier.
Updating macOS and Applications
After setting up your MacBook, it is crucial to ensure that both the operating system and applications are up to date. Updates often include important security patches, feature enhancements, and compatibility improvements.
Updating macOS ensures that your device benefits from the latest features introduced by Apple. Regular updates can significantly improve the security of your device, keeping threats at bay. Equally, updating applications ensures that they are optimized for the latest macOS version, enhancing performance and user experience.
Keeping everything current is not just a choice; it's a necessity. Failure to update can lead to security vulnerabilities and inefficiencies that affect your daily tasks. Overall, these post-reset considerations play a valuable role in optimizing your MacBook's performance.
Troubleshooting Common Issues
When resetting a MacBook, users may encounter a variety of challenges. Understanding how to troubleshoot these common issues is crucial for a successful reset. It is beneficial to have knowledge of these problems to avoid frustration and ensure the device returns to optimal performance. This section will address two primary categories: failed reset attempts and data recovery issues that can arise post-reset.
Failed Reset Attempts
Failed reset attempts are a significant concern for individuals attempting to factory reset their MacBooks. These failures can stem from various reasons, including software conflicts or hardware malfunctions. Understanding boot issues and recovery mode problems can greatly enhance a user's ability to troubleshoot effectively.
Boot Issues
Boot issues can prevent a MacBook from starting up correctly. This can be the result of corrupted files or system errors during the factory reset process. The key characteristic of boot issues is an inability to access the main operating system. This is a common occurrence that many users face. For this article, diagnosing boot issues becomes a highly beneficial aspect of troubleshooting. Users can utilize features like booting in safe mode to address some of these problems.
Having a reliable troubleshooting guide can alleviate many frustrations. The advantage of focusing on boot issues is that users can often resolve them through simple tests, such as resetting the NVRAM or using recovery mode to reinstall macOS. However, the downside is that some users may need additional help if there are hardware problems.
Recovery Mode Problems
Recovery mode problems occur if the MacBook fails to enter recovery mode during the reset process. Not being able to access this mode limits the options for troubleshooting effectively. A key characteristic of recovery mode problems is an incomplete operating system startup process, which halts users at a critical juncture.
This aspect is highly relevant for troubleshooting, as recovery mode is essential for carrying out tasks like erasing a hard drive or reinstalling macOS. The unique feature of recovery mode is its ability to provide tools such as Disk Utility and options for reinstalling the operating system. Users benefit from these tools, yet they must be aware of potential shortcomings, such as the need for internet connectivity to download recovery files, which may not be available to all users.
Data Recovery Post-Reset
After a reset, users may find themselves needing to recover data they thought was lost during the factory reset. This can be a significant issue for individuals who did not complete thorough backup procedures before initiating the reset.
It is essential to understand that a factory reset generally erases all existing data. However, certain recovery methods may allow retrieval of previously lost files. Users can utilize third-party software designed for data recovery or, in some cases, inspect the MacBook's drive if they believe the data remains intact but unusable.
Ending
Understanding the factory reset process for a MacBook is crucial for users seeking to optimize their device or prepare it for a change of ownership. A well-executed factory reset not only removes personal data, but it also resolves performance issues that may hinder the overall usage experience. This article has provided a detailed roadmap, covering the ins and outs of the factory reset process, thereby ensuring that you are adequately equipped to manage your MacBook efficiently.
Recap of the Factory Reset Process
To summarize, the factory reset process involves several critical steps:
- Backing Up Data: Before initiating a reset, it is essential to back up your data to prevent permanent loss. Using Time Machine is recommended for an easy and effective backup solution.
- Signing Out of Accounts: Make sure you sign out of services like iCloud and iTunes to avoid complications with account recovery and device association.
- Entering Recovery Mode: Depending on whether your MacBook is Intel-based or has Apple Silicon, the method to enter Recovery Mode varies slightly, but it is easily navigable.
- Erasing the Hard Drive: This step is crucial to ensure old data does not linger and can be performed through the Disk Utility.
- Reinstalling macOS: The final step is to reinstall the operating system, which restores your MacBook to its original factory settings.
Understanding these steps helps to ensure a smooth process.
Final Thoughts on MacBook Maintenance
After you have reset your MacBook, consider regular maintenance to prolong its lifespan and performance. Keeping macOS updated and optimizing storage space can significantly improve your device's function. It is wise to periodically check for system updates, as each version may introduce performance enhancements and security patches.
Taking care of your MacBook, beyond just resetting it as needed, leads to a more satisfactory user experience.
"A well-maintained device is more than just the sum of its parts; it is about ensuring reliability and satisfaction throughout its lifespan."







