Finding Your Windows Product Key: A Step-by-Step Guide
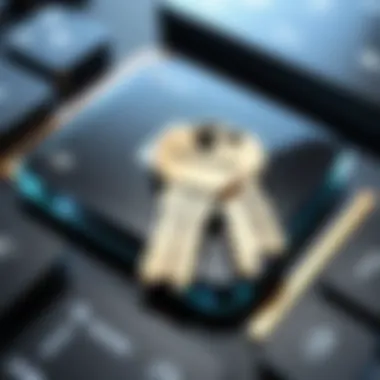

Intro
Locating your Windows product key can often feel like hunting for a needle in a haystack. If you've ever found yourself frustrated, searching through dusty boxes and old emails, you're not alone. This essential alphanumeric code plays a crucial role in making your Windows experience smoother, particularly when it comes to system activation and software troubleshooting.
A product key, generally consisting of 25 characters, ensures that your copy of Windows is authentic and allows for updates and new features. It acts as a gatekeeper, granting you access to the full capabilities of your operating system. Yet, it's easy for this vital piece of information to slip through the cracks in the chaos of our digital lives.
In this guide, we’ll peel back the layers and dive into the different methods to locate this elusive key. From straightforward manual techniques to leveraging the power of automated tools, we’ll arm you with all the knowledge needed to effectively manage this essential component of your tech arsenal.
By the end, you should feel confident and informed about where to find your Windows product key, getting you one step closer to a hassle-free computing experience.
Understanding the Windows Product Key
Understanding the Windows product key is like having the ultimate entry ticket to a blockbuster show. It's a vital part of your operating system that ensures you have a legitimate copy of Windows. If you think of your computer as a car, the product key is akin to the registration; without it, you simply can’t drive legally.
The importance of grasping what a product key is cannot be overstated. For many users, it’s more than just a string of characters; it’s a key that unlocks functionality and access to updates and support from Microsoft. With this key, a user can reinstall Windows, upgrade to a new version, or troubleshoot activation issues that might rear their ugly head from time to time.
When you understand the ins and outs of your Windows product key, you're empowering yourself to manage your technology in a more effective way. Not only does it save you from potential headaches when things go wrong, but it also ensures you can make the most out of your Windows experience.
Definition and Purpose
The Windows product key is a unique alphanumeric code that contains 25 characters. It's essential for activating your copy of Windows so that you can enjoy all its features responsibly and without limitation. This key is a safeguard put in place by Microsoft to maintain its licensing agreements and ensure that users are running genuine software. Basically, it’s Microsoft's way of confirming, "Hey, you’ve got the real deal!"
In practical terms, you’ll need this key when you install Windows for the first time, move it to a new machine, or whenever there’s a need to activate or validate your software after maintenance. It’s not just a formality; it secures your investment in the software and provides peace of mind knowing that you’re using a verified version of the operating system.
Types of Windows Product Keys
There isn’t just one flavor of Windows product key—there are several types, each tailored for different users and scenarios. Let’s break them down:
Retail Keys
Retail keys are for the general consumer market, available through authorized retailers or directly from Microsoft. What makes these keys genuinely appealing is their flexibility; they can typically be transferred from one machine to another, as long as it is uninstalled from the original device. This means that if you buy a new computer, you can use the same key after removing it from the old one.
However, a downside to retail keys is that they tend to be pricier than other types. But for users who frequently upgrade their hardware, this investment can pay off over time. Moreover, retail keys often come with better support options from Microsoft, which is a bonus for tech enthusiasts.
OEM Keys
OEM stands for Original Equipment Manufacturer. These keys come pre-installed on new computers and are tied to the hardware they were sold with. In other words, if you buy a computer with Windows already installed, you’re using an OEM key.
The primary characteristic of OEM keys is that they are non-transferable. Once linked to a specific machine, that key is stuck there. This means that if your computer dies or you want to swap out parts, you won't be able to move the key to a new unit. This can be frustrating for those who enjoy tinkering with hardware. On the plus side, OEM keys tend to be cheaper than retail options, which makes them attractive to the average consumer who might not worry about frequent upgrades.
Volume License Keys
Volume License Keys are specifically aimed at businesses and educational institutions that need to activate many computers simultaneously. This key type allows for easy deployment of Windows across multiple devices without going through the trouble of entering a unique product key for each installation.
The main benefit of Volume License Keys is their efficiency; they streamline the activation process, saving time and effort. However, they come with limitations. Companies must manage the licenses properly and ensure they comply with Microsoft's licensing agreements. Otherwise, they can run into activation issues. Furthermore, these keys are not meant for individual users, making them a less attractive option for personal use, but a boon for organizations managing multiple machines.
Understanding these types can save users a boatload of trouble and ensure that no one ends up scratching their head in confusion. Each key type serves its purpose; knowing which one you have can significantly ease the process of finding it when needed.
Why You Might Need Your Windows Product Key
The Windows product key often serves as a lifeline for users when it comes to managing their operating system. It's not just a random alphanumeric string tucked away in the settings; it has several crucial roles that can greatly affect your computer experience. Notably, knowing your product key can help you avoid unnecessary headaches and improve your tech interactions.
Reinstallation of Windows
When you need to reinstall Windows, whether due to performance issues or just wanting a fresh start, your product key becomes indispensable. Think of it as the golden ticket. Without it, you cannot reactivate your OS, which means you're essentially locked out of your system's full potential.
Imagine you decided to wipe your hard drive clean, thinking it would speed things up, only to realize you cannot access your original Windows license without the key. This can turn an exciting update into a frustrating ordeal. So, having your product key handy ensures that the reinstallation process goes smoother than butter on a hot pan.
Upgrading Your System
Upgrading your hardware often necessitates a new installation of Windows. Whether you are adding more RAM, replacing your hard drive, or installing a shiny new graphics card, chances are high that you will be asked for your product key during setup. It’s like showing your resume before joining an elite club. Without that key in hand, your upgraded machine remains just a pile of parts.
Often, people underestimate how vital this key can be when diving into major upgrades. So, keep that key in a safe spot; it can save you a ton of time and trouble.
Troubleshooting Activation Issues
On occasions, you might run into activation issues, especially after updates or hardware changes. In these cases, your product key is your best friend. A system may suddenly decide it doesn’t recognize your Windows installation, possibly due to significant alterations to your hardware. Having your product key allows you to quickly address the issue, reactivating your OS without a fuss or additional costs.
"Without the product key, you're often just a computer user stuck at a dead end."
Considering all these scenarios, it is crystal clear why retaining your Windows product key is not merely a matter of convenience; it is essential for maintaining control over your technology. Taking the time to locate and securely store this information will pay dividends in the long run.
Utilizing Command Prompt to Retrieve Your Product Key
Drawing on the powerful capabilities of the Command Prompt can be a game-changer when it comes to finding your Windows product key. This section emphasizes the accessibility and efficiency of this method, making it quite a go-to for many tech-savvy users. Compared to manual hunting through files or software, Command Prompt offers a streamlined approach. Also, it doesn’t require any additional software installation, which can come in handy for those hesitant to rely on third-party tools.
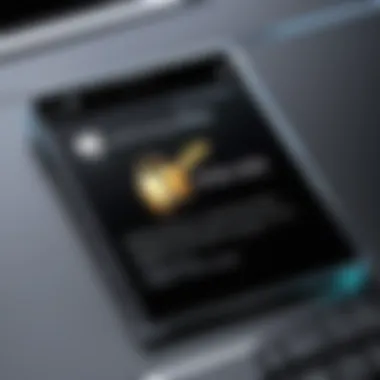
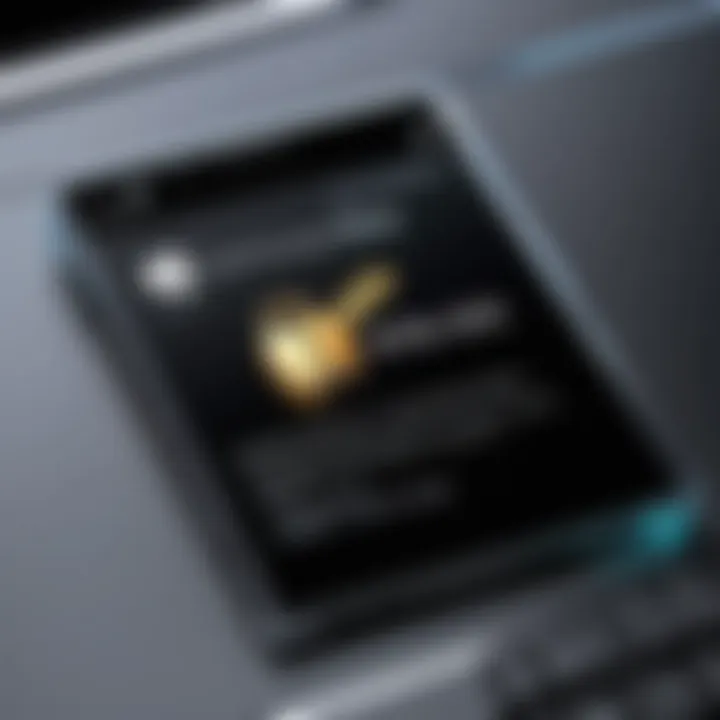
Accessing Command Prompt
First things first, getting into Command Prompt can feel a bit like a secret handshake in the tech community. Here’s how you can access it:
- Click the Start button.
- Type "cmd" or "Command Prompt" in the search bar.
- Right-click on the Command Prompt icon and choose "Run as administrator."
Doing this gives you elevated privileges which might sometimes be necessary for specific commands. This extra access can often make a significant difference.
Inputting the Relevant Commands
Once you’re in the Command Prompt, it’s time to bring in the heavy hitters: the commands that will help you unearth your product key.
Using WMIC Command
The Windows Management Instrumentation Command-line (WMIC) is quite a handy tool that can assist you in retrieving your product key with relative simplicity. The command syntax here is not just functional; it’s also remarkably straightforward. The command you need is:
This specific command taps into the system’s software licensing database, pulling the product key directly. One key characteristic of this command is its directness; you input it, hit Enter, and voilà! If it works, your product key is displayed right there on the screen. While it's popular due to this ease of use, it is worth noting that it works best on systems with OEM installations, as those tend to keep this information accessible. However, if you’ve upgraded from an older Windows version, you may not find the expected results.
Using Powershell
Powershell is another robust option for those who prefer a bit of flair in their command line operations. Unlike WMIC, Powershell can be a more versatile tool offering you a broader range of commands and capabilities. To get the product key using Powershell, you would input the following command:
What stands out with Powershell is its power to execute complex queries, which can serve you well beyond simply accessing your product key. It’s a beneficial choice for tech enthusiasts who want to maximize their command line experience. On the downside, if you're not familiar with Powershell's syntax, it can be a bit daunting to navigate at first. Nevertheless, once you get the hang of it, this tool can unlock a multitude of functionalities.
Understanding the Output
After running either of these commands, you'll want to know how to read the output. If the command executes successfully, the Windows product key will be presented as alphanumeric strings, typically in groups of five characters, separated by hyphens. For example, you might see something like:
This format can sometimes look cryptic, but essentially, if you see a string like that, you can be reasonably sure you've found your product key. However, if nothing appears, you might have to troubleshoot further—investigating whether your installation is linked to a digital license or investigating whether you typed the command correctly.
Utilizing Command Prompt provides a robust method to dive straight into the system's intricacies and pull out vital information without needing additional software. However, keep in mind the nuances when applying these commands, and don’t hesitate to seek help if you run into trouble.
Finding Your Product Key in System Settings
Locating your Windows product key in the system settings is a straightforward way to access this essential identifier without needing to dive into more complex methods. Whether you're reinstalling Windows or resolving activation problems, knowing where to find your product key within the system settings is invaluable. This section aims to elucidate this process, highlighting its practical benefits and considerations for users looking to manage their Windows systems effectively.
Navigating to Activation Settings
To get to the heart of it, you first need to navigate to the Activation Settings in Windows. This can usually be accomplished in a couple of simple steps:
- Open the Settings App: Click on the Start button, then select the gear icon to open the Settings menu.
- Select Update & Security: Within Settings, look for the option labeled "Update & Security." This is typically found towards the bottom of the list.
- Access Activation: From the menu on the left, choose "Activation." This area contains all the information related to your Windows activation status, including your product key.
By understanding how to navigate to these settings effectively, you can save yourself from a lot of hassle when it comes to product key management.
Where to Look for the Key
Once you're in the Activation section, the product key might not be visible at first glance, but there's a bit more to it. Here's what to expect:
- If your Windows copy is activated, you’ll often see a message stating “Windows is activated” along with some pertinent details, such as the edition you have.
- Windows 10 and Windows 11 generally don’t display the full product key directly in the settings. Instead, they may show a message indicating that your product is linked to your Microsoft account, simplifying future recovery of the key.
- Sometimes, if you scroll down a bit more, you may see an option labeled "Change product key". If you click that, you’ll usually find a space to enter a new key. If you have it, this is where you'd enter it, but finding the existing one here isn’t as straightforward as it seems at first.
Remember, if you are planning to switch devices or upgrade, having your product key handy will save you time and frustration.
For users who cannot find their product key in the Activation settings directly, they should consider using other methods, like command-line tools or third-party software, to retrieve that information if needed. This approach allows you to maintain active control over your assets, ensuring you’re never left in the lurch when it comes to system management.
Accessing the Product Key via Registry Editor
When it comes to locating your Windows product key, the Registry Editor can sometimes feel like the holy grail of information. The Registry is a powerful database where Windows stores a multitude of settings and configurations. Accessing your product key through the Registry Editor is a bit more involved than some simpler methods, but it can yield precise results. This section will guide you through the process step-by-step, revealing not just how to find your product key, but also understanding its significance.
Opening Registry Editor Safely
First and foremost, opening the Registry Editor requires a gentle touch. One wrong move can lead to system instability. To access it, follow these steps:
- Press Windows + R to open the Run dialog.
- Type and hit Enter.
- If prompted by User Account Control, select Yes to permit.
After the Registry Editor opens, take a moment to appreciate the complexity within. Think of it as the nervous system of your computer, managing everything from hardware configurations to user settings. To ensure you don’t make a mess, it’s wise to back up the registry first:
- Click on File at the top left corner.
- Select Export
- Choose a location and save your backup.
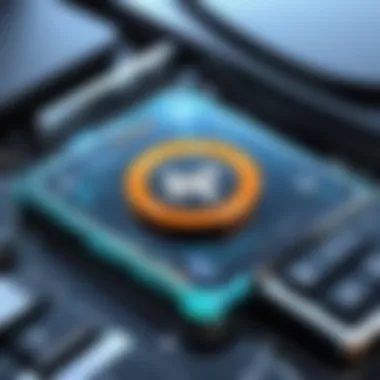
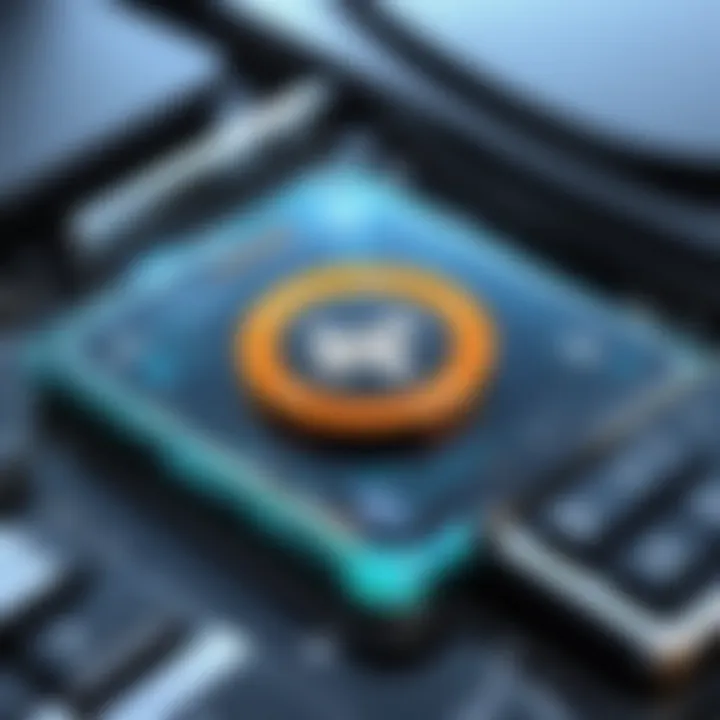
This precaution might save you from a headache later on.
Finding the Key Location
Now that you’re inside the registry, your objective is to locate the Windows product key. Here’s where it gets a touch more technical. Navigate to the following path:
Within this folder, look for entries such as DigitalProductId or ProductId. The DigitalProductId is especially important, as it contains the actual product key, although it’s encoded.
Using the Registry Editor, you might see a lot of gibberish — this is where it can get tricky. It’s not laid out in easy-to-read format. To decrypt this code, specialized programs or even specific methods in Powershell can help.
Interpreting the Registry Data
Once you've selected the DigitalProductId, it may seem like you’ve stumbled onto an alien language. Here’s where patience pays off. The actual product key isn't displayed in a straightforward format. Instead, it is encrypted in a binary form, which means you'll need to either run a decryption process or rely on a third-party tool developed for this task.
To make sense of this information:
- The product key typically appears as a series of characters, divided into five groups of five. For instance, something like XXXXX-XXXXX-XXXXX-XXXXX-XXXXX would be an example.
- Recognize that this is a security feature, making it trickier for illegitimate users to access the software.
Remember: Always handle the registry with care. Make changes only if you’re confident, as improper handling can lead to significant issues in system performance.
In summary, accessing your product key via the Registry Editor can be a worthwhile endeavor if you're in search of that elusive number. Following the right steps ensures you not only find the product key but also understand the importance of what you’re dealing with in the registry.
Using Third-Party Software to Uncover the Product Key
Finding your Windows product key can sometimes feel like looking for a needle in a haystack, especially when traditional methods fail or complicate. This is where third-party software comes into play. These applications provide an alternative route to pinpoint your product key without digging through numerous menus or typing complicated commands. Utilizing third-party tools can save time and streamline the search process significantly, making them a crucial element in any guide about recovering lost keys.
Recommendation of Effective Tools
There are several effective tools available to assist users in uncovering their Windows product keys. Let’s take a closer look at three noteworthy options.
ProduKey
ProduKey is a straightforward utility that simplifies the process of tracking down product keys not just for Windows, but other software as well. Its most significant characteristic is its user-friendly interface that makes it easy for even the most novice user to operate.
A key benefit of ProduKey is its ability to extract keys from a variety of Microsoft products, including Microsoft Office. Users appreciate this versatility, as it saves the hassle of using multiple tools depending on the software involved. Moreover, the program can be run from a USB stick, which facilitates portability and quick access if needed elsewhere.
On the downside, one must be cautious about downloading from unofficial sites since that could lead to potential malware issues.
Belarc Advisor
Belarc Advisor takes a slightly different approach by presenting a comprehensive profile of your computer. Along with showing your Windows product key, it compiles a detailed report about installed software, hardware specifications, and security updates. This tool is particularly appealing for users who want to gather a complete overview of their system.
The primary draw of Belarc Advisor is its thoroughness. It generates a readable report in your web browser, featuring important details in an organized fashion. This unique feature can serve well for users managing multiple systems or needing an inventory of their tech assets for future troubleshooting.
However, some people find the amount of information generated overwhelming, and it can take a little longer to process compared to simpler tools like ProduKey.
KeyFinder
KeyFinder is another effective option that's appreciated for its simplicity. Its key feature lies in its lightweight design, ensuring it won’t burden system resources. Users can quickly run it to reveal product keys without impact on performance.
KeyFinder often stands out due to its straightforward focus on locating product keys only, making it less cluttered than some other tools. It is also beneficial for those who prefer minimalistic applications. Yet, it might not provide the broader system overview that some might find useful, as seen with Belarc Advisor.
Installation and Usage Guidelines
Once you’ve chosen your preferred tool, installation generally follows an uncomplicated process. Here are basic installation steps you would typically encounter:
- Download the Software: Get the installer from the official website or a trusted source.
- Run the Installer: Double-click the downloaded file and follow the prompts.
- Accept Terms: You may need to agree to the licensing terms.
- Choose Installation Directory: Normally, the default setting works fine, but you can change it if needed.
- Complete Installation: Once the process finishes, run the program.
When using the software, it’s usually just a matter of clicking a few buttons to display your Windows product key. For most tools, there are no complex settings to adjust. They should guide you through with prompts that clarify their functionality.
Pros and Cons of Third-Party Options
Here’s a quick rundown of some of the advantages and disadvantages when opting for third-party software solutions:
Pros:
- Efficiency: Often faster than manual methods.
- User-friendly: Even non-tech-savvy individuals can use easily.
- Versatile Insights: Some tools provide additional system information.
- Portability: Many can be used on USB drives, enhancing convenience.
Cons:
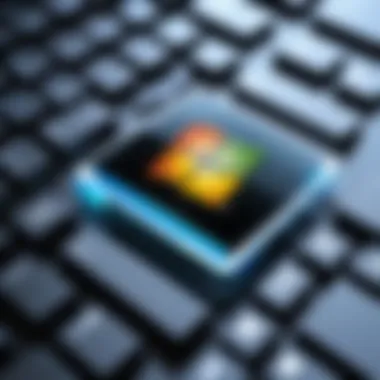
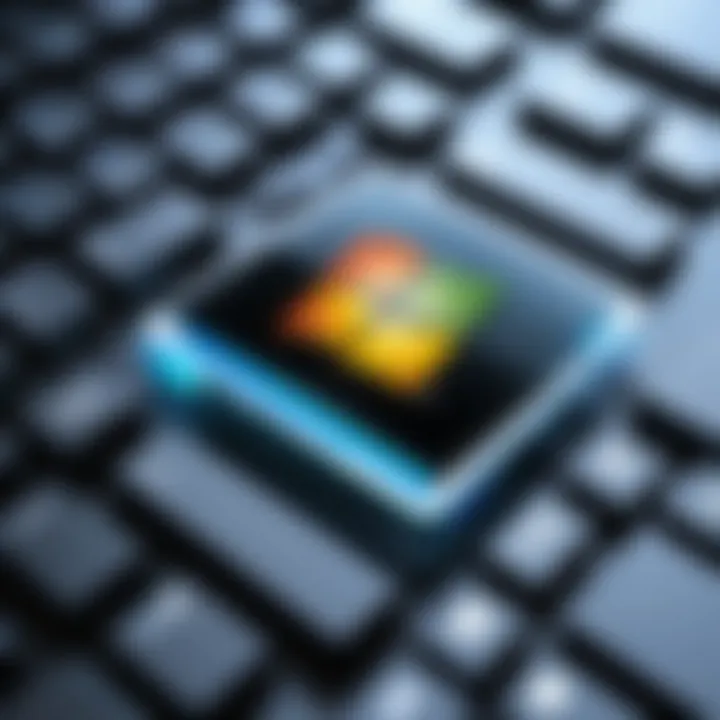
- Security Risks: Possible exposure to malware if downloaded from unreliable sources.
- Overwhelming Data: Some tools present too much information for users who just need the key.
- Limited Scope: Not all tools cover all types of software licenses.
"Using software solutions for key recovery should always be approached with caution but can dramatically simplify the process."
Common Issues When Trying to Find Your Product Key
Finding your Windows product key is undeniably important for smooth operations in both daily tasks and troubleshooting. However, users often face a few common hiccups along the way. Knowing about these roadblocks can save time and alleviate stress when activating the operating system or reinstalling it altogether. Below, we delve into the primary issues you might encounter and how to tackle them effectively.
Lost or Missing Keys
One of the most frustrating experiences is having a lost or missing product key. This often happens when you purchase a device that comes pre-installed with Windows, and the key doesn't get documented. You might remember the excitement of counting your savings before making that big purchase, yet the product key tends to slip through the cracks. If you're stuck without this key, you may find yourself at a standstill during crucial procedures like reinstalling your OS.
Here are a few steps you can take if you find yourself in this situation:
- Check the Packaging: If you purchased a retail version, look at the box it came in. The key might be hiding on a sticker or card.
- Look for Emails: For those who bought online, scavenge your email for any receipts or confirmation messages. Sometimes, the key appears in these communications.
- Use Recovery Tools: Certain programs can help you retrieve lost keys from your device. Software like ProduKey or Belarc Advisor can sometimes do the trick.
Non-Standard Installations
Issues can arise when dealing with non-standard installations of Windows. These happen for a variety of reasons—maybe you opted for a customized setup or your organization installed it manually.
In such cases, the product key may not be easily accessible through typical means. It might be useful to discuss non-standard installation scenarios:
- Custom Builds: If you put together a custom build or a laptop, how Windows was installed can impact your ability to find the key.
- Organizations: If your system is managed by an organization, the IT department usually has unique ways of managing product keys, which can complicate things for individuals trying to find theirs.
- Virtual Machines: Issues may arise in virtual environments where the product key can be different from a standard installation. It’s always good to check vendor guidelines when working in these environments.
Technical Restrictions from Updates
It’s also essential to be aware of the technical restrictions imposed by updates. Windows updates can sometimes shuffle or obscure settings that might lead you to your product key. For instance:
- Operating System Bugs: Occasionally, updates can cause glitches in the OS, preventing you from accessing the settings where your product key is displayed.
- Feature Changes: Major updates sometimes modify how you access system settings. These alterations can hinder your attempts to locate your key, necessitating some extra digging.
- Backward Compatibility: In some situations, older versions of Windows may not be compatible with newer systems, complicating key retrieval during updates or reinstalls.
"Understanding these common issues and knowing how to maneuver through them makes it easier to keep your Windows activation seamless and hassle-free."
As we navigate through finding a product key, being aware of these potential obstacles can make a difference. With the right approach and a little patience, you can troubleshoot these issues efficiently.
Best Practices for Keeping Your Product Key Secure
When it comes to managing your Windows product key, security should be top of mind. The product key is more than just a string of numbers and letters; it's your ticket to a fully functional operating system. In this hyper-connected world, the last thing you want is someone prying into your hardware and software world. So, how can you protect that precious key? Here are some tried-and-true practices that can keep it under wraps securely.
Storing Your Product Key Safely
First things first, let’s talk about storage. Keeping your product key readily available yet out of reach from prying eyes is crucial. One common method is to jot it down in a secure location. You could consider using a password manager; these gems not only store passwords but also allow you to save sensitive data like your product key. This method has the added benefit of encryption, meaning even if some sneaky hacker gains access, they won’t be able to read it without the master password.
Another great option is to keep it protected behind a physical means—like a locked drawer or a safe. Just don’t put it in an obvious place like under the keyboard or tucked inside the computer. Think like a burglar: where would you look?
If you prefer digital methods, make sure your files are backed up, ideally on an external hard drive or secure cloud service. Using tools like OneDrive or Google Drive can be an excellent way to store digital copies, but remember—not all cloud storage is created equal. Always double-check the security protocols of the service you choose.
Documenting Installation Procedures
Once you have your product key secured, it’s just as vital to document the installation procedures you went through. This step not only serves as a roadmap if you need to rebuild your system but also helps keep the product key from slipping through the cracks. Where did you buy it? Was it included with the hardware, or did you get it through a digital download?
Consider creating a structured document or file to keep all relevant information in one basket. Outlining the steps you took during installation lets you easily identify any issues later down the road. Here’s what to include:
- Date of Purchase: Keeping a record of when you obtained the software can come in handy for warranty or customer support scenarios.
- Source of Installation: Include details on whether it was downloaded from the Microsoft Store, or if it came with your computer.
- Version of Windows: Make a note of what version you installed—Windows 10, 11, etc.—as features may differ.
This approach not only benefits you, but it also adds a layer of convenience if you ever need to troubleshoot with technical support, as you will have all relevant information at your fingertips.
Remember: Keeping your product key secure doesn't just save you trouble—it secures your investment in your technology.**
By being diligent about these practices, you'll minimize the risk of losing access to your Windows system and increase your overall confidence in managing your technology. It’s not just about finding your key but ensuring it remains with you for as long as you need it.
End
As we draw this guide to a close, it's vital to underscore the significance of knowing how to locate your Windows product key. This key isn't just a random string of characters; it's a passport to your system's functionality, enabling you to activate the operating system and access support when needed. For tech enthusiasts or even casual users, having their product key close at hand is akin to carrying an umbrella on a cloudy day—wise and practical.
Not only does knowing your product key allow you to reinstall Windows without a hitch, but it also becomes a safeguard against issues that might arise down the line. If your system encounters problems, having the product key at your disposal makes troubleshooting and reactivation smoother. For companies leveraging volume license keys, securing these keys can streamlining the IT management process.
Furthermore, being proactive about storing your keys can prevent chaotic situations where the key is lost or misplaced. The methods outlined, whether through the Command Prompt, registry, or third-party software, highlight a spectrum of approaches suitable for all users—regardless of technical expertise. By leveraging the outlined strategies, you ensure not just comfort but empowerment in managing your technological assets.
"Being prepared makes all the difference, especially when it comes to tech. Knowledge is your best tool."
In essence, familiarizing yourself with these techniques equips you with the confidence to manage your Windows environment more efficiently.
Recap of Key Points
- Understanding the distinction between different types of product keys is essential for both personal and organizational use.
- Knowing when and why you might need your product key ensures smooth system reinstallation and upgrades.
- Several effective methods exist—ranging from command-line tools to GUI navigation—that cater to a wide array of skill levels.
- Third-party software can serve as a valuable resource for key retrieval, though one should exercise caution regarding security.
- Common issues such as lost keys or tech barriers can maim the user experience, reinforcing the need for keeping track of the product key in a safe manner.
- Lastly, ensuring the protection of your product key can save a fair amount of hassle in the long run, particularly in preventing unnecessary tech woes.
Encouragement for Future Actions
Having explored the depths of locating and securing your Windows product key, now's the time to take action. Start by finding your key if you haven’t already. Document the process you use; whether it’s scanning physical documents or employing software tools, create a system that works for you. Ensuring easy availability of this key can inform how you manage your digital life moving forward.
Consider sharing your newfound knowledge among peers or within tech communities. An informed user base fosters better support systems and can significantly ease the process for others facing similar challenges. If you're encountering ongoing issues, don't hesitate to consult forums like Reddit or tech sites where you can gain additional insight and assistance.
Lastly, stay up to date with Windows updates and user forums, as this can help you stay aware of any changes that might impact key management in the future. Thanks for investing your time in enhancing your understanding—those who take time to learn can effortlessly navigate the often complex world of technology.







