Resolving Audio Sound Issues in Windows 10


Intro
In today’s world, sound is integral to how we experience media, be it while streaming a new series, engaging in virtual meetings, or immersing ourselves in a game. However, many users encounter obstacles when it comes to the audio on their Windows 10 systems. From muffled sounds to complete silence, these audio issues can be downright frustrating. Fortunately, understanding and resolving these problems is not rocket science. In this article, we will delve into the common audio sound issues faced in Windows 10 and the remedies that can lead to optimal audio performance.
Identifying the underlying causes of sound problems can sometimes feel like finding a needle in a haystack. But fear not, whether it’s checking hardware connections, adjusting system settings, or even delving into advanced diagnostics, we have it all covered. We'll guide you, step by step, ensuring that you have every tool at your disposal to restore the clear sound you deserve.
So let's roll up our sleeves and get into it.
Overview of the Technology
When discussing audio in Windows 10, it’s important to recognize the technology that underpins sound functionalities. The operating system is equipped with essential components to manage audio playback and recording, allowing users to enjoy high-quality sound across different applications.
Key specifications
- Audio Engine: Windows 10 utilizes a robust audio engine capable of supporting various audio formats, including surround sound. This engine works behind the scenes to process audio signals and ensure effective output.
- Drivers and Compatibility: The operating system supports a wide range of audio devices and comes with pre-installed drivers, making it more straightforward to connect various hardware components.
- Control Panel: Users have easy access to audio settings through the Control Panel or the more modern Settings app, allowing for quick adjustments to sound preferences.
Unique selling points
- Real-Time Adjustments: Windows 10 allows users to manage sound settings in real-time, making it easy to adapt audio levels quickly depending on the activity.
- Compatibility with Gaming Devices: For gamers, Windows 10 is optimized for gaming headsets and other audio devices, offering features like spatial audio that enhance the in-game audio experience.
- Accessibility Features: The operating system offers accessibility options, such as sound enhancement features, which cater to different user needs.
"Often, resolving audio issues requires more than just adjusting a slider; it involves a deeper understanding of system settings and hardware interactions."
Common Audio Issues
While many users delight in the sound quality provided by their systems, issues inevitably arise. Some common audio problems in Windows 10 include:
- No Sound: The most dreaded issue where no audio is produced regardless of application.
- Distorted Sound: This might present as crackling or choppy audio, disrupting the listening experience.
- Audio Delay: A noticeable lag between video and audio, particularly in videos or games, can be irritating.
- Device Not Recognized: Sometimes, Windows fails to detect audio devices, rendering them useless until properly configured.
Basic Troubleshooting Steps
Before diving into advanced diagnostics, it’s wise to explore basic troubleshooting steps. Here’s what you can do first:
- Check Connections: Ensure all cables are firmly connected. For example, are your headphones plugged in securely?
- Volume Settings: Sometimes, it’s just a matter of adjusting the volume levels or unmuting the system.
- Default Device Selection: Verify that the correct audio output device is selected.
- Restart Audio Services: Restart audio services using the Task Manager to recycle any hung processes.
Each of these steps represents a bite-sized piece of the larger puzzle. By addressing them systematically, users can often resolve issues without having to dive deeper into complex settings.
Understanding Audio Problems in Windows
In today's digital landscape, having reliable audio functionality is paramount, whether it's for enjoying your favorite music, engaging in video calls, or indulging in immersive gaming experiences. Audio problems can severely hinder these activities, leading to frustrations that disrupt one's daily routine. Thus, understanding the ins and outs of audio issues in Windows 10 is essential for users who want to maintain an optimal sound environment on their devices.
Recognizing audio problems is not merely about hearing sound—or the lack thereof. It's multifaceted, involving everything from the clarity of sound to the specific functionalities of connected devices. Acknowledging the variety of symptoms and underlying causes can help users pinpoint the exact nature of their audio troubles. This knowledge not only saves time but also leads to more effective solutions.
The importance of addressing audio issues extends beyond mere inconvenience. With remote work becoming more prevalent and online interactions becoming the norm, the sound quality can affect communication and perception of professionalism. For gamers and content creators, any sound glitches can impair performance and product quality.
Moreover, understanding audio problems allows users to make informed decisions about hardware upgrades or software adjustments, maximizing their experience in the long run. In essence, the better you comprehend the audio environment in Windows 10, the more adept you become at troubleshooting and enhancing your system.
Common Symptoms of Audio Issues
Few things signal audio issues more clearly than experiencing sound distortions or dropouts. Users may notice the following symptoms:
- No Sound: Complete absence can stem from muted speakers or incorrect playback devices.
- Intermittent Sound: Sound that cuts in and out can be frustrating and usually implies connection issues.
- Distorted Audio: Poor quality might indicate driver problems or potential hardware malfunctions.
- Echoes or Feedback: This often results from incorrect microphone settings or speaker positioning.
- Low Volume: Sounds may be faint even when the volume is turned up, indicating a need for adjustments.
Understanding these symptoms is the first step towards diagnosis and eventual resolution.
Possible Causes of Sound Problems
Various elements can lead to audio failures in Windows 10. Identifying these can provide clearer pathways to solutions. Some prevalent causes include:
- Incorrect Playback Device Settings: Sometimes, the right device isn’t selected in the sound settings, leading to confusion.
- Outdated or Corrupt Drivers: Drivers function as translation tools between the hardware and the operating system; if these are corrupt, sound may suffer.
- Physical Cable Issues: Loose, damaged, or improperly connected cables can obstruct sound transmission altogether.
- Software Conflicts: Sometimes applications clash, disrupting sound processing.
- Windows Updates: Occasionally, updates can interfere with driver functionality or sound settings.
Understanding these factors equips users with knowledge that is crucial for effectively tackling audio sound issues in Windows 10. Armed with insight, they can begin troubleshooting with confidence.
Basic Troubleshooting Steps
Basic troubleshooting is the linchpin of resolving audio issues in Windows 10. Every user knows that sound problems can be particularly pesky, often stemming from a vast array of sources. By undertaking a systematic approach, users not only isolate and rectify these issues but also gain insights into their audio settings and hardware.
These steps serve practical purposes: they save time, reduce frustration, and prevent unnecessarily complex solutions when the answer may be simple. Familiarity with basic troubleshooting allows users to regain control swiftly, ensuring an enjoyable audio experience whether it’s for gaming, work meetings, or music sessions.
Adjusting Volume Levels
One of the simplest yet often overlooked solutions to audio issues is adjusting volume levels. It may sound trivial, but a quick check can save you hours of frustration. Sometimes, the volume slider might be muted or set too low—a classic oversight. So, it’s always a wise move to start here.
To adjust volume levels:


- Locate the speaker icon on the Windows taskbar.
- Click on it, and an audio slider will pop up.
- Ensure the volume is set to a desirable level, and that it’s not muted.
Remember to also check the volume settings within applications, as some software can have independent audio controls. Don’t let overly cautious audio settings keep your device from sounding its best.
Selecting the Correct Playback Device
Another crucial step is selecting the right playback device. Windows 10 is equipped to handle multiple audio outputs—like headphones, speakers, or even Bluetooth devices—but it can get a bit messy if the system doesn’t know which device to prioritize.
To ensure you have the correct playback device chosen:
- Right-click on the speaker icon in the taskbar.
- Select "Playback devices" from the menu that appears.
- You’ll see a list of available devices. Make sure your desired output device is set as default.
- If it’s not, simply highlight it, right-click, and select "Set as Default Device."
This straightforward step can often resolve issues with audio output. Monitoring playback devices keeps your audio setup tidy and effective.
Checking Physical Connections
Physical connections should never be underestimated when it comes to troubleshooting sound issues. While this might seem like the least technical step, loose cables can cause all sorts of headaches. A little inspection can often reveal a quick fix.
Check the following:
- Speaker Cables: Ensure they are securely plugged into both the speakers and the audio port on your device.
- Headphone Jack: For those using headphones, make sure they are firmly inserted. Sometimes, a gentle reinsertion can restore sound functionality.
- USB Devices: If you're using USB audio devices, confirm that they are tight in their ports.
In cases where audio incits don't seem to register, consider trying a different port or cable. A quick swap may provide clarity. It’s like checking your shoelaces before a race—sometimes it’s the small things that make a big difference.
Tip: Always keep an eye on your audio connections and ensure they're in tip-top shape. Even a fraction of a loose connection can lead to sound issues.
Using Windows Troubleshooter
When audio problems arise on Windows 10, many users find themselves at their wit's end. It's here that the Windows Troubleshooter can play a pivotal role. It’s not just a shiny button waiting to be clicked; this tool serves as a first line of defense to diagnose and fix various sound-related issues. Using this feature can save time and provide specific solutions tailored to your very unique situation.
Accessing the Troubleshooter
Getting started with the Troubleshooter is a straightforward process, but one that requires a bit of guidance since it’s somewhat buried within the settings. To access it, follow the steps below:
- Click on the Start menu located at the bottom left of your screen.
- Go to Settings (the gear icon) to open Windows Settings.
- Select Update & Security from the options provided.
- From the left pane, click on Troubleshoot.
- Now, find the Additional troubleshooters link and click on it.
- Scroll to locate Playing Audio and hit the Run the troubleshooter button.
This process kicks off the diagnostic tool, which will check for some common audio issues. Make sure your speakers or headphones are plugged in and turned on; otherwise, the troubleshooter might throw a curveball:
"Always ensure the connections are good to go, or the tool may not detect those problems that you think it should."
As the troubleshooter runs, it will present various options based on what it finds. Users should pay close attention to its recommendations. The suggestions provided can highlight underlying issues ranging from outdated drivers to misconfigured settings.
Interpreting Troubleshooting Results
Once the troubleshooter completes its run, it will produce results along with suggested actions. Here’s how to make sense of those often cryptic findings:
- No Issues Found: If this message pops up, your problem might lie elsewhere. This can be frustrating, but don’t toss in the towel just yet. You may need to consult further reflexive checks on your settings or consider hardware issues.
- Identified Problems: If the troubleshooter identifies an issue, it generally tries to apply a fix automatically. This is like having a mini technician at your service! The key, however, lies in the follow-up; after the recommendations, test your audio again to see if the changes have made a difference.
- Error Messages: If it flags specific errors, you can use these as keywords to search for more information online. Forums such as Reddit can be a goldmine for users seeking clarity on specific audio troubles.
In sum, deploying the Windows Troubleshooter can yield impressive results, pinpointing issues you might not have noticed before. If it doesn’t solve your problem outright, it can provide valuable insights that guide you toward the right resolution. It’s about arming yourself with information before diving deeper into troubleshooting.
Updating Audio Drivers
Keeping your audio drivers up to date is paramount when addressing sound issues on Windows 10. Drivers act as a crucial link between the operating system and your audio hardware. Outdated or corrupted drivers can lead to numerous audio problems, including loss of sound, poor quality, or even complete failure of audio devices. By ensuring these drivers are updated, you can often resolve various sound problems and enhance overall audio functionality. In today's world, where multimedia consumption forms a large part of users' daily lives, having pristine sound quality is not just a luxury – it's a necessity.
Identifying Outdated Drivers
The first step in updating audio drivers is to identify whether current drivers are outdated. Symptoms of outdated drivers might include choppy sound, sudden distortion, or your system not recognizing audio devices at all. Here’s how you can identify these drivers:
- Device Manager Check: Open Device Manager by right-clicking the Start button and selecting it. Look for "Sound, video and game controllers". If you see a yellow triangle beside your audio device, it indicates a problem.
- Manufacturer’s Website: Visit the manufacturer’s website of your audio device. They often provide specific updates or diagnostic tools.
- Third-Party Tools: Tools like Driver Booster or Snappy Driver Installer can scan for outdated drivers and provide details about them. Using these programs will give you a clearer picture of what needs updating.
Once you've determined that a driver is outdated, the next steps can lead to resolving your audio issues effectively.
Steps to Update Drivers
Updating audio drivers isn’t complicated, but it requires careful attention to detail. Follow these steps to ensure a smooth process:
- Access Device Manager:
- Locate the Audio Device:
- Right-Click on the Audio Device:
- Select Update Method:
- Follow the Prompts:
- Right-click the Start menu, select Device Manager.
- In Device Manager, find "Sound, video, and game controllers" and expand it.
- Right-click on your audio device, and choose "Update driver" from the context menu.
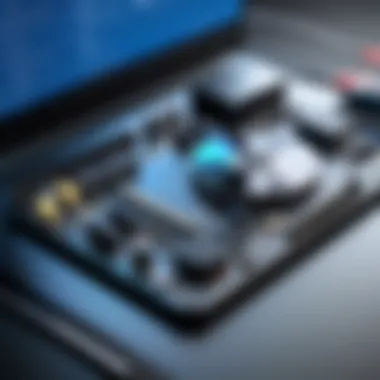

- You will be prompted to either search automatically for updated driver software or browse your computer for driver software. Opt for the automatic search first.
- If updates are found, follow the on-screen prompts to install them. Once complete, a restart may be necessary.
When updating, ensure that you have a stable internet connection and double-check that the driver being installed is compatible with your system. This can help prevent further complications.
Using Device Manager for Driver Updates
Device Manager is an integral tool in Windows that facilitates managing your hardware devices, including audio hardware. Let’s delve deeper into how to utilize it for updating your audio drivers:
- Open Device Manager: As described earlier, right-click on the Start menu and choose Device Manager.
- Expand Sound Controllers: Expand the section by clicking the small arrow next to "Sound, video and game controllers". Here, you’ll see your audio device(s).
- Choose Update Driver: Right-click on the audio device and select the "Update driver" option.
- Automatic Search: Next, you can allow Windows to search automatically for updated driver software.
Using Device Manager is often the quickest way to keep drivers in check. Just remember, regular checks can save you the headache of troubleshooting sound problems later on.
Regularly updating audio drivers can enhance your audio experience, minimize sound-related issues, and ensure compatibility with the latest applications.
By keeping your audio drivers in pristine condition, you’re effectively fortifying your system against many potential audio issues that can stem from outdated software.
Checking Audio Settings
When audio issues crop up in Windows 10, one of the first areas to check is the audio settings. This part can't be overstated; properly configured sound settings can make all the difference between a seamless auditory experience and dealing with frustrating glitches. Checking audio settings involves accessing several crucial elements that aid in troubleshooting. By understanding and fine-tuning these settings, users can often resolve issues without having to delve deeper into more complex solutions.
Configuring Sound Settings
Configuring sound settings requires navigating through the control panel or the settings app. It’s best to start by right-clicking the speaker icon located in the taskbar and selecting "Sounds." This brings up a window divided into several tabs. Primarily, the "Playback" tab holds the key to selecting the correct audio devices. Often, the system may default to a device that isn't in use, leading to silence when gaming or watching videos. Users should ensure that the right device is both enabled and set as the default by right-clicking the desired device and selecting the appropriate options.
In addition, ensuring the volume levels are adequately adjusted can prevent some common issues. Be sure to check both the main volume and device-specific levels and toggle any necessary mute settings.
Adjusting Enhancements and Effects
Settings related to audio enhancements can add a personal touch to the sound output, yet they can also be the cause of distortion or loss of quality. To access these settings, revisit the "Sounds" menu, click on the playback device, and select "Properties." When you dive into the "Enhancements" tab, you’ll see options such as bass boost, virtual surround, or even a loudness equalizer. While these features may enhance sound for some, they can cause problems depending on the hardware.
If sound is muffled or distorted, consider disabling all enhancements first. Uncheck the box labeled "Enable All Enhancements" and see if the audio improves. It’s key to remember that sometimes simpler is better when it comes to sound—finding a clean audio output without extra effects is what can truly elevate your audio experience.
Setting Default Formats
Setting the default format can also play a crucial role in audio quality. Different formats such as 16-bit, 24-bit or different sample rates (like 44.1 kHz vs 192 kHz) can result in noticeably different sound outputs. Under the "Advanced" tab in the device properties, this aspect can be manipulated. It’s advisable to experiment with these settings to find what sounds best for your ears.
For many, simply adjusting to a default CD quality of 16-bit, 44100 Hz suffices, but those who seek higher fidelity may want to explore higher settings. Do keep in mind that not all speakers or headphones may support higher formats, so check your devices before making leaps into higher settings.
"Fine-tuning audio settings can transform head-scratching problems into solutions in moments."
When all else fails and audio issues persist, revisiting these basic settings can often yield clarity. Having these configurations right not only enhances user experience but can often solve problems that may have been hard to pinpoint initially.
Diagnosing Hardware Issues
Identifying hardware issues is a vital part of resolving audio problems in Windows 10. Often, people jump straight to software troubles, but neglecting hardware can leave users stuck in the lurch. This section sheds light on the significance of testing your physical audio devices. When sound fails, it could stem from broken headphones, faulty speakers, or even a compromised sound card. Thus, systematically diagnosing hardware can save a great deal of time and angst.
Testing External Speakers and Headphones
First things first: if your audio woes might be due to external speakers or headphones, it’s wise to conduct a thorough check. Start by ensuring they're plugged in properly. A loose connection can create a myriad of issues. After that, check if other devices can produce sound through these speakers or headphones. If they’re functioning elsewhere, the problem could lie deeper within your system settings or drivers.
There’s no harm in giving the audio output a test run. Try switching to a different output device and listening for a change in sound clarity. This simple act of elimination can often highlight whether the problem is isolated to a particular device or extends beyond.
Examining Sound Cards
Sound cards, whether integrated or external, can often be the culprits behind audio issues. Corrupted drivers, poor connections, or compatibility problems might be behind the hiccups you're experiencing. Start by diving into the Device Manager and inspecting the sound card’s status. If it’s showing any warning signs, right-click and attempt to update the driver.
For those who aren't technophiles, it may feel a tad overwhelming. However, examining these components is largely about ensuring everything is well-connected and properly recognized by the system. If you have an external sound card, check its USB connection too. A faulty port can create troubles out of thin air.
"Much of the time, the solution lies in the simplest of checks. Don’t overlook the basics!"
Analyzing System Compatibility
In today's tech-driven world, compatibility plays a pivotal role in ensuring hardware operates smoothly. Check whether your audio devices meet the specifications required by Windows 10. For instance, some older audio devices might not be fully supported by the updated operating system. Things like outdated firmware can create barriers as well.
When analyzing your system compatibility, consider the following:
- Operating System Compatibility: Ensure that your devices support Windows 10 specifically.
- Driver Compatibility: Check if the audio drivers are optimized for your current hardware.
- Hardware Specifications: Review the required hardware specs, such as RAM and processing power.
Understanding these elements can help pinpoint issues that are not always immediately visible. In some cases, simply upgrading or replacing outdated hardware may resolve ongoing issues.
Utilizing Third-Party Software


When facing audio issues in Windows 10, diving into third-party software can be a game-changer. Many users often overlook this resource, sticking strictly to built-in solution. However, these tools can offer enhanced functionalities that the default Windows options might lack. Leveraging specialized programs can not only streamline the troubleshooting process but also provide users with more precise control over their audio settings. The richness of third-party solutions warrants their discussion as a relevant part of any comprehensive guide on this topic.
Identifying Reliable Audio Tools
Navigating the sea of third-party audio tools can feel like searching for a needle in a haystack. To make your life easier, it's vital to hone in on key aspects that determine a tool's reliability. Start by reviewing user feedback on platforms like Reddit, which often reveals real-world experiences that aren't filtered through formal marketing channels. Look for programs with a proven track record—products with consistent updates and strong customer support typically indicate a committed developer.
Consider tools such as Speccy for real-time audio diagnostics, or Voicemeeter to manage complex audio routing. These applications not only solve common issues but also enhance the overall sound experience on your system. Remember to always verify downloads from reputable sources, as the harm caused by malware disguised as audio tools can lead to auditory frustrations of a different kind.
Advantages of Third-Party Solutions
Delving into third-party applications comes with its own set of advantages. These tools often provide advanced features that go beyond the basic functionalities of Windows 10 settings. For instance:
- Advanced Customization: Tailor audio settings in ways the default system can't, like adjusting sound frequencies for different environments.
- Enhanced Troubleshooting: They typically offer in-depth diagnostic capabilities that can pinpoint audio issues in a more detailed fashion than standard options.
- User-Friendly Interfaces: Many applications come with intuitive designs, making it easier for users to navigate and implement necessary changes without digging through complicated menus.
Utilizing these solutions not only saves time but can also significantly improve your sound experience. Again, it’s always a good idea to approach these tools with some caution—understand what you're getting into before diving headfirst. As the saying goes, "better safe than sorry."
Keep in mind, while third-party solutions can be invaluable, they should complement existing troubleshooting methods, not completely replace them.
In summary, while Windows 10 has a robust set of built-in tools for audio management, don't shy away from augmenting your troubleshooting arsenal with trusted third-party software. Your audio experience can only benefit from the expanded capabilities they bring to the table.
Resetting Windows Audio Components
When dealing with audio troubles in Windows 10, resetting the audio components can be a game-changer. It's a method that often flies under the radar but can tackle issues that basic adjustments might not fix. A reset can refresh settings that may have been altered over time, bringing your sound back to its former glory. Additionally, it can resolve conflicts with audio drivers or applications that may have messed with the audio settings, providing a blank slate to work from.
Understanding Windows Audio Service
The Windows Audio Service acts as the backbone for all audio functions on your system. It manages the sound for all applications, ensuring audio is processed correctly and sent to your hardware. Understanding how this service works is crucial because if it’s malfunctioning or disabled, you may experience sudden silence or distorted sound.
This service is usually set to start automatically. However, if it has been stopped or ran into problems, audio issues are all but guaranteed.
- How to check the status: You can check the status of the Windows Audio Service by typing in the Run dialog (Win + R). Here, look for "Windows Audio" and ensure that its status is set to "Running."
- Understanding dependencies: It’s worth noting that this service relies on several other components to function correctly, including Remote Procedure Call and Audio Endpoint Builder. If any of these are misconfigured, the whole audio system may fall flat, leading to frustrating scenarios for users.
Restarting Audio Services
Restarting the audio services can often reset any temporary glitches that lead to sound issues. It's similar to hitting the refresh button on an app. Here’s how to go about it:
- Open the Run dialog by pressing and type .
- Locate the Audio Services: Once in the Services window, scroll down to find "Windows Audio."
- Restart the Service: Right-click on it and select "Restart." This action will momentarily stop the service and then start it again.
- Check for Improvements: After restarting, test your audio output to see if the problem has been cleared up.
Restarting the Windows Audio Service can often bring sound functionality back without deep dives into settings or drivers.
In most cases, resetting the audio components and services restores functionality quickly. However, if problems persist, it may indicate deeper technical issues. Understanding the workings of Windows Audio Service and restarting services is a critical step to diagnosing and resolving audio issues effectively.
By adopting these strategies, you can ensure that the audio components in Windows 10 operate smoothly, allowing for a more enjoyable multimedia experience.
Reinstalling Audio Drivers
Reinstalling audio drivers is a crucial step in resolving sound issues on your Windows 10 system. It’s about ensuring that your computer communicates properly with audio hardware. Often, sound problems stem from outdated, corrupt, or incompatible drivers. If the drivers misbehave, the audio can go haywire, leaving you in a silence that just don’t sit right.
Keeping your audio drivers in tip-top shape not only helps to restore functionality but also can improve sound quality. When drivers are refreshed, it enables your system to utilize the latest advancements in audio technology, which manufacturers frequently build into newer versions. So, if you're running into sound hiccups, this is definitely a step worth considering.
Additionally, it’s not just about the act of reinstalling; it's also about recognizing the right moments for doing so. Timing can make all the difference. In some cases, it can prevent further complications down the road, so knowing when and how to reinstall the drivers is vital.
When to Reinstall Drivers
There are several indicators that it might be time for a driver refresh. Pay attention to the following signs:
- No Sound Output: If your system was previously working well but suddenly goes quiet, it’s a red flag.
- Error Messages: Messages related to audio devices when starting applications often signal driver issues.
- Audio Distortion or Interruption: If you hear crackling or the sound cuts in and out, it could be the drivers causing the drama.
- After a Windows Update: Sometimes, updates change compatibility and might mess with existing drivers. If you notice issues post-update, take a look.
- New Hardware: If you’ve just installed new sound hardware, outdated drivers may not recognize it properly.
By keeping an eye out for these signs, you can stay proactive about potential sound problems.
Completing the Reinstallation Process
Reinstalling audio drivers isn’t as daunting as it may seem. Here’s a simplified process to guide you:
- Open Device Manager: Press , then select Device Manager. This tool is essential as it allows you to manage all installed drivers.
- Locate Sound Drivers: Expand the "Sound, video and game controllers" category to find your audio device. An example might be "Realtek High Definition Audio."
- Uninstall Driver: Right-click on the audio device and select "Uninstall device." Confirm this action. This step clears the current driver from your system.
- Restart Your Computer: This prompts Windows to reinstall the drivers automatically.
- Verify Installation: After reboot, check Device Manager again to ensure your audio device appears without any warnings.
- Update Drivers (if needed): If you want to be sure you have the latest, click on your device, right-click, and select "Update driver." Opt for the search option to let Windows find updates online.
This process, while simple, can often resolve a range of audio issues that might otherwise ruin your experience. As always, take care while performing these actions, and don't hesitate to seek advice or information from outlets like Wikipedia or Reddit if you run into trouble.
Seeking Professional Help
Sometimes, when it comes to audio issues in Windows 10, knowing when to call in the pros is key. Sure, you might be skilled with basic troubleshooting, diving into the control panel here and there, or updating drivers. But every now and then, you can hit a wall. This is where seeking professional help becomes essential.
Identifying Complex Issues
Some audio problems lie beneath the surface, lurking like a cat waiting to pounce. You might notice crackling sounds or distortions that seem to come from nowhere, or maybe your system just refuses to acknowledge the audio device altogether. Identifying these complex issues can be tricky—sometimes they stem from hardware conflicts or even obscure software bugs that aren't easily noticeable. For example, a faulty sound card could be the culprit, or a subtle compatibility problem between the operating system and certain audio applications could be at play. If you're not equipped to troubleshoot at this level, it might be time to bring in someone who can sift through the tangled wires of your system and identify the root cause.
Finding Reliable Repair Services
When you’ve decided to seek expert assistance, the next step is finding the right repair service. Not all shops are created equal, as you likely know. It’s vital to look for services with a reputation that speaks volumes. Start by checking online reviews or ask around in your network. Websites like Reddit can provide personal experiences that help narrow your choices. A dependable technician not only addresses the immediate issue but also provides insights for future prevention. This could entail a conversation around routine maintenance or potential upgrades that can keep your audio experience crisp and free of those pesky glitches.
In summation, while DIY fixes can often save the day, understanding when to hand things off to the experts is crucial. You want your audio back in top shape without getting tangled up in undue complexities. After all, seamless sound enhances your workspace and listening experience, allowing you to focus on what truly matters.







