Harnessing Google Drive for Scanning on iPhone
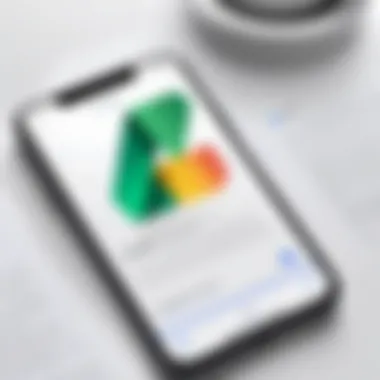
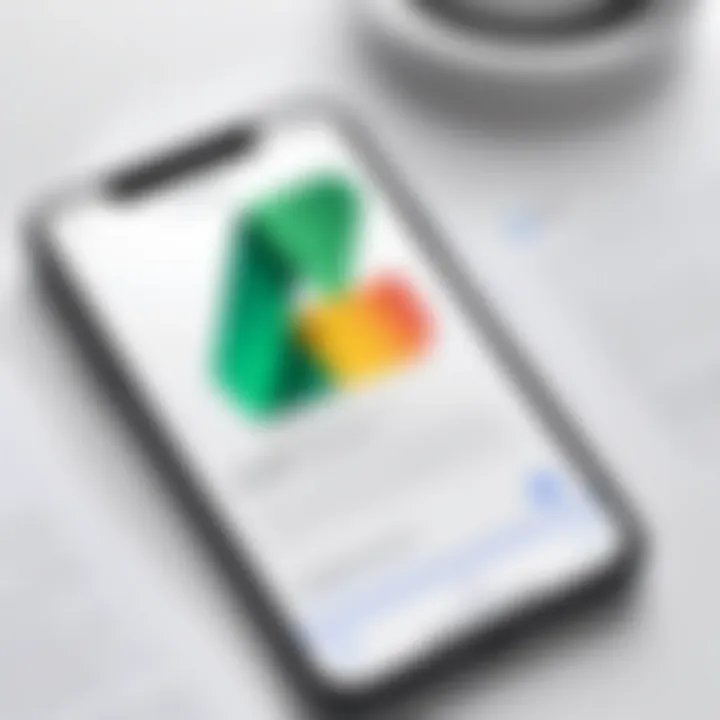
Intro
In our fast-paced digital world, the need for efficient tools to manage documents is crucial. For iPhone users, integrating scanning capabilities with Google Drive presents an effective solution for document management. Google Drive allows users to scan, store, and organize files all in one place. This article provides an in-depth exploration of how to utilize this synergy for better productivity.
Overview of the Technology
Google Drive on iPhone harnesses the power of the device's camera combined with cloud storage. This integration allows users to scan documents directly into their Google Drive, making access and sharing seamless.
Key Specifications
- Scanning Quality: It supports scanning documents in high resolution, ensuring clarity.
- File Formats: Users can save scans in PDF or image formats, catering to different needs.
- Storage Capacity: Google Drive offers ample free storage, with options for expansion through subscriptions.
Unique Selling Points
One of the standout features of Google Drive is its collaboration capabilities. Multiple users can work on documents simultaneously, making it ideal for team projects. The intuitive interface is another plus, making it easy for even non-tech-savvy individuals to navigate.
Design and Build Quality
Google Drive for iPhone presents a user-friendly design, prioritizing ease of use and functionality. The app architecture focuses on simple navigation, enhancing the user experience.
Material Used
Since Google Drive is an app, there are no physical materials involved. However, the software is built using sophisticated cloud technologies that ensure it runs smoothly on various systems, including iOS.
Ergonomics and Usability
The usability of Google Drive stands out. With just a few taps, users can scan documents and save them directly to their cloud storage. The design facilitates quick access to folders and files, reducing the time it takes to manage documents. It also provides search functionality, allowing users to find files rapidly by keywords or tags.
Google Drive streamlines the document scanning and management process, allowing users to focus on what matters most.
End
Incorporating Google Drive with iPhone scanning capabilities significantly enhances document management. By understanding the technology, specifications, and design quality, users can leverage these tools to improve workflow and file organization effectively.
Prologue to Google Drive Scanning on iPhone
In a world where efficiency and organization matter, scanning documents efficiently is an essential skill. With the rise of remote work and digital documentation, the integration of scanning capabilities within tools like Google Drive has become increasingly relevant. The use of Google Drive on the iPhone allows users to manage their documents easily and effectively. This article will guide you through the features and benefits of utilizing Google Drive for scanning, showing you how to transform your iPhone into a powerful document-handling tool.
Importance of Document Scanning
Document scanning is a critical aspect of modern productivity. It minimizes the need for physical storage, reducing clutter in both personal and professional spaces. Scanned documents can be saved directly to cloud storage, making them accessible from any device with internet connectivity. This accessibility facilitates collaboration, especially in team settings.
Moreover, scanning enhances file management. Users can tag, organize, and retrieve documents quickly, saving time and effort. The digitization of documents also preserves important information safely, reducing the risk of loss due to damage or misplacement. As businesses move towards paperless solutions, understanding the significance of scanning becomes paramount in navigating the digitized workplace.
Overview of Google Drive Features
Google Drive offers a robust set of features that enhance document scanning and management. One of the standout functionalities includes the ability to scan documents directly from the Google Drive app on the iPhone. This feature not only simplifies the scanning process but also integrates it seamlessly within a familiar platform.
Key features include:
- Cloud Storage: Scanned documents are instantly uploaded to Google Drive, ensuring that they are backed up and accessible from anywhere.
- Organizational Tools: Users can create folders, label files, and share documents with others, streamlining collaboration.
- Search Functionality: Google Drive's powerful search capabilities make it simple to locate scanned documents, even those not frequently accessed.
- Security: With built-in security features, Google Drive keeps sensitive documents safe from unauthorized access.
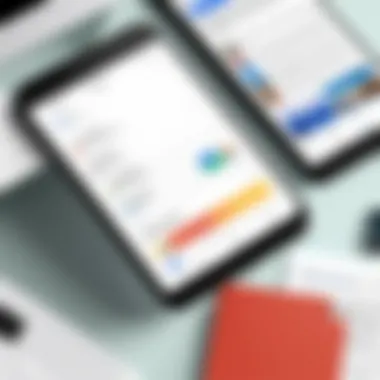
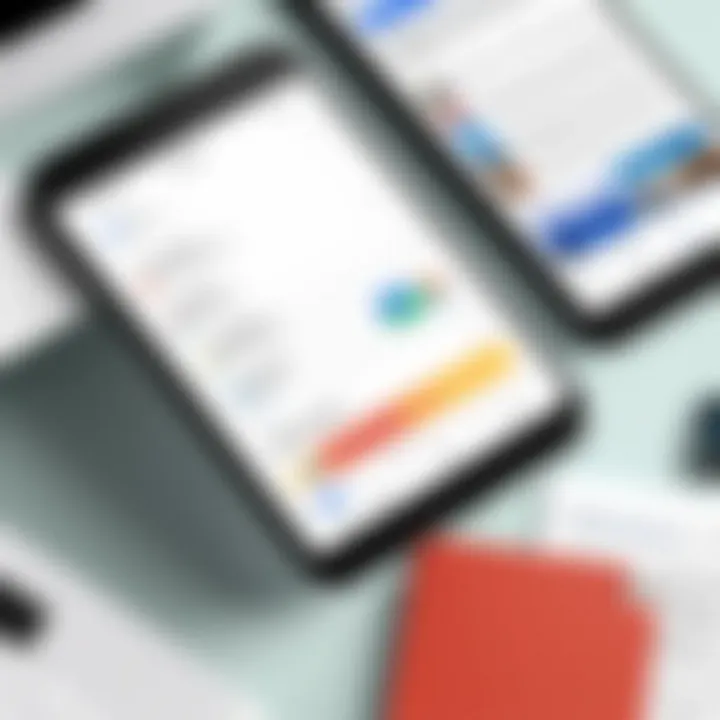
"Utilizing Google Drive for scanning documents transforms your iPhone into an essential productivity tool, supporting digital workflows and enhancing efficiency."
By leveraging these features, individuals can streamline their scanning tasks, improving their overall workflow while keeping their digital life organized. Understanding these benefits sets the stage for effective document scanning using Google Drive on the iPhone.
Getting Started with Google Drive on iPhone
Getting accustomed to Google Drive on the iPhone is crucial for users aiming to maximize their productivity and file management efficiency. This section will detail important steps and considerations that pave the way for effective scanning and retrieval of documents.
Downloading the Google Drive App
To begin utilizing Google Drive for scanning on iPhone, the first step is to download the Google Drive app. This app serves as the central hub for accessing all your documents, photos, and other file types. It is available for free on the Apple App Store.
- Open the App Store on your iPhone.
- In the search bar, type "Google Drive" and hit enter.
- Locate the app with the distinctive cloud icon and tap "Get" to download.
- Once installed, open the app by tapping on its icon.
The app’s interface is user-friendly, making navigation simple. Upon logging in with your Google account, users can see their files and folders easily. This access enhances productivity, allowing for quick scanning and file management.
Creating a Google Account
Having a Google Account is necessary to utilize Google Drive effectively. If you don’t already have an account, you will need to create one. Here are the steps to follow:
- Open the Google Drive app on your iPhone.
- Tap on "Sign in" and select "Create account."
- Fill in your first name, last name, and preferred email address.
- Set a strong password that includes a combination of letters, numbers, and symbols.
- After completing your account setup, you might be prompted to verify your email or phone number. Follow these instructions closely.
By establishing a Google account, users unlock a suite of services, enhancing their digital ecosystem, which includes Gmail, Google Photos, and Google Docs. This integrative feature ensures a seamless transition between different aspects of work and personal life.
Creating a Google Account is the gateway to a range of services that support your iPhone's functionality.
In summary, starting with Google Drive on iPhone involves downloading the app and creating a Google account. These steps are foundational for scanning documents and ensuring efficient file storage and accessibility. By committing to this initial process, users position themselves to leverage the full potential of Google Drive's capabilities.
Initiating Document Scans with Google Drive
Initiating document scans with Google Drive is a fundamental part of maximizing the app's capabilities on an iPhone. This process empowers users to swiftly capture and digitize important documents, photos, or notes directly through their mobile devices. There are numerous benefits to using this feature. It enhances productivity by enabling quick access to scanned files. It allows for seamless organization by saving documents directly to Google Drive, ensuring they are both backed up and accessible from anywhere. Moreover, initiating scans within Google Drive offers a convenient alternative to dedicated scanning apps, consolidating tasks within a single platform.
Accessing the Scan Feature
Accessing the scan feature is the first step in digitizing your documents using Google Drive. Once you have downloaded the Google Drive app and signed into your Google account, find the "+" or "Add" button on the main screen. You will typically see this icon in a prominent position, often at the bottom right corner. Tap it to reveal a menu where you can select the "Scan" option. On tapping it, you will be taken directly to your phone's camera interface. This integration streamlines the scanning process, making it intuitive and user-friendly.
Before you proceed, it is a good idea to make sure that the area is well-lit. This will improve scan quality and ensure that the document is captured clearly.
Adjusting Scan Settings
Once you're in the scanning interface, there are several options to adjust scan settings according to your needs. A couple of key settings that will influence the output include:
- Color Mode: You can typically choose between color, black and white, or grayscale. Choosing the correct mode greatly affects legibility and overall file size.
- Auto Crop: Many users prefer to keep auto-cropping enabled for convenience. This feature automatically detects the edges of the document, reducing the need for manual adjustments later on.
- Resolution Settings: Depending on your needs, adjusting the resolution is essential. Higher resolution improves detail but may increase file size.
To change these settings, navigate through the icons or menu options available on the scanning screen. Taking a moment to customize these features ensures you achieve the best possible scan results.
"The efficiency of document scanning greatly enhances workflow, so attention to initial set up is crucial."
In summary, initiating scans effectively through Google Drive not only simplifies the scanning process but also caters to individual preferences, leading to better scanned results. From the ease of accessing the scan feature to fine-tuning the settings, users can gain immense benefits that enhance their productivity and document management.
Enhancing Scanned Documents
Enhancing scanned documents is a critical aspect of optimizing your workflow when using Google Drive on your iPhone. It is not just about producing a quick scan; it is about ensuring that the final output is usable, clear, and meets your specific needs. In today’s digital age, document quality greatly impacts accessibility and comprehension. Enhanced documents can reduce time spent on reviewing and enable faster retrieval and sharing of information. Moreover, the benefits of enhancement extend beyond aesthetics. They facilitate better organization and make your digital records professional and presentable.
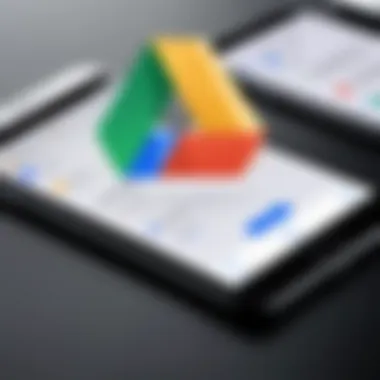
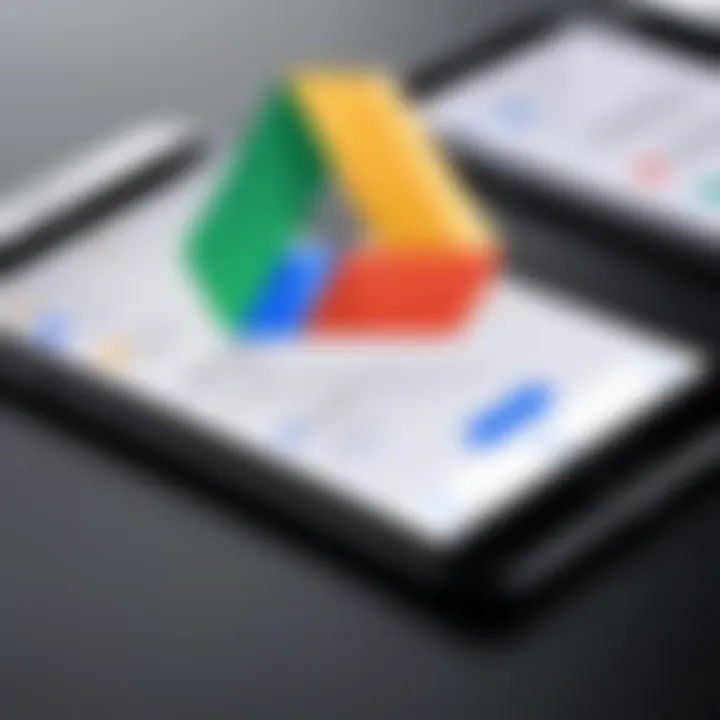
Using Image Filters and Adjustments
Google Drive provides users with image filters and adjustments that help improve the quality of scanned documents. These tools are essential for refining the clarity and contrast of the image, which has direct implications on readability.
- Brightness and Contrast: Adjusting brightness and contrast can significantly enhance text clarity. A well-lit scan ensures that all text is readable, which is particularly useful for documents where every detail matters.
- B&W vs. Color Scans: Depending on the type of document, using filters to convert a color scan to black and white can improve legibility and reduce file size. This adjustment makes the scanned documents more consistent and easier to manage, especially when dealing with multiple documents.
In Google Drive, applying these filters usually involves accessing the scan after its initial capture and selecting the appropriate editing tools. This simple enhancement can make a noticeable difference in how documents appear when shared or stored.
Cropping and Rotating Pages
Properly cropping and rotating pages is another critical feature when enhancing scanned documents. This step will rectify any misalignments that occur during the scanning process. If the document is not straight, it can cause visual confusion and distract from the content.
- Cropping: This feature allows you to eliminate unnecessary borders and focus on the relevant content. A cropped image leads to a cleaner presentation. For example, if you have a scanned page with handwritten notes in the margins, cropping can remove that clutter and highlight the main text.
- Rotating: Sometimes, scans might come out at an incorrect angle. Rotating your image to a straightforward orientation makes it more accessible. Users don’t have to struggle to turn their heads to read the text.
These adjustments are made easily through the Google Drive interface right after scanning. By taking advantage of the cropping and rotating features, you ensure the professional quality of your documents.
Overall, enhancing scanned documents using Google Drive’s features is not merely about making them look good; it is about functionality and ensuring that your digital records serve their intended purpose effectively. This practice increases the utility of your scans while making information easier to digest.
Managing Scanned Files in Google Drive
Managing scanned files in Google Drive is a critical aspect of utilizing this powerful tool on an iPhone. Having a systematic approach to file management enhances productivity and efficiency. With the increased reliance on digital documentation, it becomes essential to maintain order in your digital workspace. Proper management allows for quick retrieval of files, minimizing the time spent searching.
Benefits include:
- Accessibility: All scanned documents can be accessed from any device that supports Google Drive.
- Organization: Creating a logical hierarchy of files helps in keeping related documents together and easy to find.
- Sharing: Facilitates quick sharing with others, essential for collaboration in projects.
File management through Google Drive guarantees that users are not overwhelmed by scattered documents, promoting a more streamlined experience.
Organizing Files with Folders
Creating folders to organize scanned documents is essential for clarity. Google Drive allows users to create an intricate folder structure for their files. This draws a clear line between different categories of documents. For instance, users can have separate folders for work-related scans, personal documents, receipts, and more.
To create a folder:
- Open the Google Drive app.
- Tap the '+ ' icon.
- Select 'Folder.'
- Name your folder and tap 'Create.'
Organizing scanned files into folders provides the ability to quickly navigate through a sea of documents without confusion. This is especially useful for professionals who manage numerous documents.
Sharing Options for Scanned Documents
Google Drive offers flexible sharing options that cater to individual needs. Once documents are scanned and organized, users can easily share them with colleagues, friends, or family. The sharing options allow you to control the extent of access others have to your documents, providing both privacy and collaboration.
There are multiple ways to share documents:
- Link Sharing: Provides a shareable link that anyone can access, depending on the settings you choose.
- Email Sharing: Directly send files via email to selected contacts.
- Set Permissions: Decide whether recipients can view, comment, or edit the document.
Utilizing these sharing features securely is vital for maintaining the integrity of your documents while fostering collaboration. Efficient file sharing can streamline workflows, especially in a professional setting.
Security Considerations for Scanned Documents
When utilizing scanning features on iPhone with Google Drive, security is a significant aspect that users must be aware of. As documents often contain sensitive information, ensuring their protection during scanning, storage, and sharing is critical. Neglecting security could lead to data breaches, unauthorized access, or data loss. Thus, understanding how to safeguard scanned documents is essential.
Understanding Google Drive's Security Features
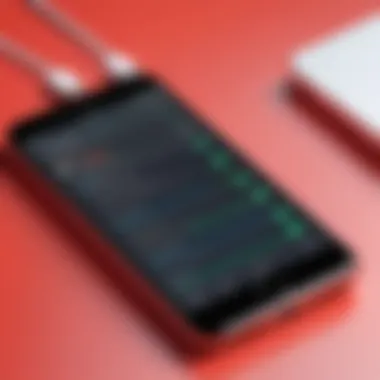

Google Drive provides users with a range of security features designed to protect documents, including those scanned through the app. Firstly, two-factor authentication adds an extra layer of security by requiring a second method of verification beyond just the password. This means that even if someone knows your password, they will still need access to your second form of authentication.
Additionally, Google Drive encrypts files both in transit and at rest. This ensures that documents are scrambled during upload and download, making it difficult for unauthorized users to intercept and read the files. Furthermore, Google encourages users to adjust their sharing settings to control who can see the documents. Users can set access restrictions, allowing them to limit the visibility to specific people or make documents view-only.
"It is essential to be proactive in safeguarding files, especially in a digital age where cyber threats are prevalent."
Best Practices for Document Security
Implementing best practices in document security is crucial for minimizing the risks associated with scanned documents. Here are some recommended practices to consider:
- Regularly update passwords: Using strong, unique passwords for your Google account can significantly reduce the risk of unauthorized access.
- Utilize sharing settings wisely: Only share documents with those who need access. Regularly review shared documents and remove permissions for those who no longer need it.
- Be cautious with public Wi-Fi: Avoid using Google Drive over public networks without a VPN, as these can be less secure.
- Backup important files: Regular backups can help prevent data loss in case of accidental deletion or account issues.
- Educate yourself on phishing scams: Understanding how to identify and avoid suspicious emails is vital for protecting your documents.
In summary, while Google Drive offers substantial security features, users must be vigilant and proactive in employing best practices pertaining to document security. By being aware of the available tools, taking necessary precautions, and staying informed about potential risks, individuals can protect their scanned documents effectively.
Common Troubleshooting Tips
When utilizing Google Drive for scanning on your iPhone, occasional issues as well might arise, which can hinder the efficiency of your tasks. This section aims to provide insights into common troubleshooting tips that can enhance your experience. Understanding these issues is essential for smooth operation, reducing downtime, thus keep your workflow fluid.
Scan Quality Issues
One frequent challenge is faced related to scan quality. Sometimes, the documents scanned may appear blurry or poorly lit. The following tips can assist in improving scan quality:
- Ensure Proper Lighting: Scan documents in a well-lit environment. Natural light works best, but avoid direct glare.
- Flat Surface: Place the document flat against a contrasting surface. This helps the camera detect edges more clearly.
- Hold Steady: Avoid shaking the phone while capturing the scan. Use both hands to keep the device steady.
If these steps do not resolve the issue, consider checking the camera settings. Update the Google Drive app if it's not the latest version, as updates often include optimization features that can enhance scanning capabilities.
"Quality of scans directly correlates with the clarity of the original document."
Connectivity Problems with Google Drive
Connectivity issues can interrupt your scanning process as well. Google Drive needs a stable internet connection for saving and uploading files. Here are some suggestions for dealing with connectivity problems:
- Check Wi-Fi Signal: Ensure that your iPhone is connected to a strong and stable Wi-Fi network. Consider moving closer to the router if the signal is weak.
- Restart the App: If the Google Drive app is unresponsive, try closing it and reopening. This can refresh the connection.
- Network Settings: Sometimes, resetting your network settings can fix underlying connectivity problems. Make sure to remember your Wi-Fi passwords before doing this.
Inconsistent connectivity can impede the uploading process and compromise the integrity of your scans. Regularly ensuring a good connection can mitigate these issues over time.
Overall, understanding these common troubleshooting tips enhances your ability to use Google Drive effectively for scanning documents on your iPhone. By being proactive, you not only improve your scanning experience but also maximize productivity.
End and Future Considerations
In today's digital age, the need for efficient scanning and file management has become paramount. This article has discussed the integration of Google Drive with iPhone scanning capabilities; it serves not only as a solution for storing documents but also as a tool for enhancing workflow productivity. Considering the features and steps outlined, users can effectively utilize their iPhones to scan documents directly into Google Drive. This blend of convenience and utility streamlines personal and professional tasks, helping users manage information with ease.
Recap of Key Features
Google Drive offers several key features that make scanning documents straightforward:
- Automatic Enhancement: The ability to improve scan quality automatically, adjusting factors such as brightness and contrast to ensure clarity.
- Multi-Page Scanning: Users can scan multiple pages into a single PDF, making it easier to handle extensive documents.
- Integrated Sharing Options: Scanned documents can be shared directly through Google Drive, allowing easy collaboration.
- Cloud Storage: Documents scanned are automatically saved on the cloud, which provides security and accessibility from various devices.
These features position Google Drive as a potent tool for anyone who frequently manages paper documents, allowing for a smooth transition to digital formats.
Implications of Scanning Technology
The evolution of scanning technology has significant implications for productivity and organization. Digital scans reduce the need for physical storage, minimizing clutter in both personal and office environments. This shift promotes sustainability by minimizing paper use, which is increasingly important in today's environmentally conscious society.
Furthermore, technological advancements in scanning applications, such as those integrated into Google Drive, highlight a move toward seamless operation within workflow tools. As scanning continues to evolve, users can expect further improvements in scan fidelity, editing capabilities, and artificial intelligence integration, leading to smarter document management solutions.
"Innovation in scanning technology not only changes how we handle documents but also reflects our society’s drive towards a paperless future."
Overall, understanding these trends and functionalities empowers users to embrace technology effectively, ensuring that they remain organized and efficient in their tasks.







