Edit Screen Recordings Like a Pro on Mac
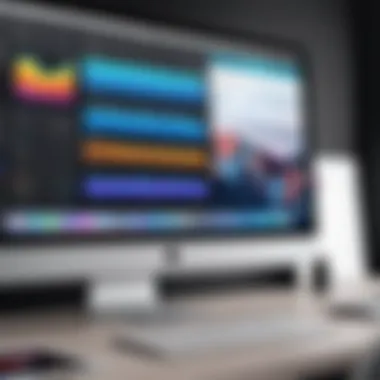
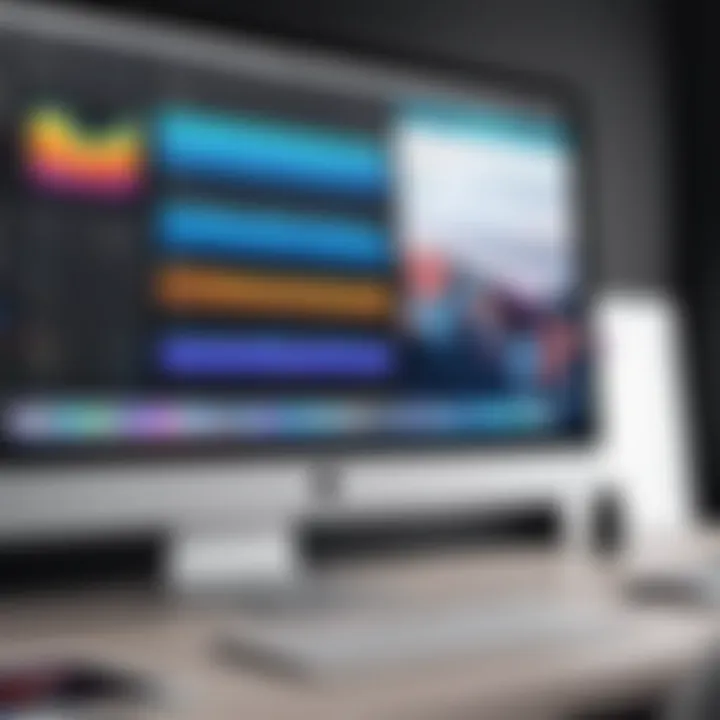
Intro
In today’s digital age, the demand for clear and engaging content has skyrocketed. Screen recordings have emerged as a vital tool for educators, marketers, and content creators who need to capture their digital activities. Whether it's making a tutorial, demonstrating software functionalities, or recording gameplay, editing those recordings effectively is essential. Mac users are fortunate, as they have access to a variety of intuitive and powerful editing tools designed to polish their creations.
This guide aims to empower users – from novices to experienced editors – with practical knowledge for enhancing screen recordings on their Macs. Delving into the intricacies of the editing process, we will explore software options, essential techniques, and advanced tips that can help elevate the quality of the recordings.
With detailed steps and insights, let’s embark on this journey to master editing screen recordings, ensuring the final product is not only functional but also visually appealing.
Prologue to Screen Recording on Mac
In a world increasingly driven by digital content, understanding how to effectively record and edit screen recordings on a Mac is essential. This knowledge empowers individuals to communicate concepts more clearly, share insights, and enhance their presentations. Whether you’re creating tutorials, capturing gameplay, or conducting online meetings, screen recording plays a pivotal role in today’s communication landscape. It’s not merely about the technicalities; it’s about effective storytelling through visuals and sound.
Overview of Screen Recording
Screen recording allows users to create a visual representation of what’s happening on their screens. This process involves capturing live activity, which can include showcasing software features, answering essential client queries, or even creating fun videos for social media. Built-in Mac tools like QuickTime Player offer simple solutions for recording, while more advanced software options provide greater flexibility and features. The basic concept is straightforward: a fraction of time, a moment caught in motion, becomes a tool, a guide, or sometimes, a form of entertainment. To get started, it’s important to understand the fundamental functionality and features provided by the Mac operating system.
Benefits of Screen Recording for Professionals
The benefits of screen recording, particularly for professionals, are manifold.
- Enhanced Training and Support: By using screen recordings, professionals can create training videos that simplify complex workflows or product usage. Imagine a software demo recorded to help fellow colleagues understand system features; it adds a personal touch that traditional documentation lacks.
- Efficient Communication: Rather than typing lengthy emails or explanations, sending a screen recording can convey information more quickly and effectively. Visuals often clear up misunderstandings better than text.
- Improved Collaboration: Screen recordings can serve as an excellent tool in team collaborations. When different departments work on a project, sharing recordings of tasks completed can bridge the gap between various roles and responsibilities.
- Content Creation for Marketing: For professionals in marketing, screen recordings can be repurposed into promotional videos, tutorials, or product showcases, creating enriching content that draws the viewer's attention.
As the landscape of communication continues to shift towards visual tools, understanding how to master screen recording becomes not just a skill, but a necessity in modern professional settings.
Essential Tools for Editing Screen Recordings
Choosing the right tools for editing screen recordings on a Mac is akin to picking the right brushes for a painting. It's not just about accessing the software; it's about ensuring that each element contributes to achieving a polished final product. Effective editing software allows you to enhance your recordings, from trimming unnecessary sections to adding engaging visuals.
For those venturing into screen recording, understanding the available editing tools can save time and frustration. The tools discussed below, whether built-in or third-party, play pivotal roles in ensuring that screen recordings meet professional standards. Let's familiarize ourselves with the crucial resources at our disposal, starting with the built-in options on the Mac.
Built-in Tools on Mac
QuickTime Player
QuickTime Player may seem like just a video player at first glance, but its editing capabilities are noteworthy. This software allows basic modifications like trimming clips and rotating videos, making it a handy option for quick edits. Many users appreciate its straightforward interface, which does not require a steep learning curve.
A significant asset of QuickTime Player is its ability to record the screen in high definition. This merging of recording and editing tools within one platform makes QuickTime a popular choice among Mac users. Additionally, it supports a range of file formats, allowing for flexibility in projects.
Unique Features:
- Trimming: Users can select the portions they want, which eliminates the need for separate software for trimming.
- Screen Recording: Its integration of recording makes it a two-in-one solution.
However, despite its usefulness, QuickTime Player does have limitations in functionality compared to more advanced editing software, especially when it comes to adding effects or layering audio tracks.
iMovie
iMovie is another built-in gem on Mac that brings more advanced editing features to the table. Tailored for users seeking a blend of simplicity and sophistication, iMovie provides a wealth of tools for enhancing video projects. From video stabilization to adding background music, it stands out as a robust choice for those looking to create polished videos.
One of iMovie’s compelling features is its ability to support 4K resolution, making it ideal for filmmakers aiming for high-quality output. Furthermore, its user-friendly timeline interface allows for easy arrangement of clips and transitions, giving editors both control and flexibility.
Unique Features:
- Movie Templates: Users can start with professional-looking themes that can easily be customized.
- Integration with GarageBand: This allows for more complex audio editing, which can enhance the overall quality of the video.
While iMovie is powerful, there might be a learning curve for complete novices. Yet, its accessibility and features make it indispensable for those who wish to breathe life into their recordings without shelling out for premium software.
Third-party Editing Software
When built-in tools don't suffice, third-party options come into play. These applications can offer more advanced features, catering to professionals or those with specific editing needs. Let’s examine two popular choices: ScreenFlow and Camtasia.
ScreenFlow
ScreenFlow specializes in screen recording and editing, making it an excellent choice for educators, marketers, and content creators alike. Its interface boasts a clean design, allowing users to focus on their content rather than getting lost in complex menus. ScreenFlow excels in enabling users to record their computer’s screen and face using a webcam, which is perfect for tutorials.
The key characteristic that sets ScreenFlow apart is its extensive library of captioning and video effects. This means users can easily add dynamic elements to their recordings, enhancing viewer engagement.
Unique Features:
- Multi-Track Editing: Easily manage audio and video layers, a crucial advantage for complex projects.
- Video Annotations: The ability to add arrows, highlights, and other visual cues directly on the video.
However, the downside is higher pricing compared to other options, which may be a consideration for budget-conscious users.
Camtasia
Camtasia is another heavy-hitter in the screen recording and editing realm. Tailored for creating tutorials and engaging videos, it provides powerful features that streamline the editing process. The intuitive drag-and-drop interface simplifies user interactions, making it approachable for all experience levels.
Camtasia shines with its variety of media assets, including transitions, animations, and royalty-free music. This allows users to create compelling narratives, greatly boosting the impact of educational or marketing materials.
Unique Features:
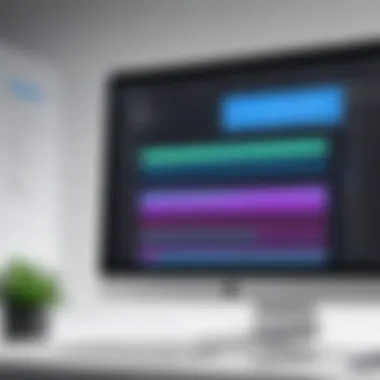
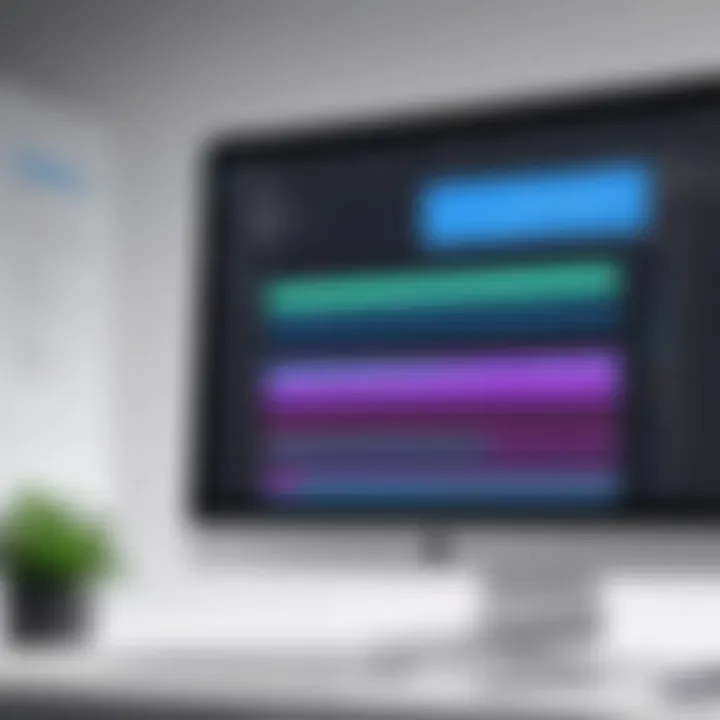
- Interactive Quizzes: Great for educational content, enabling creators to gauge viewer understanding.
- Enhanced Learning Resources: Built-in tutorials assist users in adapting to Camtasia’s functionalities.
Yet, with its extensive features comes a larger learning curve, and some may find it overwhelming. Investing time in learning the software, however, can dramatically pay off for serious content creators.
The choice of editing software significantly influences the final quality of your screen recordings; thus, selecting the right tools is essential.
Preparing for the Editing Process
When it comes to editing screen recordings on a Mac, preparation is half the battle. Getting your ducks in a row right at the start saves you time in the long run. It provides a strong foundation that eases the editing journey ahead. By focusing on organizing recorded files and understanding content structure, you set yourself up for a smooth editing experience.
Organizing Recorded Files
File Naming Conventions
File naming is not just about slapping on a random title. It’s a strategic approach that holds all the pieces together, especially when your recordings pile up like laundry on a busy week. A well-thought-out naming convention can make your life easier. It often contributes to quick identification of recordings, eliminating the frustration of hunting for the right file amidst a mess.
- A good approach is to incorporate elements like the date, topic, and version number. For instance, is unambiguous and straightforward.
- Key characteristics include clarity and consistency. This method not only aids in personal organization but can impress collaborators or clients who might be accessing your files.
However, if you deviate from a systematic naming style, it can backfire. You may find yourself sifting through meaningless file names during critical moments when deadlines loom.
Folder Structures
Next on the list is folder structures—a vital backbone for file management. Think of it like a well-designed closet; it keeps chaos at bay and makes retrieval a breeze. Grouping recordings into folders based on projects, dates, or types of content is crucial.
- A recommended structure could look something like this:
- Projects
- Project A
- Project B
- Screen Recordings
- Edit Drafts
This organization method aids not just in locating files, but also in promoting teamwork if you’re collaborating with others. Having everything laid out in orderly folders helps avoid confusion.
Still, no system is without its challenges. Too rigid of a structure can feel restricting, leading to less creativity in your workflow. But by finding a balance, you can enjoy the benefits without feeling boxed in.
Understanding the Content Structure
Identifying Key Segments
Identifying key segments of your recording can dramatically influence how cohesive your final product becomes. The art of pinpointing critical moments transforms chaotic footage into valuable content. Grasping which parts are pivotal allows for focused editing, keeping your audience engaged.
- Cue points such as introductions, explanations, or demonstrations should be highlighted. Not every ounce of footage needs to be included, so honing in on the must-have parts can keep your work concise.
- This process is beneficial because it removes the fluff, allowing you to create a compelling narrative that speaks directly to the viewer’s needs.
However, while this approach enhances clarity, it can lead to missing out on unexpected gems—the off-the-cuff remarks or spontaneous ideas that sometimes provide authenticity and richness to the recording.
Marking Important Sections
Lastly, marking important sections during your review process is a technique worth integrating. It acts as a visual cue, helping you easily navigate back to significant parts during editing. In essence, it’s like using sticky notes in a textbook to remember where the good stuff is.
- Think of it as creating a map of your video. You’re outlining the important sections you want to revisit or focus on later.
- This method not only simplifies the editing process but also enhances overall workflow, especially when numerous recordings are at play.
One downside is the potential for over-marking; if too many sections are flagged, you run the risk of cluttering the editing timeline. Keep your markers intentional, aiming for key moments that will elevate your content.
Effective preparation is not simply about doing things right; it’s about ensuring that the work ahead feels manageable and streamlined.
Through careful organization of files and a solid grasp on content structure, you can pave the way for a smoother editing experience. Embracing these techniques lays the groundwork for efficient editing and more polished screen recordings.
Basic Editing Techniques
When it comes to enhancing screen recordings, mastering basic editing techniques is crucial. Without these foundational skills, the quality of your recordings can suffer significantly. Basic editing is not just about cutting unnecessary parts or adding a few words of text. It’s about shaping your narrative, ensuring clarity, and improving overall viewer engagement. Think of it as transforming raw footage into a finely polished piece that grabs attention and communicates effectively.
Trimming and Cutting
Trimming and cutting are perhaps the most straightforward yet indispensable techniques in editing. When you record your screen, often you end up with excess footage—those awkward pauses, the times you fumble with files, or even moments of confusion. Trimming allows you to snip away these segments, creating a more streamlined presentation.
- What to Keep in Mind: Make sure the cuts are clean. Nobody wants to see abrupt changes that confuse the narrative context. You may use tools like iMovie or QuickTime Player for this.
- Example: Consider an instructional video on how to use Excel. You might show the preparation step, then immediately cut to where the user enters data. This keeps the video concise and focused.
Using the keyboard shortcuts can speed up this process significantly. For instance, in iMovie, you can press to split clips quickly. Remember, fewer distractions lead to better engagement.
Adding Text and Annotations
Text and annotations enhance your screen recordings by providing context and emphasizing crucial points. This is especially valuable in educational content, where viewers benefit from additional guidance.
- Types of Text to Consider:
- Tips for Effective Text Usage:
- Titles: Great for introducing new sections or topics.
- Subtitles: Useful for accessibility, helping those who are hard of hearing.
- Annotations: Callouts that highlight specific areas of the screen can guide viewer attention.
- Opt for clear, easy-to-read fonts.
- Use contrasting colors for better visibility against your screen content.
- Position text strategically so it doesn’t obscure essential visuals.


Adding text can be seamless with tools like ScreenFlow or even built-in software like QuickTime. This technique can summarize critical points and reinforce learning. For instance, while explaining a complex concept, an annotation could instantaneously clarify a term or a step in a process.
Incorporating Audio Narration
Audio narration adds a personal touch to your recordings. It allows you to convey emotions and nuances that text simply can’t capture. A well-timed narration can guide your audience through the visuals, providing context and deeper understanding.
- Benefits of Narration:
- Engagement: Your voice can make the content feel more personable.
- Clarity: You can explain points in detail without cluttering the screen with too much text.
To incorporate audio, consider your environment while recording. A quiet room with minimal background noise is ideal. Tools like Audacity can also help in editing audio tracks once they are recorded, allowing you to eliminate unwanted noise or errors.
"A voice can narrate not just the visuals, but also the passion behind the creation."
In essence, basic editing techniques like trimming, adding text, and incorporating narration are not just technical skills; they are powerful tools that transform mere screen recordings into compelling stories. Understanding these techniques can help both professionals and novices alike in creating engaging and effective screen recordings.
Advanced Editing Techniques
When it comes to editing screen recordings, diving into advanced techniques can significantly elevate the overall quality of your content. These techniques not only help in producing a polished final product but also add a layer of professionalism that can make your recordings stand out. Leveraging advanced editing techniques allows you to enhance user engagement and provides viewers a seamless experience. Often, it’s the subtle touches of editing that transform an ordinary video into something captivating.
Layering Tracks
Layering tracks is a technique that involves adding multiple audio or video tracks to your timeline. This is useful for a variety of purposes, from incorporating background music to enhancing voiceovers with sound effects. For instance, if you've recorded a tutorial and want to provide additional background information, you can include a voiceover track that plays over the main recording.
To effectively layer tracks,
- Choose the Right Software: Applications like iMovie and Camtasia allow you to manage multiple tracks efficiently.
- Organize Your Layers: Place audio, video, and effects on different tracks to avoid confusion.
- Use Visual Cues: Label your layers clearly. It can be beneficial when you have a lot going on in your project to keep everything organized and identifiable.
Layering tracks can feel daunting at first, but with practice, it can open up a world of creative possibilities.
Creating Transitions
Transitions are the smooth changes between various segments of a video. They serve a crucial role in maintaining continuity and keeping your viewers engaged. Jump cuts might be jarring, but with the right transitions, you can make your edits feel seamless. Think of transitions as the glue that holds your story together.
To create effective transitions,
- Choose Wisely: Opt for transitions that match the content's mood and tone. A fancy dissolve might be suitable for a light-hearted video, whereas a simple fade might be better for serious subjects.
- Keep It Subtle: Overusing flashy transitions can distract from the content. It's key to strike a balance.
- Experiment with Timing: Too fast, and they might go unnoticed; too slow, and they could cause viewers to lose interest.
"The best transitions are those that viewers don't even notice; they simply help the story flow."
Applying Filters and Effects
Filters and effects breathe new life into your recordings. They can change the mood, set an atmosphere, or even enhance visual clarity. For technology tutorials, applying certain filters might make the screen clearer, enabling users to follow along better.
When applying filters or effects, consider the following:
- Maintain Consistency: Applying a specific filter throughout the video can establish a visual identity.
- Color Correction: Color grading can adjust the warmth or coolness of visuals, bringing it in line with the content’s intended tone.
- Sound Effects: Adding effects like reverb or echo on specific audio tracks can enhance the audio quality of your recording, especially in narrations.
Exporting Finished Screen Recordings
Exporting finished screen recordings marks the final step in the editing journey. It's the moment when all your hard work transforms into a polished product ready for sharing or distribution. The importance of this stage cannot be overstated, as the decisions made during exporting can greatly impact the video's overall quality, file size, and compatibility with various platforms. Knowing how to navigate this process is essential, especially for anyone looking to use their recordings in a professional or public setting.
Choosing the Right Format
When it comes to exporting screen recordings, one of the first considerations is the format of the output file. Different formats serve different purposes and understanding these can be a game-changer.
- MP4: This is one of the most popular formats due to its excellent balance of quality and file size. It’s widely accepted across most platforms and devices. If you’re looking to share your work online or use it in presentations, MP4 is often the go-to option.
- MOV: Developed by Apple, this format is favored for its high quality, but the file sizes can be on the heavier side. If you’re creating content for editing purposes or archiving, MOV might be preferable.
- GIF: Ideal for short animations or quick clips, GIFs are great for informal communication, especially on social media. They’re not suited for long videos due to quality and file size limitations.
- AVI: While less common today, this format offers uncompressed video quality, making it suitable for further editing. However, it results in large file sizes which may require substantial storage.
Tip: Always consider the purpose of your screen recording. Playing it safe with MP4 is wise unless you have specific needs that call for higher-quality alternatives like MOV.
Optimizing Settings for Quality
Once the format is decided, the next step is to optimize the export settings. This may seem like a minor detail, but it can dramatically influence the end product.
- Resolution: Aim for the resolution that matches your initial recording. For most, standard 1080p is adequate, but consider higher resolutions for high-end displays.
- Bitrate: Adjust the bitrate based on quality requirements. A higher bitrate leads to better quality but also larger file sizes. Finding a sweet spot that balances quality and size is crucial.
- Frame Rate: Stick with the original frame rate of the recording. Altering this can introduce choppiness or lag in playback.
- Audio Settings: Ensure audio quality settings are equally considered. Exporting in high definition can prevent distortion or loss in clarity that would detract from the viewer's experience.
As always, preview the export settings before confirming. This can help you catch any potential issues early on, ensuring that your work culminates in the best possible outcome.
Best Practices for Screen Recording Editing
Editing screen recordings can be a daunting task, especially when diving into complex features or using unfamiliar software tools. To streamline this process and ensure high-quality outputs, adhering to best practices is essential. These guidelines not only facilitate an efficient workflow but also enhance the overall viewing experience for your audience. This section delves into the focal points of maintaining organization and safeguarding your creations.
Maintaining a Clean Timeline
When it comes to editing, the timeline serves as the backbone of your project. A cluttered timeline can result in confusion, delays, and potential errors. The importance of maintaining a clean timeline cannot be overstated. Here are some effective techniques:
- Label Tracks Clearly: Use clear and descriptive names for each track. For instance, instead of a generic title like "Audio", use "Narration Track" or "Background Music". This will help you quickly locate elements when you need to make tweaks.
- Utilize Color Coding: Many editing programs support color coding. Assign colors to different types of content—like video, audio, and images—making it easier to spot what you need at a glance.
- Group Related Clips: If you’re working with several clips that belong together, group them. This action keeps related material organized and makes it easy to adjust or move as a unit.
- Delete Unused Elements: As you refine your project, don’t hesitate to remove tracks or clips you aren’t using anymore. Keeping only the essentials will make your timeline less overwhelming and will enhance performance during playback.
By keeping your timeline neat and orderly, not only does your work look cleaner, it also saves precious time that can be better spent refining other aspects of your project.


Regular Backups
There’s an old saying in technology circles: "Save early, save often." This adage holds significant weight in screen recording editing. Regular backups are your safety net, especially when dealing with large files or intensive edits. Here’s how to incorporate this practice effectively:
- Set Up Automatic Backups: Many editing software allows you to enable automatic backups. This feature can save a lot of headaches and keep your project secure, allowing you to focus on the creative side of editing.
- Use External Drives: Storing backups on external hard drives or cloud services can provide an extra layer of security. Consider services like Google Drive or Dropbox for online storage options, ensuring that your files are safe from hardware failures.
- Version Control: Keep different versions of your project files. This means if an edit goes haywire, you can revert to a previous version instead of starting from scratch. Naming your files appropriately, like adding dates or descriptors, can help you keep track of which version is which.
- Conduct Periodic Checks: Schedule regular checks on your backups to ensure they are up-to-date and accessible. It’s one thing to have an external drive; it’s another to ensure it’s the latest edition.
Remember, a proactive approach to backups not only saves time but also alleviates stress when things don’t unfold as planned.
By integrating these best practices into your editing routine, you will create a professional polish to your screen recordings and minimize the risk of errors. These foundational steps set the stage for a seamless editing experience, allowing you to focus on the artistry of storytelling through your content.
Common Challenges and Solutions
When it comes to editing screen recordings on a Mac, various hurdles can pop up along the way. Understanding these challenges not only makes the editing process smoother but also helps in improving the final output. As technology enthusiasts, our audience will find familiarity with these obstacles, and knowledge of how to tackle them is essential.
Handling Large File Sizes
Large file sizes can be quite a nuissance while editing. They often lead to sluggish software performance or even crashes during the editing process. This situation can put a halt to productivity and test patience levels.
One thing important to note is that screen recordings, especially those with high resolutions, can get hefty quite fast. For instance, an hour-long recording at 1080p can easily balloon in size to several gigabytes. If you’re dealing with a lot of content, this can become a serious bottleneck.
Some solutions include compressing your video files without significant loss of quality. Tools like HandBrake or even built-in features in iMovie can help in reducing file size. You can also consider lowering the resolution if feasible.
- Use File Compression Tools: HandBrake is a handy tool. It allows for easy compression with user-friendly settings.
- Trim Unnecessary Parts: Before you start editing in a major software, trim those blunt outs at the beginning or end of your recording.
- Split the Video: If it’s long, cut it into manageable segments to make the editing process less cumbersome.
By incorporating these techniques, users can sidestep the frustration that comes with heavy files.
Improving Playback Performance
Another challenge many face during the editing process is playback performance. If your playback is stuttering, it might be a sign that your Mac is running on fumes. Depending on the complexity of your edits and the original video’s resolution, you might notice that the timeline isn’t as smooth as butter.
This can hinder your ability to spot the fine details in your edits. A few simple tweaks can make a huge difference:
- Lower Playback Resolution: Most editing software allows you to adjust the playback settings. Lowering the resolution temporarily can provide a smoother experience, helping you detect issues before fine-tuning.
- Use Proxies: For heavier edits, creating proxy files, which are lower-resolution duplicates, can cut down on the processing load. You can do this in apps like Final Cut Pro for more efficient editing.
"A small compromise on quality during playback can lead to a smoother editing session and less hair-pulling."
- Close Unnecessary Applications: Having too many apps running can hog system resources. Closing non-essential processes can create a more favorable environment for editing.
Integrating Screen Recordings into Presentations
Integrating screen recordings into presentations is more than just a flashy addition; it's about fostering engagement and enhancing understanding. In today’s fast-paced environment, where attention spans seem shorter than a hamster's vacation, the ability to illustrate ideas through visuals and demonstrations can bring clarity that text alone can’t offer. Whether presenting a product demo, a software tutorial, or even a training session, screen recordings allow presenters to anchor their audience’s attention.
The benefits of including a screen recording in your presentations are plentiful. Firstly, they provide a versatile platform for showcasing complex processes in a simplified manner. When a speaker describes intricate workflows or functionalities, chances are that some audience members could get lost in translation. By merging audio and visuals, those concepts can transform from abstract thoughts into concrete understandings.
Key Considerations for Integration:
- Appropriate Timing: Choose moments in your presentation where the screen recording adds real value. "Show, don’t tell" might just become your new mantra.
- Quality Matters: Ensure your recording is clear and professional. A grainy, blurry video can actively detract from your message.
- Relevance: Every screen recording should serve a purpose. Avoid the temptation to add recordings simply because you have them. Instead, each clip should be integral to the presentation flow.
"The right visual can amplify your message and leave a lasting impression."
Using in Keynote or PowerPoint
When it comes to integrating screen recordings into Keynote or PowerPoint, the steps are quite user-friendly. Both programs support video seamlessly, allowing you to embed recordings directly into your slides. This ease of integration makes it a go-to choice for most presenters.
To integrate your recordings, first ensure that your videos are in a compatible format—typically, MP4 or MOV work best. After that, you can simply drag and drop the recording into your chosen slide or use the "Insert" menu. Once embedded, you can resize and position it as needed. Here are a few tips:
- Set Playback Options: Select options such as play automatically or on-click to best fit your presentation style.
- Incorporate Annotations: If needed, annotate the recording during playback to emphasize critical points.
- Test the Playback: Nothing is worse than a technical hiccup mid-presentation. Always preview your slide to make sure everything works as expected.
Sharing Online via Video Platforms
Once your presentation has been crafted with care, you might wonder how to extend its reach. Sharing your recordings online via video platforms is an effective way to amplify your message further. Websites such as YouTube and Vimeo allow you to reach a global audience and can invite interaction and feedback, expanding your presence.
Before you upload, consider the following points:
- Optimize Your Video: Ensure that you add a compelling title, description, and tags that reflect the content. Correct keywords help viewers find your recording more easily.
- Engage with Your Audience: Encourage comments and questions. This interaction can provide valuable insight and establish a rapport with viewers.
- Use Analytics Tools: Leverage the analytic capabilities of these platforms. They can give you insights into viewer engagement and retention, helping you improve future presentations.
In summary, integrating screen recordings into your presentations—whether through Keynote, PowerPoint, or online platforms—enhances understanding and boosts engagement. It’s a worthwhile endeavor for today’s tech-savvy tablers and anyone aiming to communicate ideas effectively.
Finale
Editing screen recordings can seem daunting to many, but this guide demonstrates that it's not only achievable but can also become a rewarding activity. At the heart of this process lies the blending of creativity with technical skill, allowing users to produce polished and professional-quality content. The importance of mastering editing techniques cannot be overstated—it empowers users to convey their messages effectively, whether for tutorials, webinars, or casual sharing.
Recap of Key Editing Techniques
Throughout this article, we've traversed a landscape of editing techniques that enhance the quality of screen recordings. Here’s a quick summary of the most vital methods:
- Trimming and Cutting: This basic yet crucial technique allows you to remove unnecessary parts of your recording, ensuring the viewer's attention remains focused on essential content.
- Adding Text and Annotations: Text overlays and annotations serve to clarify points, highlight crucial information, or just to add a layer of professionalism to your recording.
- Layering Tracks: Using multiple audio and video tracks can create richer presentations, making it easier to incorporate narration, background music, or sound effects.
- Creating Smooth Transitions: Transitions between clips can significantly impact the flow of your video, making it inviting and engaging.
- Applying Filters and Effects: These can dramatically change the appearance of your recordings, helping to set the right tone or mood.
Encouragement for Continued Practice
As with any skill, improvement in video editing comes with time and persistence. So, don’t be discouraged by initial setbacks or awkward edits. Consider your Mac as both a tool and a canvas for exploring ideas in new and visually engaging ways. Each project you undertake provides chances to grow your abilities. Here are a few practical suggestions to keep improving:
- Experiment Freely: The more you try new techniques and styles, the more you’ll discover what works well for you. Simplicity is sometimes key.
- Seek Feedback: Engaging with communities on platforms like Reddit or forums focused on video editing can be invaluable. You can share work and gather insights from fellow creators.
- Review and Reflect: After completing a project, take the time to review it. Consider what aspects you’re pleased with— and those you’d like to tweak next time.
Always keep in mind, progress in editing is a marathon, not a sprint. Investing time and energy into refining your craft turns every upload into a stepping stone towards mastery. Remember, even the pros started where you are now. Keep it up, and don’t shy away from refining your process with each completed project.





