Installing Windows 10: A Complete Guide with Product Key


Intro
Installing Windows 10 can seem daunting at first glance, especially if you're not well-versed in technology. This operating system brings a slew of features and improvements, but to tap into all its potential, you need a clear understanding of the installation process. Luckily, this guide is designed to assist everyone, from tech-savvy individuals to those who are just dipping their toes into the world of computers.
Grasping the ins and outs of Windows 10 installation will not only enhance your user experience but will provide you with the confidence to perform future upgrades and troubleshooting. By the end of this guide, you'll be equipped with the knowledge needed to dive in headfirst, with or without prior experience.
Overview of the Technology
Windows 10, introduced by Microsoft, marks a significant evolution in personal computing. This operating system is designed to run smoothly across various platforms, including traditional PCs, tablets, and even some smartphones.
Key specifications
- User-friendly Interface: Windows 10 combines the familiar Windows interface with modern functionality.
- Cross-Device Compatibility: It can work on desktops, laptops, and tablets, offering seamless integration through your Microsoft account.
- Performance improvements: Enhanced speed and efficiency, particularly with the better management of system resources.
Unique Selling Points
- Virtual Desktops: Users can create multiple desktops to organize and manage their working environments more efficiently.
- Cortana Integration: Microsoft's personal assistant allows users to voice search and manage tasks directly via Windows.
- Universal Apps: Access to apps via the Microsoft Store that work across all devices running Windows 10, making them easy to grab and use.
"Windows 10 is not just an operating system; it’s an ecosystem that supports a vast range of devices and users."
Design and Build Quality
When it comes to software, design and build quality may not be the first things one thinks of, yet they play a crucial role in the user experience. Windows 10 showcases a polished aesthetic intertwined with practicality.
Material used
Although software isn't about physical materials, Windows 10's underlying architecture is built on solid frameworks designed for stability and efficiency. The optimized code and regular updates enhance performance, much like quality materials do in a physical product.
Ergonomics and Usability
Users benefit from an ergonomic layout that prioritizes accessibility. Touchscreens, keyboard shortcuts, and adaptable settings come together to create a cohesive environment tailored to varied user preferences. Users will find that the system responds quickly with intuitive navigation methods, making the time spent on the device more comfortable.
Through these lenses of specifications, design quality, and user-centric functionality, the advantages of installing Windows 10 using a product key become crystal clear. With a solid grasp of these themes, you can move forward into the actual installation process and what to expect there.
Understanding Windows and Licensing
Understanding the intricacies of Windows 10 and its licensing frameworks is crucial for anyone looking to install this operating system. Windows 10, a flagship product from Microsoft, offers a spectrum of features and functionalities aimed at enhancing user experience. However, without grasping the nuances of its licensing, you may find yourself facing obstacles that could hinder a successful installation or result in limited functionality. A clear understanding of this topic not only ensures compliance but also leads to a smoother installation and operational efficiency.
Overview of Windows
Windows 10, released in July 2015, is more than just an update from its predecessor. It marks a shift in how Windows is offered, bringing in a set of powerful capabilities that cater to both everyday users and enterprise environments. One of the standout features is the Start Menu's return, blending the traditional layout with modern tile interfaces. The integrated Cortana virtual assistant, a sleek new Edge browser, and native support for virtual desktops are just a few enticing components. Moreover, Windows 10 aims to provide a more secure experience through various built-in features like Windows Defender and BitLocker, which enhance privacy and data protection.
Types of Windows Licenses
When it comes to Windows 10, not all licenses are cut from the same cloth. Here’s a quick glance at the various types:
- Retail License: This is what most consumers purchase, allowing installation on any compatible device. It's tied to the user and can be transferred upon deactivation from one PC to another.
- OEM License: Often bundled with new devices, this type is tied to the hardware and generally can't be transferred. It's usually less expensive than a retail license.
- Volume License: Tailored for organizations, this license provides multiple installations, making it easier for businesses to manage their devices.
Choosing the correct type of license is vital, as it directly impacts usability and future upgrades.
Importance of a Valid Product Key
A product key is like the golden ticket for Windows 10; without it, even the best installation can go south. The product key serves as proof that you’ve acquired a legitimate copy of the operating system. Not only does it unlock all the features, but it also keeps your installation secure and up to date. Using an invalid or pirated key may lead to numerous issues, including activation failures and reduced system functionality.
A valid product key ensures that your system receives critical updates and support from Microsoft, safeguarding your investment.
So, if you're thinking of jumping into the Windows 10 pool, make sure you invest in a valid product key for a worry-free experience.
Preparing for Installation
Before you embark on the journey of installing Windows 10, it’s paramount to lay a solid foundation through preparation. This step is akin to gathering your toolkit before starting a home renovation; without the right materials, the process can quickly become chaotic. Proper preparation not only streamlines the installation but also minimizes the risk of potential pitfalls that could arise during and after the setup.
System Requirements for Windows
Every operating system needs certain capabilities from your hardware. Windows 10 is no different; it's crucial to check your system requirements first. Generally, the bare minimum includes:
- Processor: 1 GHz or faster processor or SoC (System on Chip)
- RAM: At least 1 GB for 32-bit or 2 GB for 64-bit systems
- Hard Drive Space: 16 GB for a 32-bit OS or 20 GB for a 64-bit OS
- Graphics Card: DirectX 9 or later with WDDM 1.0 driver
- Display: At least 800 x 600 resolution
Remember, these are just the minimum requirements. For a smoother experience, you might want to shoot for the recommended specs, which can significantly enhance performance.
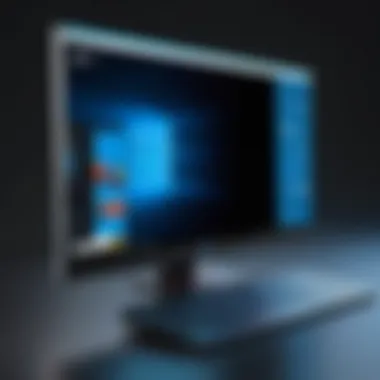

Backing Up Your System
Backing up your system might feel like doing a chore that you can put off till tomorrow, but think of it as an insurance policy. You wouldn’t drive without car insurance, would you? Similarly, having a backup means safeguarding your data against possible loss during the installation. While Windows 10 installations generally go off without a hitch, hiccups can happen.
Here's how to back up your data effectively:
- Use Windows Backup: Go to Settings > Update & Security > Backup to create a backup of your files. This is straightforward and user-friendly.
- External Hard Drives or USB Drives: Copy essential files and documents onto an external drive.
- Cloud Storage: Services like Google Drive or Dropbox can ensure that your data is accessible from any machine, just in case something goes awry.
It might take a bit of your time, but having peace of mind is worth every second you invest.
Creating Installation Media
After you have your system backed up, the next order of business is creating your installation media. This is how you’ll actually run the Windows setup on your machine. You’ll need a USB flash drive or a blank DVD, along with a working computer to prepare the media.
- Download the Windows 10 Media Creation Tool from the Microsoft website. This tool helps you download the ISO file needed for the installation.
- Insert your USB drive (it should have at least 8 GB of storage space).
- Run the Media Creation Tool. Choose the option to create installation media (USB flash drive, DVD, or ISO file).
- Follow the prompts to select language, edition, and architecture (32-bit or 64-bit). The tool will guide you through the rest.
- Complete the process to make your USB flash drive bootable with the Windows 10 installation files.
By ensuring you have created proper installation media, you are significantly setting yourself up for success in the next phases of the installation.
Important: Failure to prepare installation media correctly can result in wasted time and frustration, often leading to redoing steps that could otherwise have been easily avoided.
Step-by-Step Installation Process
The installation of Windows 10 is a pivotal step that dictates the overall usability and performance of your system. This portion of the article breaks down the essential steps involved, each one crucial to achieving a successful installation without any hitches. By understanding this process thoroughly, one can avoid common pitfalls and ensure the system runs smoothly right from the first boot.
Booting from Installation Media
Booting from installation media is the first step towards getting Windows 10 up and running. This media can be a USB flash drive or a DVD, containing the installation files. Make sure your computer is set to boot from this media. You may need to tweak some settings in the BIOS, which can sound daunting but isn’t too tricky once you know where to look. Often, this involves pressing a key like F2 or Del right as your computer starts.
Once you load the installation media, you'll see a prompt to start the installation process. It’s like jumping onto a train that’s heading straight to your new operating system! You might also need to select the language, time, and keyboard preferences before the installation kicks off completely.
Choosing Installation Type
When you reach the installation type screen, the choice before you can significantly impact your experience. You typically have two options: Upgrade or Custom installation.
- Upgrade is straightforward; it allows you to keep your files and applications. This option is for users moving from an older version of Windows who don’t want to lose their data.
- Custom installation wipes the slate clean. It’s your best bet if your current Windows installation is a mess or if you want a fresh start. You would be essentially starting anew, as if your computer has been reborn.
Choosing the right installation type depends on your individual needs and preferences. Make sure you weigh the pros and cons before making that leap.
Entering the Product Key
Here comes a critical moment in the installation saga: entering the product key. This alphanumeric code is essential for authentication and activation of your Windows 10 license. If you bought a physical copy or a digital download, your product key should be tucked away in the packaging or confirmation email. Say you’ve misplaced it; don’t fret just yet – there are still ways to retrieve it.
When prompted, carefully type in the key. Double-check to avoid common mix-ups – confusing ‘0’ for ‘O’ can be irritating. If you don’t want to activate it now, most installations allow you to skip this step, but you will need to input it later to access all the features.
Selecting Partition for Installation
The next step involves selecting the partition where Windows 10 will live. Think of partitions as rooms in the house of your hard drive. If this is a new computer, the choice is pretty clear. However, if you've been using the computer for some time, you’ll likely have partitions filled with old data.
Be cautious here. Ensure that you either choose a partition with enough space or create a new one if needed. You might need to format it, which erases previous data, so make backups before doing anything drastic. It’s crucial to avoid putting your new operating system into a partition that might mess up your existing system.
Completing the Installation Process
As you inch closer to the finish line, you’ll see Windows start to copy files and set itself up on your computer. It’s mostly automated; your involvement will be minimal during this phase. Sit back and observe the progress as it bootstraps itself into existence.
After the copying completion, the system will restart several times. Each time, don’t interfere – let it flow. Eventually, you will be greeted with prompts asking you to customize a few settings, such as your username and initial preferences for your new operating environment.
Once you reach the desktop, congratulations! You’ve successfully navigated through the installation of Windows 10. That's the beauty of meticulous planning and execution.
"Preparation is the key to success." - Alexander Graham Bell
A well-thought-out installation process can eliminate a mountain of frustration. With Windows 10 installed, you have paved the way for a more organized and stronger computing experience.
Post-Installation Configuration
After successfully installing Windows 10, which can sometimes feel like climbing a mountain, the next phase is equally crucial: the post-installation configuration. This stage ensures that your system not only runs smoothly but also aligns with your personal or professional needs. Without proper configuration, the shiny new OS may not function optimally or meet your expectations.
Setting Up User Accounts


One of the first steps in this configuration process is setting up user accounts. Windows 10 allows you to create multiple accounts, each with its own settings and privacy controls. It’s wise to consider how many users will access the machine and their respective roles. For instance, if this is a family computer, creating individual accounts ensures everyone’s preferences and files are kept separate, thus reducing the risk of accidental changes.
To set up a user account:
- Go to Settings > Accounts > Family & other users.
- Here, you can add new users either with a Microsoft account or a local account, depending on your needs.
Each option has its own advantages; a Microsoft account offers cloud backup and sync features, while a local account provides more privacy. It’s kind of like choosing between yogurt that has fruit mixed in (Microsoft account) or plain yogurt that you can customize (local account).
Make sure to manage permissions, especially in shared environments. Giving each user the correct access helps maintain system security and keeps things organized. Remember, a little planning can save a heap of trouble down the road.
Configuring Privacy Settings
Next on the agenda is configuring privacy settings. Windows 10 comes with a host of features designed to track user activity, which some folks might find intrusive. Right after installation, the system might be collecting more data about you than you bargained for.
To tweak these settings, navigate to Settings > Privacy. Here’s what to consider:
- Location Services: If you want your device to know where you are, keep this on; otherwise, you might want to disable it.
- Diagnostics & Feedback: This lets Microsoft know how well the system is performing to make necessary improvements. You can choose to send basic data or none at all.
Also, take the time to review app permissions. There’s nothing wrong with apps needing certain permissions, but it’s crucial to manage which apps have access to your information. Make sure you’re comfortable with what you’re sharing.
Installing Updates
Lastly, don’t overlook installing updates. After installing Windows 10, it’s essential to check for the latest updates. Microsoft frequently releases patches and security updates to improve system stability and fix vulnerabilities. Think of this like changing the oil in your car; a little upkeep goes a long way in keeping your system running efficiently.
To grab the latest updates, go to Settings > Update & Security > Windows Update and check for updates. It's usually straightforward—just click the button and let the system do its work.
Regularly updating your system helps safeguard your data and enhances performance. Setup automatic updates so you don’t find yourself in a situation where your system is lagging behind.
"Updates may come infrequently, but when they do, they have an objective to smoothen the ride ahead."
In summary, post-installation configuration is about tailoring Windows 10 to your specific needs. From user accounts to privacy settings and keeping the system current, these steps prepare your device for secure and efficient use. By investing time and consideration into configuration, you ensure that your operating system is not just functional but also a tool that serves you effectively in your day-to-day activities.
Troubleshooting Installation Issues
When it comes to installing Windows 10, there might be a bump or two along the road. While the installation process is generally straightforward, it’s vital to have a clear understanding of possible hitches and how to address them. This section sheds light on common installation issues you could encounter, why they matter, and how you can deal with them effectively.
Common Installation Errors
As they say, every cloud has a silver lining, but when that cloud is full of installation errors, it can feel pretty bleak. Many users experience similar problems during installation, which could stem from a range of factors. Here are a few frequent installation errors:
- Error Code 0x80070001: This typically appears due to corrupt installation files. The remedy? Ensure that your installation media is free from damage.
- Error Code 0x80070003: This usually means missing files. Check your installation media for integrity, as a faulty USB stick can cause this.
- Error Code 0xC1900101: Often linked to driver issues, this error may halt your installation completely. Updating your drivers beforehand can save you a headache.
To troubleshoot these errors, it’s key to maintain a calm demeanor. Start by confirming the integrity of your installation media and drivers. In many instances, simply restarting the installation after addressing these points can do the trick.
Resolving Product Key Issues
The product key is your golden ticket to activating Windows 10. However, entering that key might pose some challenges too. Invalid product keys, activation errors, and region-specific restrictions can create uncertainties.
- Invalid Key Errors: Double-check for typos. A misplaced digit can lead to a lot of frustration. It’s always smart to copy and paste the key if you can.
- Region Restrictions: If your product key is from a different region, it may not work. Research if your key has geographical limitations, as trying to activate outside its intended region will likely lead to problems.
In the event of these issues, Microsoft’s official support can guide you through the steps needed to resolve activation dilemmas effectively. Keeping a record of your purchase and key can also come in handy should you need to verify anything with customer support.
Re-installation and Recovery Options
Sometimes, despite best efforts, a fresh installation just doesn’t go as planned. It’s important to know your options for recovery and reinstallation.
- Windows Recovery Environment: If the system fails to boot after installation, this built-in tool is your best friend. Accessible by repeatedly pressing F8 during startup, it offers a series of troubleshooting and repair options.
- Reset This PC: If Windows 10 is already installed but acting up, you can reset it. This option removes apps and drivers but lets you keep your files. Choose wisely.
- Reinstallation Using Installation Media: Should all else fail, a thorough reinstall might be necessary. Boot from your installation media and follow the prompts to start fresh. Just ensure you back up your important data first to avoid mishaps.
Before jumping into reinstallation, it's worthwhile taking a breath and analyzing what went wrong initially. Each problem can teach profound lessons for future tech ventures.
"In the world of computers, persistence is often a key to solving problems that seem insurmountable."
With the right tools and knowledge, you can navigate these bumps in the installation journey with ease, keeping the path clear for a successful Windows 10 setup.
Understanding Activation
The topic of activation is crucial in the realm of Windows 10 installation. It doesn't just signify that the software is legitimate; it fortifies the integrity of your operating system. After you install Windows 10 using your product key, activating it ensures that you're running a verified version. This not only unlocks the full potential of the operating system but protects you from software bugs or security vulnerabilities that may arise with unlicensed copies. The benefits of understanding activation are manifold—primarily, it ensures access to critical updates and essential features that enhance the user experience.


Moreover, proper activation is paramount for compliance with Microsoft’s licensing terms. For professionals and businesses, adhering to these regulations avoids potential legal issues. Furthermore, knowing the ins and outs of activation can save users from frustration in the long run.
As you progress through the activation process, you'll discover more than just a checkbox being ticked; it's about establishing a sound technological foundation for your device—one that is legally operating and capable of regular updates.
How Activation Works
Activation is essentially a verification process that links your specific product key to Microsoft’s servers. When you install Windows 10 and enter your product key, the activation server checks that the key is valid and not linked to any previously activated copies.
This process can happen in a few ways:
- Online Activation: Most people will activate their Windows 10 copy via the internet. After entering the product key, Windows communicates with Microsoft servers for verification.
- Telephone Activation: In some cases, particularly if you're on a limited internet connection, you can activate via phone. This involves calling a specified number and following voice prompts to enter your product key.
If the activation is successful, your copy of Windows 10 is tied to your device, ensuring that updates and features are available.
Verifying Activation Status
Once you've completed activation, it's wise to periodically check your activation status. This acts as a double-check to ensure everything is in order. To verify if your Windows 10 is activated, follow these steps:
- Click on the Start Menu
- Go to Settings
- Select Update & Security
- Click on Activation
Here, you'll see your activation status. If Windows is activated, you should see a message confirming this, along with information about your product key and license.
Tip: If you encounter warnings that suggest your Windows isn’t activated, it’s essential to act swiftly to avoid limitations with functionality and updates.
Troubleshooting Activation Problems
Despite best efforts, activation issues might occur. Here are some common problems users face and how to resolve them:
- Invalid Product Key: Double-check the product key for any typographical mistake. Sometimes, a character can easily get lost in translation.
- Activation Server Unavailable: When Microsoft’s servers are down, you may see a message indicating this issue. Wait a bit and try again later.
- Hardware Changes: Significant hardware changes (like replacing your motherboard) may cause deactivation. In such cases, you may need to contact Microsoft Support to reactivate.
Closure
Understanding activation is no small feat. It's not merely a technical requirement, but a gateway to unlocking the full experience of Windows 10. Take the time to familiarize yourself with how it works, verify your status, and address any potential problems. This ensures that you can enjoy your operating system without a hitch.
Final Considerations
As you wrap up your Windows 10 installation experience, it's critical to reflect on Final Considerations. This section underscores the significance of maintaining the integrity of your installation and ensuring that the system continues to operate smoothly and efficiently long after the initial setup. An operating system is not just a one-time setup; it's akin to a car requiring regular maintenance to function optimally. Here, we’ll explore how to keep your installation refined, recognize when it might be prudent to seek external help, and offer resources for further support.
Maintaining Your Windows Installation
Keeping your Windows 10 system running in tip-top shape involves a mix of routine checks and proactive habits. Regular updates, antivirus scans, and performance optimizations are key practices for users.
- Windows Updates:
- Disk Cleanup:
- Antivirus Software:
- Backup Your Data:
- Performance Monitoring:
- Regularly check for updates by navigating to Settings > Update & Security > Windows Update. Ensure that your OS is up-to-date with security patches and feature enhancements.
- Make it a point to clean your disk periodically using the Disk Cleanup tool. This helps in reclaiming space and removing temporary files that slow down your system.
- Use trusted antivirus software to keep malware at bay. Schedule routine scans to identify threats before they compromise your system.
- Engage in regular backups using File History or another reliable backup solution to save important files in the event of a system failure or data corruption.
- Utilize the Task Manager to monitor applications and services. If your computer is slow, you can identify resource-heavy programs and manage their startup behavior.
Incorporating these tasks into your routine will not only enhance performance but also extend the lifespan of your Windows 10 installation.
When to Seek Professional Help
There will come a time in your computing journey when you might feel overwhelmed or out of your depth. Knowing when to ask for help can save a lot of frustration. Here are some scenarios to consider:
- Persistent Errors: If you encounter system errors that consistently disrupt your work, it might be wise to consult a professional.
- Incompatibility Issues: If you've upgraded hardware and your system is not recognizing it, a technician could determine the underlying cause.
- System Slowdowns: When your efforts to speed up the system through maintenance fail, professional diagnostics can reveal deeper issues.
- Data Recovery: If you face data loss circumstances—like accidental deletion or disk failure—you may need expert assistance for recovery.
Being proactive about these situations can ensure that your device remains functional and efficient.
Resources for Further Assistance
Having the right resources at your fingertips can make all the difference when navigating technical issues or exploring new features. Here are several helpful avenues:
- Official Microsoft Support: The Microsoft website offers extensive knowledge bases, troubleshooting articles, and user forums to find answers and get assistance. Check it out at Microsoft Support.
- Tech Community: Participate in forums such as reddit.com where tech enthusiasts gather to discuss Windows 10. Engaging with the community helps gain insights into diverse experiences and solutions.
- YouTube Tutorials: Many tech gurus offer step-by-step guides that can help clarify complex processes.
"An ounce of prevention is worth a pound of cure."
Keeping the systems in check from the beginning makes troubleshooting far less daunting later on.
In closing, the Final Considerations section epitomizes not just the end of your installation journey, but the ongoing effort to foster a healthy and functional Windows environment. The steps you take today ensure your computing experience remains enjoyable and productive.







